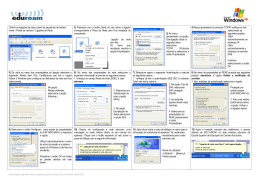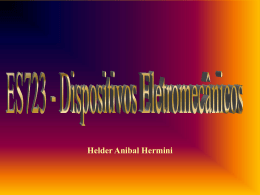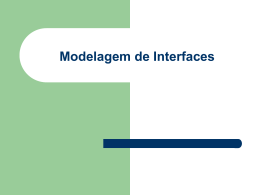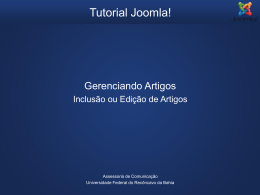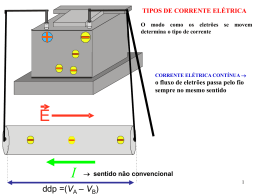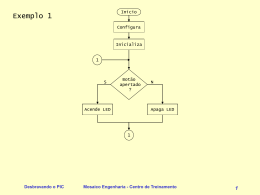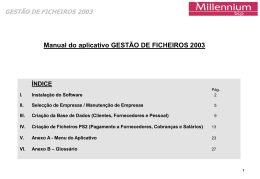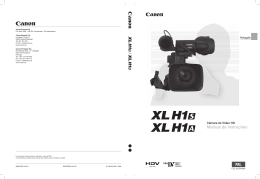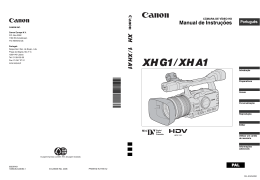Edição de esquemas Bibliotecas de componentes Janela Timing – resultados de simulação Exemplo 1. Construção de um circuito combinatório simples O exemplo ilustra todos os passos necessários para construir e simular um oscilador. 1 Seleccione uma biblioteca Filtro para pré-selecção de símbolos 2 3 Escolha o símbolo desejado clicando duas vezes com o botão esquerdo do rato 4 Agora é possível colocar o símbolo escolhido no esquema clicando para tal com o botão esquerdo do rato na zona pretendida 5 Pode-se mudar a orientação do símbolo (enquanto não colocado) com a ajuda das teclas . 7 Para sair do modo de colocação de símbolos 6 9 8 Seleccione e coloque a porta lógica NAND Coloque mais uma instância do símbolo NOT Mude para a biblioteca SimulationIO e seleccione nela o elemento Binary Switch 10 Para mudar a posição de um símbolo basta apontá-lo com o rato e arrastar para a posição desejada. Para seleccionar o Binary Switch tem que pressionar simultaneamente a tecla SHIFT. Para interligar as portas lógicas deve primeiro seleccionar com o rato um pino clicando na sua extremidade Deste modo pode-se interligar todas as portas lógicas. A forma de qualquer ligação é modificável com a ajuda do rato. 14 11 13 Para apagar um símbolo ou uma linha completa, seleccione-o(a) e carregue na tecla DEL A seguir clica-se novamente no mesmo ponto e arrasta-se o rato até ao pino do símbolo com o qual se pretende estabelecer a ligação Para apagar um fragmento de uma linha utiliza-se o botão Zap 12 15 Se apontar para uma linha e carregar no botão direito do rato aparecerá um menu Como alternativa, pode-se nomear um sinal com a ajuda do botão Text 16 Este menu pode ser usado para especificar o nome de um sinal 18 19 17 Todos os sinais nomeados são adicionados automaticamente à janela Timing. Se isto não acontecer verifique se a opção Visible foi seleccionada e se a opção do menu Simulation -> Add Automatically é activada. 20 Opções do simulador: Para melhorar a visualização dos diagramas temporais podese utilizar as opções de Zoom Simulação passo a passo 21 Velocidade de simulação Parar o simulador 22 Simulação à velocidade máxima 23 Com a ajuda deste botão pode-se esconder a janela Timing Pode mudar do estado do Binary Switch clicando nele com o botão esquerdo do rato durante a simulação 24 Para reinicializar o simulador carregue neste botão 26 25 Por exemplo, para especificar o atraso de propagação através de uma porta lógica deve seleccioná-la e de seguida carregar no botão Sumulation parameters. Como resultado aparecerá uma janela de diálogo na qual pode-se definir o atraso. Para especificar parâmetros de simulação serve este botão 28 Por defeito, o atraso de um dispositivo primitivo é 1 unidade de tempo. Aqui especificámos o atraso de 4 unidades. 27 Alternativamente, pode carregar no símbolo com o botão direito do rato e usar a opção Attributes... do menu 29 31 Este botão serve para detectar automaticamente uma situação específica durante a simulação 30 O simulador vai parar automaticamente e emitir um sinal sonoro quando atingir a situação especificada. Utilize a opção Save As ... do menu File para gravar o circuito. 32 Por exemplo, podemos simular o comportamento do circuito até ao momento em que o sinal s receba o valor 1 mas não menos do que 40 unidades de tempo. Exemplo 2. Experimentação com portas lógicas simples 1 Seleccione componente Clock na biblioteca SimulationIO 2 Construa o circuito seguinte. A porta lógica utilizada chama-se OR-2 4 3 Nos atributos do componente Clock é possível especificar os parâmetros do relógio Verifique como os parâmetros definidos influenciam a simulação 5 Para além dos diagramas temporais, pode-se usar o componente Binary Probe disponível na biblioteca SimulationIO para visualizar o valor corrente de um sinal 7 Se planeia utilizar o circuito construído como uma parte de um outro circuito maior, deve adicionar as portas de entrada e/ou saída localizadas na biblioteca Connect 6 Adicione 3 Binary Probes conforme ilustrado na figura Crie uma porta de saída e nomeie-a out 8 Exemplo 3. Construção de circuitos hierárquicos O exemplo ilustra todos os passos necessários para construir e simular um circuito hierárquico. 1 Construa o circuito seguinte. a, b e f representam portas de entrada e de saída Ligação directa Ligação por nome 2 3 Repare que várias linhas podem ser interligadas directamente (assim como a porta de entrada b com o inversor U4 e a porta lógica U1) ou por nome (assim como a porta de entrada a com a porta lógica U2) Grave o circuito com o nome my_xor.cct 4 5 6 Suponhamos que precisamos de utilizar o circuito construído no nível superior de hierarquia. Para tal será necessário criar um símbolo para o nosso circuito para podermos posteriormente instanciá-lo. A estrategia de projecto, na qual primeiro projecta-se um sub-circuito e só depois se cria um símbolo para ele, é conhecida sob o nome bottom-up. Para criar um símbolo novo (de maneira mais simples) seleccione a opção do menu File -> New e na janela de diálogo que aparecerá escolhe a opção Device Symbol No menu Options seleccione a opção Subcircuit/Part Type... 7 8 Na janela de diálogo que vai aparecer escolhe a segunda opção (Create a sub-circuit symbol and select an open circuit to attach to it). Na lista de sub-circuitos disponíveis localize o nome do circuito que acabou de criar. 9 Repare que os pinos de entrada/saída que correspondem às portas de entrada/saída do nosso circuito apareceram na lista: 10 No menu Options seleccione a opção Auto Create Symbol ... 11 Na janela de diálogo que vai aparecer carregue no botão Extract Pin List. Repare que serão reconhecidos dois pinos de entrada (que serão colocados na parte esquerda do símbolo) e um pino de saída (que será colocado na parte direita do símbolo) Escolhe algum nome para o símbolo (por exemplo, mxor) e carregue no botão Generate Symbol 12 13 Como resultado será criado o símbolo seguinte: 14 Para poder utilizar o símbolo criado deve guardá-lo numa biblioteca 15 Seleccione a opção Save no menu File 16 17 Agora na janela de bibliotecas pode verificar a existência do símbolo mxor Na janela de diálogo que aparecerá carregue no botão New Lib... e crie uma biblioteca chamada, por exemplo, my_lib.clf 18 O componente mxor pode ser utilizado no esquemático possíbilitando deste modo a especificação hierárquica 19 20 Vamos utilizar o componente mxor para construir o circuito seguinte: Componente U1 é um teclado hexadecimal existente na biblioteca SimulationIO 21 Componente U2 é um display hexadecimal existente na biblioteca SimulationIO 22 23 A é um barramento. Para ligar sinais individuais a um barramento utiliza-se um simbolo especial: breakout. Para criar um breakout seleccione a opção New Breakout... no menu Schematic 24 Na janela de diálogo que vai aparecer indique que sinais pretende ligar ao barramento (separando-os por espaços ou utilizando a notação ilustrada na figura) 27 Como é possível melhorar o circuito construído? 25 Interligue todos os componentes e simule o circuito. 26 Repare que o barramento A pode ser decomposto em sinais individuais:
Download