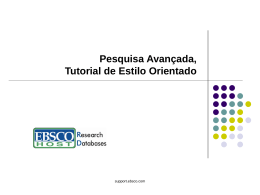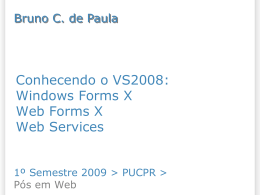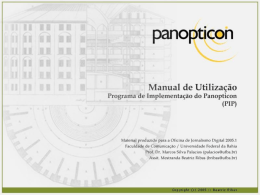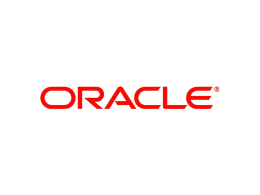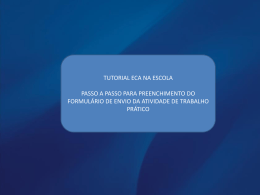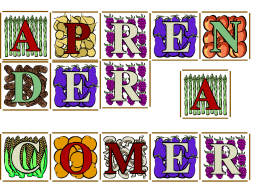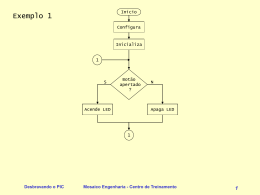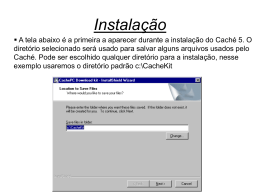Treinamento Call Center - MSO - Versão 1 (Dezembro.11) Treinamento Call Center - MSO - Versão 1 (Dezembro.11) Duplo clique sobre o ícone G!Neration Digite aqui o seu Usuário e Senha em seguida clique em ‘Logar’ Para acessar o G!Customer, basta clicar duas vezes no ícone do módulo G!Customer disponível no G!Desktop. Este campo é preenchido automaticamente pelo sistema, e desta forma não poderá ser alterado pelo usuário. Informe o número do seu ramal Clique no botão ok Treinamento Call Center - MSO - Versão 1 (Dezembro.11) Barra de Ferramentas G!Customer Botão Retomada de ligação Botão de Confirmação de Transferência de ligação Botão de Conferência Botão de Encerramento de ligação Botão de Transferência de ligação Botão de Transferência de ligação Combo de Status Observe que ao logar no sistema o combo de status altera-se automaticamente para “Disponível” Tela de espera de ligação Ao receber uma chamada será efetuado o POP UP da tela de atendimento. Se o cliente se identificar na URA serão exibidas suas informações nos campos: Código do Assinante, DDD, Telefone, CPF e Nome. Se o cliente não vier identificado, clique no Botão “Assinante” e efetue a busca do cadastro do cliente pelo código do assinante Para auxiliar no atendimento são exibidas informações adicionais do cliente como por exemplo sua navegação pela URA Quando houver links disponíveis ao clica-los o sistema exibirá a página de destino, por exemplo, Fique Ligado. Exemplo de pagina Botão Voltar: Volta a tela anterior Botão Avançar: Avança para a próxima tela (caso uma nova tela seja aberta). Botão Home: Retorna a pagina principal Efetue a tabulação selecionando as mais utilizadas e clique no botão “Tabular” EFETUE A TABULAÇÃO DA CHAMADA Grava a manifestação. Motivo da Ligação Protocolo da manifestação. Assunto Situação da Tabulação Segmento Detalhe do assunto Produto Esses campos serão preenchidos caso a manifestação seja encerada. Dica: Para Facilitar clique no ícone de pesquisa de tabulações. Tela de Pesquisar Possíveis Classificações. Digite o termo desejado para pesquisa Selecione a tabulação desejada e clique no botão “Assumir Classificação” Na aba Histórico é possível visualizar tabulações de atendimentos anteriores Histórico das Manifestações Histórico das Ligações Para encerrar o atendimento Selecione o Status e clique no botão Desligar Chamada COLOCANDO EM PAUSA Selecione o item da pausa Nas pausas, o combo status mudar sua cor para amarelo. Clique no botão de Status para mudar seu estado para disponível após a pausa Para Consultar e/ou Transferir a ligação clique no botão de transferência Selecione no Combo de Consulta/Transferência o ramal desejado Clique no botão Transferir para transferência Direta ou Chamar para efetuar a consulta da transferência Para concluir a transferência clique no botão de confirmação da transferência Transferida a ligação, o sistema retornará à tela inicial de espera, caso já haja outra ligação entrante será exibida na tela do operador o cadastro da nova ligação. Quando for necessário efetuar uma consulta e em seguida retornar a falar com o cliente, efetue o procedimento de transferência em consulta e clique no botão de Alternar Ligação Clique na opção Sim para confirmar a ação Treinamento Call Center - MSO - Versão 1 (Dezembro.11) Caso o cliente desligue ou ocorra queda da ligação, o sistema irá exibir o ‘Callback’ para que o usuário possa retornar ou não a ligação. Como mostra a imagem a seguir: Selecionando a opção ‘NÃO’ o sistema irá gravar automaticamente as informações e retornará para a tela inicial com o status disponível até que receba outra ligação. Observe que quando o usuário seleciona a opção ‘SIM’ o sistema muda o seu status para “Ligação Ativa‘’. E clicando em sim, o sistema automaticamente retornará a ligação para o cliente. Caso a tentativa de chamada seja sem sucesso, teremos as seguintes opções: fax, número inexistente, não completou ou caixa postal. Clique na opção adequada para finalizar o atendimento. Se a chamada for completada, identifique se está falando realmente com o cliente, em caso positivo, clique em no botão ‘Foi o cliente’ para retomar o atendimento. E em caso negativo, clique no botão ‘Não foi o cliente’, e o sistema retornará a tela inicial com o status disponível para que o agente receba novas ligações. Aguardando entrada de ligação Para sair do G!Customer clique no Botão Fechar Clique no Menu Relacionamento Selecione Sair Atenção Status = Não Logado Significa que você está deslogado e não receberá ligações Para sair do G!Neration clique no botão Deslogar e na sequencia no “X” para Sair
Download