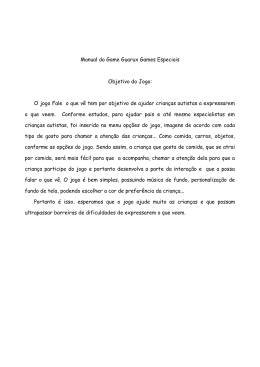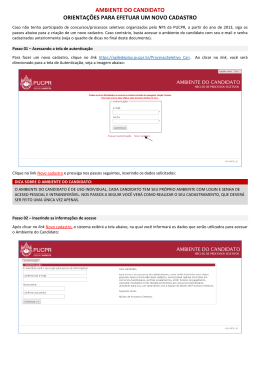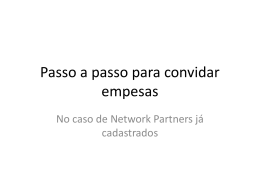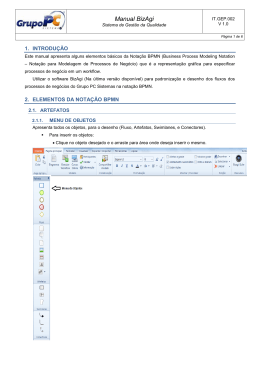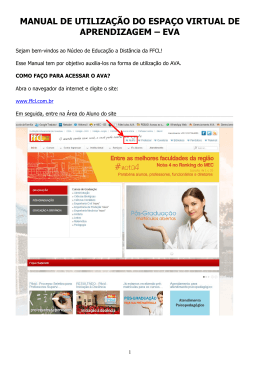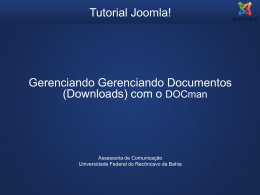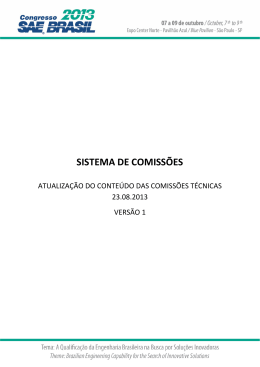Tutorial Joomla! Gerenciando Artigos Inclusão ou Edição de Artigos Assessoria de Comunicação Universidade Federal do Recôncavo da Bahia 1. Login • Acesse a área administrativa de seu site www.seusite.com/administrator • Digite seu login e senha 2. Seleção da Área de Artigos • No Painel de Controle clique em Administrar Artigo 3. Seleção de Artigos - edição • Encontre o conteúdo que deseja na caixa de busca, ou filtrando por seção e categoria. 3. Criando um novo artigo/conteúdo • Caso queira criar um novo artigo, basta clicar no botão Novo e seguir as instruções a seguir. 4. Título do Artigo Título Trata-se do título do texto que aparecerá em tela. Apelido É o nome que aparecerá no navegador. Por ex.: www.seusite.com/apelido Não é necessário o preenchimento, pois permanecendo em branco o próprio sistema preenche a área automaticamente de forma adequada, de acordo com o título. Caso realmente opte pelo preenchimento, as palavras devem ser escritas em letras minúsculas, sem acento e cedilha, sem espaço e separadas por hífem. 5. Seção/categoria e publicação Publicado Sim: o artigo está on-line e disponível para visitação. Não: o artigo existe mas está visível somente na Área Administrativa. Exibir na Página Inicial Seção e Categoria Escolha a seção e categoria de destino do artigo, dentre as que já estão predefinidas. Opta-se por publicar ou não o artigo na Página Inicial. 6. Formatação de textos e caracteres Formatação de texto Nesta área superior é possível formatar o alinhamento e os caracteres. 7. Inclusão de Links Link no texto Link URL Para inserir um link em uma palavra ou expressão do texto, basta selecionar o texto desejado, clicar no ícone (corrente) apontado e preencher os campos ao lado. Insira a URL de destino, iniciando com http:// e clique em Insert 7. Inclusão de Links de Downloads Link de download Para inserir um link de download em uma palavra ou expressão do texto, basta selecionar o texto desejado, clicar no ícone (RokDownload Link) apontado, selecionar o download a ser linkado e clicar em Insert. 8. Inclusão de imagem Imagem Para inserir uma imagem no artigo, selecione o local no texto onde se pretende incluir a imagem, depois clique no botão imagem. 8. Inclusão de imagem Imagem Selecione a pasta de destino (1), envie a imagem para o site através do botão Escolher Arquivo (2), selecione-o e clique em Inserir (3). 8. Inclusão do Leia Mais Leia Mais Para inserir uma quebra de texto com o Leia Mais, selecione a área do texto onde haverá a quebra de texto e clique no botão Leia Mais. 9. Colando textos do Word ou externos Colando textos externos Utilize os botão Paste from Word, cole o texto e clique em insert. Colando textos externos Em Web, esta é uma operação fundamental para deixar o texto limpo, sem códigos de formatação anteriores. 9. Salvando o artigo • Terminando as alterações necessárias, clique em salvar
Download