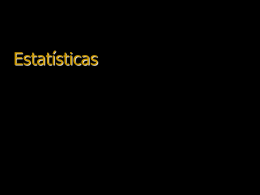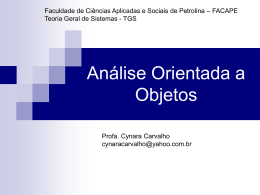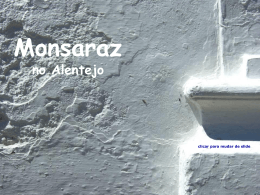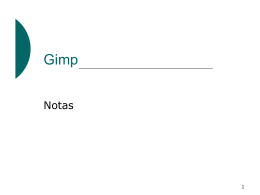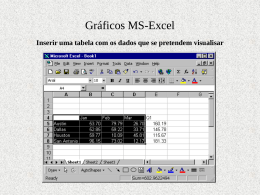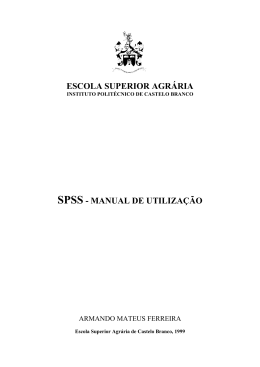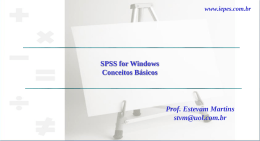Visão Geral do SPSS Visão geral do SPSS para Windows Há sete tipos de janelas no SPSS: Data Editor – A janela que apresenta o conteúdo do ficheiro de dados. Os ficheiros de dados podem ser modificados através desta janela. Só é possível ter uma janela destas aberta num dado momento. Output Viewer – Janela onde são apresentados todos os resultados estatísticos, tabelas, gráficos. Abre automaticamente, sempre que um determinado procedimento gera resultados. Janela de edição de dados Janela de visualização de resultados Janelas do SPSS Pivot Table Editor – Permite editar e modificar tabelas. Pode editar-se o texto, trocar os dados de linhas com colunas, adicionar cor, criar tabelas multidimensionais, etc. Chart Editor – Permite editar e modificar gráficos. Podem alterar-se as cores, seleccionar tipos e tamanhos de letras, trocar os eixos vertical com horizontal, fazer rotações, etc. Editor de gráficos Janelas do SPSS Text Output Editor – Permite alterar texto que não seja visível no Pivot Table Editor. Pode alterar-se o tipo, tamanho, cor e estilo das letras. Syntax Editor – Todos os comandos do SPSS podem ser emitidos a partir da janela de sintaxe. Todas os comandos emitidos a partir dos menus podem ser apresentados numa janela de sintaxe: para isso usa-se o comando Paste das caixas de diálogo. O conteúdo do editor pode ser guardado e reutilizado mais tarde. Script Editor – Usado para criar e modificar scripts, que permitem automatizar muitas tarefas no SPSS. Menu da janela de dados File – Funções de criar, abrir, ler ou imprimir ficheiros provenientes de outras sessões de análise ou de outros programas (bases de dados, folhas de cálculo, etc.). Edit – Funções de modificar ou copiar texto das janelas de output ou de sintaxe; pesquisa de dados e parametrização de opções diversas View – Funções de activação de diversas barras de botões, fontes, grelha, barra de status e mostrar os rótulos (labels) definidos. Menu da janela de dados Data – Funções de alteração global dos dados, tais como: transpor variáveis e casos, criar subconjuntos de casos para análise, inserção de dados. Estas mudanças são temporárias e não afectam o ficheiro, excepto se for efectuada uma gravação com estas alterações. Transform – Funções de produzir alterações nas variáveis seleccionadas, e para calcular novas variáveis a partir de valores de outras já existentes. Estas alterações só serão efectivas se forem gravadas. Menu da janela de dados Analyze – Funções de seleccionar os vários procedimentos estatísticos, como a análise descritiva, análise de variância, correlações, regressões lineares, etc. Graphs – Funções para criar gráficos de colunas, de sectores, histogramas, etc. Utilities – Funções para obtenção de informação acerca das variáveis, controlo da lista de variáveis que aparece nas caixas de diálogo, correr scripts (pequenos programas) e alterar os menus. Menu da janela de dados Window – Funções de comutar entre as várias janelas do SPSS ou minimizá-las. Help – Ligação à página do SPSS na Internet. Ajuda relativa ao funcionamento do SPSS. Barra de estado Para mostrar ou esconder a barra de estado: View Status Bar Indicador de estado Barra de estado A barra de estado no fundo de cada janela, dá informação sobre: O estado do comando. Para cada comando ou procedimento indica o número de casos processados. O estado do filtro. Caso se esteja a analisar parte dos casos é apresentada a mensagem Filter on. O estado do peso. A mensagem Weight on indica que se está a utilizar uma variável ponderada. O estado de um ficheiro particionado. A mensagem Split File on indica que se está a utilizar parte de um ficheiro na análise. Caixas de diálogo A maior parte dos comandos dos menus do SPSS abre caixas de diálogo. As caixas de diálogo são utilizadas para seleccionar variáveis e opções para análise. Cada caixa de diálogo tem várias componentes básicas: Lista de variáveis fonte – lista de onde se escolhem as variáveis a ser analisadas. Lista(s) de variáveis destino – uma ou mais listas onde se encontram as variáveis escolhidas para análise. Botões – botões que executam a análise, ou permitem especificar opções da análise. Caixas de diálogo Caixa de diálogo para o cálculo de frequências : Lista de variáveis fonte Lista de variáveis destino Botões Caixas de diálogo Para obter informação sobre as caixas de diálogo, utilize o botão direito do rato: prima-o sobre a zona da caixa de diálogo sobre a qual pretende obter ajuda. Obter ajuda O menu de Help – Todas as janelas do SPSS têm um menu de Help na barra de menus. A opção Topics (tópicos) acede às fichas de Contents (conteúdo), Index (índice) e Find (procurar). A opção Tutorial (tutório) tem umas aulas introdutórias. Menu de ajuda relativo ao contexto – Premindo o botão direito do rato em qualquer item de uma caixa de diálogo, obtém-se ajuda sobre esse item. Botão de Help nas caixas de diálogo – Premindo o botão de Help de uma caixa de diálogo, obtém-se ajuda sobre essa caixa de diálogo. Guia de referência da sintaxe no CD-ROM – O CD-ROM contém um manual de utilização da sintaxe do SPSS. Menu de ajuda A tabela de conteúdos do SPSS Na barra de menu de qualquer janela do SPSS escolher: Help Topics… Tocar na ficha Contents. Dar um duplo clique num item representado por um livro, para expandir ou fechar o seu conteúdo. Dar um duplo clique num item para avançar para o tópico escolhido. A tabela de conteúdos do SPSS O índice de assuntos Na barra de menu de qualquer janela do SPSS escolher: Help Topics… Tocar na ficha Index. Introduzir o termo a procurar. Dar um duplo clique no tópico pretendido. O índice de assuntos À medida que se digita o texto, a procura vai sendo afinada. Procura de qualquer termo Na barra de menu de qualquer janela do SPSS escolher: Help Topics… Tocar na ficha Find. Usar o Find Setup Wizard para preparar a procura (apenas na primeira utilização). Introduzir as palavras que pretende procurar. Dar um duplo clique no tópico pretendido, para visualizar a informação. Abrir um ficheiro de dados O SPSS pode abrir ficheiros criados noutras aplicações. O Excel, o dBase, o Lotus 1-2-3, são alguns exemplos. Pode também abrir ficheiros cujos valores foram separados pela tecla TAB. Opções de abertura de ficheiros Para as folhas de cálculo (Excel e Lotus 1-2-3) e ficheiros com valores delimitados por TAB, podem ler-se os nomes das variáveis da primeira linha do ficheiro, ou da primeira linha do range (intervalo de valores) especificado. Exemplo para o Excel Considere-se a folha de cálculo seguinte, criada no Excel: Exemplo para o Excel Se forem escolhidas as seguintes opções de abertura: Exemplo para o Excel Obtém-se a seguinte folha de dados no SPSS: Definir variáveis O SPSS permite definir as seguintes características de uma variável: O nome da variável O tipo da variável (numérico, texto, data, etc.) Descrição da variável e dos seus valores Códigos especiais para os valores em falta Definir variáveis Dar um duplo clique sobre o topo da coluna correspondente à variável, na janela de dados, ou premir a ficha Variable View no canto inferior esquerdo do Data Editor. Ficha Data View – permite visualizar e editar os dados. Ficha Variable View – permite definir ou alterar as características de uma variável. Definir variáveis Premindo a ficha Variable View, aparece a janela seguinte: Nome da variável Tipo da variável Rótulo da variável Rótulos dos valores da variável Definição de valores em falta Escala de medida O nome da variável O nome das variáveis tem no máximo 8 caracteres, deve começar por uma letra e pode ser seguido de letras, números, ou os caracteres @, #, _ ou $. O tipo da variável Na ficha Variable View, seleccionar a célula Type da variável que pretende definir e premir o botão Seleccionar a célula e depois premir o botão. O tipo da variável Acede-se à janela de definição do tipo de variável, que pode ser um dos seguintes: Lista de tipos de variável Os rótulos (labels) da variável e dos seus valores Na ficha Variable View, editar o rótulo da variável na célula Label da variável em causa. O rótulo de uma variável pode ter até 256 caracteres. Editar o rótulo da variável na célula Label. Para editar os rótulos dos valores da variável, seleccionar a célula Values e depois premir o botão. Os rótulos dos valores da variável Na ficha Variable View, seleccionar a célula Values e premir o botão . Acede-se à janela de definição dos rótulos dos valores da variável. Rótulos dos valores da variável Definição dos valores em falta (missing values) Na ficha Variable View, seleccionar a célula Missing e premir o botão . Acede-se à janela de definição dos valores em falta para a variável. Os valores em falta não são considerados para efeitos de cálculos estatísticos. Seleccionar a célula e depois premir o botão. Definição dos valores em falta (missing values) Janela de definição dos valores em falta. Estes valores podem ser discretos e/ou contínuos. Valores discretos Intervalo de valores contínuos Definição da escala de medida da variável Na ficha Variable View, seleccionar a célula Measure e escolher a escala de medida pretendida para a variável (métrica, ordinal ou nominal). Escolher a escala de medida pretendida para a variável. Introdução e edição de dados Na introdução de dados há que considerar o seguinte: Os dados são sempre introduzidos na célula activa que é apresentada com um rebordo mais forte. O nome da variável e o número de linha da célula activa são apresentados no canto superior esquerdo da janela Data Editor. O valor da célula activa aparece no campo editor de célula, acima do Data Editor. Os valores introduzidos só são registados quando se pressiona ENTER, ou quando se selecciona outra célula. Para introduzir dados não numéricos, deve alterar-se o tipo de variável previamente. Introdução e edição de dados Número de linha Nome da variável Editor de célula Célula activa Inserir novos casos Para inserir um novo caso (linha), pode dar um clique, com o botão direito do rato, no topo da linha acima da qual pretende inserir o novo caso. Surgirá uma janela, onde seleccionará a opção Insert Case. Inserir novas variáveis Dar um clique, com o botão direito do rato, no topo da coluna à direita da qual pretende inserir o novo caso. Surgirá uma janela, onde seleccionará a opção Insert Variable.
Download