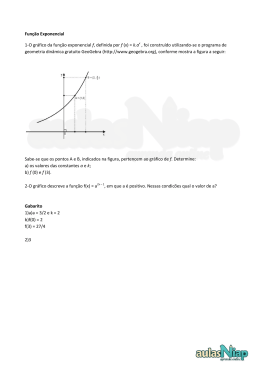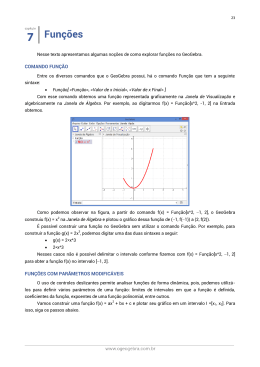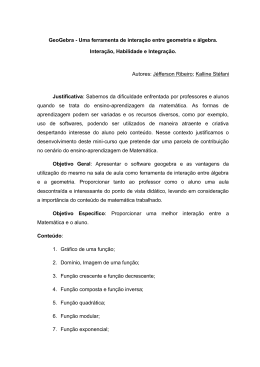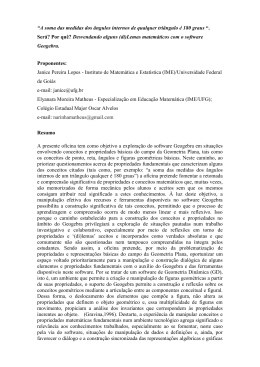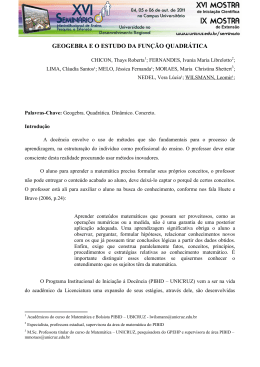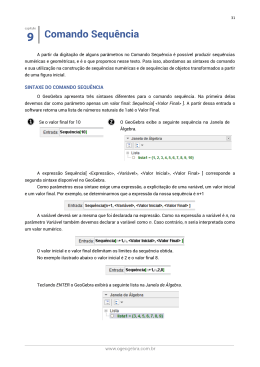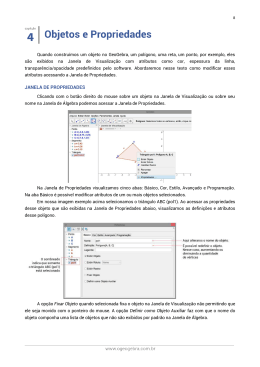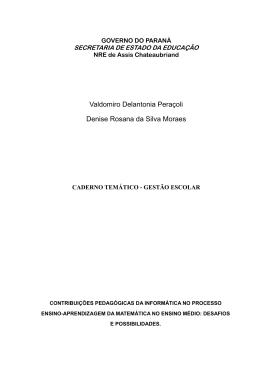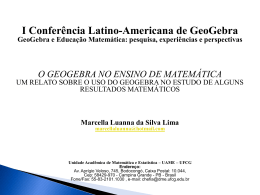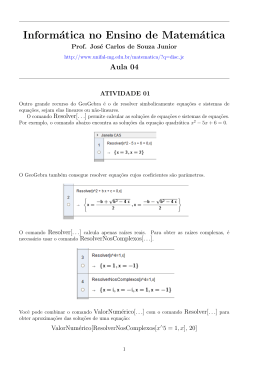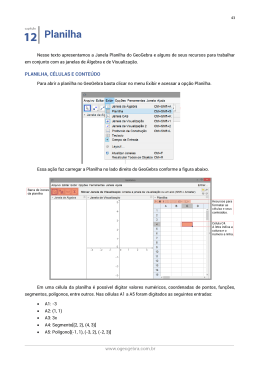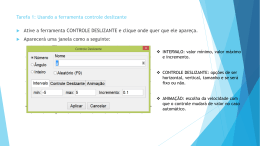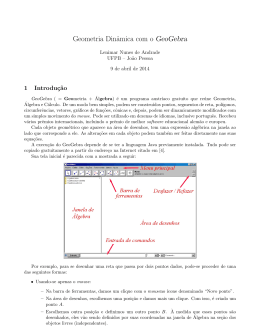Módulo 6: Tecnologias em Educação Matemática Educação e Mídias na Educação Matemática Rosandra Santos Mottola Lemos “É quase unanimidade entre os pesquisadores a importância do papel do professor, na condição de mediador entre os alunos e o conhecimento: A presença das tecnologias, principalmente do computador, requer das instituições de ensino e do professor, novas posturas frente aos processos de ensino e aprendizagem. Acreditamos que a educação necessita de um professor mediador do processo de interação tecnologia/aprendizagem, que desafie constantemente seus estudantes com atividades inovadoras, tanto presenciais como a distância. (DULLIUS, HAETINGER E QUARTIERI, 2010, p. 145) Ou seja, para que as contribuições possam ser efetivas é necessário um professor preparado, que saiba escolher e usar o software com reflexão, que prepare a aula, que tenha consciência que seu papel mudou e que, com o uso do computador, não tem mais sentido apenas atividades do tipo “calcule o valor de”.” Fonte: GGBOOK: uma interface que integrará os ambientes de texto e gráfico no GeoGebra 1ª. Conferência Latino Americana de GeoGebra.ISSN 2237- 9657, pp.03-12, 2012 JORGE CÁSSIO COSTA NÓBRIGA1; GILBERTO LACERDA SANTOS2; LUÍS CLÁUDIO LOPES DE ARAÚJO3; BRUNO SANTOS FERREIRA4 RENAN DE LIMA5 Dentre tantas opções, qual escolher?!?!?!?!? O que é o GeoGebra? “O GeoGebra é um software de matemática dinâmica que junta geometria, álgebra e cálculo. É desenvolvido para aprender e ensinar matemática nas escolas por Markus Hohenwarter e uma equipe internacional de programadores.” file:///C:/Users/Rosandra/Dropbox/Unisinos/Disciplinas/Especializa%C3%A7%C3%A3o/tutorial%20GeoGebra.pdf Por que utilizar o GeoGebra? Gratuito Dinâmico Fácil manipulação Pode abordar vários conteúdos: Geometria Plana Geometria Espacial Geometria Analítica Álgebra Trigonometria Funções Cálculo diferencial e integral Probabilidade Auxilia os alunos na formulação de conjecturas, conclusões e justificativas por meio das manipulações das figuras; O professor pode analisar até que ponto os alunos estão conseguindo perceber e entender o que está por trás das construções; Pode auxiliar na transferência do conhecimento adquirido com o computador para outros contextos, como o papel; Estimula os alunos a fazer novas construções diante do conhecimento das possibilidades do programa. Fonte: Aprendendo Matemática com o Geogebra Luís Cláudio Lopes de Araújo Jorge Cássio Costa Nóbriga Conhecendo o software... 1 2 3 4 5 A barra de ferramentas Ao clicarmos em algum dos botões da barra de ferramentas, várias opções estão disponíveis. Por exemplo, na figura, o botão foi acionado, revelando as diferentes opções em relação à circunferência. Funções do botão direito do mouse Ao clicarmos numa área livre da janela de visualização, com o botão direito do mouse, surge uma janela como a do lado. • Eixos: exibe ou esconde os eixos coordenados. • Malha: exibe ou esconde a malha (grade). • Barra de navegação: permite fazer/desfazer as últimas ações, além de habilitar uma animação, na ordem nas quais foram feitas. • Zoom: aumenta ou diminui o zoom da tela. • Eixo X: Eixo Y: permite mudar a escala dos eixos. • Exibir Todos os Objetos: torna visível todos os objetos que estão escondidos. • Visualização Padrão: retorna o sistema de eixos e escala à posição inicial. • Janela de Visualização: permite modificar as propriedades tais como cor de fundo, cor do eixos, etc. Ao clicarmos com o botão direito sobre algum objeto, surge uma janela com várias opções para o objeto selecionado. • Exibir Objeto: exibe ou esconde o objeto selecionado. • Exibir Rótulo: exibe ou esconde o “nome” do objeto. • Habilitar Rastro: habilita o rastro do objeto ao ser arrastado. • Renomear: permite mudar o “nome” do objeto. • Apagar: apaga o objeto selecionado. • Propriedades: permite modificar as propriedades do objeto tais como: cores, espessura, intensidade de preenchimento, etc. O campo de entrada Podemos acessar muitas das funcionalidades do GeoGebra via Campo de Entrada. Por exemplo, para inserir um novo ponto, podemos digitar neste espaço o seguinte, A=(2,4) e, em seguida, clicar em Enter. O novo ponto será inserido nas Janelas de Álgebra e de Visualização. Tarefa 1 Marcar pontos no plano de duas maneiras diferentes: Pela barra de ferramentas Utilizando o campo de entradas Criar retas de duas maneiras diferentes: Pela barra de ferramentas, ativando o comando RETA DEFINIDA POR DOIS PONTOS. Utilizando o campo de entradas, escrevendo: RETA[A,B] Alterando a posição dos objetos Ativando a ferramenta MOVER, podemos arrastar os objetos para a nova posição Via Janela de Álgebra, dando um duplo clique sobre o objeto e alterando os valores das coordenadas do ponto, por exemplo. Apagando objetos Ativando a ferramenta MOVER, selecione o objeto e pressione a tecla DEL Selecionando a ferramenta APAGAR OBJETO. Clicando com o botão direito sobre o objeto a ser apagado e selecionando a opção APAGAR.
Download