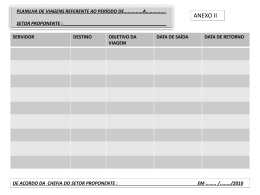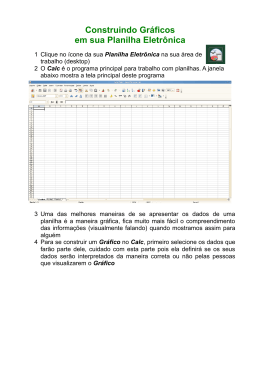43
Nesse texto apresentamos a Janela Planilha do GeoGebra e alguns de seus recursos para trabalhar
em conjunto com as janelas de Álgebra e de Visualização.
PLANILHA, CÉLULAS E CONTEÚDO
Para abrir a planilha no GeoGebra basta clicar no menu Exibir e acessar a opção Planilha.
Essa ação faz carregar a Planilha no lado direito do GeoGebra conforme a figura abaixo.
Em uma célula da planilha é possível digitar valores numéricos, coordenadas de pontos, funções,
segmentos, polígonos, entre outros. Nas células A1 a A5 foram digitados as seguintes entradas:
A1: -3
A2: (1, 1)
A3: 3x
A4: Segmento[(2, 2), (4, 3)]
A5: Polígono[(-1, 1), (-3, 2), (-2, 3)]
44
A partir dessas entradas o GeoGebra exibiu um valor numérico em A1, as coordenadas de um ponto
em A2, a expressão da função em A3, o comprimento do segmento em A4 e a área do polígono em A5.
Exibiu ainda a representação gráfica desses objetos na Janela de Visualização.
Note que o ponto (1,1) não foi exibido na Janela de Visualização. Para exibi-lo basta clicar com o
botão direto do mouse na célula A2 e, em seguida, clicar em Exibir Objeto.
ÍCONES DE CÁLCULOS
Na imagem ao lado são apresentados alguns valores que
foram digitados nas células A1 a A5 da Planilha. Utilizando as
ferramentas da Barra de Ícones da Planilha podemos calcular a
soma, a média, o máximo, o mínimo e a quantidade de números
desse intervalo.
Apresentamos, a seguir, o processo para calcular a soma das
células do intervalo A1:A5.
Clique com o mouse na célula A1 e arraste
até a célula A5. Isso faz com que o intervalo
A1:A5 fique selecionado.
Na Barra de Ícones da Planilha clique em Soma.
45
Esse procedimento têm como resultado a soma do
conteúdo das células selecionadas. O GeoGebra apresenta a
soma na célula imediatamente abaixo da seleção.
LISTAS E TABELAS
Na imagem abaixo aparece a Planilha do GeoGebra e o intervalo de células A1:C3 preenchido com
valores de 1 a 9.
Utilizando as opções do terceiro ícone da Barra de Ícones da Planilha podemos compor listas,
matrizes, tabelas e caminhos poligonais a partir do conteúdo de uma Planilha.
Veja o processo para obter uma lista a partir de um intervalo de células da Planilha.
Com o mouse selecione o intervalo de
células.
46
Na Barra de ícones clique em Criar Lista. É exibida uma janela com as seguintes opções.
A opção Objetos Dependentes cria uma lista vinculada a planilha. Assim, se o valor de uma célula for
modificado, esse valor é atualizado na lista. Selecionando a opção Objetos Livres é criada uma lista
desvinculada da planilha.
A partir dos dados exibidos no item 1 e escolhendo Ordem das Linhas, o GeoGebra cria:
lista1 = {1, 2, 3, 4, 5, 6, 7, 8, 9}
Escolhendo a opção Ordem da Coluna, o GeoGebra retorna a seguinte lista:
Lista2 = {1, 4, 7, 2, 5, 8, 3, 6, 9}
Com os mesmos valores selecionados podemos clicar em Matriz. Com esse procedimento criamos
uma matriz a partir da planilha que é exibida na Janela de Álgebra.
O GeoGebra possui um conjunto de comandos que permite operar com matrizes. Veja alguns
comandos a seguir:
Determinante[ <Matriz> ]
MatrizInversa[ <Matriz> ]
MatrizTransposta[ <Matriz> ]
Posto[ <Matrix> ]
47
ESTATÍSTICA
A Barra de Ícones de Planilha oferece ainda recursos de estatística. Veja as opções na imagem a
seguir.
Nos passos abaixo mostramos como obter uma Análise Univariada a partir de um conjunto de doze
valores em uma planilha.
Preencha uma coluna da tabela com os
valores que deseja analisar e selecione o
intervalo.
Na Barra de Ícones, clique em Análise Univariada. O
GeoGebra apresenta a seguinte caixa de diálogo para
conferência dos valores. Você deve confirmar a
análise clicando em Analisar.
O GeoGebra exibe a seguinte janela com um resumo estatísticos dos dados e um histograma.
Clicando no ícone
são exibidos os valores sobre os quais os cálculos foram realizados. E, com tais
valores exibidos, é possível excluir aqueles que desejar do resumo estatístico.
Download