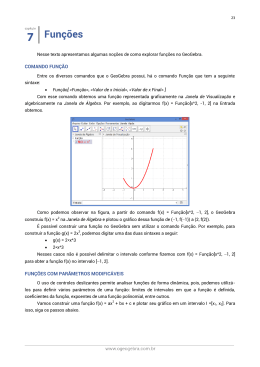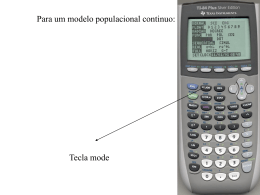8 Quando construímos um objeto no GeoGebra, um polígono, uma reta, um ponto, por exemplo, eles são exibidos na Janela de Visualização com atributos como cor, espessura da linha, transparência/opacidade predefinidos pelo software. Abordaremos nesse texto como modificar esses atributos acessando a Janela de Propriedades. JANELA DE PROPRIEDADES Clicando com o botão direito do mouse sobre um objeto na Janela de Visualização ou sobre seu nome na Janela de Álgebra podemos acessar a Janela de Propriedades. Na Janela de Propriedades visualizamos cinco abas: Básico, Cor, Estilo, Avançado e Programação. Na aba Básico é possível modificar atributos de um ou mais objetos selecionados. Em nossa imagem exemplo acima selecionamos o triângulo ABC (pol1). Ao acessar as propriedades desse objeto que são exibidas na Janela de Propriedades abaixo, visualizamos as definições e atributos desse polígono. A opção Fixar Objeto quando selecionada fixa o objeto na Janela de Visualização não permitindo que ele seja movido com o ponteiro do mouse. A opção Definir como Objeto Auxiliar faz com que o nome do objeto componha uma lista de objetos que não são exibidos por padrão na Janela de Álgebra. 9 O triângulo DEF, representado na cor azul na imagem abaixo, foi definido como objeto auxiliar. Como podemos notar pol2 é exibido na Janela de Visualização, mas não é exibido na Janela de Álgebra. Esse recurso do GeoGebra permite que nomes de objetos que foram úteis na construção, mas que não são úteis ao utilizar o GeoGebra em uma aula ou em uma apresentação, não desviem a atenção do usuário. No entanto, caso necessitarmos, é possível exibir as nomenclaturas dos objetos auxiliares na Janela de Álgebra. Para isso, realizamos os seguintes passos. Clicamos no ícone que aparece ao lado de Janela de Álgebra. Clicamos em Objetos Auxiliares. Na aba Cor é possível modificar a cor do objeto selecionado a partir de uma palheta de cores predefinidas no software. Clicando em outro é possível ainda acrescentar cores que não são apresentadas na palheta. Para isso, devemos modificar os valores dos controles deslizantes. 10 Para controlar a transparência ou opacidade do objeto modificamos os valores do controle de transparência para valores de 0 a 100. Sendo que no valor zero a figura é totalmente transparente e no 100, totalmente opaca. Na aba Estilo são disponibilizadas opções que permitem modificar a espessura e o estilo da linha. E além disso, modificar o preenchimento de objetos. As imagens abaixo são exemplos de aplicação da opção preenchimento. A opção Inverter Preenchimento permuta o preenchimento do objeto com o plano de fundo. No exemplo ao lado, antes de selecionarmos Inverter Preenchimento, o plano de fundo era de cor branca e o polígono estava preenchido com a malha hexagonal.
Download