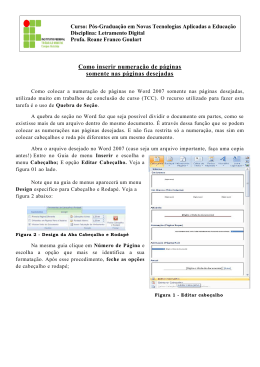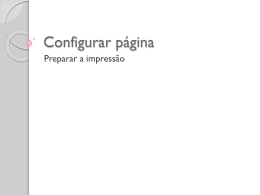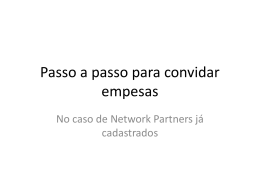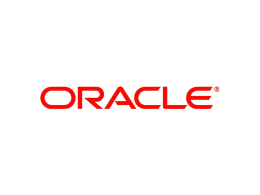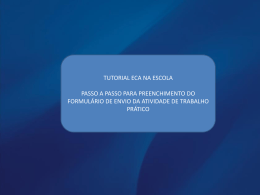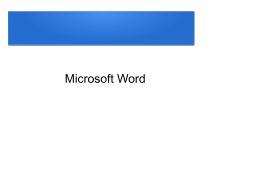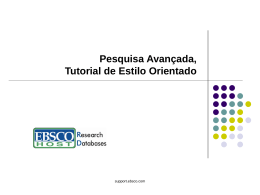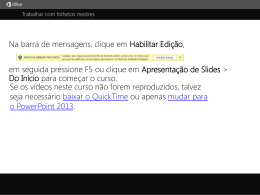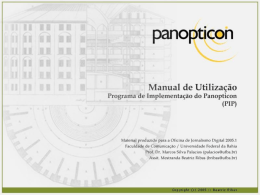Professora: Yandra Mello Se você precisa realizar um trabalho, de qual matéria for, lembre-se que você não deve realizá-lo de qualquer maneira, entrar em qualquer site, colocar o texto no Word, e sem ler o assunto apertar “imprimir”. Isso é um erro que muitas pessoas cometem. O primeiro passo é delimitar o tema. Definindo o tema, você deve procurar diferentes fontes que expressem as abordagens variadas e opiniões dos autores. Isto fará a diferença no seu trabalho, pois você terá diversas fontes e opiniões antes de fazer o texto. Ao pesquisar em sites, livros ou revistas, vá fazendo um resumo com as principais idéias do texto. Ao final da pesquisa você terá todo o material necessário para escrever um texto de sua total autoria, ou seja, sem cópia. A ortografia é algo que você deve levar muito a sério. Com a popularização do computador, é comum deixar que os editores de texto – Word por exemplo – faça as correções automaticamente, no entanto com o novo acordo da Língua Portuguesa, muitos computadores não estão atualizados e continuam usando tremas, hífens e acentos nos lugares ‘antigos’. ‘Para ter a certeza de que o seu texto está claro, peça para que alguém o leia e pergunte se as idéias estão concisas e objetivas’.(Mariza Alvares) A organização visual de um trabalho é extremamente importante. Por isso, nada de desenhos, figuras e cores em excesso. Se for realmente importante dar destaque a algo, use o negrito, itálico ou sublinhado, nunca deixa a letra maior no que as demais no meio do texto, pois isso altera a altura da linha. Na capa deve constar o nome da escola, o título do trabalho, o nome do aluno, número e ano. Lembre-se que existem várias pessoas com o mesmo nome e que muitas vezes o professor trabalha em mais de uma escola, portanto, identifique-se. No caso de muitas folhas, o trabalho pode ser encadernado ou colocado em pastas com canaletas nas laterais ou ainda em pastas com grampos laterais, quando forem poucas folhas. Encadernado Pastas com canaletas Pastas de cartolina O que um bom trabalho deve conter? 1. 2. 3. 4. 5. 6. 7. Capa Índice Introdução Desenvolvimento (textos) Anexo (opcional) Conclusão Bibliografia. Capa Na capa deve constar o nome da escola, o título do trabalho, o nome do aluno, nº e seu ano. Como você ainda não está na universidade, a capa pode ser menos formal, contendo imagens e fontes diferentes. Índice Produzir um índice contendo os subtítulos e as páginas em que eles se encontram. “Você cria um índice analítico escolhendo os estilos de título , por exemplo, Título 1, Título 2 e Título 3 , que deseja incluir no índice analítico. O Microsoft Office Word procura títulos que correspondam ao estilo que escolheu, formata e recua o texto da entrada de acordo com o estilo do título e insere o índice analítico no documento” (site MS Office). Mas como fazer isso? 1º Clique aba INÍCIO e você verá que há um local com separações chamado Estilo. Lá você pode visualizar todos os tipos de título que podem ser utilizados em seu texto para que depois tudo seja adicionado em seu índice. 2º Você precisará classificar o seu texto, com os itens que você deseja que apareçam no sumário. Ou seja, os títulos importantes como Título, os menos importantes como Título 1, 2 etc. Para fazer isso, basta selecionar o título dentro de seu documento e clicar no canto da tela na opção desejada, para o tipo de seu título. Ao terminar de classificar os títulos, clique na aba Referências e depois no botão Sumário. Basta escolher o seu modelo e clicar. ‘Observação importante: sempre que você modificar alguma coisa no documento, clique com o botão direito em seu sumário e selecione “Atualizar Campos”. Desta forma, você terá certeza de que os itens estão correspondendo corretamente às páginas. Por isso, assim que você finalizar seu trabalho, a última coisa a ser feita é atualizar os campos do sumário’ (TecMundo) Personalizando os tipos de título Como o Word traz os estilos pré-definidos, talvez você não goste da mudança de fonte ou de cor que ocorre ao definir como Título 1, 2 ... Você pode modificar os títulos clicando com o botão direito neles e indo em Modificar. Introdução A introdução de um trabalho acadêmico é como um cartão de visita, que dever ser claro, objetivo, limpo, direcionado ao tema. ‘E por mais que pareça estranho, é aconselhável que a introdução seja feita após toda a confecção do trabalho, quando efetivamente o aluno estará sintonizado com tudo que abordou, podendo assim, descrever de forma clara e dominante os pontos relevantes, a importância de sua pesquisa, o tipo de abordagem que efetuou’ Ou seja, a introdução deve funcionar como um cardápio, que incentiva e motiva a leitura do trabalho de forma a torná-lo interessante e eficiente aos olhos do professor que fará sua avaliação. Desenvolvimento ou o Corpo do Trabalho Explique de forma organizada, o caminho percorrido, as reflexões sobre os problemas levantados e as justificativas. Pode ser dividido em subtemas ou em capítulos com títulos e subtítulos. Conclusão No final, uma conclusão deve ser escrita explicando os novos conhecimentos adquiridos por você ao fazer o trabalho. Anexos Uma reportagem, um gráfico ou pesquisa extra devem ser inserida nos anexos. Bibliografia A bibliografia deve vir por último e deve nela constar todo o material consultado por você. Bibliografia com um autor: ÚLTIMO NOME,Primeiro nome. Título. Edição. Local: Editora, Ano. Página. Quando houver mais de um autor, usa-se ponto e vírgula para separar os nomes, sempre antes do título. Exemplo: SÓDERSTEN, Bo; GEOFREY, Reed . International economics. 3. ed . London: MacMillan, 1994. 714p. Bibliografia de jornais "Título do Artigo". Título do Jornal. Ano, Mês, Dia: Número da Secção, Número das páginas usadas. Se o artigo tiver um autor, deverá colocá-lo antes do nome do artigo. Bibliografia de CDs "Nome do Artigo". Nome do CD. CD-ROM. Local: Editor, Ano. Bibliografia de filmes Nome do Filme. Realizador. Editor. Ano. O título do vídeo deverá aparecer em primeiro lugar, seguido da pessoa a quem forem atribuídos os créditos, normalmente o realizador, mas poderá também ser o narrador ou apresentador. Bibliografia da Internet Último Nome, Primeiro Nome. Título da Página, Data em que encontrou o website, <endereço do website>. Se o site não tiver um autor (o que é responsável pelos conteúdos), comece com o nome do título da página sublinhado, seguido da data. O endereço do site deverá estar dentro dos caracteres <>. Bibliografia de entrevistas ÚLTIMO NOME, Primeiro Nome (da pessoa entrevistada). Entrevistado por (o nome do entrevistador, Primeiro e Último Nome). Cidade, País (da entrevista). Data da entrevista. Bibliografia de revistas ÚLTIMO NOME, Primeiro Nome. "Título do Artigo". Nome da Revista. Local: Editor, Ano, Mês, Dia: Número das páginas. As revistas têm quase sempre o nome dos autores, no princípio ou no fim do artigo. Se não tiver o autor, deverá usar o título do artigo em primeiro lugar. Tamanho da fonte: 10 ou 12 para o texto e 14 para o título. Tipos de fontes (letras) Espaçamento entre linhas: 1,5 Fontes: As fontes mais usadas são a Times New Roman, Arial ou Calibri. Exemplos: Texto Times New Roman Texto Arial Texto Calibri. Margens 3,0 a esquerda e superior 2,0 a direita e inferior Exemplo: Como personalizar as margens no MS Word 2007: 1º Clique na aba LAYOUT DA PÁGINA e em seguida em Margens, como no exemplo abaixo: Você encontrará vários tamanhos predefinidos, como margens superior, esquerda, inferior e direita. No caso nós iremos personalizar o tamanho das margens então, clique em Margens Personalizadas no final da aba Após ter clicado em “Margens Personalizadas …” aparecerá a janela como a imagem abaixo. Na guia imagens, altere as margens Superior, Esquerda, Inferior e Direita como desejar. Não é necessário digitar “cm” no final do valor, pois o Word reconhece que é em “cm” mesmo não digitando. Observação: No final da janela, você encontrará as opções de “Aplicar a:” , você escolhe se quer no documento inteiro, ele aplicará em todas páginas, ou somente do ponto que você estiver no documento em diante, as páginas anteriores não sofrerão as alterações. 2º Verifique a orientação do papel: Folha na vertical Folha na horizontal 3º Clique na guia “Papel” no topo da janela e altere também o tipo de papel. O padrão usado é o A4. Pronto, agora só clicar em OK no final da janela e pronto, seu documento já esta configurado. Páginas Para numerar todas as páginas é simples, clique em INSERIR, depois em NÚMERO DE PÁGINA. Escolha o local e pronto. Como inserir numeração de páginas no somente nas páginas desejadas: Um grande problema que acontece no meio dos trabalhos acadêmicos é como colocar a numeração de páginas no Word 2007 somente nas páginas desejadas, muito utilizado em trabalhos de conclusão de curso. Quebra de Seção A quebra de seção no Word faz que seja possível dividir o documento em partes, como se existisse mais de um arquivo dentro do mesmo documento. É através dessa função que podemos colocar as numerações nas páginas desejadas, assim como em colocar cabeçalhos e rodapés diferentes em um mesmo documento. Cabeçalho e rodapé 1º Clique na guia Inserir e escolha o menu Cabeçalho, em seguida a opção Editar Cabeçalho. Note que na guia de menus aparecerá um menu Design especifico para Cabeçalho e Rodapé: Na mesma guia clique em Número de Página e escolha a opção desejada: Após esse procedimento, feche as opções de cabeçalho e rodapé Agora que as páginas já estão numeradas, vamos editar essa numeração com a Quebra de seção. Clique em qualquer página desejada, e entre na guia Layout de Página, e escolha o menu Quebra que abrirá as opções de Quebra de Seção, escolha a opção Próxima Página, como mostra no exemplo a seguir. Após esse procedimento retorne as opções de Cabeçalho, dando um duplo clique em cima do número da página ou cabeçalho da folha desejada onde necessita que dê inicio a contagem de páginas do documento. Abrirá novamente as opções de Cabeçalho e Rodapé. Desmarque a opção Vincular ao anterior. Na mesma guia de Design de propriedades de Cabeçalho e Rodapé, escolha a opção Números de página, em seguida a opção Formatar números de página. Marque a opção Iniciar em: e insira o número de página que deseja que comece a contagem das páginas do documento. Clique em OK e apague os números das páginas anteriores a escolhida para começar a contagem.Feche as opções de Cabeçalho e Rodapé Mais fontes para pesquisa: http://www.slideshare.net/marizaliealvares/dicaspara-fazer-um-bom-trabalho http://alievi.wordpress.com/2008/08/02/configuran do-as-margens-de-uma-pagina-no-word-2007/ http://housebit.wordpress.com/2008/06/25/comoinserir-numeracao-de-paginas-no-word-2007somente-nas-paginas-desejadas/ http://office.microsoft.com/pt-br/word-help/criarum-indice-analitico-HP001225372.aspx http://www.tecmundo.com.br/office/262-wordcomo-criar-sumarios-automaticos.htm
Download