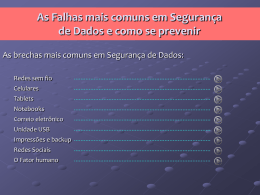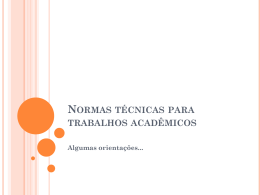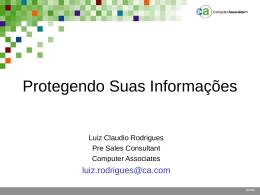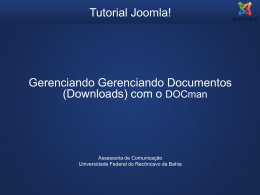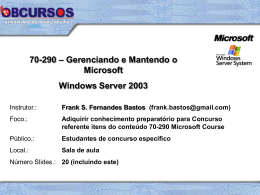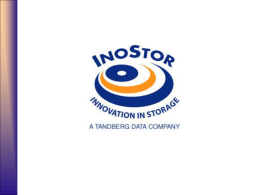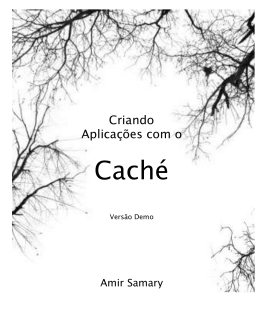Instalação A tela abaixo é a primeira a aparecer durante a instalação do Caché 5. O diretório selecionado será usado para salvar alguns arquivos usados pelo Caché. Pode ser escolhido qualquer diretório para a instalação, nesse exemplo usaremos o diretório padrão c:\CacheKit Instalação Selecione o idioma para instalação. Nesse exemplo usaremos o Português (Brasil) Instalação Leia o acordo de licenciamento e clique no botão “Sim” se estiver de acordo Instalação Selecione um diretório para a instalação. Nesse exemplo usaremos o diretório padrão C:\CacheSys. Depois de selecionado um diretório, clique no botão “OK” Instalação Se o diretório não existir, ele será criado. Clique no botão “Sim” para criar o diretório e continuar a instalação Instalação Para continuar a instalação deve ser indicado se vai ser instalado o suporte a Unicode. Ele deve ser instalado se nas aplicações que serão desenvolvidas no Caché serão usados caracteres especiais, como por exemplo os usados na escrita japonesa. Instalação A próxima tela mostra as configurações selecionadas para a instalação. Confira as informações e clique em “Avançar >” Criação de Bases de Dados Antes de criar uma base, crie um diretório onde será armazenada a nova base criada. Por exemplo, crie o diretório C:\CacheSys\Mgr\Teste Iniciar o Caché clique com o botão direito no cubo que aparece na barra de ferramentas após a instalação selecione a opção “Iniciar o Caché [CACHEWEB]” depois de alguns segundos o cubo fica azul indicando que o Caché foi iniciado Criação de Bases de Dados Entrar no Painel de Controle clique com o botão direito no cubo que aparece na barra de ferramentas selecione a opção “Painel de Controle” a tela a seguir deve ser iniciada Criação de Bases de Dados Criação de Bases de Dados Criar uma nova base de dados clique com o botão direito em “Bases de Dados Locais” selecione a opção “Nova Base de Dados...” A tela a seguir deve ser iniciada Criação de Bases de Dados Digite o nome da base de dados. Por exemplo, BASETEST Clique no botão “Avançar >” Criação de Bases de Dados Selecione o diretório onde será armazenada essa nova base. Nesse exemplo foi usado o diretório c:\cachesys\Mgr\teste Clique no botão “Avançar >” Criação de Bases de Dados Selecione “Cache standard” para o campo “Ordenação Padrão” Selecione “8KB” para o campo “Tam. do Bloco” Selecione “1” para o campo “Tamanho Inicial (MB):” Clique no botão “Terminar” Criação de Bases de Dados Após criada a base, ela deve aparecer na lista de bases de dados do sistema (caso ela não esteja aparecendo, aperte a tecla F5 para atualizar) Criação de Namespaces Após a criação de uma base de dados, é preciso criar um Namespace para poder acessar essa base Para criar um Namespace, ainda no “Painel de Controle”, clique com o botão direito em “Namespaces” e depois em “Novo Namespace” no menu que aparece Criação de Namespaces Digite o nome do namespace. Por exemplo, NSEXEMPLO A opção “Definir uma aplicação CSP para este namespace” pode ser desabilitada caso não exista a intenção de criar uma aplicação web através das ferramentas do Caché para esse namespace Criação de Namespaces Esse namespace será usado para acessar a base BASETEST que acabou de ser criada Selecione a base de dados BASETEST Clique no botão “Avançar >” Clique no botão “Terminar” na próxima tela Criação de Namespaces Após criado um namespace, ele deve aparecer na lista de namespaces do sistema (caso ele não esteja aparecendo, aperte a tecla F5 para atualizar) Realizar Backup (definição) Realizar o backup da definição de uma aplicação criada (os dados inseridos não são recuperados) No “Studio”, selecione “Ferramentas” -> “Export...” Realizar Backup (definição) Selecionar a opção “Exportar em formato XML” Clicar no botão “Adicionar”. Realizar Backup (definição) São apresentados todos os pacotes criados no namespace no qual se está trabalhando Um clique duplo no pacote desejado lista as classes criadas no pacote Realizar Backup (definição) Selecionar as classes que devem ser exportadas Clicar no botão “Abrir” Realizar Backup (definição) Selecionar a opção “Exportar para Arquivo Local” Indique o arquivo onde será exportada a definição do namespace. Nesse exemplo foi criado o arquivo C:\CacheSys\Mgr\Test\SamplesBack.xml Recuperar Backup (definição) Recuperar o backup da definição de uma aplicação (os dados inseridos não são recuperados) No “Studio”, selecione “Ferramentas” -> “Import Local...” Recuperar Backup (definição) Selecione o arquivo que contém as informações a serem recuperadas. Nesse exemplo o arquivo C:\CacheSys\Mgr\Test\SamplesBack.xml Clique no botão “Abrir” Recuperar Backup (definição) Selecione todas as classes que deseja importar Clique no botão “OK” Recuperar Backup (definição) Após terminada a importação de todas as classes, se não houver nenhum problema a mensagem “Compilation finished successfully.” é apresentada. Realizar Backup (base) Realizar o backup de uma base criada (os dados inseridos recuperados) No cubo do Caché, clique com o botão direito e selecione “Painel de Controle” são Realizar Backup (base) Clique com o botão direito em “Backup → Lista de Base de Dados” No menu que aparece selecione “Editar...” Realizar Backup (base) Selecione as bases que deseja realizar o backup e clique em “Adicionar → ” Nesse exemplo, foi selecionada apenas a base TESTE Realizar Backup (base) Clique com o botão direito em “Backup → Tarefas → FullDBList” No menu que aparece selecione “Executar o Backup...” Realizar Backup (base) Por default o C:\CacheSys\Mgr\Backup Clique em “Executar” arquivo de backup será gerado em Realizar Backup (base) Se não ocorrer nenhum erro, será criado um arquivo com extensão “cbk” no diretório C:\CacheSys\Mgr\Backup Nesse exemplo foi criado o arquivo FullDBList_20031117_001.cbk, que contém todas as informações da base, inclusive os dados inseridos Recuperar Backup (base) Recuperar o backup de uma base criada (os dados inseridos recuperados) No cubo do Caché, clique com o botão direito e selecione “Terminal” são Recuperar Backup (base) Dentro do Terminal Digite: zn “%Sys” – o namesapce muda de “USER” para “%SYS” No namespace %Sys digite: DO ^BACKUP – um menu com 5 opções é apresentado Selecione a opção 3 Recuperar Backup (base) Dentro do Terminal Digite: zn “%Sys” – o namespace muda de “USER” para “%SYS” No namespace %Sys digite: DO ^BACKUP – um menu com 5 opções é apresentado Selecione a opção 3 Recuperar Backup (base) Indique o caminho do arquivo de backup Recuperar Backup (base) Leia a descrição criada sobre deseja restaurar backup e confirme se é a base que se Recuperar Backup (base) Leia as instruções para a recuperação de base Entre com o caminho do diretório para a criação da base Recuperar Backup (base) Se quiser alterar o diretório, entre com o novo diretório Recuperar Backup (base) Depois de restaurada a base, digite STOP para encerrar Recuperar Backup (base) Se não ocorrer nenhum erro, a base será “montada” Nas opções de journal, selecione a opção 4 Recuperar Backup (base) Novamente aparece o menu inicial de backup, selecione a opção 5 O terminal já pode ser fechado Recuperar Backup (base) Caso ocorra algum erro na tentativa do Caché se comunicar com a base que foi recuperada: Verifique o diretório onde foi criada a base, deve haver uma arquivo .dat Se houver esse arquivo, manualmente crie uma nova base e selecione esse mesmo diretório como o repositório dessa nova base Será apresentada uma mensagem de alerta, indicando que já existe uma base nesse local Confirme que deseja utilizar essa base já existente Crie um namespace para essa base criada Tente novamente uma conexão com essa base A conexão deve ser aceita e todas as informações e dados recuperados do backup serão apresentados
Download