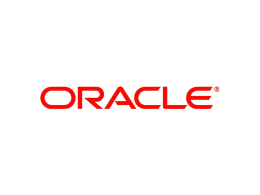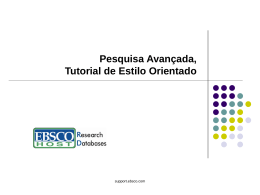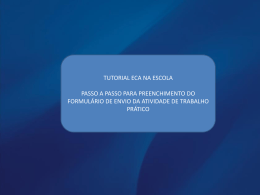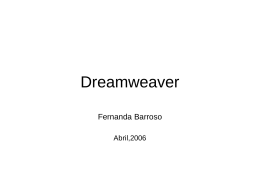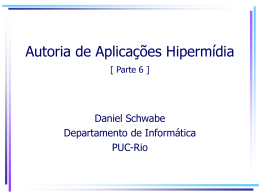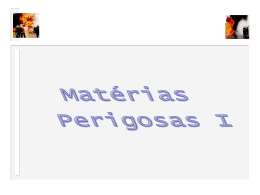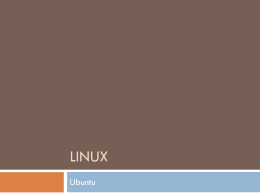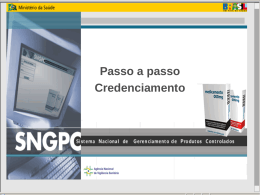LOGIN Para acessar o sistema, digite em seu browser: http://www.panopticon.ufba.br/pip 1. Digite seu login 2. Sua senha pessoal 3. Clique para entrar MANUTENÇÃO DE CONTEÚDO 1. Escolha a seção “Colaboradores”, “Entrevistas” ou “Matérias” 2. Clique em “Incluir” 3. Com o modo “Rascunho” selecionado, ao escolher qualquer seção, você verá na próxima tela uma lista de usuários que possuem produção armazenada ainda não publicada no Panopticon 4. Ao selecionar o modo “Publicar”, você verá uma lista de usuários que já publicaram textos na seção escolhida no tópico 1 LISTA DE USUÁRIOS 1. Clicando em um nome, uma lista de textos produzidos pelo usuário clicado se abre, indicando as datas de produção 2. O ícone do olho indica “Visualizar”. Significa que uma janela pop-up se abrirá mostrando como o texto ficará ao ser publicado 3. O ícone da bola com um X indica “Excluir item”. Quando clicado, deleta o texto produzido pelo usuário para sempre LISTA DE USUÁRIOS Observações: - Para esconder a lista do usuário, clique novamente sobre o nome - Pra ver uma lista de produção de outro usuário, clique uma vez sobre o nome escolhido - A lista de usuários inclui professores, colaboradores e alunos que já publicaram no Panopticon desde a primeira turma, em 2001 MATÉRIAS, COLABORAÇÕES OU ENTREVISTAS 1. Clique no combo box e selecione a seção. Neste caso, “Matérias” 2. Antes de clicar no botão “Incluir”, verifique se o modo “Rascunho” está selecionado. Os textos só serão publicados após aprovação do professor 3. Clique em “Incluir” para passar para a tela seguinte, que permitirá a produção do conteúdo MATÉRIAS, COLABORAÇÕES OU ENTREVISTAS (Área 1) 1. Clique no combo box e selecione a seção. Neste caso, “Matérias” 2. O modo “Rascunho” deve estar sempre selecionado. Apenas quando a matéria for aprovada, o modo “Publicar” será selecionado 3. O subtítulo servirá para a chamada, na HP do Panopticon. Caso a matéria não entre na coluna central da HP, o subtítulo não faz-se necessário 4. O mesmo ocorre com a imagem da chamada, que deve ter 60 pxls de largura por 60 pxls de altura MATÉRIAS, COLABORAÇÕES OU ENTREVISTAS (Área 2) 1. A barra de ferramentas de texto segue a mesma lógica do Word. Passe o mouse sobre os ícones para saber o que cada um permite executar. Na próxima página do manual, você verá um detalhamento da barra de ferramentas de texto 2. Espaço para redigir texto ou colar algum texto de outra origem 3. O texto complementar entra na coluna da direita MATÉRIAS, COLABORAÇÕES OU ENTREVISTAS (Área 2) Detalhamento da barra de ferramentas de texto 1. Selecione palavras ou frases e clique uma vez para ‘N’egrito, ‘I ’tálico ou ; ‘S’ublinhado 2. Modos de formatação de texto: alinhado à esquerda, centralizado, alinhado à direita ou justificado 3. Recuo de parágrafos 4. Inserir barra horizontal 5. Selecione palavras ou frases que serão links dentro da matéria. Clique uma vez no ícone e indique na janela que se abrirá se o link será interno, externo ou abrirá em uma janela pop up MATÉRIAS, COLABORAÇÕES OU ENTREVISTAS (Área 2) Detalhamento da barra de ferramentas de texto Continuação 6. “Inserir tabela” serve para organizar os blocos de texto no html, com tabelas transparentes, ou organizar informação com tabela aparente, selecionando na janela que se abrirá a cor da borda ou do fundo da tabela. Para fazer uma tabela transparente, basta não preencher a cor de fundo ou de borda 7. O ícone “inserir figura” proporciona inserir imagens no corpo do texto, tanto imagens que já estão no banco de dados do Panopticon, como imagens armazenadas no seu computador. No caso das imagens armazenadas no seu computador, quando enviadas, elas passarão a ser armazenadas no banco de dados do Panopticon, podendo ser utilizadas por todos os usuários em outras matérias MATÉRIAS, COLABORAÇÕES OU ENTREVISTAS (Área 2) Detalhamento da barra de ferramentas de texto Continuação 8. Com modo normal selecionado, você vê no campo onde você está redigindo o texto exatamente o que você verá publicado. É o princípio dos editores de html, como Dreamweaver ou Front Page, o famoso WYSIWYG – ou melhor, What You See Is What You Get. 9. Com o modo html selecionado, você poderá inserir códigos html e depois visualizar como o texto ficará clicando no modo normal (8). O modo html não é fundamental para que você consiga produzir uma matéria para o Panopticon, ou seja, você não precisa necessariamente conhecer a linguagem html para conseguir produzir, mas pode visualiza-la se quiser. MATÉRIAS, COLABORAÇÕES OU ENTREVISTAS (Área 3) 1. Selecionando esta opção, sua matéria terá uma chamada na HP (A). Para que isso ocorra, você deve ter seguido os itens 3 e 4 da explicação sobre a área 1 que consta no slide 7 deste manual. A opção “Coluna Central” não selecionada deixa sua matéria listada na coluna da direita da HP (B) 2. A opção “Continuação” selecionada significa que a matéria que está sendo redigida não será uma matéria principal. Ela será uma matéria complementar a uma outra matéria, essa sim principal. A matéria continuação entra na forma de um link dentro de uma outra matéria. A opção “Continuação” não selecionada significa que a matéria que está sendo redigida é uma matéria principal MATÉRIAS, COLABORAÇÕES OU ENTREVISTAS (Área 3) 3. Selecionando esta opção, você permitirá que o público envie um comentário sobre sua matéria, que entrará automaticamente no final da página 4. Neste combo box existe uma lista de enquetes registradas no Panopticon, ou que já foram utilizadas ou que acabaram de ser registradas para fazer parte da matéria. Você aprenderá a registrar enquetes no tópico “Configuração de enquetes” deste manual 5. O combo box “Autor” mostra uma lista de nomes de usuários do sistema que serão incluídos na matéria como autores MATÉRIAS, COLABORAÇÕES OU ENTREVISTAS (Área 3) 6. O botão “Incluir” é o último a ser clicado. Serve para armazenar sua matéria entre os rascunhos, possibilitando posterior edição e aprovação do professor para que seja publicada em outro momento. Quando você clica em “Incluir”, vai para uma tela onde aparece uma lista de usuários que possuem matérias em modo rascunho, na mesma situação que você. Para ver suas matérias, clique uma vez em seu nome e siga os procedimentos 1, 2 e 3 descritos no slide 4, assim como as observações do slide 5 deste manual MATÉRIAS, COLABORAÇÕES OU ENTREVISTAS (Área 3) 7. O botão “Links” insere links relacionados a matéria, de diferentes tipos, na barra da direita. Você pode também inserir comentários sobre esse link 8. O botão “Fotos” insere fotos relacionadas à matéria, na barra da direita. Lembrando que as fotos podem estar tanto na barra da direita, inserindo pelo botão “Fotos” ou no corpo do texto, inserindo com o ícone “Inserir figura”, descrito pelo item 7 do slide 10 deste manual 9. Para voltar para a página com a lista de usuários e sua produção, clique em “Cancelar”. Atenção: as alterações não serão salvas! 10. O botão “Novo” abre uma nova página para produção de texto, acrescentando mais uma matéria a sua lista CONFIGURAÇÃO DE ENQUETES 1. Para configurar enquetes novas ou já existentes, clique em “Configuração de enquetes” na barra da direita 2. Selecione uma enquete já existente no combo box para utiliza-la em sua matéria 3. Se preferir criar a sua, não selecione enquete alguma no combo box e apenas clique no botão “Incluir”. Imediatamente, abrirá um prompt de usuário no alto da tela, solicitando que você digite o nome da enquete CONFIGURAÇÃO DE ENQUETES 1. Após ter digitado no prompt de usuário o nome da enquete, ela aparece na lista de enquetes de todo os site. Selecione a sua 2. Após selecionada, clique no tópico “Questão” para cadastrar a questão 3. O campo “Disponível” selecionado indica que a enquete está publicada 4. Para saber dos resultados, clique neste botão 5. Para alterar aspectos da enquete, clique em “Editar” 6. “Incluir” acrescenta nova enquete, abrindo novamente o prompt e iniciando o processo de cadastramento 7. “Excluir” deleta a enquete do Panopticon, esteja ela publicada ou não
Download