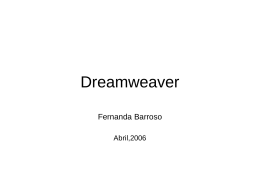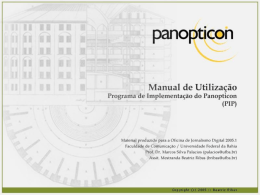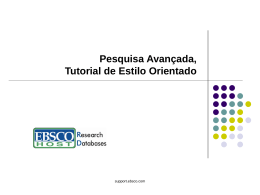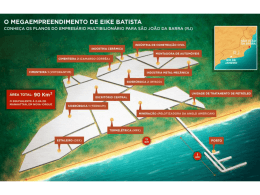1 Ícones Área de Trabalho Relógio Botão Iniciar Barra de Tarefas 2 BARRA DE TAREFAS É considerada a âncora da interface com o usuário e fica na borda inferior da sua tela relacionando todas as janelas que estão abertas no momento. Está destinada a ser usada na alternância rápida entre os aplicativos. Cada programa que você carrega terá um botão na barra de tarefas, portanto, você pode ver todos os aplicativos carregados representados pelos botões. Para personalizar a Barra de Tarefas, siga os passos abaixo: 1- Dê um clique com o botão direito sobre a barra de tarefas 2- Clique no comando “propriedades”. Veja a figura abaixo. 3- Ative a opção “Ocultar automaticamente a barra de tarefas”. 4- Clique no botão “OK”. A barra de tarefas passa a estar oculta até o momento em que você move o ponteiro do mouse para a borda da tela onde a barra estava e, ela volta a ser exibida. 3 Aba Barra de Tarefas Bloquear a barra de tarefas Quando você Seleciona esta opção, o sistema não deixa o usuário expandir ou diminuir a barra, além de evitar que se coloque a barra na parte superior ou nos lados do vídeo. 4 Ocultar automaticamente a barra de tarefas Quando você Seleciona esta opção, a barra de tarefas desaparece, e quando você posiciona o ponteiro do mouse sobre a parte inferior do monitor a barra volta a ser exibida. Manter a barra de tarefas sobre as outras janelas Selecionando esta opção a barra de tarefas fica sobreposta as demais janelas, facilitando ao usuário o acesso ao botão Iniciar e aos demais programas abertos. Agrupar botões semelhantes da barra de tarefas Todos os botões do mesmo programa ficam agrupados para melhor organização. Mostrar Barra de Inicialização Rápida. São os ícones de atalho que estão ao lado do botão iniciar, observação para executar estes ícones dê apenas um clique com o botão esquerdo. 5 Você pode personalizar a Área de notificação, localizada a direita da Barra de Tarefas. Área de notificação, localizada a direita da Barra de Tarefas. Mostrar o relógio Ocultar ícones inativos 6 3 Estados 7 Aba Menu ‘Iniciar’ 8 Configuração por Default 9 AS BARRAS DE FERRAMENTAS DA BARRA DE TAREFAS Na barra de tarefas, você pode por barras de ferramentas que já existem ou, criar suas próprias barras de ferramentas. As barras de ferramentas que já existem são: Iniciar Rapidamente, Iniciar navegador, Windows Media Player e área de Trabalho. Como padrão, você possui na barra de tarefas, a barra de ferramentas “Iniciar Rapidamente”. Essa barra de ferramentas possui os ícones que a Microsoft supõe que você usará com maior freqüência. Internet Explorer Área Trabalho Spybot Media Player 10 PARA INCLUIR UMA BARRA DE FERRAMENTAS NA BARRA DE TAREFAS 1º Passo: Clique com o botão direito sobre a barra de tarefas, escolha a opção barra de ferramentas, após escolha nova barra de ferramentas. 2º Passo: Clique sobre a opção Meus Documentos, após clique em OK. OBS: Você verá que a opção Meus Documentos aparece na Barra de Tarefas. Para tirar a opção Meus Documentos da Barra de Tarefas, também é muito simples. Clique com o botão direito do mouse sobre a barra de tarefas, após escolha a opção Barras de Ferramentas e desmarque a opção Meus Documentos. 11 O layout que aparece nesta tela é devido eu ter, 3 programas abertos mais o configurador da barra de tarefas, após cliquei com o botão direito do mouse sobre a barra de tarefas e escolhi a opção “Janelas lado a lado horizontalmente”. 12 Para iniciar o Windows Explorer; Clique com o botão direito no ícone “Meu Computador”. Um menu de atalho será apresentado, clique em explorar. O Gerenciamento do “Windows Explorer” Ao ser carregado, “Windows Explorer”, mostra apenas o primeiro nível de pastas em seu computador. O sinal + (mais) indica que a pasta possui pastas subordinadas a ela e que essas não estão sendo exibidas na estrutura, e o sinal de – (menos) indica que estão sendo exibidas todas as pastas subordinadas hierarquicamente à primeira. 13 Minimizar Barra de Títulos Fechar Maximizar Lado das Pastas + Barra de Status Restaurar abaixo Lado do Conteúdo das Pastas Algumas Formas de Visualização O Windows Explorer apresenta sua estrutura de diferentes formas, mas para isso você precisará do menu “Exibir” ou do Botão “Modo de Exibição” 14 15 Criar Nova Pasta ou subpasta Renomear Pastas ou subpastas 16 17 Todas estas Opções também encontramos no menu Exibir e muito mais. Podemos até organizar a estrutura por: Nome (permite a classificação em ordem alfabética por nome) Tamanho (Permite a classificação em função do tamanho dos arquivos, do maior para o menor) Tipo (Permite a classificação em ordem alfabética por tipo) Modificado em (Permite a classificação em função da data de modificação dos arquivos). 18 O Botão Modo de Exibição Apresenta 5 tipos diferentes de Exibição: Miniaturas Lado a Lado Ícones Lista Detalhes 19 Visualizar o conteúdo de uma pasta significa verificar o que existe nessa área de armazenamento. Os arquivos que se encontram dentro de uma pasta aparecem no painel da direita da janela do “Windows Explorer”. Dentro desse painel você poderá encontrar pastas subordinadas e arquivos Existe Também o botão “Um nível acima” que permite subir nos níveis dentro da organização de seu disco. Acima 20 Você pode notar que a barra de status está ativa, para verificar vá em Exibir e analise 21 a opção Barra de Status. Se você for na opção Exibir e após Barras de Ferramentas e desmarcar todas as opções que estão lá marcadas você ficará com uma tela parecida com a de baixo. 22 Criando uma nova pasta com o Explorer Primeiramente clique com o botão direito no lado direito da tela do explorer e escolha a opção novo e após Pasta, eu não cliquei sobre outro arquivo mas sim na área que está em branca. Se eu tivesse clicado com o botão direito do mouse sobre um arquivo ou pasta ele mostraria as propriedades do arquivo ou as propriedades da pasta ou sub-pasta. Cliquei aqui nesta área, com o botão direito 23 Clicando com o botão direito em cima de uma pasta ou arquivo Primeiramente clique com o botão direito em cima de uma pasta ou arquivo, você verá que não abrirá a opção de criar novas pastas mas sim informações sobre o arquivo ou informações sobre a pasta escolhida. Botão direito do mouse 24 Analisando as propriedade de um arquivo Se você observar nós estamos analisando as propriedades do arquivo chamado trabalho.txt Botão direito do mouse Quando clico em propriedades abre a caixa ao lado 25 Criando arquivos com o bloco de notas (Notepad) O bloco de notas é um editor de texto nativo do Windows, ele já está incluso como acessório do Sistema Operacional Windows. Para acessá-lo é simples, seguirei dois caminhos abaixo: 1) Clique no botão iniciar, após programas, acessórios, bloco de notas. 1) Clique no botão iniciar, após executar, após aberta a janela executar digite notepad 26 Salvando com o Bloco de Notas 27 Pesquisando Arquivos ou Pastas Pesquisar Pesquisar Todos os Arquivos e pastas 28 Pesquisando Arquivos ou Pastas 29 USANDO O EXPLORER CRIE A SEGUINTE ESTRUTURA ABAIXO 1) Na unidade (C:), crie a pasta chamada (pasta1), e crie também a pasta chamada (pasta2). 2) Dentro da pasta1 crie a sub-pasta chamada (pasta3). 3) Renomeie a sub-pasta chamada (pasta3) para (pasta4) 4) Abra o bloco de notas e digite seu nome, após salve com o nome de trabalho.txt, Dentro da sub-pasta chamada (pasta4) 5) Feche o bloco de notas e mova toda a sub-pasta chamada (pasta4) para dentro da pasta chamada (pasta2). 6) após exclua o arquivo chamado de trabalho.txt sem enviá-lo para lixeira. 30
Download