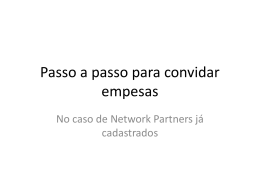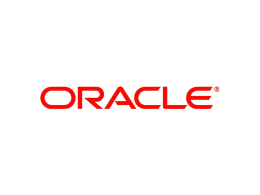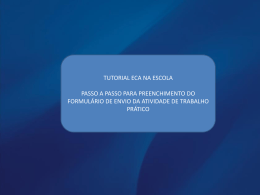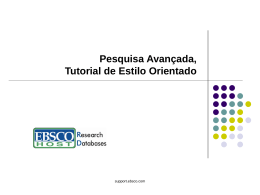Curso de Estatísticas de Acidentes no Setor Elétrico Brasileiro – NBR – 14280 Módulo 3 Análise e Controle de Dados - ACD ACD – Sistema de Estatística e Controle de Acidentes no Setor Elétrico Programa utilizado pela Fundação COGE para coleta e consolidação dos dados estatísticos de acidentes das Empresas do Setor Elétrico Brasileiro. Download Para baixar o programa, deve se entrar no site do CSST – Comitê de Segurança e Saúde no Trabalho da Fundação COGE, que se encontra no endereço abaixo. www.funcoge.org.br/csst/html/estatisticas.html Nesta página encontrará o link para fazer o download do programa. • As Atualizações só são necessárias para quem já possui o programa instalado. Eles servem para corrigir erros nas versões anteriores. • IMPORTANTE: Se já tiver o programa instalado, não instale ele novamente, ou perderá todos seus dados. Instalação Abra o arquivo zip (acd.zip) que salvou em seu computador. Clique 2x sobre o programa ACD, conforme indicado na figura. Instalação Abrirá uma tela de instalação onde deve clicar em no botão <Próximo> duas vezes (2x). Depois aparecerá a tela indicada abaixo, onde pode mudar o diretório de instalação do ACD. • Recomendamos que não mude o diretório, para facilitar o suporte, caso seja necessário. Em seguida aperte no botão <Próximo> Instalação Clique em <Iniciar> e ao concluir a instalação, aperte em <Próximo> e depois em <Sair>. Será criado na sua área de trabalho, um atalho e também no seu menu iniciar. Basta dar um duplo clique no atalho para abrir o programa. Utilizando o ACD Rotina Para Preenchimento de Dados 1 – Mensal 1.1 - Clique no botão <Novo> (canto inferior esquerdo); 1.2 - Escolha a sua [Empresa], o [Estabelecimento], o [Ano] e o [Mês] que você deseja preencher os dados e clique em <Gravar>; Obs1: Caso a empresa não queira descentralizar a inserção de dados, não é necessário criar um estabelecimento. Neste caso preenche apenas a empresa, ano e mês. Obs2: Para criar um estabelecimento veremos depois em Controle de Estabelecimento Utilizando o ACD 1.3 - Preencher os dados de Número de empregados de cada área ([Geração], [Transmissão], [Construção], [Distribuição], [Outros]) correspondente ao mês que está sendo preenchido (use a tecla tab para mudar de campo); 1.4 - Preencha o [Número Médio de Clientes]. Obs.: apenas para as empresas distribuidoras; 1.5 - Preencher as [Horas-Homem de Exposição ao Risco - HHER] referente ao mês (obs: Não acumular com as HHER de meses anteriores); 1.6 - O campo [Tempo Computado] será preenchido automáticamente após o lançamento do Acidentados Fatais e Acidentados Típicos; 1.7 - Preencha o campo [Email do responsável pelo preenchimento das informações] com o seu endereço para possíveis contatos futuros. Utilizando o ACD 2 - Acidentados Fatais 2.1 - Clique na aba <FATAIS>; 2.2 - Clique em <Novo> acidentado fatal; para acrescentar um Utilizando o ACD 2.3 - Preencha a [Matricula] do acidentado, sendo que os três primeiros números correspondem ao código da empresa (preenchidos automaticamente) e o restante com a matrícula do empregado; 2.4 - Preencha a [Data] e [Hora] do acidente; 2.5 - Digite a data do [Último Treinamento do Empregado para a Função]; 2.6 - Preencha o Número de Acidentes Anteriores; 2.7 - Escolha a [Origem do Acidente Fatal] e a [Função GRIDIS] do acidentado; 2.8 - Se for o caso, marque o campo [Houve falha de Planejamento/Supervisão]; 2.9 - Em [Houve População Envolvida] marque a quadricula quando o acidente também envolver alguém da comunidade; 2.10 - Preencha o campo [Descrição Resumida do Acidente] com uma síntese do acidente informando apenas o que for relevante para a análise do acidente; Utilizando o ACD 2.11 - Em [Recomendações de Caráter Comportamental] faça as recomendações referentes ao comportamento dos empregados para que não ocorram outros acidentes semelhantes; 2.12 - Em [Recomendações de Caráter Técnico] digite as providências tomadas para que erros técnicos semelhantes não se repitam; 2.13 - Clique na aba <NBR 14280>, preencha os campos seguintes, conforme a análise do acidente. Para isto, preencha com um código existente, ou clique no ícone à direita do campo, procure na tabela o código desejado e clique 2 vezes para seleciona-lo; Utilizando o ACD 2.14 - Repita toda a operação para cada acidentado fatal deste mês. Obs.: Os registros dos acidentes fatais não devem ser preenchidos novamente na aba <TÍPICOS>. 3Acidentados Típicos 3.1 - Clique na aba <TÍPICOS>; 3.2 - Clique em <Novo> para acrescentar um acidentado típico com afastamento; Utilizando o ACD 3.3 - Preencha a [Matrícula] do acidente para facilitar o seu controle, a [Data] e [Hora] da ocorrência; 3.4 - Escolha a [Natureza do Acidente]; 3.5 - Preencha o campo <Previsão de Retorno> apenas se não tiver a data de retorno; 3.6 - O campo <Data de Retorno> deve ser preenchido. Se não tiver a data, preencha a previsão e depois retorne ao programa para ajustar este campo quando o acidentado tiver alta; Obs: se o acidentado permanecer afastado por mais de 360 dias, iguinorar os dias posteriores para efeitos estatíticos, conforme nota do ítem 2.9.5 da NBR14280 da ABNT. 3.7 - Preencha o Campo <Dias Debitados> no caso de haver algum dia debitado; 3.8 - Os campos <Dias Perdidos> e <Tempo Computado> são preenchidos automáticamente. Obs: Este campo de tempo computado é referente apénas a este acidentado. o que aparece na aba <Mensal> é o somatório de todos os tempos computados do mês. Utilizando o ACD 3.9 - Marque a quadrícula ao lado de [Houve População Envolvida] caso haja alguém da comunidade envolvida no acidente; 3.10 - Em [Houve Veículo Envolvido] marque a quadrícula quando houver algum veículo da empresa ou de terceiros envolvidos com o acidente; 3.11 - Preencha os campos seguintes da NBR 14280 conforme a análise do acidente. Para isto, preencha com um código existente, ou clique no ícone à direita do campo, procure na tabela o código desejado e clique 2 vezes para selecioná-lo; Utilizando o ACD 3.12 - Repita toda a operação para cada acidentado típico com afastamento deste mês; 3.13 - Preencha o [Total de acidentes típicos sem afastamento] deste mês. 4Acidentados de Trajeto 4.1 - Clique na aba <TRAJETO>; 4.2 - Preencha o [Total de acidentados de trajeto com afastamento] do mês; 4.3 - Preencha o [Total de acidentados de trajeto sem afastamento] do mês; 4.4 - Preencha o [Total de acidentados de trajeto c/ conseqüência fatal] do mês. Utilizando o ACD 5 - Acidentados com a População 5.1 - Clique na aba <POPULAÇÃO>; 5.2 - Se a sua empresa não controla os dados de acidentes com a população, desmarque o campo [Esta empresa controla dados de acidentes com a população]; 5.3 - Preencha o [Número médio de habitantes] da região que a empresa atua; 5.4 - Clique em <Novo> para acrescentar um acidente com a população; Utilizando o ACD 5.5 - Digite o [Número] do acidente para seu controle e preencha a [Data] da ocorrência; 5.6 - Escolha o estado [UF] onde ocorreu o acidente. O campo [Região] será preenchido automaticamente; 5.7 - Digite o [Município] e a [Idade] do acidentado; 5.8 - Marque a [Área: <Urbana>, <Rural> ou <Carente>], o [Sexo: <Masculino> ou <Feminino>] e a [Gravidade: <Lesão leve>, <Lesão grave> ou <Morte>] do acidentado onde ocorreu o acidente; 5.9 - Escolha a [Faixa de Horário], a [Causa] do acidente e a [Tensão] da rede (quando não houver eletricidade envolvida, marque em [Outras]); 5.10 - Após o preenchimento de todos os campos clique em <Gravar>; 5.11 - Repita a operação para cada acidentado da população. Utilizando o ACD 6Acidentados de Contratadas 6.1 - Clique na aba <CONTRATADAS>; 6.2 - Se a sua empresa não controla os dados de acidentes de contratadas, desmarque o campo [Esta empresa controla dados de acidentes com as contratadas]; 6.3 - Preencha os campos [Número de contratadas] e [Número total de empregados das contratadas] do SEP e Outros, com base no mês que se está preenchendo; Utilizando o ACD 6.4 - Preencha os campos [Total de acidentados típicos com afastamento graves], [Total de acidentados típicos com afastamento leves], [Total de acidentados típicos sem afastamento], [Total de acidentados fatais de origem elétrica], [Total de acidentados fatais causados por queda] do SEP e Outros, [Total de acidentados fatais causados por veículo] e [Total de outros acidentados fatais], referentes ao mês; 6.5 - Após preenchidos todos os dados de acidentes do mês, clique em <Gravar>. 7Finalização da entrada dos dados 7.1 - Para finalizar o registro que foi preenchido, clique no botão <Gravar> no rodapé da página. Utilizando o ACD 8Alteração dos dados 8.1 - Para alterar algum registro, siga os mesmos passos para a inclusão, clicando antes no botão <Alterar> no rodapé da página; 8.2 - Para alterar um registro de acidentado fatal, típico, ou de população, , clique na aba referente ao assunto, selecione o acidentado a ser alterado e clique em <Alterar>. Utilizando o ACD 9Exclusão de Dados 9.1 - Para excluir o registro com todos os dados de um mês, clique no botão <Excluir> no rodapé da página; 9.2 - Para excluir um registro de acidentados fatal, típico ou da população, clique na aba referente ao assunto, selecione o acidentado a ser excluído e clique em <Excluir>. Confirme a mensagem de exclusão clicando em <Sim>. Utilizando o ACD 10 - Consulta Rápida 10.1 - Para navegar entre os registros, utilize as setas que se encontram na parte inferior da tela; 10.2 - Para fazer uma busca, clique na lupa ao lado das setas e depois escolha na janela que se abrirá, os critérios da busca ([Empresa], [Ano] e [Mês]) e clique em <filtrar>; Obs: O número ao lado da lupa, indica o número de registros existentes. Utilizando o ACD 10.3 - Para voltar a aparecer os outros registros, clique novamente na lupa e na janela, clique em <Todos> e depois feche a janela; 10.5 - Exemplo: Se a empresa possui os dados de janeiro de 2002 a dezembro de 2003 e na hora de fazer uma busca, ele escolher o mês três, ao clicar em <Filtrar>, o Número ao lado da lupa passará de 24 para 2 (referentes ao registros de março de 2002 e março de 2003). Quando ele clicar no botão <Todos>, voltará a aparecer os 24 registros que ele possui. Utilizando o ACD 11Controle de estabelecimentos 11.1 - Caso deseje, a empresa pode descentralizar a inserção de dados estatísticos. Para isto, em cada estabelecimento deve ser feito o download do programa e preencher seus dados estatísticos, enviando-os para a “sede” onde serão consolidados; 11.2 - Para cadastrar o estabelecimento, clique em <Arquivo>, <Controle de Estabelecimentos> para incluir os mesmos; 11.3 - Para incluir, clique no botão <Incluir>, crie um código para o estabelecimento e o nome deste, depois aperte <OK>; Obs: O estabelecimento deve usar o mesmo código no programa que a “sede” utilizou para este estabelecimento. Utilizando o ACD 11.4 - Para adicionar um novo registro, ao clicar em <Novo>, agora tem a opção de definir o estabelecimento, anteriormente cadastrado; Obs: Caso a empresa não queira descentralizar a inserção de dados, não é necessário criar um estabelecimento. Neste caso preenche apenas a empresa, ano e mês. Utilizando o ACD 11.5 - Os dados de cada Estabelecimento são preenchidos da mesma forma que se estivesse preenchendo o dado de uma empresa. Após preenchidos, eles devem ser exportados e depois enviados para onde os dados serão consolidados 12 Consolidar de estabelecimentos 12.1 - A Empresa deve importar os dados de todos os estabelecimentos e depois consolida-los. Para isso, após a importação, clique em <Arquivo>, <Consolidar Dados de Estabelecimentos>; 12.2 - Depois de consolidados, serão criados os dados de toda a Empresa que serão exportados para envio a Fundação COGE. Obs: Se a “sede” também possui dados estatísticos, ela deve criar um estabelecimento para preenchimento desses dados, caso contrário eles serão perdidos ao ser feito a consolidação dos dados. Utilizando o ACD 13 - Exportação de Dados 13.1 - Para enviar os dados, clique em <Arquivo>, <Gerar Arquivo de Envio (Exportar)> ou aperte <F9>. Escolha a pasta de destino e clique OK; Obs.: Este procedimento irá gerar um arquivo com extensão “ini” referente ao mês/ano que estiver sendo exibido na tela. Para exportar outros meses, mude de registro primeiro. 13.2 - Depois de gerado o arquivo, envie um [email protected], anexando este arquivo; email 13.3 - Repita a operação para cada mês que desejar exportar. para Utilizando o ACD 14 - Importação de Dados 14.1 - Para importar os dados dos estabelecimentos, clique em <Arquivo>, <Importar dados Mensais> ou aperte <F10>. Abra a pasta onde está o arquivo a ser importado, depois selecione o arquivo e clique OK; Obs.: Este procedimento irá apagar os dados anteriores desse estabelecimento que seja do mesmo mês e ano. Meses diferentes, ou anos diferentes não serão perdidos ou alterados. Utilizando o ACD 15 - Relatórios 15.1 - Para gerar os relatórios mensais, clique na aba <Relatórios> e depois no relatório que deseja gerar. Utilizando o ACD 16 - Controle de Acidentados Típicos Pendentes 16.1 - Ao abrir o programa, se houver acidentados típicos com afastamento sem o preenchimento da “Data de Retorno”, irá aparecer um botão, piscando, para alertá-lo. Ao clicar neste botão, abrirá uma lista com os acidentados típicos pendentes. 16.2 - Se quiser visualizar esta mesma lista em outro momento, clique em <Ferramentas> e depois em <Relação de Típicos Pendentes>. Utilizando o ACD 16.3 - Ao abrir a janela, para alterar um desses acidentados, selecione o acidente desejado e clique no botão <Alterar Acidentado Típico Pendente>, ou clique duas vezes sobre o acidente desejado. Utilizando o ACD 17 - Consulta de Acidentados 17.1 - Para consultar os acidentados típicos, fatais, ou de população, clique duas vezes sobre a linha do acidentado correspondente. Obs: Ao clicar duas vezes abrirá a janela correspondente apenas para visualização, não sendo possível alterar deste modo.
Download