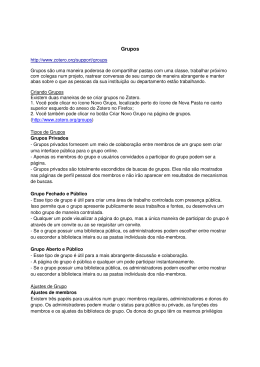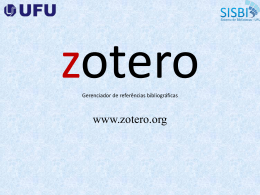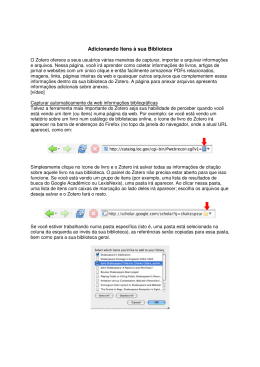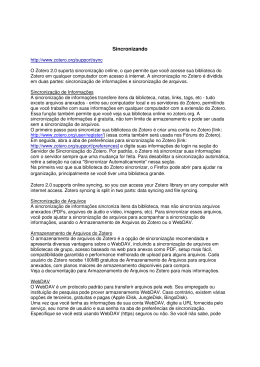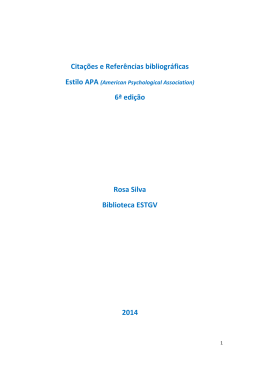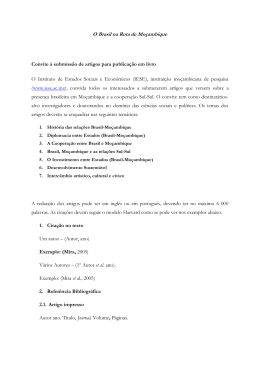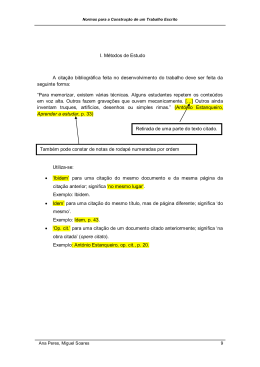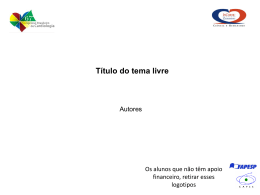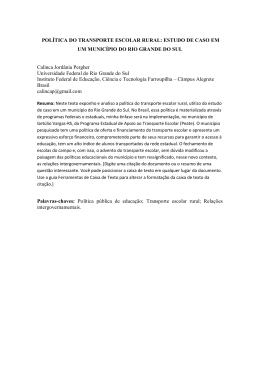Integração Zotero‐Word O Zotero permite inserir citações dentro dos nossos documentos e criar bibliografias. Estilos bibliográficos O Zotero traz um conjunto de estilos bibliográficos predefinidos, mas podem ser localizados e importados muitos outros através do “Zotero Style Repository”. Este programa usa o XML‐based citation style language (CSL) para configurar a formatação das citações. É possível pedir um novo estilo bibliográfico. Podemos pesquisar o “Style repository fórum” para ver se existe informação acerca de um novo estilo pretendido. Em Support » Quick Start Guide » Sites, Styles and Standards Para importar um estilo (uma norma bibliográfica) que se pretenda utilizar basta localizá‐lo no “style repository”. Ao passarmos o rato sobre o nome do estilo aparece‐nos uma janela que mostra como serão apresentadas as citações e referências bibliográficas com aquele estilo. Para termos este estilo disponível no nosso Zotero temos que clicar sobre o link “install” que se encontra ao lado do nome. Assim somos nós que predefinimos quais os estilos/normas que desejamos usar nas diferentes situações possíveis, desde “papers”, a artigos a serem submetidos e cuja bibliografia deve ser realizada de acordo com as determinações da própria publicação periódica, até à realização de um relatório ou dissertação. Integração do Zotero com o Google Docs. É possível fazer a integração directa de qualquer citação ou Referência que tenhamos guardada no nosso Zotero, num documento que esteja a ser montado numa plataforma web, como o Google Docs. Para tal basta, ao montarmos o documento, abrir o Zotero, seleccionarmos a referência que pretendemos e arrastá‐la para o texto assim: Este procedimento, poderá ser reproduzido em ferramentas de e‐mail, em blogs, ou seja qualquer plataforma on‐line onde o Zotero esteja presente. Se estivermos em ferramentas de e‐mail ou processadores de texto off‐line usamos o procedimento original de ir à barra de ferramentas do Zotero (presente nos programas) e inserir referência. Inserir uma citação num documento Word Após a instalação do executável passa a existir uma barra de ferramentas do Zotero presente em todos os documentos Word que abrirmos, assim: Comandos: Inserir citação Quando iniciamos o processo abre‐se uma caixa de diálogo do Zotero para definirmos naquele momento qual a norma bibliográfica que vamos usar no documento. Seleccionamos o estilo pretendiddo damos o OK! E abre‐se uma janela do nosso Zotero, através da qual vamos pesquisar a referência pretendida, assim: Para inserir uma citação colocamos o cursor no local onde pretendemos inseri-la, vamos na barra de ferramentas ao “inserir citação”, introduzimos o termo a pesquisar na caixa de pesquisa da janela Zotero que se abriu, seleccionamos o item e damos o OK! No presente caso introduzimos no texto duas referências que se prendem com o assunto literacia da informação (Poll & Payne, 2006) e (Millet, 2009) e um texto sobre colaboração entre bibliotecários e o corpo docentes das instituições de ensino (Barratt, Nielsen, Desmet, & Balthazor, 2009). Editar citação O segundo ícone da barra de ferramentas do Zotero permite-nos editar as citações e fazer pequenas alterações. Seleccionamos uma citação e clicamos no botão “editar citação”, Abre de novo a janela de pesquisa através da qual podemos visualizar o modo como a referência vai aparecer (clicando no botão “mostrar editor”), introduzir a página onde fomos recolher a citação ou ideia reproduzida por nós, criar prefixos e/ou sufixos, alterar a visualização da referência retirando elementos, assim: E também definir fontes múltiplas para reforçar uma ideia do nosso texto, assim: A referência passa a ter o seguinte aspecto! (Barratt et al., 2009; Millet, 2009; Poll & Payne, 2006) Inserir Bibliografia Este ícone, com base nas referências introduzidas no texto, produz a bibliografia final, de acordo com o estilo por nós pré‐definido. Ao contrário do que acontece com o End Note Web, a bibliografia não surge automaticamente, temos que ir à barra de ferramentas do Zotero e clicar sobre o ícone “Inserir Bibliografia”, mas este é um procedimento que podemos fazer no final do documento mesmo no local exacto onde a bibliografia do nosso trabalho deverá constar. O resultado final deste exercício é: Barratt, C., Nielsen, K., Desmet, C., & Balthazor, R. (2009). Collaboration is Key: Librarians and Composition Instructors Analyze Student Research and Writing. PORTAL‐LIBRARIES AND THE ACADEMY, 9(1), 37‐56. Glantz, S. (2009). Guiding Students into Information Literacy: Strategies for Teachers and Teacher‐Librarians. Library Media Connection, 28(2), 100. doi:Book Review Millet, M. S. (2009). A Disciplinary Blueprint for the Assessment of Information Literacy, by Dorothy Anne Warner. Westport, CT: Libraries Unlimited, 2008. 136p. $35.00. ISBN 978‐1‐59158‐593‐0. The Journal of Academic Librarianship, 35(5), 496. doi:doi: DOI: 10.1016/j.acalib.2009.06.013 Poll, R., & Payne, P. (2006). Impact measures for libraries and information services. Library Hi Tech, 24(4), 547 ‐ 562. doi:10.1108/07378830610715419 Editar bibliografia O ícone “editar bibliografia” permite alterar o aspecto das referências que compõem a bibliografia, por exemplo se quisermos definir que o título do documento deve aparecer sublinhado, fazemo-lo deste modo: A referência passará a apresentar-se assim: Barratt, C., Nielsen, K., Desmet, C., & Balthazor, R. (2009). Collaboration is Key: Librarians and Composition Instructors Analyze Student Research and Writing. PORTAL-LIBRARIES AND THE ACADEMY, 9(1), 37-56. A partir deste comando a nossa bibliografia passa a ter os títulos sublinhados, mas o procedimento tem que ser feito referência a referência. Por este meio podemos alterar o aspecto da nossa bibliografia para se aproximar por exemplo da norma portuguesa NP405 cujos modelos de livros e artigos de revistas científicas e outro tipo de fontes de informação é: Exemplo do primeiro artigo citado segundo a NP405: Poll, R., & Payne, P. Impact measures for libraries and information services. Library Hi Tech. Local. ISSN 0000‐0000. Vol.24, n. 4 (2006), p. 547 ‐ 562. Actualizar o Zotero Preferências Não é necessário ficarmos presos ao estilo bibliográfico escolhido inicialmente, com este ícone podermos redefinir, a qualquer momento, as preferências do nosso Zotero. Podemos através deste mecanismos mudar a norma bibliográfica que estamos a usar no documento. Mudámos o estilo para a IEEE e a bibliografia do exemplo fica assim: [1] R. Poll e P. Payne, “Impact measures for libraries and information services,” Library Hi Tech, vol. 24, 2006, pp. 547 ‐ 562. [2] M.S. Millet, “A Disciplinary Blueprint for the Assessment of Information Literacy, by Dorothy Anne Warner. Westport, CT: Libraries Unlimited, 2008. 136p. $35.00. ISBN 978‐1‐ 59158‐593‐0.,” The Journal of Academic Librarianship, vol. 35, Set. 2009, p. 496. [3] C. Barratt, K. Nielsen, C. Desmet, e R. Balthazor, “Collaboration is Key: Librarians and Composition Instructors Analyze Student Research and Writing,” PORTAL‐LIBRARIES AND THE ACADEMY, vol. 9, 2009, pp. 37‐56. [4] S. Glantz, “Guiding Students into Information Literacy: Strategies for Teachers and Teacher‐Librarians.,” Library Media Connection, vol. 28, Out. 2009, p. 100. Manipulação dos ícones da barra de ferramentas Criar uma Bibliografia directamente a partir do Zotero A partir do Zotero, seleccionar a colecção/pasta ou as referencias que pretendemos, com o botão do lado direito do rato, dar o comando “create bibliography from selected item”, “criar bibliografia a partir de colecção”, escolher a norma bibliográfica a seguir e guardar como RTF no nosso computador/ambiente de trabalho. Depois é só abrir o ficheiro RTF, copiar a bibliografia e colar no nosso texto. Podemos também fazer o mesmo de um modo ligeiramente diferente, seleccionamos a colecção e com o botão do lado direito do rato damos o comando copiar, escolhemos o estilo e depois é só colar no documento Word
Download