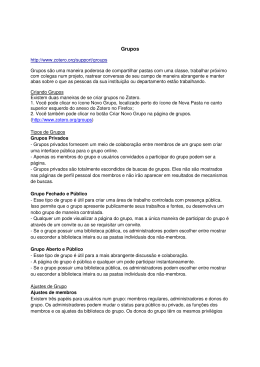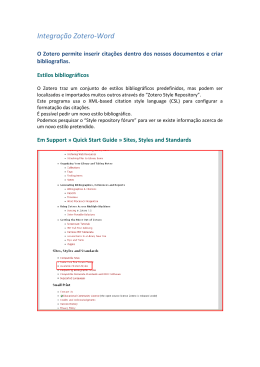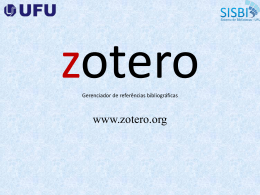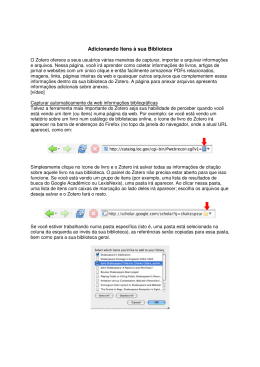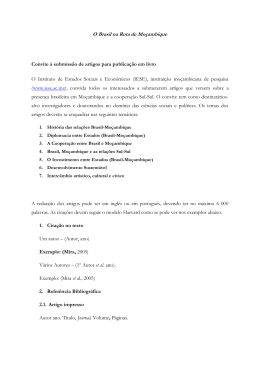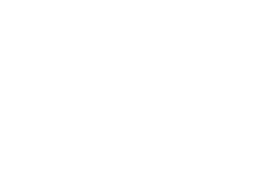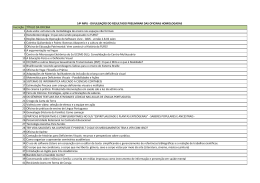COMPETÊNCIAS EM INFORMAÇÃO ZOTERO : SOFTWARE DE GESTÃO BIBLIOGRÁFICA Literacia da informação Mª do Rosário Duarte 16.05.2012 Saber utilizar a informação de forma ética No final, deverá ser capaz de … Instalar o programa Definir preferências, Importar referências, documentos ou páginas; Integrá-lo com os processadores de texto , Identificar e utilizar plenamente todas as funções Zotero 3 O Zotero é um software livre (em regime de open source), disponibilizado pelo web browser Mozilla Firefox, que permite recolher, gerir e citar fontes bibliográficas. Já existe uma versão Zotero para o Google Chrome. O Zotero interage com recursos on-line, permitindo a captura automática de informação para citação a partir de páginas Web. É integrável com o Microsoft Word, o Open Office através de plugins. É passível de ser usado com o WordPress e outros softwares de blogs. Permite o armazenamento da páginas HTML, de “PDF’s”, de imagens, de documentos word ou excel inclusivé. Permite anotações e/ou a inserção de comentários Pode ser usado off-line (desde que instalado o plugin para MS Word ou Open Office). 28-Jun-12 Zotero 4 Para fazer o download do programa basta pesquisá-lo no Google e após entrar na página, carregar no botão “Download Now”. Após esta operação é necessário reiniciar o Firefox. 28-Jun-12 Zotero 5 A partir da instalação do Zotero o símbolo do programa passa a estar em permanência no canto inferior direito da sua janela de ligação à Internet. Atenção: convém ter sempre as versões do Zotero e do plug-in de ligação ao processador de texto atualizadas de modo a beneficiar plenamente de todas as funcionalidades de que o programa dispõe. 28-Jun-12 Zotero - tutoriais 6 O Zotero disponibiliza tutoriais em vídeo para nos orientar na interacção com o programa analisando as diversas funcionalidades. Encontra estes tutoriais em “Documentation” 28-Jun-12 Zotero - tutoriais 7 Em Documentation > Quick Links , é possível localizar vídeos de ajuda à compreensão do programa e textos explicativos, referentes a cada uma das funcionalidades. Os “Screencast tutorials” orientam-nos nas várias vertentes do programa. 28-Jun-12 Zotero Capturar/Importar uma referência 8 É possível entrar num catálogo on-line de uma biblioteca e importar uma referência bibliográfica para o Zotero. É o caso da Biblioteca do Congresso, da British Library e outras. A informação a reter é “sentida” pelo Zotero através de “site translators” que, à partida, trabalham com vários catálogos de bibliotecas, websites , livrarias on-line como a Amazon, jornais e outros, embora não funcione com todos. O catálogo da Biblioteca da FCT e outros portugueses não são compatíveis com o Zotero, mas neste momento o catálogo da Biblioteca do Instituto Superior Técnico e o da Univ. de Aveiro já são lidos. O catálogo da Biblioteca da Univ. do Minho dá erro de tradutores. É todavia possível importar uma pesquisa feita no nosso catálogo através da funcionalidade “criar um novo item a partir da página corrente” que faz uma “snapshot” /”fotografia” da folha de resultados da pesquisa, a partir da qual se podem introduzir os meta dados manualmente. 28-Jun-12 Zotero: Capturar/Importar uma referência 9 Uma pesquisa na Library of Congress do assunto (subject keyword) “information literacy”, dá-nos uma longa lista de resultados. Se desejarmos guardar alguns títulos desta pesquisa bastará carregar no ícon da pasta que aparece barra do endereço web e abre-se uma janela com a lista de títulos permitindo-nos seleccionar os que desejamos guardar. 28-Jun-12 Zotero: Capturar/Importar uma referência 10 Se estivermos directamente dentro de um registo aparece o ícone de um livro azul na barra de endereço da página e torna-se possível guardar o item isoladamente. Ao guardá-lo capturamos s ref.ª e os metadados associados. De seguida há que criar uma pasta para colocar o item no seu interior. 28-Jun-12 Zotero: Capturar/Importar uma referência 11 Para guardar os itens de uma pesquisa efectuada no catálogo da British Library, ao “clicar” no símbolo pasta (na barra do endereço), abre-se uma janela “pop-up” com o conjunto de títulos visíveis naquela folha de pesquisa e cujas referências a guardar, podemos seleccionar. Após o que damos o OK! E as referências são importadas pelo Zotero 28-Jun-12 Zotero – Capturar um artigo de jornal 12 Entrando no New York Times, ao aceder a um artigo, surge na barra do endereço o ícone de um jornal, no qual devemos “clicar” para guardar a referência no nosso Zotero 28-Jun-12 Zotero: Capturar uma fotografia do Flickr 13 28-Jun-12 Zotero: Capturar/Importar uma referência 14 • É possível importar referências de muitos sites, bem como fotografias, artigos de jornais, artigos de revistas e outro material. • Já é possível capturar registos a partir do Youtube (o procedimento é semelhante aos anteriormente descritos, na barra de endereço aparece um ícone de filme no qual deveremos clicar para capturar o vídeo). • O processo é sempre semelhante ao anteriormente descrito • No caso de localizar um artigo científico na Science Direct, já é possível guardá-lo directamente no Zotero. • Para que o PDF do artigo seja capturado no mesmo momento que o artigo em HTML há que ir às preferências do Zotero e dar o Comando: “ Anexar automaticamente arquivos PDF e de outros tipos associados a um item quando este é guardado.” • Para apagar uma referência basta selecciona-la e carregar no botão “delete” ou com o botão do lado direito do rato sobre a referência dar o comando “remover item seleccionado da Biblioteca”. 28-Jun-12 Zotero – Definir Preferências 15 28-Jun-12 15 Zotero – Definir Preferências 16 28-Jun-12 16 Zotero: Importar 1 artigo da Science Direct 17 Ao importar a ref.ª de 1 artigo da “Science Direct” , por exemplo, capturamos a ref.ª, os respectivos metadados, uma imagem da página “HTML” e ainda o “PDF” a ela associado. Na coluna da direita vemos os dados e metadados associados ao artigo e à sua captura. A janela do Zotero encontra-se dividida em três colunas. A coluna da esquerda “My Library”, é o local onde temos organizadas as nossas colecções de referências (cada colecção pode ter várias sub colecções e pastas em número ilimitado). Na coluna do centro são identificados os itens existentes dentro de cada pasta e na coluna da direita surgem-nos as informações referentes a cada item e a possibilidade de criar notas, anexar documentos, criar etiquetas e outras … 28-Jun-12 17 Zotero: Capturar/Importar uma referência 18 Também é possível importar referências de sites como o Google Scholar ou o Google Books. 28-Jun-12 Zotero: Importar PDF’s directamente 19 Já é possível introduzir directamente referências no Zotero a partir de ficheiros PDF que tenhamos previamente armazenados no nosso computador . Basta arrastar o ficheiro para dentro da “minha Biblioteca” ou de uma pasta em particular e depois com o botão do lado direito do rato dar o comando “Obter metadados do PDF”, no momento em que esta acção está a ser concretizada abre uma pequena janela de diálogo que nos diz como está a correr esta obtenção de dados. (Atenção: há que ter os tradutores actualizados) Após a concretização da operação podemos ver a referência completa entre as outras da pasta com o respectivo “pdf” associado. 28-Jun-12 Zotero: Importar PDF’s directamente 20 28-Jun-12 Zotero: Importar PDF’s directamente 21 28-Jun-12 Zotero: Importar PDF’s directamente 22 28-Jun-12 Zotero: Anotar e sublinhar uma referência 23 Nas referências obtidas através do processo “snapshot”, é possível ao editar a imagem capturada inserir anotações e sublinhar. Ao abrir a imagem surge no canto superior esquerdo da janela uma barra de comandos adicional que nos permite executar estas funções: escrever anotação retirar destaque a texto fechar anotações destacar texto 28-Jun-12 Zotero: Anotar e sublinhar uma referência 24 28-Jun-12 Zotero - Comandos 25 Criar uma nova colecção (pasta) Criar Novo Grupo (ver slyde 26 O Símbolo da roda dentada é o símbolo das ferramentas do programa que permitem importar e exportar registos, definir preferências e outros … Novo Item = introdução de ref.ª manualmente Guarda uma página Web. Cria uma referência a partir da página que estamos a visualizar através do processo de fotografia /“ snapshot”. Permite pesquisar itens na internet através de um ISBN ou um DOI Quando pretendemos recriar o tomar notas num documento. Abre uma janela na coluna da esquerda, onde podemos criar as anotações que quisermos . 28-Jun-12 Zotero - Comandos 26 Permite anexar ficheiros a itens dentro do nosso zotero (rever) Pesquisa avançada (ver slyde 21) Caixa de pesquisa rápida Ícone de sincronização Alterar modo de visualização Fechar a janela do zotero 28-Jun-12 Zotero - Comandos 27 Ao criar um grupo está a permitir a um conjunto de pessoas ver e usar os seus registos. É um bom meio de partilha entre membros de um grupo de investigação, entre colegas, entre alunos e professores, etc… Torna-se possível, se definir o seu grupo como público, visualizar alguém que tenha referências e/ou artigos aos quais não conseguimos aceder. 28-Jun-12 Zotero – Comandos - Pesquisa 28 Podemos pesquisar qualquer termo nesta caixa. Este termo é pesquisado em todos os campos de informação associados à nossa coleção. Podemos pesquisar por palavra, autor, data, notas 28-Jun-12 Zotero: Comandos – Pesquisa avançada 29 Abre uma janela de pesquisa avançada, permitindo localizar itens de acordo com diversos critérios. É possível pesquisar em diversos campos e associar vários termos. 28-Jun-12 Zotero – Localizar 30 Dentro das referências guardadas o “Locate”(Localizar) é um comando que, uma vez seleccionado permite encontrar um livro ou artigo (de acordo com o tipo de referência que temos seleccionada), numa biblioteca local ou on-line. Só funciona com bibliotecas aderentes ao Worldcat. Mas se estivermos a pesquisar um artigo que esteja disponível através da bases de dados que subscrevemos é possível ir buscar a ref.ª e o PDF 28-Jun-12 Zotero – Etiquetas (Tags) 31 O comando “etiquetas” possibilita a atribuição de novas keywords , escolhidas por nós (para além das que se encontram associadas aos registos e que são capturadas no momento em que importamos a ref.ª) às referências guardadas no nosso Zotero. 28-Jun-12 Zotero – Relações 32 Dentro de cada item há a possibilidade de cruzar referências e estabelecer relações entre diferentes documentos. Para tal seleccionamos “relações” na coluna da direita, “adicionar”, abre uma caixa de diálogo com as nossas colecções Zotero, escolhemos o item, damos o OK! Assim: 28-Jun-12 Zotero – Relações 33 28-Jun-12 Zotero: Integração com processadores de texto 34 Para interagir com o Word ou outro processador de texto o Zotero instala um plugin (executável) no nosso computador. 28-Jun-12 Zotero: Integração com processadores de texto 35 Após fazer o download do plug-in e a sua instalação há que reiniciar o computador! 28-Jun-12 Zotero: Integração com processadores de texto 36 Após se proceder à instalação do plugin do Zotero, em cada novo documento Word que se abra, ou nova mensagem de e-mail ou blog aparece uma barra de comandos do Zotero. Para que esta barra de ferramentas esteja visível é necessário reiniciar o computador. 28-Jun-12 Zotero: Integração com processadores de texto 37 Para ver em detalhe os pormenores da inserção de referências do Zotero em documentos Word ver documento de apoio “Integração Word-Zotero.doc” Ex: Word 2003 28-Jun-12 Zotero: Integração com processadores de texto 38 Para ver em detalhe os pormenores da inserção de referências do Zotero em documentos Word ver documento de apoio “Integração Word-Zotero.doc” Ex: Word 2007 28-Jun-12 Zotero : Migração de referências de outro softwares 39 Exemplo EndNote web: Dentro do EndNote web, seleccione os registos que pretende exportar – output sytles – RefMan (RIS) – export – text only – ris output style – save. Após este procedimentos ir ao Zotero clicar no ícon das acções - roda dentada – seleccionar importar do menu drop down – abre uma janela do filesystem – localizar o ficheiro RIS exportado do endnote – select open – as referencias serão importadas. 28-Jun-12 Zotero: Exportação de ref.ª para outros softwares 40 Dentro do Zotero, seleccione a colecção que quer exportar, com o botão do lado direito do rato dê o comando “exportar colecção”, defina o formato (deverá ser RIS), de imediato abre uma janela que lhe pede para definir onde quer guardar o ficheiro (pode ser no “Ambiente de trabalho”. Depois é só no outro software (por exemplo End Note Web) dar o comando importar registos e ir buscar o ficheiro. Atenção: Se optar por “exportar biblioteca” nas ferramentas do Zotero, este vai exportar toda a sua biblioteca (todas as pastas). 28-Jun-12 Zotero - Sincronização 41 Inicialmente o Zotero existia só no nosso computador. Por este motivo não era possível aceder aos itens guardados se estivéssemos noutro Computador, nem era possível fazer mais nada se o computador se avariasse A sincronização é o processo através do qual podemos guardar no servidor Zotero as nossas referências. Por este processo todos os itens das nossas colecções/bibliotecas (ainda que de diferentes computadores) podem ser guardados num único local. 28-Jun-12 Zotero - Sincronização 42 Para activar a sincronização temos que nos registar no Zotero. ( topo da página inicial do Zotero) Após preencher o formulário de registo é enviado um link para o e-mail que foi submetido no registo para activar a conta no Zotero. (é só clicar no link e é-nos dito que o nosso registo foi submetido com sucesso) Após o que temos criada uma área pessoal no servidor Zotero e torna-se possível enviar para lá as nossas referências. Para ter a certeza que tudo é guardado neste servidor, basta ir às preferências, sincronização, definições e activar o comando sincronização automática. Atenção: O processo de sincronização é demorado porque as referências ficam em fila de espera no servidor Zotero, o que pode comprometer a rapidez de performance do programa. Para que tudo isto suceda em simultâneo há que registarmo-nos cada vez que usamos o Zotero. 28-Jun-12 Zotero - Sincronização 43 28-Jun-12 Zotero - Sincronização 44 28-Jun-12 Zotero - Sincronização 45 Nas ferramentas do nosso Zotero, no separador sincronização devemos colocar as nossas credenciais e dar o comando para “sincronizar automaticamente” de modo a que, sempre que estivermos a trabalhar com o programa a sincronização seja automática. Para actualizar os dados on-line, basta (dado este comando) clicar no botão de sincronização na barra de comandos do programa 28-Jun-12 Zotero - Forums 46 Nos Forums encontra listas de discussão sobre várias aspectos/funcionalidades do programa. Muitos utilizadores usam esta ferramenta para assinalar falhas, esclarecer dúvidas chamara a atenção para funcionalidades entretanto descontinuadas,etc. 28-Jun-12 Zotero - Blog 47 O Blog do Zotero serve para nos mantermos informados em relação ás novidades que o programa vai disponibilizando, como aplicativos para telemóveis , iPhones, Androids … 28-Jun-12 Zotero - Blog 48 Foi deste modo que tivemos conhecimento da versão Zotero para Chrome (Zotero 3.0 Beta), Cujo tutorial será lançado brevemente na página da Biblioteca da FCT/UNL. Bom trabalho. 28-Jun-12 Bom Trabalho Para mais informações: [email protected] O trabalho Tutorial Zotero de Maria do Rosário Duarte foi licenciado com uma Licença Creative Commons - Atribuição NãoComercial 3.0 Não Adaptada. Com base no trabalho disponível em www.biblioteca.fct.unl.pt.
Download