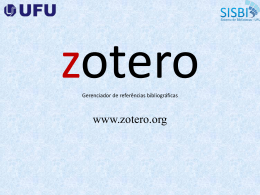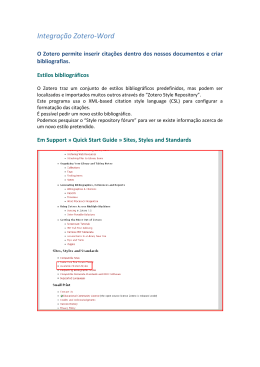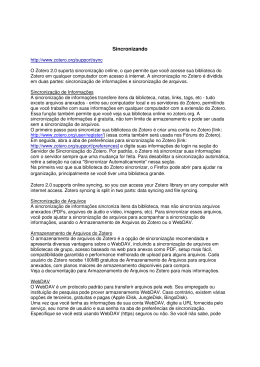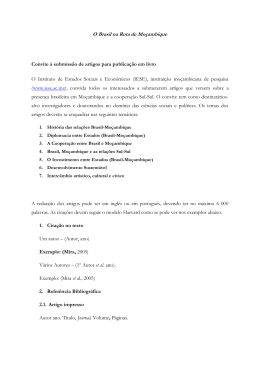Adicionando Itens à sua Biblioteca O Zotero oferece a seus usuários várias maneiras de capturar, importar e arquivar informações e arquivos. Nessa página, você irá aprender como coletar informações de livros, artigos de jornal e websites com um único clique e então facilmente armazenar PDFs relacionados, imagens, links, páginas inteiras da web e quaisquer outros arquivos que complementem essas informações dentro da sua biblioteca do Zotero. A página para anexar arquivos apresenta informações adicionais sobre anexos. [vídeo] Capturar automaticamente da web informações bibliográficas Talvez a ferramenta mais importante do Zotero seja sua habilidade de perceber quando você está vendo um item (ou itens) numa página da web. Por exemplo: se você está vendo um relatório sobre um livro num catálogo de bibliotecas online, o ícone de livro do Zotero irá aparecer na barra de endereços do Firefox (no topo da janela do navegador, onde a atual URL aparece), como em: Simplesmente clique no ícone de livro e o Zotero irá salvar todas as informações de citação sobre aquele livro na sua biblioteca. O painel do Zotero não precisa estar aberto para que isso funcione. Se você está vendo um grupo de itens (por exemplo, uma lista de resultados de busca do Google Acadêmico ou LexisNexis), uma pasta irá aparecer. Ao clicar nessa pasta, uma lista de itens com caixas de marcação ao lado deles irá aparecer; escolha os arquivos que deseja salvar e o Zotero fará o resto. Se você estiver trabalhando numa pasta específica (isto é, uma pasta está selecionada na coluna da esquerda ao invés da sua biblioteca), as referências serão copiadas para essa pasta, bem como para a sua biblioteca geral. O Zotero percebe informações através de tradutores de site. Esses tradutores do Zotero devem funcionar com a maioria dos catálogos de bibliotecas, alguns websites populares, como o Amazon e o New York Times, e muitos bancos de dados. Apenas procure por ícones na barra de endereços. Para mais informações ou para experimentar alguns sites, veja nossa lista de sites compatíveis [http://www.zotero.org/translators/]. A equipe do Zotero irá adicionar auxílio para sites adicionais com o tempo. Você não precisará checar novamente para ver esses tradutores; eles serão automaticamente adicionados ao seu Zotero de tempos em tempos. Adicionando itens por identificadores O Zotero pode automaticamente adicionar itens à sua biblioteca com certos identificadores únicos. Clique no botão “Adicionar Item por Identificador” na barra de ferramentas, então entre um número ISBN, Identificador de Objeto Digital (DOI) ou ID PubMed. O item irá aparecer em sua biblioteca e sua base de dados. A qualidade das informações importadas depende da qualidade da fonte: o Zotero usa o WorldCat para ISBNs e o CrossRef para DOIs. Ambos são muito precisos, mas podem falhar. Mais importante: o Zotero muitas vezes falha ao importar mais que o primeiro autor de um trabalho pelo WorldCat. Arquivando Páginas da Web Para arquivar uma página da web, clique no ícone “Criar Novo Item a Partir da Página Atual”. Essa ação irá criar um item de página da web na sua biblioteca com as informações básicas da página. Se a opção “Salvar imagens automaticamente ao criar itens de páginas da web” estiver selecionada no painel de preferências gerais do Zotero, uma cópia da página da web será adicionada como arquivo relacionado. Para ver a página como ela era no dia em que você a salvou, clique duas vezes no ícone de imagem, como mostrado abaixo: Quando você acessar a imagem salva, uma barra de anotações irá aparecer no canto superior esquerdo da sua tela. Ao segurar a tecla Shift enquanto clica no botão “Criar Novo Item a Partir da Página Atual”, você irá temporariamente abrir os ajustes da imagem salva, o que permite que você crie um item de página da web sem imagens mesmo que a preferência de salvar essas imagens esteja selecionada (ou vice-versa). Ao clicar duas vezes num item de página da web sem imagens, você irá acessar a página da web original. Ao clicar duas vezes num item de página da web com imagens, você irá acessar a imagem. Você pode acessar a página da web “ao vivo” ao clicar no rótulo “URL:” do lado esquerdo do campo de URL no painel direito do Zotero. Importando Registros de Outras Ferramentas de Referência Muitos usuários chegam ao Zotero com pastas extensas arquivadas em outros softwares de organização de referências. Para importar pastas inteiras para o Zotero, clique no ícone de engrenagem e selecione “Importar”. Navegue até seu arquivo, selecione-o e clique em abrir. Se o arquivo que você importou for válido, a pasta deverá então entrar na sua biblioteca do Zotero numa pasta de importação de nome único. Importações funcionam com os seguintes formatos de arquivos bibliográficos: ● ● ● ● ● ● Zotero RDF MODS (Metadata Object Description Schema) BibTeX RIS Refer/BibIX Unqualified Dublin Core RDF Você pode usar as capacidades de importação e exportação do Zotero para transferir um conjunto de referências de uma máquina para outra, ou de um sistema de organização de referências para outro. Por favor, note: importar e exportar não é recomendado para transferir bibliotecas inteiras do Zotero entre sistemas e, se você usa os plugins de processadores de texto do Zotero, os links de itens do Zotero dos documentos de processadores de texto serão perdidos após a importação/exportação. Para instruções sobre como trocar o Endnote pelo Zotero, visite For instructions on how to make the switch from Endnote to Zotero, please see Making the Switch to Zotero (http://www.zotero.org/blog/making-the-switch-to-zotero/) and Importing Records From EndNote (http://www.zotero.org/support/kb/importing_records_from_endnote). Adicionando Itens Manualmente As capturas automáticas do Zotero facilitam o trabalho com recursos da web, mas nem tudo que você precisa usar na sua pesquisa pode ser encontrado online. O Zotero também facilita a adição de itens manualmente. Clique no ícone de “mais” (+) verde na coluna central. Selecione o tipo de item que você quer criar no menu. Você pode ver mais tipos de itens ao final do menu. Se as opções não se forem exatamente o que você precisa para seu item, tente encontrar o tipo de item que poderia conter os mesmos campos. Uma vez selecionado um tipo de item, um item em branco desse tipo irá aparecer na sua coluna do centro. Você pode, então, colocar manualmente as informações bibliográficas na coluna do centro. Clique em qualquer um dos campos na coluna central para começar a inserir suas informações. Se você tem autores adicionais, você pode clicar no + próximo ao primeiro autor para adicionar outros campos. Quando você tiver terminado de inserir todas as informações, você poderá colocar anexos. Editando Informações dos Itens Na coluna da direita do seu painel do Zotero, você pode visualizar e editar informações sobre um item específico. Selecione o item na coluna central. Clique na aba “Informações” na coluna da direita. Você pode editar as caixas de texto ao clicar nelas. Você também pode editar as caixas do Object ID ao clicar nelas e selecionando uma opção diferente. Você pode adicionar ou deletar um autor/contribuinte/editor ao clicar nos ícones de mais (+) ou menos (-). O tipo de criador pode ser mudado ao clicar no descritor (autor, editor, etc). Nessa coluna, você também pode adicionar notas, anexos, tags e links de itens relacionados. Arquivando Outros Arquivos no Zotero Além de arquivar informações, o Zotero também é uma ferramenta poderosa para armazenar qualquer tipo de arquivo relacionado à sua pesquisa. Para adicionar um item à sua biblioteca do Zotero, simplesmente arraste-o do seu desktop ou de uma pasta em seu computador para a coluna do meio. Alguns arquivos, como HTML ou imagens, são naturalmente suportados pelo Firefox. Se você clicar duas vezes nesses itens dentro de sua biblioteca no Zotero, eles irão aparecer no browser. Se os arquivos não forem suportados pelo Firefox, ao clicar duas vezes num arquivo, você irá abri-lo em qualquer programa que seu computador esteja configurado para abri-lo. Por exemplo, se você armazenar um documento de texto ou uma tabela do excel dentro de sua biblioteca do Zotero, o duplo clique nelas irá abrir os arquivos no programa que você designou para abri-los. Na maioria dos casos, é melhor anexar esses arquivos a itens completos do Zotero. Para anexar um arquivo a um item, simplesmente arraste-o até o item em que você deseja anexar.
Download