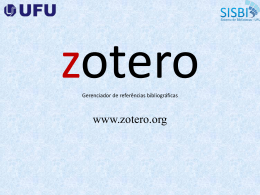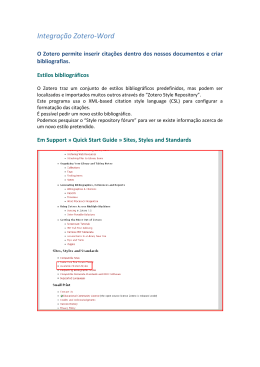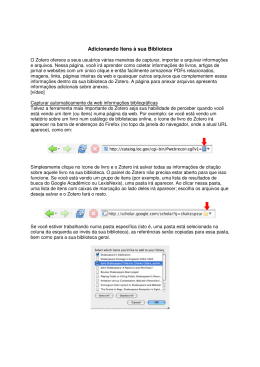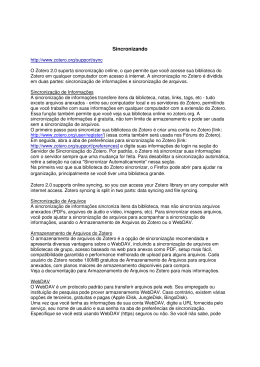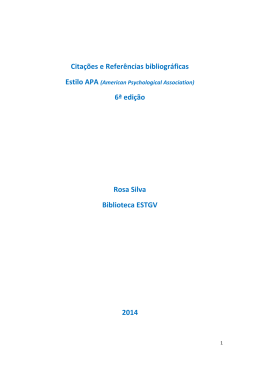Tutorial Zotero (UFJF) Um guia elaborado pelo GET Luiz Gonzaga Engenharia de Produção / UFJF Elaboração Felipe Oliveira Gustavo Mol Maria Daibert 1 Introdução O Zotero Um gerenciador de citações. Projetado para: Funciona em modo “stand alone” ou como extensão de browsers Armazenar, gerenciar e citar referências bibliográficas Gerar bibliografias de maneira automática. Mozilla Firefox* Google Chrome Safari Compatível com MS Word e LibreOffice 2 * Essa apresentação indica como instalar o Zotero como extensão do Mozilla Firefox Instalação Acesse a página do Zotero: www.zotero.org Clique no botão “Download Now” no canto direito da tela. 3 Instalação Clique no botão Zotero 4.0 for Firefox no canto esquerdo da tela. 4 Instalação Aparecerá uma caixa de diálogo logo abaixo do endereço do site. O download iniciará automaticamente e após a conclusão do mesmo aparecerá outra caixa de mensagem no centro da tela. Clique no botão “permitir” dessa caixa. Clique no botão “instalar” agora. Após a instalação, reinicie o Mozilla Firefox e o Zotero estará pronto para ser utilizado. 5 Utilização Criando um item manualmente É possível que o usuário crie seus próprios itens no Zotero Livros Artigos de periódico Teses Seções de livro Etc.; 6 Utilização Criando itens manualmente Para criar um novo item, clique no ícone com um símbolo “+”: 7 Utilização Criando itens manualmente Cada item tem seus campos específicos a serem preenchidos. 8 Utilização Criando itens a partir da internet Pesquise a referência em sites de bases bibliográficas Artigos científicos: Web of Science, Scopus, Scielo, Google Acadêmico etc. Livros: Amazon, Google Livros, Google Acadêmico etc. 9 Utilização Criando itens a partir da internet Para salvar um único item Clique no primeiro ícone à direita na na barra de endereço do site Para salvar vários itens Clique no primeiro ícone à direita na barra de endereço Quando estiverem exibidos os resultados da pesquisa, selecione os itens desejados 10 Recursos Coleções O Zotero permite que se crie pastas ou coleções Clique em “Nova Coleção” (primeiro ícone à esquerda no Zotero) Crie a pasta com o nome à sua escolha Inclua os itens desejados 11 Recursos Grupos O Zotero permite a criação de grupos para compartilhamento de itens desejados. Para criar ou participar de um grupo é preciso ter uma conta no site www.zotero.org. Para criar um novo grupo basta clicar em “New Group” A página será redirecionada para a página do Zotero Faça o login em sua conta 12 Recursos Grupos Na aba de grupos da sua conta você poderá procurar por grupos existentes ou criar um novo grupo. Para criar um novo grupo basta escolher um nome para o grupo, escolher o tipo do grupo que se deseja criar e clicar em “Create Group”. Existem três tipos de grupos Público: qualquer pessoa pode ver e participar Público fechado: usuários têm de ser convidados ou fazer solicitação Privado: apenas os membros podem ver e necessitam ser convidados para participar. 13 Recursos Grupos 14 Recursos Sincronização É possível sincronizar itens salvos na biblioteca da conta do Zotero com qualquer computador que tenha o gerenciador de citações. Essa ferramenta é importante quando o usuário utiliza diferentes computadores ou para o trabalho em grupos. 15 Recursos Sincronização Clique em preferências na parte de configurações Na aba “Sincronizar” preencha com usuário e senha de sua conta 16 Estilos Estilos são os diferentes formatos usados para apresentar as referências bibliográficas ABNT: DIAMOND, J. M. Colapso: como as sociedades escolhem o fracasso ou o sucesso. Rio de Janeiro: Editora Record, 2005. APA: Diamond, J. M. (2005). Colapso: como as sociedades escolhem o fracasso ou o sucesso. Rio de Janeiro: Editora Record. Chicago: Diamond, Jared M. 2005. Colapso: como as sociedades escolhem o fracasso ou o sucesso. Rio de Janeiro: Editora Record. 17 Estilos O Zotero opera com diferentes estilos de referências Para operar com o estilo da UFJF acesse o site: www.zotero.org/styles Digite UFJF na caixa “Title Search” e clique no link: Associação Brasileira de Normas Técnicas – Universidade Federal de Juiz de Fora O estilo será adicionado automaticamente no Word. 18 Extensão para o MSWord Instalação É preciso ter instalado um plugin para utilização do Zotero no Word. Siga os passos abaixo: Clique no link: plugin for Word or LibreOffice (destacado em vermelho na imagem a seguir). Escolha a opção “Word for Windows Plugin” e realize a instalação. 19 Extensão para o MSWord Instalação 20 Extensão para o MSWord Utilização Na aba de suplementos aparecerão os ícones do Zotero. Os ícones têm as seguintes funções Incluir novo item Editar item Incluir bibliografia Editar bibliografia Atualizar Propriedades Desfazer campos Zotero, transformando o documento em um texto comum. 21 Extensão para o MSWord Utilização No momento da inclusão da primeira referência, será necessário escolher o estilo Esse estilo poderá ser modificado depois, utilizando o ícone “propriedades” 22 Extensão para o MSWord Utilização Após escolher o estilo, procure o item desejado no Zotero digitando o nome do item ou o nome do autor na caixa vermelha que aparecerá. Selecione o item desejado e clique em “enter”. 23 Extensão para o MSWord Utilização Para inserir a bibliografia, posicione o ícone no local desejado e clique no ícone correspondente. 24
Download