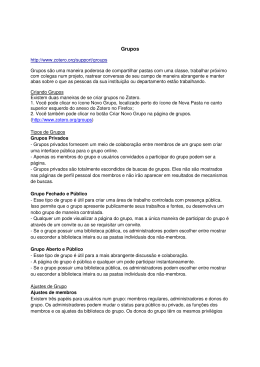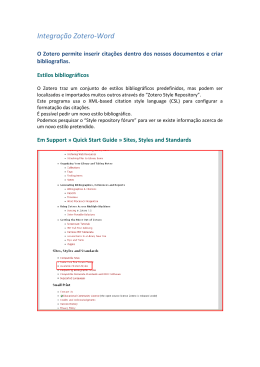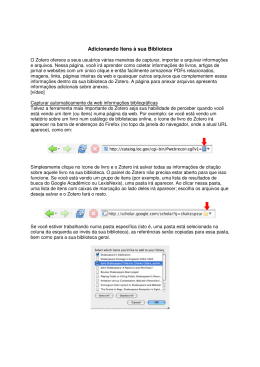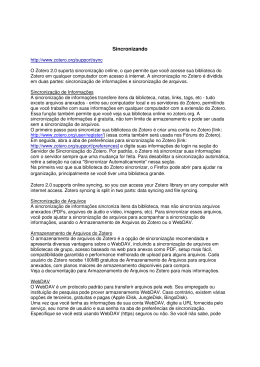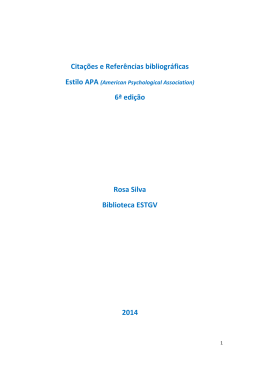zotero Gerenciador de referências bibliográficas www.zotero.org Na página inicial do Zotero (www.zotero.org), clique o banner “Download Now”. O Zotero é disponibilizado em duas versões: 1- Complemento do navegador Firefox; ou 2- Versão Standalone (programa instalado no computador). 1 2 Clique o banner “Zotero 4.0 for Firefox” e depois “permitir”, caso apareça um alerta de bloqueio de instalação. Clique o link “plugin for Word or LibreOffice”, para instalar o Zotero no editor de texto escolhido. Note que há instaladores específicos para cada tipo de editor de texto e sistema operacional e selecione exatamente o correspondente ao seu computador. 1- Nova coleção 2- Novo grupo Legenda: 3- Ações 4- Confirmar 5- Criar novo item da página corrente 6- Adicionar item segundo identificador 7- Nova nota 8- Adicionar anexo 9- Pesquisa avançada Aparece o ícone do Zotero. Clicá-lo ativa ou desativa o painel do programa na parte inferior do navegador. Agora, façamos alguns ajustes para integrar o programa ao editor de texto e o adaptar à ABNT. Abra o menu “Ações”(engrenagem) e clique em “Preferências”. Na aba “Sincronizar”, você pode criar um usuário para ter acesso à sua biblioteca em qualquer computador que tenha o Zotero instalado. Na aba “Procurar”, clique “Verificar instalador” para instalar os arquivos “pdftotext” e “pdfinfo”. Estes arquivos são utilizados para extrair dados dos textos de forma automática. Ainda em “Preferência”, entre na aba “Citar” e, a seguir, em “Estilos”. Clique no link “obter estilos adicionais...” para instalar o estilo de formatação da ABNT. Digite “ABNT” no campo de busca. O programa carrega automaticamente as opções. Escolha o segundo link e, na caixa de diálogo que surgir, clique “Instalar”. A parte destacada em vermelho reúne toda a bibliografia inserida no Zotero. Podem ser criadas várias bibliotecas (pastas) diferentes. Na região em azul estão os grupos criados para compartilhamento de referências bibliográficas. Disponível apenas quando se cria perfil de usuário. A parte central em verde mostra todas as referências bibliográficas presentes no Zotero, de acordo com a biblioteca/pasta selecionada. À direita, a parte contornada com amarelo exibe todas as informações referentes ao título selecionado. Sempre que há algum dado bibliográfico em um site, o Zotero apresenta com um ícone na barra de navegação. Clique o ícone, selecione as que pretende transferir para o Zotero e confirme em “OK”. Caso tenha um arquivo em PDF no computador, este poderá ser anexado à referência no Zotero. No software “Microsoft Word”, o Zotero está na aba “Suplementos”. Posicione o cursor onde queira inserir a citação e clique o primeiro ícone. No campo de busca, digite parte do título ou do nome do autor que o Zotero já indica as referências. Selecione o título desejado e aperte Enter no seu teclado para inserir no texto. Inserir citação Pode ser utilizada a forma detalhada, clicando o ícone e selecionando “Visão clássica”. Assim é possível ter acesso a toda sua biblioteca e possibilita navegar entre as referências salvas no Zotero. Basta selecionar o título desejado e clicar “OK”. Caso haja algum erro nos dados da referência, qualquer tipo de alteração deverá ser feita diretamente no Zotero ou utilizando os botões de edição. As alterações feitas corpo do texto, sem a correção destas no próprio Zotero, serão desfeitas automaticamente. Para inserir a Referência Bibliográfica, posicione o cursor no local devido e clique o ícone “Inserir bibliografia”. O Zotero irá criar automaticamente seguindo o estilo de citação selecionado. O estilo pode ser alterado a qualquer momento e atualiza automaticamente todo o documento. Inserir Bibliografia Terminado o texto e inseridas as citações e as referências, é preciso remover os códigos do Zotero, responsáveis pela comunicação entre o programa e o editor de texto. Se não forem retirados, ao abrir o documento em um computador que não tenha o Zotero instalado, as citações e referências ficarão desconfiguradas. Para removê-los, clique o ícone “Remover códigos” e depois “OK”. Obs.: salve uma cópia do documento antes de retirar os códigos, para futuras alterações. Remover códigos
Download