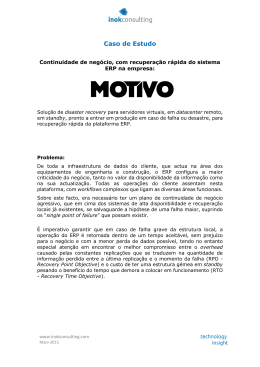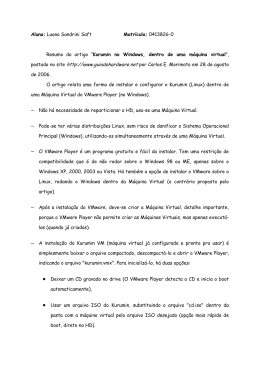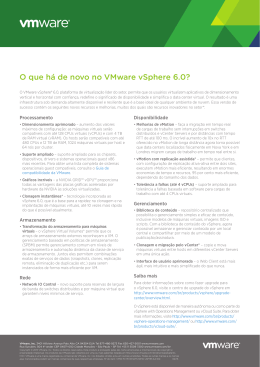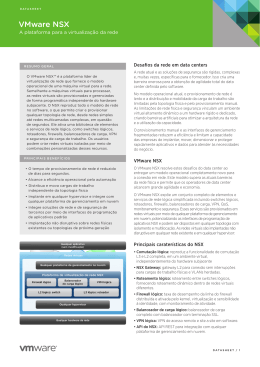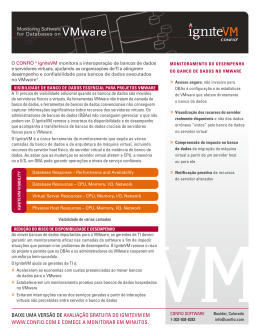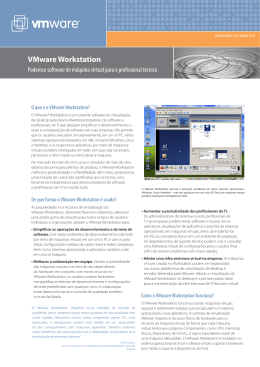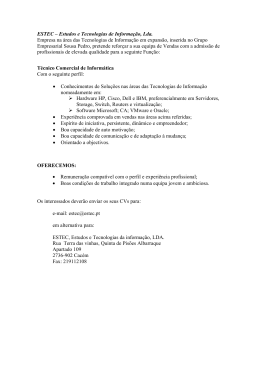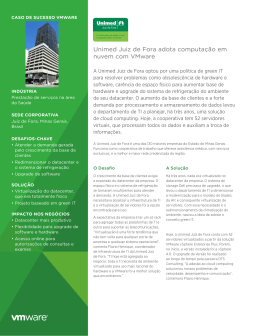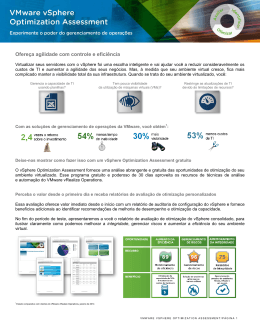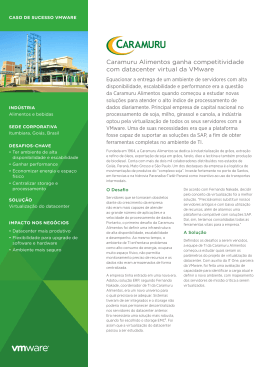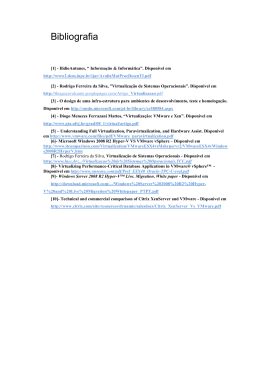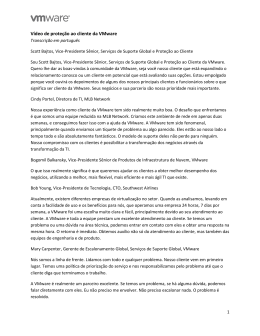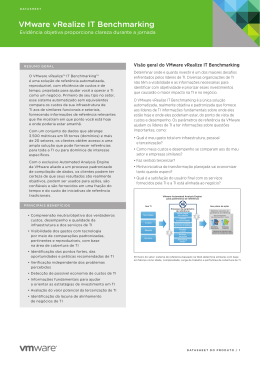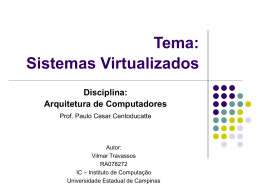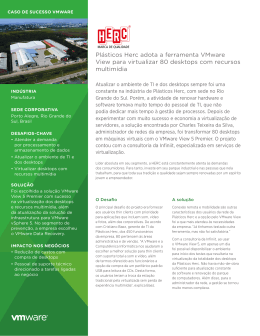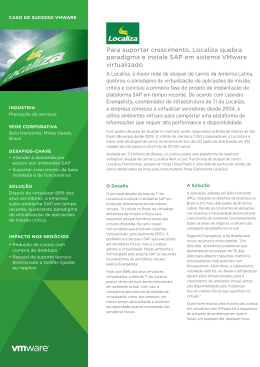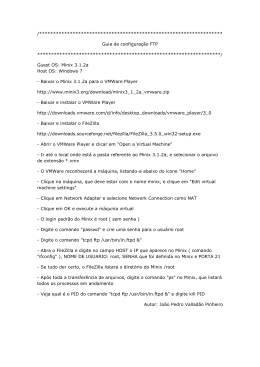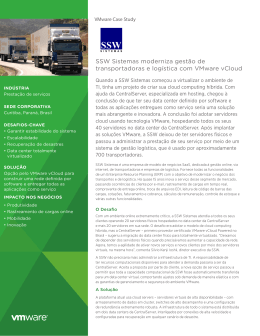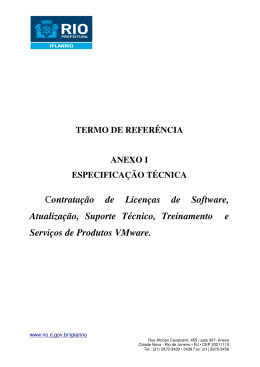Todos os meses mais de 5,1 milhões de internautas visitam o Fórum do BABOO. Lá todas as suas dúvidas e problemas de informática são solucionados gratuitamente pela nossa comunidade. Participe você também: http://www.babooforum.com.br Este tutorial está publicado originalmente em http://www.baboo.com.br/conteudo/modelos/?a=40917&z=327 Tutorial: VMware Workstation 7.1 Máquinas virtuais completas em seu PC A tecnologia de máquinas virtuais está cada vez mais presente em ambientes corporativos - servidores e estações de trabalho. E o usuário doméstico também pode ter esta tecnologia em casa. Neste tutorial do BABOO, vamos conhecer o VMware Workstation 7.1, versão mais recente do software mais famoso de máquinas virtuais para estações de trabalho. Com um custo de US$ 189 ele pode ser testado gratuitamente por 30 dias. 01. Para simplificar a instalação, escolha Typical no assistente do VMware Workstation. 02. Desmarque a opção Help Improve VMware Workstation durante a instalação para não enviar estatísticas anônimas de uso do programa. 1 03. Por último, escolha onde o programa poderá adicionar atalhos, como menu iniciar (Start Menu Programs folder) e área de trabalho (Desktop). 04. Após a instalação, você deve reiniciar seu computador (Restart Now). 05. Esta é a janela principal do VMware Workstation, onde você controlará suas máquinas virtuais. 2 06. As configurações do software podem ser acessadas através do Menu Edit > Preferences.... 07. Guia Workspace: Você pode definir onde os arquivos das máquinas virtuais criadas serão salvos por padrão (Browse...) e definir se as fotos que você tirar dentro de uma máquina virtual serão salvas também na área de transferência da máquina real (Clipboard) e em um arquivo (File). 08. Hot Keys: Você define nesta guia a combinação principal de teclas para mudar o foco do teclado e do mouse entre a máquina real e as máquinas virtuais. Por padrão, a combinação é Ctrl+Alt. 3 09. Guia Display: Nesta guia, você pode definir se a janela do VMware se auto redimensionará para a resolução da máquina virtual (Autofit window) e se a máquina virtual se auto redimensionará para o tamanho da janela do VMware (Autofit guest), além de escolher o comportamento da resolução da máquina virtual quando usada em tela cheia (Full Screen). 10. De volta à janela principal do VMware Workstation, o botão New Virtual Machine permite criar uma máquina virtual nova. 11. A opção Typical apresenta menos personalizações durante o assistente de criação de máquinas virtuais e é recomendada para a maioria as situações. 4 12. Nesta tela, se você tiver a mídia ou a imagem ISO de instalação do sistema operacional, escolha o drive correto de CD/DVD/Blu-Ray ou a própria imagem ISO. Se o VMware conseguir identificar o sistema operacional que será utilizado, o assistente já apresentará opções específicas para ele. 13. Neste exemplo, como será instalado o Ubuntu Linux 10.10 numa máquina com Windows 7 Ultimate, as opções referentes à instalação do Ubuntu já são exibidas no assistente. 14. Definia um nome e o local onde os arquivos de configuração da máquina virtual serão salvos. Por padrão, a localidade usada é a definida nas configurações do VMware, já vistas anteriormente. 5 15. Neste passo, você deve definir o tamanho do HD virtual e se ele será armazenado como um único arquivo (Store virtual disk as a single file) ou como vários arquivos (Split virtual disk into multiple files). Esta opção tem como objetivo a compatibilidade com sistemas antigos de arquivos - FAT32, por exemplo, suporta arquivos com até 4GB de tamanho. 16. Ao final, revise as configurações da máquina virtual e clique em Finish para encerrar o assistente. 17. Agora, quando a máquina virtual for aberta, informações sobre a mesma aparecerão numa guia individual dentro do VMware Workstation. Use o link Power on this virtual machine para liga-la. 6 18. Esta foto é durante a instalação do Ubuntu na máquina virtual. 19. Algumas atualizações sendo baixadas logo após a instalação. 7 20. Mais pacotes sendo baixadas e instalados, mas já depois da instalação dos drivers do VMware (vídeo, áudio, integração com a máquina real, etc). 21. Usando o Ubuntu e navegando no site do BABOO. 22. Logo abaixo do link para ligar a máquina virtual, temos o link Edit virtual machine settings, para mudar configurações de hardware da mesma. 8 23. Por exemplo, em Memory, você pode mudar a quantidade de memória que a máquina virtual ocupará - lembrando que a máquina virtual sempre ocupará esta quantidade de memória, não importando o que estará aberto dentro dela. 24. Já em Processors, você define o número de processadores (Number of processors) e de núcleos por processador (Number of cores per processor) usados pela máquina virtual. 25. Em Display, você pode ativar a aceleração gráfica 3D (Accelerate 3D graphics) da máquina virtual e definir a resolução máxima da mesma. Vale destacar que esta aceleração gráfica ainda não permite que jogos atuais sejam executados dentro da máquina virtual. 9
Download