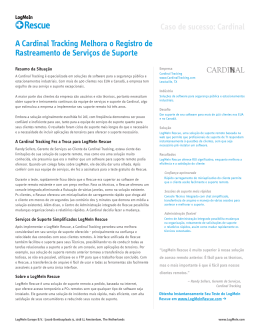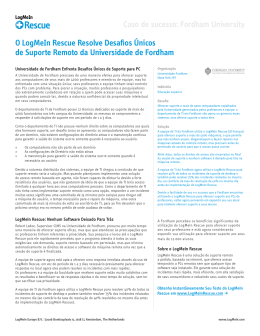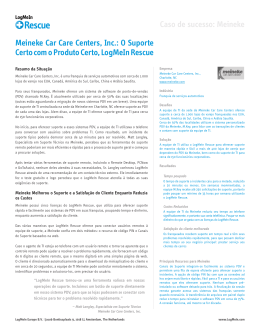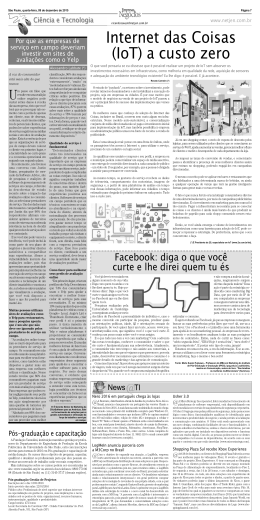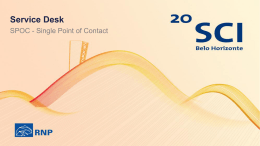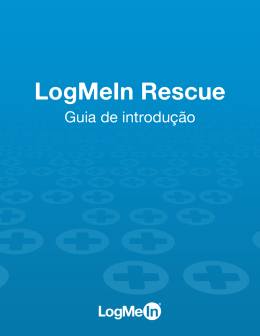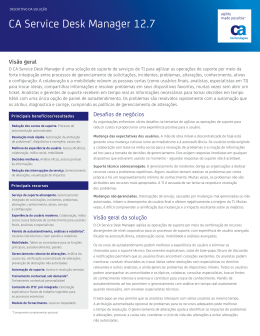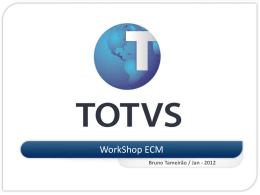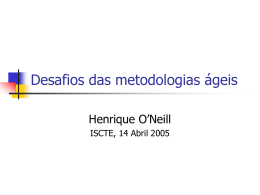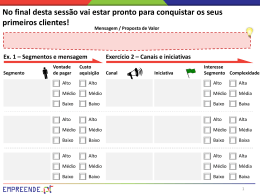Integração LogMeIn Rescue – Desk Manager Neste cenário mostraremos como sincronizar o LogMeIn ao Desk Manager e fazer um acesso remoto por ele. As vantagens dessa integração são: Centralização de histórico de Chat, Vídeo dos Acessos Remotos e informações dos chamados Otimização do Suporte Compartilhe os dados da Chamada e da Sessão do LogMeIn Fácil acesso aos dados de ambas plataformas e sincronia dos mesmos no Desk Manager, inclusive os dados da Sessão do LogMeIn Utilize Single-SignOn para que seu suporte possa usar a mesma senha para o LogMeIn Rescue e o Desk Manager 1º Acesse a Central de Administração LogMeIn Rescue: https://secure.logmeinrescue.com/BR/AdminCenter/Console.aspx 1 Integração LogMeIn Rescue – Desk Manager 2º Clique no guia “Configurações Globais”, a área único Logon. Insira nova senha SSO e confirme-a, em seguida copie o codigo “CompanyID” como mostra na imagem abaixo. Na parte inferior clique em Salvar Alterações. Obs.: A opção, “Apenas o login por Logon único é permitido(exceto para o titular da conta):”, deve estar desabilitada para que a integração funcione. 3º Personalize os campos para melhor identificação no console do técnico como mostra na imagem abaixo. 2 Integração LogMeIn Rescue – Desk Manager 4º Acesse o Desk Manager, Configuração Integração LogMeIn Rescue Informe a senha SSO e o código “CompanyID”. 5º Você pode personalizar uma frase para inserir em uma interação do chamado informando o código PIN. 3 Integração LogMeIn Rescue – Desk Manager 6º De volta ao LogMeIn Rescue no lado esquerdo acesse "Selecione algum Técnico” e clique na guia Organização. Informe o ID do logon único e clique em Salvar Alterações. Obs.: Selecione as opções Status como Ativada, e Licença como Móvel para que a sincronização com o usuário do Desk Manager tenha sucesso. 7º No Desk Manager acesse Configuração Operador Usuários. Selecione um Operador na parte inferior clique na área integração e preencha o ID do técnico com o mesmo informado no item 6. 4 Integração LogMeIn Rescue – Desk Manager 8º De volta ao LogMeIn Rescue no lado esquerdo acesse Grupos de Técnicos. 8.1 - Depois clique na guia Configurações, na parte inferior no item “Publique os detalhes da sessão em uma URL quando a sessão for encerrada pelo técnico” informe a url https://desk.ms/integracao/logmein_rescue/ 5 Integração LogMeIn Rescue – Desk Manager 9º Clique em editar chamada. 9.1 - No lado direito clique no Icone LogMeIn Rescue 10º Será aberto um Menu, com 3 opções: 6 Integração LogMeIn Rescue – Desk Manager 10.1 - PIN: Pin ele irá gerar o Código para acesso ao LogMeIn. Clicando no botão, depois do número do PIN, você colocará a Frase Pronta na descrição do Chamado para ser enviada ao usuário. Basta o Mesmo clicar no link para iniciar a sessão no LogMeIn Rescue. Obs.: Para inserir uma frase pronta a aba “Ação” deve estar ativa. Obs2.: O Código do PIN só é gerado quando o Console do LogMeIn estiver aberto e a o operador esteja na aba “Ações”. alterado. Obs3.:Como um padrão, o Pin é válido por 20 minutos. Porém o tempo de validade do PIN pode ser 10.1.1 - Você pode Aumentar o tempo de validade do PIN indo em, “Grupo de Técnicos”, depois na aba “Configurações”. No Campo abaixo você pode alterar o tempo de validade do PIN. 7 Integração LogMeIn Rescue – Desk Manager 10.2 - Entrar no LogMeIn: Ao Clicar nesse item você será redirecionado para uma página onde poderá abrir o Console Técnico, conforme a Imagem. Obs.: O Console Técnico só pode ser aberto no Mozilla Firefox, e no Internet Explorer. 10.3 - Histórico da Sessão: Aqui ele mostrará o Histórico do atendimento. Obs.: Assim que uma sessão é Encerrada você já pode visualizar o seu histórico. 8 Integração LogMeIn Rescue – Desk Manager 10.4 - O usuário também pode receber o código pelo telefone e inserir o PIN diretamente no Portal do cliente https://desk.ms/usuarios/seuprefixo para fazer o download do Aplicativo. 11º Aqui você irá visualizar o usuário quando o mesmo entrar no console. 12º Clique com o botão direito e vá em “Ínicio” para iniciar o chat com o cliente. 9 Integração LogMeIn Rescue – Desk Manager 12.1 - Após a Conexão você poderá interagir com o usuário pelo chat e ou Inicializar uma Sessão de Controle Remoto, ou Visualização. 13º Ao clicar no botão “Iniciar Sessão de Controle Remoto”, você irá solicitar o acesso ao computador do usuário. 10 Integração LogMeIn Rescue – Desk Manager 14º Após a confirmação do usuário você visualizará sua área de trabalho, podendo assim fazer o atendimento. 15º Caso queira finalizar a sessão. Clique nos locais marcados. 11
Download