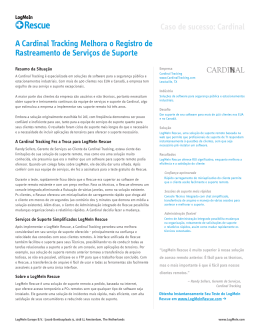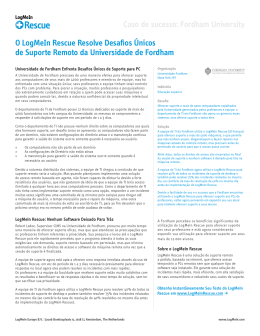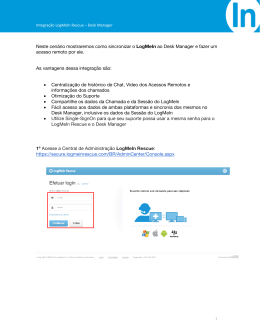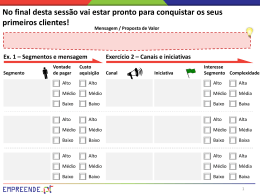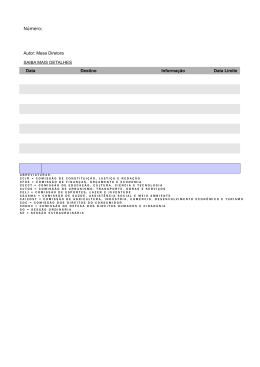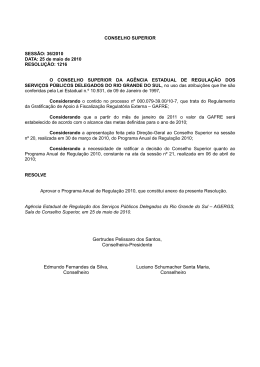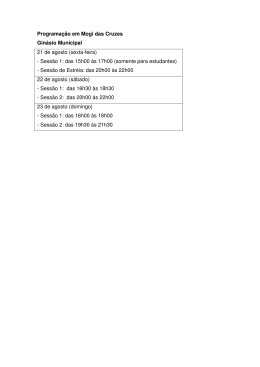LogMeIn Rescue Guia de introdução Índice Sobre o LogMeIn Rescue...............................................................................................3 Sobre a Central de administração do LogMeIn Rescue...........................................................................3 Sobre o Console técnico do LogMeIn Rescue.........................................................................................3 Sobre o LogMeIn Rescue+Mobile............................................................................................................4 Como comprar o suplemento Rescue+Mobile.....................................................................................4 Sobre a segurança no LogMeIn Rescue...................................................................................................4 Requisitos de sistema do LogMeIn Rescue.............................................................................................5 Requisitos do sistema do PC do Técnico.............................................................................................5 Requisitos do sistema do dispositivo desktop do cliente.....................................................................5 Requisitos do sistema do dispositivo móvel do cliente........................................................................6 Configurando sua organização.....................................................................................7 Sobre a Árvore da organização................................................................................................................7 Como adicionar um administrador principal.............................................................................................7 Como adicionar um administrador...........................................................................................................8 Como criar um Grupo de administradores...............................................................................................9 Como criar um Grupo de técnicos e atribuir permissões.......................................................................10 Sobre permissões de bate-papo.........................................................................................................12 Como adicionar um técnico....................................................................................................................13 Como habilitar os técnicos a oferecer suporte a dispositivos móveis...................................................14 Para mais informação…..........................................................................................................................14 Introdução ao Console Técnico..................................................................................15 Requisitos do sistema do PC do Técnico...............................................................................................15 Iniciando o Console técnico em um navegador.....................................................................................15 Conectando a PCs e Macs..........................................................................................16 Sobre o método de conexão Código PIN...............................................................................................16 Como iniciar uma sessão em PC/Mac por código PIN.......................................................................16 Sobre o método Link de conexão...........................................................................................................17 Como iniciar uma sessão em PC/Mac por e-mail...............................................................................18 Como iniciar uma sessão em PC/Mac por link e ferramenta de mensagens.....................................18 Sobre o método de conexão Formulário de canal.................................................................................19 Sobre o método de conexão do Calling Card........................................................................................20 Sobre o método de conexão de SMS....................................................................................................21 Para mais informação…..........................................................................................................................21 Aviso legal.....................................................................................................................22 ii LogMeIn Rescue Guia de introdução Sobre o LogMeIn Rescue O LogMeIn Rescue é usado para fornecer suporte remoto instantâneo a clientes e funcionários. Com o Rescue, você pode obter o controle de um PC, Mac ou smartphone remoto via Web em segundos, sem a necessidade de instalar previamente o software. •Aumentar solução de problemas na primeira chamada. O gerenciamento de várias sessões, o bate-papo instantâneo, a colaboração técnica, entre outros fatores, ajudam a reduzir transferências para o suporte de nível 2 e a resolver mais problemas na primeira chamada. •Reduzir os tempos médios de gerenciamento de chamadas. Ferramentas avançadas de diagnóstico, colaboração e geração de relatórios aceleram a identificação e a solução dos problemas. •Reduzir as dispendiosas devoluções de dispositivos. As ferramentas de diagnóstico, o histórico dos dispositivos e a configuração dos dispositivos remotos ajudam os técnicos a resolver mais problemas remotamente e a reduzir devoluções desnecessárias. Para testar o Rescue gratuitamente, acesse o site do LogMeIn Rescue e crie uma conta de avaliação do Rescue clicando em Testar gratuitamente. Para adquirir assinaturas, vá até o site do LogMeIn Rescue. Sobre a Central de administração do LogMeIn Rescue Os administradores usam a Central de administração do LogMeIn Rescue para configurar o LogMeIn Rescue de modo a refletir qualquer organização de suporte: de um técnico de suporte a equipes de técnicos de suporte com diferentes responsabilidades e capacidades. Esta interface intuitiva online é usada pelos administradores para criar e atribuir permissões a outros administradores e grupos de técnicos. Os administradores também podem criar canais de suporte - links baseados na Web que conectam automaticamente os clientes aos técnicos. A Central de administração permite aos administradores: •Criar Grupos de técnicos e atribuir permissões de grupo •Atribuir canais de suporte a Grupos de técnicos específicos •Habilitar e exibir relatórios de desempenho do técnico •Habilitar e exibir relatórios de níveis de satisfação do cliente •E muito mais. Consulte o Guia do Usuário da Central de Administração do LogMeIn Rescue para obter detalhes. Sobre o Console técnico do LogMeIn Rescue Os técnicos fornecem suporte remoto usando o Console técnico do LogMeIn Rescue. Os técnicos podem optar por executar o Console técnico em um navegador suportado ou como um aplicativo de computador. Recursos fundamentais: •Conexão direta com o cliente via código ou link por email •Visualização da área de trabalho e Controle remoto, incluindo quadro de comunicações •Histórico detalhado e observações de sessões Copyright © 2015 LogMeIn, Inc. 3 •Interface de bate-papo com respostas predefinidas, Envio de URL e Transferência de arquivo •Diagnóstico detalhado do sistema, incluindo Reinicialização e reconexão •Colaboração com técnicos internos e externos Consulte o Guia do Usuário do Console Técnico do LogMeIn Rescue para obter detalhes. Observação: Uma versão limitada do Console Técnico é usada por técnicos sem licença durante uma sessão de colaboração externa. Consulte o Guia do Usuário da Versão de Colaboração do Console Técnico do LogMeIn Rescue para obter detalhes. Sobre o LogMeIn Rescue+Mobile Com o LogMeIn Rescue+Mobile, os técnicos de suporte remoto podem, com rapidez, conectar-se aos smartphones mais conhecidos atualmente e solucionar os problemas deles, como se estivessem com os dispositivos em mãos. O produto oferece suporte para dispositivos BlackBerry®, Windows Mobile®, Symbian®, Apple iOS e Android. O suplemento Rescue+Mobile pode ajudar a reduzir custos, poupar tempo, aumentar a possibilidade de resolução na primeira chamada e mostrar aos usuários como usar o smartphone ou o tablet. O Rescue oferece uma simulação de vários modelos de smartphone populares. O técnico pode manipular a tela, usar e controlar o teclado como se ele estivesse em suas próprias mãos. O que você obtém •Controle remoto sobre a maioria das principais plataformas de smartphone •Tecnologia comprovada de helpdesk •Custos de suporte reduzidos •Maior satisfação do cliente •Adoção acelerada de novos serviços •Aumento da solução de problemas na primeira chamada e redução das devoluções de dispositivos com a constatação de que não foram identificados problemas •Capacidade de solucionar problemas difíceis para os seus clientes altamente valiosos •Menos linhas de suporte nos seus pontos de venda Consulte também Configurando o Rescue+Mobile. Como comprar o suplemento Rescue+Mobile Para assinar uma avaliação gratuita, acesse o site do Rescue+Mobile. Para adquirir assinaturas, vá até o site do LogMeIn Rescue. Sobre a segurança no LogMeIn Rescue •Não há necessidade de abrir portas extras em seu firewall corporativo ou pessoal, pois todas as comunicações entre o computador do técnico e o do cliente usam o protocolo padrão da Web (HTTP). •Uma conexão criptografada é estabelecida entre o técnico e o cliente, usando protocolos estabelecidos da Internet (SSL de 256 bits). 4 LogMeIn Rescue Guia de introdução •Quando a sessão de suporte é encerrada, todos os direitos de acesso ao dispositivo do cliente são revogados. •É possível canalizar sessões para um grupo de técnicos escolhido. Por exemplo, as solicitações de suporte de determinados executivos com acesso a informações confidenciais podem ser canalizadas exclusivamente para técnicos de suporte sênior. •As sessões podem ser gravadas para fornecer um registro das ações do técnico. •Um hash MD5 é calculado e gravado para cada transferência de arquivo. A geração de um hash MD5 permite verificar se um arquivo enviado para um dispositivo do cliente foi alterado. •Nada é instalado permanentemente no computador do cliente. Um pequeno Miniaplicativo é baixado quando a sessão é iniciada e é removido quando ela é encerrada. A única exceção é o aplicativo Rescue Calling Card. Para obter mais informações, consulte o LogMeIn Rescue Architecture Whitepaper (Whitepaper Arquitetura do LogMeIn Rescue). Requisitos de sistema do LogMeIn Rescue Requisitos do sistema do PC do Técnico Qualquer computador que execute o Console técnico do LogMeIn Rescue deve atender aos requisitos a seguir: Versão independente do Console técnico: •Microsoft Windows 7, 8, 8.1, XP, Vista •SO Apple Macintosh X 10.7 (Lion) e posterior para o Console Técnico para aplicativos desktop Mac •Conexão ativa com a Internet (velocidade mínima recomendada de 128 Kbits/seg, ou ISDN ou mais veloz, se houver controle remoto ou visualização remota) •Até 20 MB de memória mais 20 MB por sessão de controle remoto •Até 30 MB de espaço de armazenamento mais 20 MB para todas as simulações de smartphone Requisitos adicionais para o Console técnico baseado em navegador: •Server 2003, Server 2008 (incluindo versões de 64 bits de cada); Windows 2000 •Internet Explorer 6, 7, 8, 9, 10 e 11 com suporte para criptografia de 128 ou 256 bits •Firefox 3.6 ou superior •No momento, o Chrome não é suportado. Requisitos para uso da versão de colaboração do Console técnico: •Microsoft Windows 7, 8, 8.1, XP, Vista •Conexão ativa com a Internet (velocidade mínima recomendada de 128 Kbits/seg, ou ISDN ou mais veloz, se houver controle remoto ou visualização remota) •Até 20 MB de memória mais 20 MB por sessão de controle remoto Requisitos do sistema do dispositivo desktop do cliente Os técnicos que usam o LogMeIn Rescue podem fornecer suporte remoto a computadores que atendam aos seguintes requisitos: •Microsoft Windows 7, 8, 8.1, XP, Vista, Server 2003, Server 2008, Server 2012 (incluindo uma versão 64 bit de cada); Windows 98, ME e 2000. •Apple Macintosh OS X 10.4 (Tiger), 10.5 (Leopard), 10.6 (Snow Leopard), 10.7 (Lion), 10.8 (Mountain Lion) e 10.9 (Mavericks) Copyright © 2015 LogMeIn, Inc. 5 Observação: O Rescue Applet em execução no Mac via Instant Chat dá suporte somente a SO MAC X 10.6 (Snow Leopard) e superior. •Para um desempenho ideal, o cliente deve estar conectado à Internet por meio de uma conexão de banda larga (T1, modem a cabo, ISDN ou DSL); há suporte também para conexão discada de 28K •20 MB, além de 20 MB adicionais de memória para cada sessão de controle remoto. (A Colaboração técnica pode ocasionar sessões de controle remoto simultâneas no dispositivo do cliente.) Requisitos do sistema do dispositivo móvel do cliente Com o suplemento móvel do LogMeIn Rescue, os técnicos podem oferecer suporte a todos os dispositivos em execução em plataforma compatível. Para obter detalhes, visite esta página: https://secure.logmeinrescue.com/br/helpdesk/mobilesupport/overview.aspx. 6 LogMeIn Rescue Guia de introdução Configurando sua organização Sobre a Árvore da organização É na Árvore da organização que você configura o Rescue para fazer corresponder sua organização de suporte. Ela é exibida no painel esquerdo da interface da Central de administração. Uma vez configurada a sua organização, a Árvore da organização oferece uma representação clara da sua estrutura e facilita a seleção dos membros e dos canais existentes na organização, e a realização de alterações com um simples movimento de arrastar e soltar. Observação: Para obter desempenho ideal, feche todos os itens da Árvore da organização que não estejam em uso no momento. Isso é importante sobretudo em contas muito grandes. Expandir/Ocultar ramificações As ramificações podem ser expandidas com um clique no sinal de +/- Pesquisar Insira o texto no campo de pesquisa de um grupo, técnico ou de qualquer outra unidade da sua organização. Arrastar e soltar Alguns itens da Árvore da organização podem ser arrastados e soltados na árvore. Por exemplo, os Administradores podem ser atribuídos a um Grupo de técnicos se arrastados para dentro do grupo. Os Técnicos e os Grupos de técnicos também podem ser movidos e atribuídos facilmente usando o recurso de arrastar e soltar. Menu de clique à direita Para abrir um menu de atalho, clique com o botão direito do mouse em qualquer item da árvore. As seleções disponíveis no menu são alteradas de acordo com a função do usuário e o item em que você está clicando. Relacionamento dinâmico A seleção de um item na árvore da organização abre o formulário com o espaço de trabalho pertinente no Espaço de trabalho (o painel direito). Como adicionar um administrador principal Esta opção está disponível somente para Administradores principais. Os Administradores principais possuem total controle sobre as áreas da Central de administração. Eles são os únicos usuários com acesso à guia Configurações globais. 1. Clique com o botão direito do mouse nos Administradores principais na Árvore da organização. 2. Clique em Criar Administrador principal. Um novo Administrador principal é adicionado à Árvore da organização. 3. Certifique-se de que o usuário com que você deseja trabalhar esteja selecionado na Árvore da organização e clique na guia Organização. A página Configuração é exibida. Copyright © 2015 LogMeIn, Inc. 7 4. Edite as seguintes opções: Opção Descrição Nome O nome do usuário como será exibido na Árvore da organização e no Console técnico, se licenciado. Email O endereço de email que o usuário utilizará para fazer login no LogMeIn Rescue. ID de logon único O número de identificação que o usuário utilizará para fazer logon se Logon único estiver ativo. Descrição É para sua própria referência. Nova senha A senha que o usuário utilizará para fazer login no LogMeIn Rescue. Segurança mínima da senha A segurança mínima necessária da senha conforme definido na guia Configurações globais em Políticas de senha. 5. Em Status, selecione Habilitado para ativar o usuário. 6. Clique em Salvar alterações. Como adicionar um administrador Esta opção está disponível somente para Administradores principais. Características do administrador: •Mantém todos os técnicos e grupos de técnicos atribuídos •Desativa todos os técnicos e grupos de técnicos se for necessário •Gera relatórios •Configura canais de suporte para Grupos de técnicos •Pode ser atribuído a vários grupos de técnicos •Pode realizar todas as funções de um técnico (se tiver licença) 1. Clique com o botão direito do mouse no local da organização ao qual você deseja adicionar o novo administrador e clique em Criar administrador. • Para adicionar o novo administrador ao nível raiz de Administradores, clique com o botão direito do mouse em Administradores na Árvore da organização. • Para adicionar o novo administrador como membro de um Grupo de administradores existente, clique com o botão direito do mouse no grupo escolhido na Árvore da organização. Um novo administrador é adicionado à Árvore da organização no local escolhido. 2. Certifique-se de que o usuário com que você deseja trabalhar esteja selecionado na Árvore da organização e clique na guia Organização. A página Configuração é exibida. 3. Edite as seguintes opções: 8 Opção Descrição Nome O nome do usuário como será exibido na Árvore da organização e no Console técnico, se licenciado. LogMeIn Rescue Guia de introdução Opção Descrição Email O endereço de email que o usuário utilizará para fazer login no LogMeIn Rescue. ID de logon único O número de identificação que o usuário utilizará para fazer logon se Logon único estiver ativo. Descrição É para sua própria referência. Nova senha A senha que o usuário utilizará para fazer login no LogMeIn Rescue. Segurança mínima da senha A segurança mínima necessária da senha conforme definido na guia Configurações globais em Políticas de senha. 4. Em Status, selecione Habilitado para ativar o usuário. 5. Clique em Salvar alterações. Observação: Para atribuir o usuário a um grupo (ou grupos), arraste o ícone do usuário para um grupo de destino. Como criar um Grupo de administradores Esta opção está disponível somente para Administradores principais. Um Administrador só pode pertencer a um Grupo de administradores de cada vez. Você pode incluir Grupos de administradores dentro de Grupos de administradores. 1. Clique com o botão direito do mouse no local da organização ao qual você deseja adicionar o novo administrador e clique em Criar grupo. • Para adicionar o novo Grupo de administradores ao nível raiz de Administradores, clique com o botão direito do mouse em Administradores na Árvore da organização. • Para adicionar o novo Grupo de administradores como subgrupo de um Grupo de administradores existente, clique com o botão direito do mouse no grupo escolhido na Árvore da organização. Um novo Grupo de administradores é adicionado à Árvore da organização no local escolhido. 2. Insira um Nome de grupo e uma Descrição. 3. Em Status, selecione Habilitado para ativar o grupo. 4. Configure as permissões de grupo. Opção Descrição Direitos padrão de administrador Quando Direitos padrão de administrador for selecionado, os integrantes do grupo podem administrar técnicos e acessar a Central de administração e a Central de controle. Direitos restritos de administrador Quando Direitos restritos de administrador estiver selecionado, pelo menos uma subopção deve ser marcada: •Selecione Permitir acesso à Central de controle para permitir que os integrantes do grupo acessem a Central de controle. Copyright © 2015 LogMeIn, Inc. 9 Opção Descrição •Selecione Permitir acesso à Central de administração > Relatórios para permitir que os integrantes do grupo acessem apenas a guia Relatórios na Central de administração. Nenhuma outra guia está visível. 5. Clique em Salvar alterações. Como criar um Grupo de técnicos e atribuir permissões Os Administradores principais podem criar Grupos de técnicos em qualquer local da organização, ao passo que os administradores só podem criar grupos em Grupos de técnicos aos quais foram atribuídos. Os Administradores principais podem bloquear permissões para que elas não possam ser alteradas por um Administrador. 1. Clique com o botão direito do mouse no local da organização ao qual você deseja adicionar o novo Grupo de técnicos e clique em Criar grupo. • Para adicionar o novo Grupo de técnicos ao nível raiz de Técnicos, clique com o botão direito do mouse em Técnicos na Árvore da organização. • Para adicionar o novo Grupo de técnicos como subgrupo de um Grupo de técnicos existente, clique com o botão direito do mouse no grupo escolhido na Árvore da organização Um novo Grupo de técnicos é adicionado à Árvore da organização no local escolhido. 2. Insira um Nome de grupo e uma Descrição. 3. Em Status, selecione Habilitado para ativar o grupo. 4. Configure as permissões de grupo. Permissão Descrição Bate-papo Permite o início de uma sessão de bate-papo. Consulte Sobre permissões de bate-papo na página 12. Permite que membros do grupo habilitem ou desabilitem o Permitir habilitação/desabilitação bate-papo. Consulte Sobre permissões de bate-papo na página de bate-papo pelo técnico 12. Iniciar o controle remoto Permite que os membros do grupo iniciem uma sessão de controle remoto durante qualquer sessão ativa. Iniciar a exibição da área Permite que os membros do grupo iniciem uma Sessão de visualização da área de trabalho durante qualquer sessão ativa. de trabalho 10 Enviar arquivos Permite que os membros do grupo enviem arquivos a um cliente durante qualquer sessão ativa. Receber arquivos Permite que os membros do grupo recebam arquivos de um cliente durante qualquer sessão ativa. Gerenciar arquivos Permite que os membros do grupo gerenciem arquivos de um cliente durante qualquer sessão ativa. LogMeIn Rescue Guia de introdução Permissão Descrição Enviar URLs Permite que os membros do grupo enviem uma URL que será aberta no dispositivo do cliente durante qualquer sessão ativa. Exibir informações do sistema Permite que os membros do grupo visualizem as informações do sistema do cliente durante uma sessão ativa de desktop ou móvel. Não aplicável ao Click2Fix. Reinicializar Permite que os membros do grupo reinicializem o dispositivo do cliente durante uma sessão ativa. Gravar sessões Permite que os membros do grupo façam uma gravação de tela de qualquer sessão. Quando a opção apenas com consentimento do cliente estiver selecionada, os integrantes do grupo terão permissão para gravar a tela do cliente apenas com seu consentimento. Sempre será solicitado que o cliente conceda permissão ao técnico, mesmo quando a opção Usar solicitação única para todas as permissões estiver ativada. Iniciar sessões privadas Permite que os membros do grupo iniciem uma sessão usando um método privado (Código PIN, Link, SMS com Rescue+Mobile, Calling Card). Os clientes receberão apenas uma solicitação de permissão para Usar um prompt único para todas as permissões que o técnico desempenhe as ações remotas. Caso contrário, o cliente será solicitado sempre que o técnico desempenhar uma ação. Transferir sessões Permite que os membros do grupo transfiram uma sessão para um membro válido da organização. Você tem as seguintes opções: •para qualquer técnico permite que os técnicos transfiram as sessões para qualquer outro técnico na organização. •para grupos ou canais específicos de técnicos permite que os técnicos transfiram as sessões para canais e Grupos de técnicos selecionados. Suspender sessões Permite que os membros do grupo suspendam sessões. Solicitar credenciais do Windows Permite que os membros do grupo solicitem credenciais do Windows de um cliente durante uma sessão ativa. Permitir a sincronização da área de transferência Permite que os membros do grupo sincronizem a área de transferência do cliente com a deles. Tudo copiado em uma máquina fica automaticamente disponível para ser copiado em outra máquina. Implantar o Calling Card Permite que os membros do grupo implantem o miniaplicativo Calling Card na área de trabalho do cliente. Permitir compartilhamento Permite que os membros do grupo compartilhem a área de trabalho deles com os clientes. de tela com clientes Copyright © 2015 LogMeIn, Inc. 11 Permissão Descrição Enviar convites de colaboração Permite que os membros do grupo convidem outros técnicos para uma sessão ativa. Você tem as seguintes opções: •para qualquer técnico permite que os técnicos convidem qualquer outro técnico na organização. •para grupos de técnicos específicos permite que os técnicos convidem membros dos Grupos de técnicos selecionados. Convidar técnicos externos Permitir que membros do grupo colaborem em uma sessão com indivíduos externos à sua organização Rescue. Técnicos externos não precisam ter sua própria assinatura do Rescue. Em outras palavras, eles não estão registrados como usuários na conta do Rescue. Você tem as seguintes opções: •qualquer pessoa pode ser convidada permite que técnicos enviem um convite a qualquer endereço de e-mail. •Somente aprovados permite que técnicos convidem somente indivíduos aprovados que foram adicionados a Grupos de técnicos externos. Edição em linha da Fila Permite que os membros do grupo editem Campos personalizados durante uma sessão. Implantação de scripts Permite que os membros do grupo implantem scripts no sistema do cliente. Executar scripts incorporados Permitir que os membros do grupo executem manualmente os scripts incorporados clicando no botão Executar script no Console técnico, na guia Reiniciar. Acesso não supervisionado O acesso não supervisionado permite que o técnico se conecte a um computador remoto quando não há usuário presente. Permite aos membros do grupo solicitar permissão para acessar o computador do cliente quando o cliente não está presente e para iniciar sessões não supervisionadas. Conectar na LAN Conceder acesso aos membros a computadores não supervisionados na rede da área local. Não é necessária nenhuma interação com o cliente. Definir configurações do dispositivo móvel Permite que membros do grupo gerenciem as configurações do dispositivo móvel usando a guia Configuração do dispositivo no Console técnico. Não aplicável ao Click2Fix. Click2Fix para dispositivos Com esta opção selecionada, todas as sessões com dispositivos móveis irão para a guia do Click2Fix como padrão. móveis Tela clássica para dispositivo móvel Para sessões móveis, ative a guia legada Tela do cliente. 5. Clique em Salvar alterações. Sobre permissões de bate-papo Um administrador define a permissão para um Grupo de técnicos usar o recurso Habilitar/Desabilitar Bate-papo na guia Organização. 12 LogMeIn Rescue Guia de introdução Selecione somente Bate-papo para habilitar o início do Bate-papo na sessão. Selecione Bate-papo mais Permitir habilitação/desabilitação de bate-papo pelo técnico para habilitar o início do Bate-papo na sessão e para permitir que os técnicos alternem o Bate-papo durante a sessão. Selecione somente Permitir habilitação/desabilitação de bate-papo pelo técnico para habilitar o início do Bate-papo na sessão e para permitir que os técnicos alternem o Bate-papo durante a sessão. Como adicionar um técnico Observação: As permissões de Técnico são herdadas do Grupo de técnicos. 1. Clique com o botão direito do mouse no Grupo de técnicos ao qual você deseja adicionar o técnico e clique em Criar técnico. 2. Certifique-se de que o usuário com que você deseja trabalhar esteja selecionado na Árvore da organização e clique na guia Organização. A página Configuração é exibida. 3. Edite as seguintes opções: Opção Descrição Nome O nome do usuário como será exibido na Árvore da organização e no Console técnico, se licenciado. Apelido O nome do usuário como será exibido no cliente durante uma sessão. Exemplo: [10:46 AM] Sessão de bate-papo estabelecida com Apelido. Email O endereço de email que o usuário utilizará para fazer login no LogMeIn Rescue. ID de logon único O número de identificação que o usuário utilizará para fazer logon se Logon único estiver ativo. Descrição É para sua própria referência. Nova senha A senha que o usuário utilizará para fazer login no LogMeIn Rescue. Segurança mínima da senha A segurança mínima necessária da senha conforme definido na guia Configurações globais em Políticas de senha. 4. Em Status, selecione Habilitado para ativar o usuário. 5. Clique em Salvar alterações. Copyright © 2015 LogMeIn, Inc. 13 Observação: Para mover um técnico para outro grupo, selecione um técnico na Árvore da organização e arraste-o até o Grupo de técnicos desejado ou use a lista suspensa Mover para o Grupo de técnicos na página Configuração. Como habilitar os técnicos a oferecer suporte a dispositivos móveis Você deve ativar o suplemento Rescue+Mobile para cada técnico para o qual você adquiriu uma assinatura. 1. Faça login na sua conta do Rescue e abra a Central de administração. 2. Na Árvore da organização, selecione o técnico para o qual você deseja ativar o suplemento móvel. 3. Selecione a guia Organização. 4. Em Licenças, selecione Móvel. No próximo login, o usuário poderá aceitar smartphones. Para obter mais controle sobre os recursos disponíveis para os técnicos, defina qualquer uma das várias permissões relacionadas a dispositivos móveis na guia Organização ou na guia Configurações para um Grupo técnico. Consulte também: • Como criar um Grupo de técnicos e atribuir permissões na página 10 • Configurando o Click2FixO Click2Fix oferece aos técnicos um conjunto de ferramentas para analisar e resolver os problemas mais comuns enfrentados pelos clientes móveis. • Como definir as permissões de configuração do dispositivo móvelDefina as configurações do dispositivo que os técnicos podem gerenciar durante as sessões com um dispositivo móvel. Para mais informação… Guia do Usuário da Central de Administração do LogMeIn Rescue 14 LogMeIn Rescue Guia de introdução Introdução ao Console Técnico Requisitos do sistema do PC do Técnico Qualquer computador que execute o Console técnico do LogMeIn Rescue deve atender aos seguintes requisitos: •Microsoft Windows 7, XP, Vista, Server 2003, Server 2008 (incluindo versões de 64 bits de cada); Windows 2000 •Uma conexão com a Internet ativa (velocidade mínima recomendada de 128 Kbits/seg ou ISDN ou mais veloz, se o controle remoto ou a visualização remota estiver em execução) •Internet Explorer 6 ou posterior com suporte para criptografia de 128 bits ou 256 bits •Firefox 3 ou posterior •Até 20 MB de memória mais 20 MB por sessão de controle remoto •Até 30 MB de espaço de armazenamento mais 20 MB para todas as simulações de smartphone Iniciando o Console técnico em um navegador A primeira vez que um técnico efetua login no site do LogMeIn Rescue em um PC particular, é oferecido um pequeno cliente de software para download e instalação. Um instalador de cliente MSI do Console Técnico também está disponível caso o download e instalação automáticos não sejam bem-sucedidos. Restriction: No Mac, o Console técnico não pode ser executado em um navegador. Os técnicos também podem executar o Console técnico como um aplicativo de computador. Copyright © 2015 LogMeIn, Inc. 15 Conectando a PCs e Macs Os métodos de conexão do LogMeIn Rescue são definidos como conexão Privada ou de Canal. •Uma conexão Privada ocorre quando o técnico inicia uma sessão remota com um cliente (a orientação é do técnico para o cliente). Código PIN, Link e SMS são métodos de conexão Privada. •Uma conexão de Canal ocorre quando um cliente inicia o contato com um técnico por meio de um link de canal ou formulário, ou usando o Rescue Calling Card (a orientação é do cliente para o técnico). Consulte também: • Conexão com computadores dentro da LAN • Trabalhando com computadores não supervisionados Sobre o método de conexão Código PIN O método de conexão Código PIN é um método de conexão Privada mais aplicável se um técnico já estiver se comunicando com um cliente. Visão geral do processo: Conexão Código PIN •O técnico gera um código PIN de 6 dígitos temporário no Console Técnico •O técnico informa o Código PIN ao cliente, em geral por telefone ou email •O cliente visita www.LogMeIn123.com ou o site/intranet da empresa que abriga o campo Entrada de PIN e insere o valor no campo relevante •É estabelecida uma conexão entre o cliente e o técnico •A sessão de suporte é atribuída à Fila privada do técnico que criou o Código PIN •O técnico pode ativar a sessão de suporte Vantagens do método de conexão Código PIN •Facilidade de iniciar •As sessões ficam sob seu controle, pois seus clientes só podem entrar no sistema Rescue se forem convidados por um técnico •Facilidade de compreensão pelos clientes Pontos a serem considerados: •Requer uma chamada telefônica ou um contato anterior por bate-papo antes do início da sessão •Somente o técnico visualizará a sessão, podendo causar problemas de escalabilidade Como iniciar uma sessão em PC/Mac por código PIN Siga este procedimento para se conectar a um cliente usando um código PIN. O Grupo de técnicos do agente deve ter permissão para iniciar Sessões privadas. O Grupo de técnicos do agente deve ter permissão para usar o método de conexão de Código PIN 1. Na barra de ferramentas Sessão, clique em Nova sessão. A janela Criar nova sessão é exibida. 16 LogMeIn Rescue Guia de introdução 2. Digite o nome do cliente ou outro identificador no campo Nome. Esse nome será usado para identificar a sessão na guia Sessão ativa e na Lista de sessões. 3. Selecione a guia Código PIN. 4. Clique em Criar código PIN. O Rescue gera um código PIN de 6 dígitos e exibe esse código na janela Gerar nova sessão e no Log da sessão. 5. Peça para o cliente acessar o site de entrada de código PIN: • Desktops e notebooks se conectam em www.LogMeIn123.com 6. O cliente insere o PIN e clica em Conectar ao técnico. O cliente verá uma caixa de diálogo solicitando que ele baixe o miniaplicativo Rescue. 7. Peça para o cliente baixar o miniaplicativo. O download deve durar cerca de 15 a 30 segundos. Observação: O procedimento de download pode variar de acordo com o sistema operacional e o navegador do cliente. 8. Quando o download estiver concluído, peça ao cliente que clique em Executar para executar o Miniaplicativo. Depois que o Miniaplicativo for instalado, o status do cliente mudará de Conectando para Aguardando. 9. Assuma a sessão selecionando-a na Lista de sessões e clicando em Iniciar. O status do cliente mudará para Ativo. Agora você pode usar o Console Técnico para fornecer suporte remoto. Sobre o método Link de conexão Link de conexão é um método de conexão privada útil se você fizer contatos freqüentes por email com seus clientes ou se estiver usando uma ferramenta de bate-papo de terceiros. Visão geral do processo: Link de conexão •O técnico inicia uma nova Sessão privada •O técnico gera uma mensagem de email padrão, embora personalizável, contendo um Link de conexão e envia essa mensagem para o cliente usando seu próprio cliente de email ou o servidor Rescue •Se preferir, o técnico pode copiar o link na Área de transferência e enviá-lo para o cliente por meio de uma ferramenta de bate-papo de terceiros ou por meios semelhantes •O cliente clica no link da mensagem recebida •É estabelecida uma conexão entre o cliente e o técnico •A sessão de suporte é atribuída à Fila privada do técnico que criou o link •O técnico pode ativar a sessão de suporte Vantagens do método Link de conexão •O técnico controla o número de sessões recebidas •O cliente não precisa visitar um site Pontos a serem considerados: Copyright © 2015 LogMeIn, Inc. 17 •O usuário pode não ler o email antes que a validade do link expire •Somente um técnico visualizará a sessão Como iniciar uma sessão em PC/Mac por e-mail Siga este procedimento para se conectar a um cliente usando um link enviado por email. O Grupo de técnicos do agente deve ter permissão para iniciar Sessões privadas. O Grupo de técnicos do agente deve ter permissão para usar o método de conexão por email 1. Na barra de ferramentas Sessão, clique em Nova sessão. A janela Criar nova sessão é exibida. 2. Digite o nome do cliente ou outro identificador no campo Nome. Esse nome será usado para identificar a sessão na guia Sessão ativa e na Lista de sessões. 3. Selecione a guia Email. 4. Escolha como deseja enviar o email ao cliente: • Para usar seu próprio cliente e conta de email, escolha Enviar email pelo meu cliente de email padrão neste computador. • Para permitir que o Rescue envie o email, selecione Enviar email em meu nome pelos servidores do LogMeIn Rescue e insira um endereço de email válido no campo Para. • Além disso, os técnicos com o suplemento móvel poderão selecionar Este email é para um dispositivo móvel se o cliente estiver usando um smartphone. (Se você souber qual é a plataforma do cliente, poderá optar por definir manualmente a Plataforma do dispositivo usando uma lista suspensa na caixa de diálogo Criar nova sessão. Poderá ser necessária a detecção manual se as configurações do navegador local impedirem a detecção automática.) 5. Clique em Link por email. O email é gerado (e enviado se você optar por enviá-lo pelo sistema Rescue). 6. Peça ao cliente que abra o email e que clique no link de conexão ou o cole no navegador. O cliente vê uma caixa de diálogo solicitando que ele baixe o miniaplicativo Rescue. 7. Peça para o cliente baixar o miniaplicativo. O download deve durar cerca de 15 a 30 segundos. Observação: O procedimento de download pode variar de acordo com o sistema operacional e o navegador do cliente. 8. Quando o download estiver concluído, peça ao cliente que clique em Executar para executar o Miniaplicativo. Depois que o Miniaplicativo for instalado, o status do cliente mudará de Conectando para Aguardando. 9. Assuma a sessão selecionando-a na Lista de sessões e clicando em Iniciar. O status do cliente mudará para Ativo. Agora você pode usar o Console Técnico para fornecer suporte remoto. Como iniciar uma sessão em PC/Mac por link e ferramenta de mensagens Siga este procedimento para se conectar a um cliente por meio de um link que você envia a um cliente que usa um serviço de mensagens ou uma ferramenta relacionada. O Grupo de técnicos do agente deve ter permissão para iniciar Sessões privadas. O Grupo de técnicos do agente deve ter permissão para usar o método de conexão por Link 18 LogMeIn Rescue Guia de introdução 1. Na barra de ferramentas Sessão, clique em Nova sessão. A janela Criar nova sessão é exibida. 2. Digite o nome do cliente ou outro identificador no campo Nome. Esse nome será usado para identificar a sessão na guia Sessão ativa e na Lista de sessões. 3. Selecione a guia Link. 4. Clique em Copiar link na Área de transferência. O link é copiado em sua Área de transferência. 5. Cole o link na ferramenta de mensagens e envie-o ao cliente. 6. Peça ao cliente que abra o email e que clique no link de conexão ou o cole no navegador. O cliente vê uma caixa de diálogo solicitando que ele baixe o miniaplicativo Rescue. 7. Peça para o cliente baixar o miniaplicativo. O download deve durar cerca de 15 a 30 segundos. Observação: O procedimento de download pode variar de acordo com o sistema operacional e o navegador do cliente. 8. Quando o download estiver concluído, peça ao cliente que clique em Executar para executar o Miniaplicativo. Depois que o Miniaplicativo for instalado, o status do cliente mudará de Conectando para Aguardando. 9. Assuma a sessão selecionando-a na Lista de sessões e clicando em Iniciar. O status do cliente mudará para Ativo. Agora você pode usar o Console Técnico para fornecer suporte remoto. Sobre o método de conexão Formulário de canal O formulário de canal será útil se você oferecer um suporte baseado na Web para os usuários. Esse método permite que você hospede um link em seu site/Intranet, além de um questionário a que os clientes devem responder. Visão geral do processo: Formulário de canal •O administrador do Rescue atribui um dos dez canais disponíveis na Central de administração a um Grupo de técnicos •O administrador do Rescue desenvolve o formulário da Web personalizado e define os campos personalizados •O administrador do Rescue disponibiliza o Formulário de canal em um site da Internet ou intranet •Um cliente abre o Formulário de canal, digita todas as informações necessárias e envia o formulário •A sessão de suporte é atribuída à Fila do canal do(s) Grupo(s) de técnicos associado(s) ao canal •Um técnico online em um Grupo de técnicos atribuído pode ativar a sessão de suporte Vantagens do método Formulário de canal •Qualifica seus usuários previamente com várias condições personalizáveis: códigos de erro, ID do usuário, tipo de problema •Coleta informações de contato de seus usuários finais, como números de telefone ou endereços de email Copyright © 2015 LogMeIn, Inc. 19 •Integra-se a funções online como autenticação de usuário ou qualificação automatizada da solicitação do usuário por meio de um elemento simples de código HTML •Permite um controle maior do usuário e do problema no banco de dados do Rescue Pontos a serem considerados: •Os clientes podem tentar se conectar 24 horas por dia, então os administradores do Rescue devem usar configurações "Não há técnicos disponíveis" para lidar com conexões feitas fora do horário comercial. •Quando os clientes enviam solicitações para iniciar sessões de suporte, os administradores do Rescue devem usar um novo roteamento de equipe e canal dinâmico para controlar o tráfego durante horários de pico. •Podem ser necessários recursos de design gráfico e/ou desenvolvedor da Web para personalização e integração. Sobre o método de conexão do Calling Card O LogMeIn Rescue Calling Card permite conexões privadas e de canal. Quando seus clientes precisam de suporte, basta que cliquem no ícone Calling Card para abrir o Miniaplicativo Calling Card com aplicação de marca. Ao contrário dos outros métodos de conexão, o Calling Card precisa ser instalado na máquina do cliente para poder ser usado. Ele existe como um atalho na área de trabalho ou um ícone Início rápido em que o cliente clica para abrir o Miniaplicativo Calling Card pré-instalado. O Calling Card pode ser baixado como um instalador MSI no seu site ou pode ser implantado silenciosamente por técnicos durante a primeira sessão do Rescue com o cliente, usando o Console técnico. O Calling Card pode ter a aparência personalizada, inclusive o texto, os logotipos, as imagens e os esquemas de cores. Para obter as opções de personalização de Calling Card avançadas, consulte o Customization and Integration Guide (Guia de personalização e integração). Importante: O Calling Card não estará disponível se o cliente estiver usando um Mac. Visão geral do processo: Calling Card •O administrador do Rescue gera instalações do Calling Card para canais na Central de administração. •O administrador do Rescue permite a implantação do Calling Card para Grupos de técnicos. •O administrador do Rescue associa instalações do Calling Card a Grupos de técnicos. •Opcional: os administradores do Rescue podem personalizar a aparência do Calling Card. •Os clientes baixam o aplicativo Calling Card ou ele é implantado por técnicos por meio do Console técnico. •Um cliente abre o Calling Card e se conecta à sua organização por meio de um PIN fornecido por um técnico específico ou por meio do canal associado ao Calling Card. •A sessão de suporte é atribuída ao técnico individual que forneceu o PIN ou à Fila do canal do(s) Grupo(s) de técnicos associado(s) ao canal. •O técnico individual ou um técnico online em um Grupo de técnicos atribuído pode ativar a sessão de suporte. 20 LogMeIn Rescue Guia de introdução Vantagens da conexão do Calling Card •Após a instalação, o Calling Card oferece uma conexão fácil, com apenas um clique, sem download. •A aplicação de marca permite que você estenda o direito da aparência de sua empresa à área de trabalho do cliente. •O layout pode ser alterado de maneira dinâmica, por exemplo, para anunciar ofertas especiais e mensagens de marketing. •Todo Calling Card é vinculado a um canal. Pontos a serem considerados: •Os clientes podem tentar se conectar 24 horas por dia, então os administradores do Rescue devem usar configurações "Não há técnicos disponíveis" para lidar com conexões feitas fora do horário comercial. •Quando os clientes enviam solicitações para iniciar sessões de suporte, os administradores do Rescue devem usar um novo roteamento de equipe e canal dinâmico para controlar o tráfego durante horários de pico. •Podem ser necessários recursos de design gráfico e/ou desenvolvedor da Web para personalização e integração. Sobre o método de conexão de SMS Técnicos com uma assinatura ativa do suplemento Rescue+Mobile podem se conectar ao dispositivo móvel do cliente via mensagem de texto SMS. Visão geral do processo: Conexão SMS O procedimento é semelhante para todas as plataformas, mas o fluxo exato pode variar. Incentivamos você a experimentá-lo em um ambiente de teste antes de executar sessões ao vivo. •O técnico informa o número de telefone do cliente no formulário Criar nova sessão e envia uma SMS com um link e um código PIN de 6 dígitos. •O cliente abre o SMS e clica no link para instalar o Miniaplicativo móvel. •O técnico ativa a sessão de suporte em sua fila privada. Consulte também "Controlando o smartphone de um cliente" no Guia do Usuário do Console Técnico do LogMeIn Rescue. Para mais informação… Guia do Usuário do Console Técnico do LogMeIn Rescue Copyright © 2015 LogMeIn, Inc. 21 Aviso legal PUBLICADO POR LogMeIn, Inc. 320 Summer Street Suite 100 Boston, MA 02210 Todos os direitos reservados. Nenhuma parte do conteúdo deste documento pode ser reproduzida ou transmitida sob qualquer forma ou por qualquer meio sem a permissão por escrito do editor. AppGuru™, LogMeIn Backup®, BoldChat®, LogMeIn® Central™, Cubby™, LogMeIn Hamachi®, join.me®, LogMeIn Pro®, LogMeIn Rescue® ou LogMeIn® Rescue+Mobile™ e Xively™, juntamente com o software relacionado, incluindo o Network Console™ e outros termos referidos nesta publicação são marcas registradas e marcas de serviço da LogMeIn, Inc., podendo ser registradas em escritórios de patentes e marcas comerciais dos Estados Unidos e em outros países. Todas as outras marcas comerciais e marcas comerciais registradas são propriedade de seus respectivos proprietários. Esta publicação pode conter as marcas comerciais e as marcas de serviço de terceiros, e tais marcas comerciais e marcas de serviço pertencem a seus respectivos proprietários. Essas marcas podem estar registradas e/ou utilizadas nos Estados Unidos e em outros países. Essas marcas de terceiros podem incluir, sem limitação a, BlackBerry, Windows, Windows Mobile, Symbian, Apple, iPhone, iPod Touch, iTunes App Store e marcas comerciais, nomes e logotipos relacionados. Essas marcas de terceiros são de propriedade, respectivamente, de Research In Motion Limited, Microsoft Corporation, Symbian Software Limited e Apple, Inc., e são marcas registradas e/ou usadas nos EUA e em outros países. AS ESPECIFICAÇÕES E INFORMAÇÕES RELACIONADAS AOS PRODUTOS E SERVIÇOS DESTE MANUAL ESTÃO SUJEITAS A ALTERAÇÃO SEM AVISO. TODAS AS DECLARAÇÕES, INFORMAÇÕES E RECOMENDAÇÕES DESTE MANUAL SÃO CONSIDERADAS PRECISAS, MAS SÃO APRESENTADAS SEM GARANTIA DE QUALQUER TIPO, EXPRESSA OU IMPLÍCITA. OS USUÁRIOS DEVEM TER RESPONSABILIDADE TOTAL SOBRE A APLICAÇÃO DE QUALQUER PRODUTO E SERVIÇO. A LICENÇA E A GARANTIA LIMITADA DO PRODUTO E DOS SERVIÇOS QUE ACOMPANHAM SÃO ESTABELECIDAS NOS TERMOS E CONDIÇÕES DA LOGMEIN E SÃO INCORPORADAS AQUI POR ESTA REFERÊNCIA. 22 LogMeIn Rescue Guia de introdução Índice A M administrador 8 administrador principal 7 adquirir assinaturas 3 assinatura suplemento móvel 4 método de conexão da ferramenta de mensagens passo a passo 18 Método de conexão de código PIN passo a passo 16, 17 visão geral 16 método de conexão via email passo a passo 18 B bate-papo permissões 13 C Central de administração visão geral 3 conectando por código PIN 16 via Calling Card 20 via canal 19 via código PIN 17 via email 18 via ferramenta de mensagens 18 via SMS 21 conectar-se a clientes 16 Console técnico visão geral 3 P permissões grupo de técnicos 10 permitir que técnicos usem suplemento móvel 14 R requisitos do sistema 5, 15 S segurança visão geral 4 suplemento móvel aquisição 4 ativando 14 visão geral 4 G T grupo de administradores 9 técnicos adicionando 13 configurando permissões (grupo de técnicos) 10 editando 13 I instalação Cliente do Console técnico 15
Download