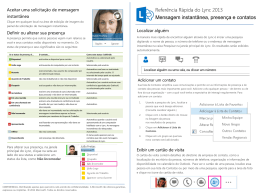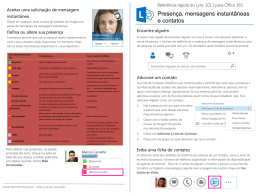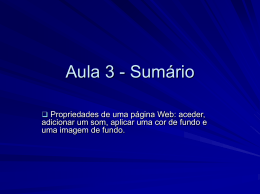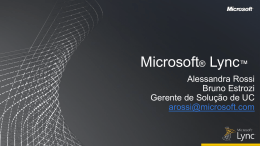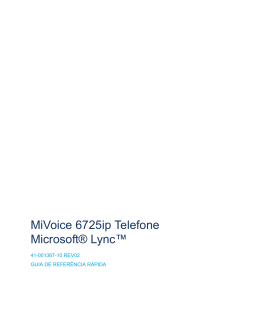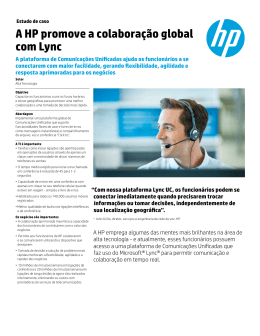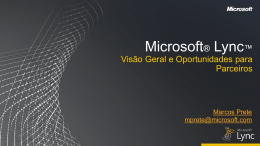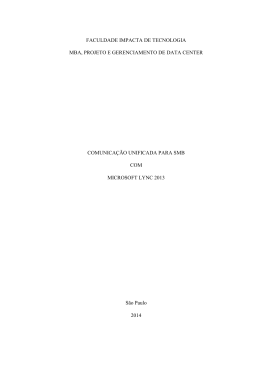Aceitar um pedido de MI Referência Rápida do Lync 2013 para Office 365 Clique em qualquer local da área de apresentação da MI, Presença e Contactos imagem do painel de pedido de MI. Definir ou alterar a sua presença Localizar alguém A presença permite que outros vejam de relance se o A maneira mais rápida de localizar alguém no Lync é iniciar uma pesquisa ao escrever o nome, número de telefone ou endereço de MI da pessoa na caixa de pesquisa na janela principal do Lync. Os resultados são apresentados automaticamente. utilizador ou os contactos estão disponíveis. Veja os estados de presença disponíveis e os respetivos significados: Se o estado de Presença for... O contacto... Como definir este estado Disponível está online, disponível para ser contactado. É definido automaticamente ou pelo utilizador. Volto Já está temporariamente ausente do computador. É definido pelo utilizador. Ausente iniciou sessão mas está ausente do computador por um determinado período. É definido automaticamente de acordo com a inatividade ou é definido pelo utilizador. O intervalo de tempo pode ser ajustado. não está no horário de trabalho, não está disponível. É definido pelo utilizador. está ocupado e não deve ser interrompido. É definido automaticamente (se o utilizador estiver numa conferência do Outlook agendada) ou definido pelo utilizador. Fora do Horário de Trabalho Ocupado Numa chamada Numa reunião Numa chamada de conferência Não Incomodar está numa chamada do Lync (entre dois utilizadores) e não deve ser interrompido. está numa reunião (agendada através do Lync ou do Outlook) está numa chamada de conferência do Lync (reunião do Lync com áudio) e não deve ser interrompido. não deve ser incomodado. Verá pedidos de MI apenas se estes forem enviados por membros do Grupo de Trabalho. A apresentar está a apresentar e não deve ser incomodado. Offline não tem sessão iniciada. Desconhecida não é possível detetar o estado de presença. Para alterar a sua presença, na janela principal do Lync, clique na seta ao lado do seu estado e, em seguida, selecione um estado da lista como, por exemplo, Não Incomodar. © 2012 Microsoft Corporation. Todos os direitos reservados. Adicionar um contacto A sua Lista de contactos facilita as suas comunicações e permite-lhe ver informações de presença e de contacto das pessoas que lhe são mais importantes. Adicione as pessoas com quem espera interagir mais frequentemente. Se a sua empresa o permitir, também pode adicionar utilizadores do Lync externos à empresa. Para adicionar um contacto: 1. Utilize a pesquisa do Lync para localizar a pessoa que pretende adicionar. (Consulte Localizar alguém.) 2. Clique com o botão direito do rato na listagem da pessoa nos resultados da pesquisa. 3. Clique em Adicionar à Lista de Contactos. 4. Clique num grupo ao qual adicionar o seu novo contacto. É definido automaticamente. É definido automaticamente. É definido automaticamente. É definido pelo utilizador. É definido automaticamente quando o utilizador estiver a apresentar a partir de um computador com Lync. As MI são bloqueadas. É definido automaticamente. O estado pode aparecer a contactos que não utilizem MI do Lync. Ver um cartão de contacto O cartão de contacto inclui detalhes do diretório da empresa de um contacto, tal como informações sobre a organização, a localização do escritório da pessoa, números de telefone e a disponibilidade do calendário do Outlook. Para ver o cartão de uma pessoa, localize-ana sua Lista de contactos ou através da pesquisa, aponte para a imagem do contacto e, em seguida, clique em Ver Cartão de Contacto. Criar um grupo Adicionar áudio, vídeo ou partilha a uma conversação de MI Pode configurar um grupo para cada equipa com que trabalha de modo a ver Pode adicionar rapidamente áudio, vídeo ou uma apresentação à sua conversação de MI e/ou convidar outros para a conversação selecionando os botões adequados na parte inferior da janela de conversação: de relance quem está disponível ou comunicar com toda a equipa ao mesmo tempo. Para criar um novo grupo: 1. Na janela principal do Lync, clique no botão Adicionar um Contacto. 2. No menu pendente, selecione Criar um Novo Grupo. 3. Na área que surge na parte inferior da janela, substitua a expressão Novo Grupo para dar um nome ao seu grupo. Alternar entre conversações com separadores Se tiver várias conversações ou reuniões a decorrer ao mesmo tempo, o Lync apresenta todas num local, o que lhe permite alternar entre as mesmas. Clique em qualquer separador para trazer a atividade para primeiro plano. Enviar uma mensagem instantânea Utilize as mensagens instantâneas (MI) para contactar imediatamente com os seus contactos disponíveis. 1. Na sua Lista de contactos, aponte para a imagem do contacto ao qual quer enviar uma mensagem instantânea. Para conversar por MI com mais do que um contacto, mantenha premida a tecla CTRL e clique em cada contacto que pretende incluir.) 2. Na barra de apresentação que surge, clique no botão MI. Localizar uma conversação de MI anterior Se utiliza o Outlook e o Exchange, o Lync guarda o seu histórico de conversações de MI automaticamente. Para ver ou continuar uma conversação de MI anterior ou para ver um pedido de MI que perdeu: 3. Escreva a mensagem na área de introdução de mensagens na parte inferior da janela de MI e, em seguida, prima a tecla ENTER no teclado. 1. Perto da parte superior da janela principal do Lync, clique no separador Conversações . 2. Clique em Todas ou em Perdidas, consoante o que está à procura. Caso não veja a conversação que procura, clique em Ver Mais no Outlook na parte inferior da lista. 3. Clique duas vezes na conversação que pretende para a ver ou retomar.
Download