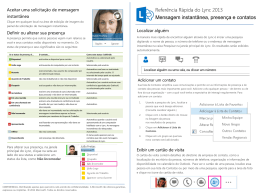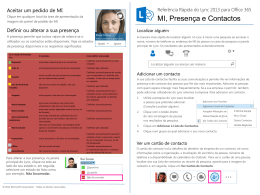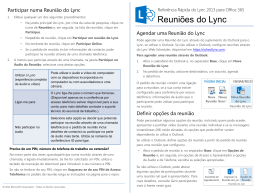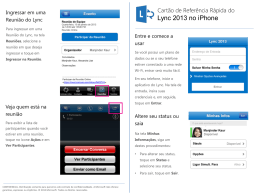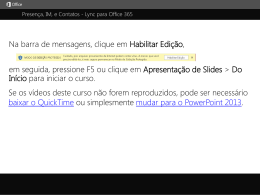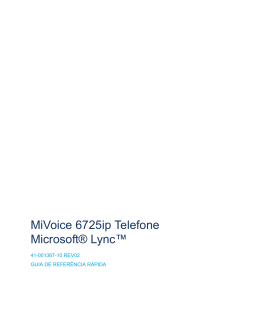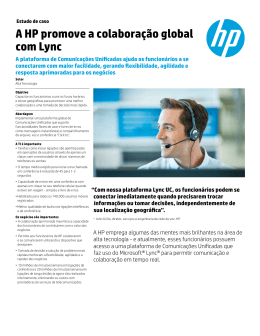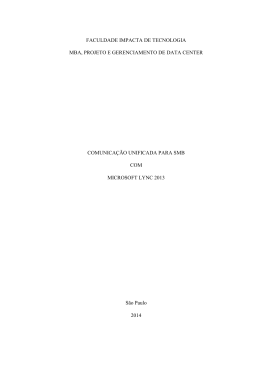Referência rápida do Lync 2013 para Office 365 Aceitar uma solicitação de mensagem instantânea Presença, mensagens instantâneas e contatos Clique em qualquer local na área de exibição da imagem do painel de solicitação de mensagem instantânea. Encontre alguém Defina ou altere sua presença O modo mais rápido de encontrar alguém via Lync é iniciar uma pesquisa digitando o nome da pessoa, o número de telefone ou o endereço da mensagem instantânea na caixa de pesquisa na janela principal do Lync. Os resultados serão exibidos automaticamente. A presença permite que outras pessoas vejam rapidamente se você e seus contatos estão disponíveis no momento. Estes são os status de presença disponíveis e o que significam: Se o status da Presença for... O contato será... Como o status é definido Disponível online, disponível para contatar. Automático ou selecionado pelo usuário. Volto Logo ausente do computador por pouco tempo. Selecionado pelo usuário. Ausente conectado, mas ausente do computador por determinado período. Automático com base na inatividade ou selecionado pelo usuário. O intervalo de tempo pode ser ajustado. Dia Livre não trabalhando, indisponível. Selecionado pelo usuário. Ocupado ocupado e não posso ser interrompido. Automático (se o usuário estiver em uma conferência agendada pelo Outlook) ou selecionado pelo usuário. Em uma chamada Em uma reunião Em uma chamada em conferência Não Incomodar em uma chamada do Lync (chamada entre duas pessoas) e não posso ser interrompido. em uma reunião (pelo Lync ou Outlook) em uma chamada em conferência do Lync (reunião com áudio do Lync) e não posso ser interrompido. não posso ser interrompido; verei as solicitações de mensagem instantânea apenas se enviadas pelos membros do Grupo de Trabalho. Apresentando fazendo uma apresentação e, portanto, não posso ser interrompido. Offline não conectado. Desconhecido não é possível detectar a presença. Para alterar sua presença, na janela principal do Lync, clique na seta ao lado de seu status e então selecione um status na lista, como Não Incomodar. © 2012 Microsoft Corporation. Todos os direitos reservados. Automático. Automático. Automático. Selecionado pelo usuário. Automático quando o usuário estiver apresentando de um computador habilitado para o Lync. As mensagens instantâneas estão bloqueadas. Automático. O status pode aparecer para os contatos que não usam mensagens instantâneas do Lync. Adicione um contato Sua lista de Contatos simplifica suas comunicações e permite que você veja a presença e as informações de contato das pessoas mais importantes. Adicione as pessoas com as quais você espera interagir regularmente. Se sua empresa permitir, você poderá adicionar usuários Lync de fora da empresa, assim como os que trabalham nela. Para adicionar alguém como um contato: 1. Use a pesquisa do Lync para encontrar a pessoa que você deseja adicionar. (Veja Encontrar alguém.) 2. Clique com o botão direito do mouse na listagem da pessoa nos retornos da pesquisa. 3. Clique em Adicionar à Lista de Contatos. 4. Clique em um grupo ao qual adicionar seu novo contato. Exiba uma ficha de contatos O cartão de visita tem detalhes do diretório da empresa de um contato, como o local do escritório da pessoa, números de telefone, organização e informações de disponibilidade da agenda do Outlook. Para ver o cartão de alguém, encontre a pessoa na sua lista de Contatos ou fazendo uma pesquisa, aponte para a imagem ela e então clique em Ver Cartão de Visita. Crie um grupo Você pode configurar um grupo para cada equipe com a qual trabalha para poder ver rapidamente quem está disponível no momento ou se comunicar com a equipe inteira de uma só vez. Para criar um novo grupo: 1. Na janela principal do Lync, clique no botão Adicionar um Contato. 2. No menu suspenso, selecione Criar um Novo Grupo. 3. No espaço aberto na parte inferior da janela, digite a frase Novo Grupo para dar um nome ao seu grupo. Adicione áudio, vídeo, compartilhamento a uma conversa de mensagem instantânea Você pode adicionar rapidamente áudio, vídeo ou uma apresentação à sua conversa de mensagem instantânea e/ou convidar outras pessoas para entrarem na conversa selecionando o(s) devido(s) botão(ões) na parte inferior da janela de conversa: Alterne entre as conversas com guias Se você tiver várias conversas ou reuniões acontecendo ao mesmo tempo, o Lync exibirá todas em um só lugar, permitindo que você alterne entre elas. Clique em qualquer guia para trazer essa atividade para o primeiro plano. Envie uma mensagem instantânea Use a mensagem instantânea (MI) para entrar em contato com seus contatos disponíveis. 1. Em sua lista de Contatos, aponte para a imagem do contato para quem deseja enviar uma mensagem instantânea. Para ter uma conversa de mensagem instantânea com mais de um contato, pressione a tecla Ctrl e clique em cada contato que deseja incluir. 2. Na barra de exibição que aparecer, clique no botão MI. Encontre uma conversa de mensagem instantânea anterior Se você usa o Outlook e o Exchange, o Lync salva automaticamente seu histórico de conversas de mensagem instantânea. Para exibir ou continuar uma conversa anterior de mensagem instantânea ou ver uma solicitação de mensagem instantânea perdida: 3. Digite sua mensagem na área de entrada da mensagem na parte inferior da janela de conversa e pressione Enter no teclado. 1. Próximo à parte superior da janela principal do Lync, clique na guia Conversas. 2. Clique em Todas ou em Perdidas, dependendo do que você está procurando. Se você não vir a conversa que está procurando, clique em Exibir Mais no Outlook na parte inferior da lista. 3. Clique duas vezes na conversa que você quer exibir ou retomar.
Download