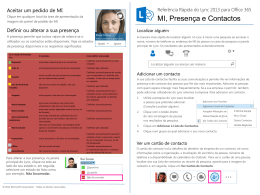Microsoft Lync™ 2010 Formação em MI e Presença ® Objetivos Neste curso, vai aprender a: • Ligar-se às pessoas do seu interesse • Encontrar a pessoa certa • Permitir que outras pessoas saibam o que está a fazer • Manter-se a par das comunicações diárias É fácil entrar em contacto com as pessoas Localizar uma pessoa utilizando informações incompletas com o Lync 2010 Partilhar informações atuais utilizando o Lync 2010 Gerir as comunicações diárias com o Lync 2010 Contactar com as Pessoas Esta secção abrange as seguintes funcionalidades: • Adicionar pessoas à sua lista de Contactos • Contactos Frequentes - os 10 Mais • Criar Grupos • Ordenar e Apresentar Contactos • Barra de Ação para Comunicações Multimodais VOLTAR AOS OBJETIVOS Adicionar Pessoas à Lista de Contactos Adicionar pessoas à sua lista de Contactos 1. No campo de pesquisa, introduza o nome ou alias de correio eletrónico da pessoa que pretende adicionar à lista de Contactos. O Lync apresenta os resultados ao escrever. 2. No cartão de contacto que aparece, clique no sinal de adição (+). 3. Selecione o grupo de contactos onde pretende colocar o contacto. Campo de pesquisa Adicionar contacto VOLTAR AOS OBJETIVOS Contactos Frequentes Os Contactos Frequentes simplificam a gestão dos contactos concedendo aos utilizadores um acesso mais fácil aos contactos favoritos. O Lync 2010 preenche automaticamente o grupo Contactos Frequentes com base em conversações recentes, mas pode afixar alguns dos contactos mais importantes a este grupo para obter acesso rápido. Contactos Frequentes Ver Contactos Frequentes 1. Clique na divisa (^) junto a Contactos Frequentes. Afixar Contactos Frequentes 1. Escreva o nome ou correio eletrónico da pessoa na caixa de pesquisa. 2. Nos resultados da pesquisa, clique com o botão direito do rato na pessoa e clique em Afixar nos Contactos Frequentes. Afixar Contacto SUGESTÃO: Pode mostrar ou ocultar os seus Contactos Frequentes utilizando o menu opções de visualização. VOLTAR AOS OBJETIVOS Criar Grupos Quando tiver encontrado os contactos que pretende, pode adicioná-los a um grupo de contactos para que possa localizá-los facilmente da próxima vez. Nome do grupo Criar um Grupo 1. Na lista Contactos, clique com o botão direito do rato em qualquer nome de grupo (por exemplo, Contactos Frequentes), clique em Criar Novo Grupo e atribua um nome ao grupo. 2. Para adicionar pessoas ao novo grupo, procure um contacto, aponte para o nome do contacto nos resultados da pesquisa e clique no sinal de adição (+). Ou clique com o botão direito do rato no contacto, nos resultados da pesquisa, clique em Adicionar à Lista de Contactos e clique no nome do grupo. Criar Novo Grupo VOLTAR AOS OBJETIVOS Visualizar os Seus Contactos por Ordenação Pode ordenar os seus contactos utilizando os botões Grupos, Estado e Relação. • Para visualizar os contactos nos grupos predefinidos (incluindo Contactos Frequentes e Outros Contactos), para além dos grupos que criou, clique em Grupos. • Para ordenar os contactos pelo estado de presença (Online, Ausente, Desconhecido e Indisponível), clique em Estado. • Para ordenar contactos pela relação de privacidade, clique em Relação. • Para ver explicações das relações, clique com o botão direito do rato num contacto e aponte para Alterar Relação de Privacidade. Opções de Visualização • Para ordenar pelas opções de Nome a Apresentar ou Disponibilidade, clique no botão Opções de visualização e selecione Ordenar por Nome a Apresentar ou Ordenar por Disponibilidade. VOLTAR AOS OBJETIVOS Personalizar o aspeto da lista de Contactos Pode alterar a forma como o Lync Online apresenta os contactos. 1. Na lista de Contactos, clique no botão Opções de visualização por baixo da barra de pesquisa para alternar entre uma ou duas linhas de informação por contacto. Se a sua empresa utilizar as fotografias dos contactos, as fotografias são apresentadas numa vista de duas linhas. Opções de Visualização Menu Opções de Esquema 2. Para mais opções, clique na seta para baixo ao lado de Opções de visualização para abrir o menu Opções de Esquema. VOLTAR AOS OBJETIVOS Barra de Ação para Comunicações Multimodais A Barra de Ação ajuda as pessoas a compreender o que o Lync 2010 proporciona, o que lhes permite decidir como contactar alguém. Pode enviar uma mensagem de correio eletrónico ou iniciar uma conversa de MI ou chamada telefónica. Também pode escolher mais opções, como uma chamada de vídeo, agendar uma reunião ou partilhar conteúdo. Utilizar a Barra de Ação 1. 2. 3. Correio Eletrónico Coloque (aponte) o ponteiro do rato sobre um contacto. Clique num ícone na barra de ação para iniciar a comunicação com um contacto. Clique no ícone Mais Opções para ver outras opções para comunicar com este contacto. Mais Opções MI Telefone VOLTAR AOS OBJETIVOS Atividade 1: Descobrir a Barra de Ação 1. Coloque (aponte) o ponteiro do rato sobre um contacto. 2. Clique num ícone na barra de ação para iniciar a comunicação com um contacto. 3. Clique no ícone Mais Opções para ver outras opções para comunicar com este contacto. VOLTAR AOS OBJETIVOS Localizar a Pessoa Certa Esta secção abrange as seguintes funcionalidades: • Opções A Minha Imagem e Pessoal • Presença • A Experiência de Apontar • Procurar por Nome e/ou Palavra-chave • Cartão de Contacto VOLTAR AOS OBJETIVOS Opções A Minha Imagem e Pessoal O Lync proporciona acesso rápido para definir e atualizar informações que um utilizador pretenda partilhar, incluindo uma nota pessoal, o estado e a localização. Nota Pessoal, Estado e Localização Alterar as opções Pessoal e A Minha Imagem 1. Clique no botão Opções para apresentar Opções. 2. Clique em Pessoal na lista de opções. 3. Verifique as opções para mostrar as imagens dos seus contactos e atualizar a sua presença com base na informação do calendário do Microsoft Outlook. 4. Clique em A Minha Imagem. 5. Selecione a imagem que pretende mostrar ou selecione a opção para não mostrar uma imagem. Também pode mostrar uma imagem de um endereço Web. 6. Clique em OK. Opções A Minha Imagem Opções Pessoal VOLTAR AOS OBJETIVOS Presença O Lync 2010 define a sua presença automaticamente com base na sua atividade ou no seu calendário do Outlook. Também pode atualizar o seu estado manualmente. Nota Pessoal Opções Estado Fotografia Alterar o seu Estado 1. Clique no estado de presença e selecione uma das opções. • Disponível: Está online e disponível para ser contactado. • • Ocupado: Está atualmente numa chamada ou reunião. Não incomodar: Por predefinição, só pode ver os alertas de conversação de contactos do Grupo de Trabalho. • Volto Já: Está ausente do computador durante uns momentos. • Não Estou a Trabalhar: Não está a trabalhar e não está disponível para ser contactado. • Aparecer como Ausente: O seu computador está inativo há Localização Estado de Presença algum tempo. VOLTAR AOS OBJETIVOS A Experiência de Apontar A “Minha Área” apresenta uma imagem, o estado e outras informações pessoais para ajudar os utilizadores a identificarem um contacto. A imagem de um contacto é um ótimo sítio para iniciar uma MI. Iniciar uma MI com Alguém 1. Aponte para a imagem de uma pessoa. 2. Quando o cartão de contacto se abrir, clique no botão MI. Ou Passo 1: Apontar Passo 2: Clicar Opções de Visualização 3. Faça duplo clique no contacto. Alterar as Opções de Visualização 1. Clique na seta Opções de visualização. 2. Quando o cartão de contacto do grupo aparecer, clique no botão MI para enviar uma mensagem a todo o grupo. VOLTAR AOS OBJETIVOS Procurar por Nome/Palavra-chave Ao utilizar a funcionalidade de pesquisa melhorada no Lync 2010, pode identificar rapidamente uma pessoa e a sua disponibilidade, obter resultados que encontram a pessoa certa e também procurar mais do que nomes. A procura de um Especialista utiliza palavras-chave para limitar a pesquisa ao procurar uma pessoa ou grupo com atributos específicos. Critérios de Pesquisa Procurar uma Pessoa 1. Escreva o nome de uma pessoa na caixa de pesquisa. Os resultados são apresentados por baixo da caixa. Procurar um Especialista 1. Escreva uma palavra-chave para limitar a pesquisa ao procurar alguém com atributos específicos. Também pode clicar no separador Competência para ver os resultados da pesquisa com base na palavra-chave. Os resultados aparecem com os critérios de pesquisa realçados. Resultados de Competência VOLTAR AOS OBJETIVOS Cartão de Contacto O cartão de contacto é uma ferramenta sempre presente para visualizar o perfil de alguém e a informação da empresa. O cartão de contacto também serve de ponto de arranque para a comunicação com uma pessoa ou grupo. Ver um Cartão de Contacto 1. Coloque (aponte) o ponteiro do rato sobre a imagem de um contacto para apresentar o cartão de contacto. 2. Clique na divisa (^) para uma versão completa do cartão de contacto. 3. Para ver a organização, clique em Organização. Informação do Contacto Informação da Organização VOLTAR AOS OBJETIVOS Atividade 2: Localizar um Contacto e Iniciar uma MI 1. Escreva o nome de uma pessoa na caixa de pesquisa. 2. Aponte para a imagem da pessoa. 3. Quando o cartão de contacto se abrir, clique no botão MI. Pergunta: Que outras formas existem para iniciar uma MI? VOLTAR AOS OBJETIVOS Permitir que as Pessoas Saibam Onde Está Esta secção abrange as seguintes funcionalidades: • Definir a Sua Localização • Adicionar uma Nota Pessoal • Ver Feed de Atividades VOLTAR AOS OBJETIVOS Definir a Sua Localização O Lync 2010 apresenta uma localização por baixo do estado de presença que está relacionada com a rede à qual está ligado. Pode fazer com que esta localização seja mais significativa mudando o nome para “Trabalho” ou “Casa”. Desse modo, sempre que trabalhar a partir desta localização, quaisquer contactos que pretenda avisar saberão mais sobre onde está. Localização Definir a Sua Localização 1. Clique na seta Definir a Localização. Selecione a localização. Criar uma Localização Personalizada 1. Clique na seta Definir a Localização. 2. Clique em Definir a Localização. 3. Escreva o nome da localização na janela Editar Localização. 4. Clique em OK. Localização 112 SUGESTÃO: A informação da localização 112 pode ser utilizada para serviços de emergência. VOLTAR AOS OBJETIVOS Adicionar uma Nota Pessoal O Lync 2010 permite atualizar facilmente a localização e a nota. O utilizador sabe de imediato as informações que as pessoas estão a ver sobre si, pelo que se pode certificar de que a informação está exata e atualizada. A sua nota pessoal é apresentada na segunda linha das informações de contacto quando outra pessoa visualizar as informações de Nota Pessoal contacto no Lync 2010. Atualizar a Sua Nota Pessoal 1. 2. 3. Clique na área Nota Pessoal. Escreva a sua nota. Também pode incluir uma hiperligação. VOLTAR AOS OBJETIVOS Ver Feeds de Atividades Os Feeds de Atividades permitem ver "atualizações de rede social" dos seus contactos da lista Contactos. Permitem apresentar as suas notas pessoais mais recentes a outras pessoas, as alterações de fotografia e as alterações no cargo ou localização do trabalho. Ver os Feeds 1. Clique no separador Feeds de Atividades. 2. Percorra os feeds disponíveis. Feeds de Atividades Pode controlar a partilha da informação acima indicada da seguinte forma: 1. 2. No menu Ferramentas, clique em Opções. No separador Pessoal, em Feed de Atividades, desative ou ative a partilha das atualizações. Monitorização Nota A nota pessoal e a nota de fora do escritório aparecem no Feed de Atividades, se estiverem definidas. Se não pretender que apresentar informação na nota pessoal, pode simplesmente deixar o campo da nota em branco. 3. Clique em OK. VOLTAR AOS OBJETIVOS Atividade 3: Atualizar a Sua Nota Pessoal 1. Clique na área Nota Pessoal. 2. Escreva a sua nota. 3. Atualize a nota. Desafio: Inclua uma hiperligação na Nota Pessoal. Convide um contacto a ver a sua nota pessoal e a clicar na hiperligação. VOLTAR AOS OBJETIVOS Manter-se a Par das Comunicações Esta secção abrange as seguintes funcionalidades: • Notificações • Integração do Windows 7 • Gerir Conversações VOLTAR AOS OBJETIVOS Notificações Há quatro áreas que lhe permitem organizar e ver as informações dos seus contactos. As funcionalidades como as notificações permitem-lhe manter-se a par de conversações antigas e atuais, saber quando alguém tenta entrar em contacto e gerir facilmente as suas conversações ativas. As notificações ajudam a assegurar que tem acesso à atividade de comunicações dos seus contactos. Ver Notificações 1. Clique em Feeds de Atividades, Conversações ou Telefone para ver as atividades, conversações, chamadas e mensagens de voice mail recentes. Contactos Feeds de Atividades Conversações Telefone Notificação de Chamada VOLTAR AOS OBJETIVOS Integração do Windows 7 Com a integração do Windows 7, pode colocar o ponteiro do rato sobre o ícone do Lync 2010 na barra de tarefas para alterar o estado e ver e gerir conversações. Alterar o Estado Navegue pelas conversações ativas VOLTAR AOS OBJETIVOS Gerir Conversações A área das conversações permite-lhe manter-se a par das conversações antigas e atuais. Pode navegar pelas conversações abertas ou ver as antigas sem sair do Lync 2010. Separador Conversação Gerir Conversações 1. Clique no separador Conversações. 2. Percorra a lista de conversações atuais e antigas. Conversações VOLTAR AOS OBJETIVOS Atividade 4: Gerir Várias Conversações 1. Utilize o separador Conversações para ver as conversações atuais e antigas. 2. Coloque o ponteiro do rato sobre o ícone do Lync 2010 na barra de tarefas para ver as conversações atuais. 3. Alterne entre conversações. VOLTAR AOS OBJETIVOS Revisão Este curso abordou os seguintes tópicos: • Ligar-se às pessoas do seu interesse • Encontrar a pessoa certa • Permitir que outras pessoas saibam o que está a fazer • Manter-se a par das comunicações diárias É fácil entrar em contacto com as pessoas Localizar uma pessoa utilizando informações incompletas com o Lync 2010 Partilhar informações atuais utilizando o Lync 2010 Gerir as comunicações diárias com o Lync 2010 VOLTAR AOS OBJETIVOS © 2010 Microsoft Corporation. Todos os direitos reservados. Microsoft, Exchange ActiveSync, Excel, Lync, Outlook, PowerPoint, SharePoint, SQL Server, Windows, Windows Live, Windows Mobile, Windows Server e outros nomes de produtos são ou poderão ser marcas registadas nos Estados Unidos da América e/ou noutros países/regiões. A informação contida neste documento serve apenas para efeitos de informação e representa a perspectiva atual da Microsoft Corporation na data desta apresentação. Dado que a Microsoft necessita de reagir às alterações das condições de mercado, este documento não deve ser interpretado como um compromisso da parte da Microsoft e a Microsoft não pode garantir a exatidão de qualquer informação providenciada após a data desta apresentação. A MICROSOFT NÃO CONCEDE GARANTIAS, EXPRESSAS, IMPLÍCITAS OU PREVISTAS POR LEI, QUANTO À INFORMAÇÃO CONTIDA NESTA APRESENTAÇÃO. VOLTAR AOS OBJETIVOS
Download