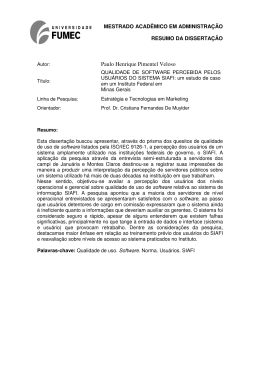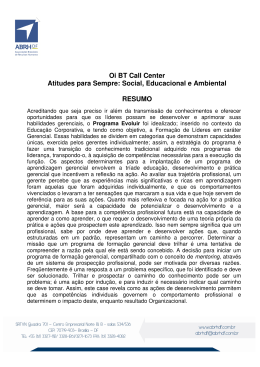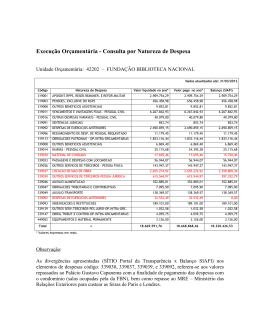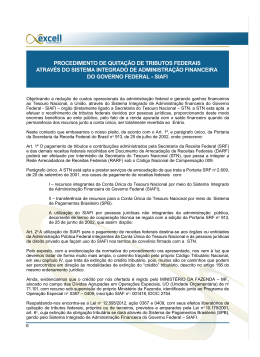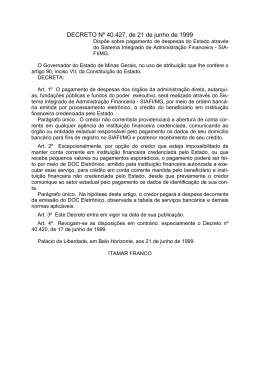GUIA BÁSICO DO SIAFI GERENCIAL 1 Ministério da Fazenda Secretaria do Tesouro Nacional Guia Básico jun / 2014 SIAFI GERENCIAL – MF / STN GUIA BÁSICO DO SIAFI GERENCIAL 2 Índice 1. Introdução ...............................................................................................3 2. Acesso ao Sistema SIAFI Gerencial .......................................................4 3. A Tela de Menu de Sistemas ..................................................................5 4. Consultando uma Tabela do SIAFI Gerencial .......................................6 4.1 Utilizando o caractere curinga % .......................................................10 5. Consultando Documentos no Siafi Gerencial ......................................12 5.1 Exportando o resultado da consulta para o Excel ..............................15 6. Montando uma Consulta no SIAFI Gerencial ......................................17 7. Executando uma Consulta Construída já criada ...................................26 8. Criando um Grupo de Itens de Informação ..........................................27 9. Criando um Item de Informação ...........................................................29 10. Comunica ............................................................................................31 11. Referências..........................................................................................33 SIAFI GERENCIAL – MF / STN GUIA BÁSICO DO SIAFI GERENCIAL 3 1. Introdução O SIAFI Gerencial é um sistema, em ambiente Web, que possibilita a obtenção de informações, a partir dos dados da execução orçamentária, financeira, contábil e patrimonial existentes no SIAFI Operacional. Existe diferença na forma de armazenamento dos dados nos ambientes Operacional e Gerencial. O Banco de Dados do SIAFI Operacional é o ADABAS enquanto o do SIAFI Gerencial é o ORACLE. Toda noite é executado um processo de migração dos dados do ambiente Operacional para o Gerencial. Essa migração refere-se aos lançamentos contábeis ocorridos durante o dia, e também às atualizações ocorridas nas diversas tabelas do sistema. Dessa forma, toda manhã ao entrar em operação, o SIAFI Gerencial possibilita consultas relativas a tudo o que ocorreu no SIAFI Operacional até o dia anterior. A característica básica do SIAFI Gerencial é a flexibilidade oferecida ao usuário para obtenção das informações, tanto na forma de parametrização dos filtros quanto na forma de apresentação das mesmas. Dessa forma, é um sistema que atende as necessidades dos usuários de forma tempestiva e customizada. SIAFI GERENCIAL – MF / STN GUIA BÁSICO DO SIAFI GERENCIAL 4 2. Acesso ao Sistema SIAFI Gerencial Para acessar o Siafi Gerencial o computador deve ter acesso a Internet. Abra o browser e digite o endereço https://gerencial.tesouro.fazenda.gov.br Logo em seguida aparecerá a janela de conexão: Figura 1 – Janela de conexão Informe o seu CPF no campo Código. No campo Senha, informe a sua senha de acesso. Caso seja o seu primeiro acesso ao sistema, informe a senha que o seu cadastrador lhe forneceu. O sistema solicitará em seguida uma nova senha, que não poderá : ter menos de 6 ou mais de 12 caracteres alfanuméricos, ser constituída somente por caracteres numéricos; começar com a palavra NOVA. Pressione então o botão OK ou tecle ENTER. Para mudar sua senha antes que o sistema solicite, pressione o botão TROCA SENHA e efetue a troca. Faça também as atualizações de endereço e telefone, caso sejam necessárias e pressione o botão OK. Figura 2 – Quadro de Troca de Senha SIAFI GERENCIAL – MF / STN GUIA BÁSICO DO SIAFI GERENCIAL 5 3. A Tela de Menu de Sistemas Efetuada a conexão, a próxima janela a aparecer no seu micro será semelhante a esta: Figura 3 – Tela de Menu de Sistemas No canto superior direito, a tela mostrará o nome pelo qual você é identificado no sistema e o nome do servidor de banco de dados que você está acessando. A barra de menus contém os seguintes menus: ARQUIVO - permite encerrar o processamento da janela ativa, SIAFI - permite a seleção do exercício do SIAFI que se deseja consultar, e WINDOW - permite a navegação para outra janela ou a reorganização das que estão em uso. O menu WINDOW apresenta uma lista de todas as janelas que estão abertas no momento. Selecionando uma das janelas constantes da lista, você automaticamente a tornará ativa. O menu SIAFI apresenta uma relação dos exercícios disponíveis para consulta. O Siafi Gerencial, assim como o Siafi Operacional, é estruturado por exercício (ano) e estão disponíveis para consulta o exercício atual e os cinco exercícios anteriores. SIAFI GERENCIAL – MF / STN GUIA BÁSICO DO SIAFI GERENCIAL 6 4. Consultando uma Tabela do SIAFI Gerencial Na barra de menu da tela de menu de sistema, escolha o exercício cujos dados você deseja consultar, clicando no menu SIAFI. A tela que aparecerá em seguida será semelhante a esta : Figura 4 – Tela do Exercício do SIAFI Gerencial Os menus são iguais para todos os exercícios. Posicione o mouse sobre a barra de menus, no menu TABELAS, e clique. Imediatamente surgem 5 opções à sua escolha : Administrativas, Apoio, Orçamentárias, PAGG e Receita. SIAFI GERENCIAL – MF / STN GUIA BÁSICO DO SIAFI GERENCIAL 7 Figura 5 – Menu Tabelas À medida que você for posicionando o cursor sobre cada uma dessas 5 opções, aparecerá ao lado uma lista de todas as tabelas disponíveis para consulta naquela categoria escolhida. Clique sobre o nome da tabela que você deseja consultar. Logo em seguida, aparecerá, no lado esquerdo da barra de status (localizada na parte inferior da janela ativa), a seguinte mensagem : “Working ...” . Isso significa que o sistema está processando a sua solicitação de consulta. Aguarde uns instantes até que a tabela seja aberta. Posicione o cursor sobre o campo relativo à informação que você procura. Observe que a barra de status indicará o tipo de informação que poderá ser digitada naquele campo. Ex. : Posicionando o cursor no campo Órgão da tabela de órgão, a barra de status mostrará a mensagem “Código de Órgão (5 numéricos)”, isto é, naquele campo só são válidas as entradas de números com 5 dígitos. SIAFI GERENCIAL – MF / STN GUIA BÁSICO DO SIAFI GERENCIAL 8 Figura 6 – Tabela de Órgão Posicionado o cursor num campo específico, pressione o botão OK ou tecle ENTER, para ver a lista de todos os órgãos que o seu nível de acesso lhe permite visualizar (a próxima tela mostra a lista de Órgãos). Você poderá pular essa etapa e fazer a consulta para um órgão específico, digitando o código do órgão no campo respectivo. Exemplo: para obter informação sobre o Ministério da Fazenda, sabendo-se que o código de órgão é 25000, basta digitá-lo diretamente no campo, sem precisar abrir a lista. Figura 7 – Relação de Órgãos SIAFI GERENCIAL – MF / STN GUIA BÁSICO DO SIAFI GERENCIAL 9 Algumas tabelas permitem um nível de detalhamento maior da informação. Procure na lista o órgão que você quer detalhar, clicando no botão inferior da barra de rolagem ou teclando PAGE DOWN . Selecione-a e pressione o botão DETALHAR, localizado no canto inferior direito da janela ativa. Exemplo: para obter detalhes do órgão de código nº 20114, uma vez que este tenha sido selecionado, pressionando-se o botão DETALHAR, aparecerá a seguinte tabela : Figura 8 – Tabela de Detalhe de Órgão Observe que, na barra de status, há uma mensagem : “Record: 1/1”. Isso significa que o aplicativo trouxe do banco de dados do SIAFI Gerencial um registro apenas. No exemplo da figura 8, o registro foi o da Advocacia Geral da União. Pressione o botão VOLTAR para voltar à tela de filtros. Pressione o botão para imprimir a janela ativa. Ou clique em Fechar, no menu ARQUIVO, para fechar a tabela e encerrar a consulta. SIAFI GERENCIAL – MF / STN GUIA BÁSICO DO SIAFI GERENCIAL 10 4.1 Utilizando o caractere curinga % Pode-se facilitar a procura de uma entrada válida usando-se o curinga % , que o sistema interpretará como “qualquer coisa”. Veja dois exemplos : 1. Para obter uma lista de todos os códigos de órgão cujos primeiros dois dígitos são 2 e 0, digite “20%” ( isto é, “20 e qualquer coisa mais”) no campo Órgão e tecle ENTER. Figura 9A – Exemplo de Uso do Curinga % SIAFI GERENCIAL – MF / STN GUIA BÁSICO DO SIAFI GERENCIAL 11 Figura 9B – Exemplo de Lista de Órgãos Obtida com o Uso do Curinga % 2. Para obter uma lista de todos os títulos de órgãos que contenham a palavra “previdência” ou derivadas, basta digitar no campo Título “%prev%” (isto é, “qualquer coisa com prev no meio”) e teclar ENTER, como na figura a seguir : Figura 10 A – Exemplo de Uso do Curinga % Figura 10 B – Exemplo de lista Obtida com o Uso do Curinga %. OBS.: Se você digitar só “prev%”, por exemplo, o sistema informará que não existem dados para a consulta solicitada. Por quê ? Porque não há nenhum título na tabela que SIAFI GERENCIAL – MF / STN GUIA BÁSICO DO SIAFI GERENCIAL 12 comece com “prev”. Mas, se você digitar, por exemplo, “esc%”, o sistema fornecerá uma relação de dezenas de títulos que começam com essas três letras. Esse recurso pode ser usado em todas as consultas. Caso você queira realizar outra consulta dentro da mesma tabela, basta pressionar o botão para limpar todos os campos. A consulta das demais tabelas é semelhante a consulta de Órgãos. 5. Consultando Documentos no Siafi Gerencial Posicione o mouse sobre a barra de menus, no menu DOCUMENTOS e clique. Imediatamente surgirão 13 opções à sua escolha. Figura 11 – Menu Documentos. SIAFI GERENCIAL – MF / STN GUIA BÁSICO DO SIAFI GERENCIAL 13 Clique sobre Ordem Bancária – OB, que iremos navegar em nosso treinamento e aparecerá a seguinte tela . Figura 12 – Consulta Ordem Bancária Nesta tela aparecerá as diversas formas que poderemos proceder a consulta a relação de OB’S emitidas. Selecionaremos uma UG - Unidade Gestora – 560010, bem como a gestão Tesouro e data de emissão o dia 04-jan-2011, em seguida clicando em OK, para processamento da informação. SIAFI GERENCIAL – MF / STN GUIA BÁSICO DO SIAFI GERENCIAL 14 Figura 13 – Consulta Ordem Bancária Vejamos o resultado da extração: Figura 14 – Lista de Ordens Bancárias Caso necessitemos maiores informações de qualquer OB, basta localizá-la, selecionála e clicar no botão Detalhar . Em nosso exemplo iremos detalhar a primeira OB. Observem o resultado. SIAFI GERENCIAL – MF / STN GUIA BÁSICO DO SIAFI GERENCIAL 15 Figura 15 – Tela de detalhe da Ordem Bancária 5.1 Exportando o resultado da consulta para o Excel O resultado de qualquer consulta pode ser exportado para uma planilha Excel ou BROFFICE. No exemplo anterior, da consulta de Ordem Bancária, na tela de Lista de Ordens Bancárias (Figura 14), basta clicar no botão Exportar. O sistema abrirá uma planilha com todos os campos das ordens bancárias que estão na tela. O sistema mostrará inicialmente uma janela informando o número de registros que existem na tela e que serão exportados, como abaixo: SIAFI GERENCIAL – MF / STN GUIA BÁSICO DO SIAFI GERENCIAL 16 Figura 16 – Tela de Lista das Ordens Bancárias – Exportando para o Excel Clicando no botão Exportar, o sistema mostrará então outra janela questionando se o usuário deseja exportar para Excel ou BROFFICE. Selecionando EXCEL, o sistema abrirá então uma janela solicitando para Habilitar macros e depois disso abrirá a planilha com o resultado, como abaixo. Figura 17 – Planilha Excel gerada com a lista das Ordens Bancárias Selecionando BROFFICE, o sistema gera a planilha, mas não abre automaticamente. O usuário tem que abri-la manualmente buscando no diretório C:\siafigerencial11g\siafiXX\planilhas, onde XX é o exercício que se está trabalhando. A consulta dos demais documentos é semelhante a consulta de Ordem Bancária. SIAFI GERENCIAL – MF / STN GUIA BÁSICO DO SIAFI GERENCIAL 17 6. Montando uma Consulta no SIAFI Gerencial Clique em SALDO, para escolher a opção Consulta Construída. O sistema, então, mostrará uma tela semelhante a esta : Figura 18 – Tela da Consulta Construída A construção de uma consulta envolve, basicamente, 3 etapas: 1. A definição do contexto, isto é, a seleção dos dados que vão compor a informação gerencial, de todo o universo de dados do SIAFI, 2. A definição da forma ou layout de apresentação da informação gerencial, indicando quais dados devem ser apresentados na consulta construída e como os mesmos devem estar distribuídos no relatório a ser gerado pelo sistema, e 3. A guarda da consulta construída, para a geração posterior de novas consultas, mais atualizadas. Esse passo é opcional. 1ª ETAPA - Selecionando o contexto da informação 1. Na pasta CONTEXTO, selecione o Grupo de Itens de Informação no qual a sua consulta vai se basear. Escolhendo um grupo de itens de informação, você estará escolhendo todos aqueles itens que compõem o grupo para fazer parte da consulta. SIAFI GERENCIAL – MF / STN GUIA BÁSICO DO SIAFI GERENCIAL 18 2. Selecione o(s) Tipo(s) de Valor dos dados da consulta, lembrando que: Saldo Atual é o saldo final atual das contas que compõem o item ou grupo no mês de referência. Movimento Líquido mostra a diferença entre o saldo credor e o saldo devedor no mês de referência. Movimento Líquido Acumulado mostra a diferença acumulada dos movimentos credor e devedor até o mês de referência. 3. Clicando aqui você visualiza todos os parâmetros possíveis Agora você fará um refinamento da sua consulta, selecionando parâmetros do Filtro, para indicar ao aplicativo apenas aquilo que você deseja obter dentre todos os registros possíveis no SIAFI para o grupo de itens selecionado. Clicando no botão do lado esquerdo do campo de parâmetro, o SIAFI Gerencial fornecerá a você uma relação de todos os parâmetros válidos para sua escolha, semelhante à Figura20 a seguir : Figura 19 – Tela da Consulta Construída SIAFI GERENCIAL – MF / STN GUIA BÁSICO DO SIAFI GERENCIAL 19 Figura 20 – Relação de Parâmetros para o Filtro DICA 1: Para simplificar a procura, basta digitar as primeiras letras da entrada no campo e teclar TAB em seguida. O sistema preencherá automaticamente o campo com a entrada válida, se ela for a única na lista com aquela seqüência de letras, ou apresentará uma relação de entradas para você escolher. DICA 2 : Se a relação de parâmetros válidos for muito extensa e você não quiser percorrê-la do começo ao fim para encontrar um parâmetro, você também poderá usar o curinga % e o botão FIND. Dependendo do Grupo de Itens de Informação que você selecionar, a lista de parâmetros válidos para o filtro poderá variar. Isso acontece porque os fatos e atos que estão relacionados com os recursos do Tesouro Nacional envolvem dados de naturezas diversas. Se o fato em questão for, por exemplo, a emissão de um empenho, os dados que descrevem esse fato relacionam-se ao empenho (favorecido, UG emitente, Modalidade de licitação etc), ao passo que, se for uma dotação, haveria outros dados (Função, Programa, Fonte de recurso etc). Isso significa que os dados utilizados na montagem da informação diferem de acordo com os fatos a respeito dos quais estamos querendo extrair informações. A este conjunto de dados convencionou-se chamar de regras de negócio. Dentro do SIAFI Gerencial há um aplicativo, invisível para os usuários, chamado de Configurador, que faz a guarda dessas regras, só permitindo a escolha de dados que estejam relacionados ao grupo de itens que você selecionou previamente. 4. Especifique os operadores lógicos para cada parâmetro que você definiu, para delimitar ainda mais a sua seleção, evitando assim que o sistema demore no processamento da sua consulta e traga do banco de dados do SIAFI Gerencial informações que você desejaria deixar de lado. Clicando no botão , ao lado do campo de operadores lógicos (Opr.), o aplicativo mostrará a lista de todos os operadores válidos, que são os seguintes : = Ex. : o mês de referência é (=) o mês de maio, > Ex. : todos os órgãos com código superior a (>) 25000, >= Ex. : o código da UG deve ser igual ou superior a (>=) 170000, < Ex. : o código da modalidade de aplicação é menor (<) que 90, isto é, só engloba as transferências, <= Ex. : as categorias econômicas são as de código menor ou igual a (<=) 4, isto é, só interessam a Despesa Corrente e a Despesa de Capital, e EX (exceto) Ex. : a UF da UG pertence a qualquer região, exceto (EX) a Norte, a Nordeste e a Centro-Oeste. Veja alguns desses exemplos ilustrados na figura 21, abaixo. SIAFI GERENCIAL – MF / STN GUIA BÁSICO DO SIAFI GERENCIAL 20 Figura 21 – Exemplo de Seleção de Operadores Lógicos Se o operador lógico escolhido for “=” ou “EX” , pode ser informado mais de um código ou combinação, bastando empregar a vírgula ou o hífen. Exemplos : Órgão da UG executora = 24000, 25000, 26000 - apenas os órgãos com esses códigos, Órgão da UG executora = 24000-26000 - todos os órgãos com código que varie de 24000 a 26000, Órgão da UG executora Ex 24000, 25000, 26000 - todos os órgãos exceto os de código 24000, 25000 e 26000, Órgão da UG executora EX 24000-26000 - todos os órgãos exceto os de código que varie de 24000 a 26000. 5. Depois de escolher o parâmetro e o operador lógico, defina um elemento válido para o parâmetro escolhido, clicando no botão , ao lado do campo Código ou Combinação, para procurar por código, ou no de campo Título, para procurá-lo por título. As regras do uso do FIND também se aplicam nesse caso. Siga esta mesma rotina tantas vezes quantos são os parâmetros do filtro. Uma vez definido o contexto da informação, agora inicia-se a segunda etapa da construção da sua consulta, que visa a definição da forma de apresentação e distribuição dos dados nas planilhas do relatório a ser gerado. 2ª ETAPA - Definindo a forma de apresentação 1. Clique em APRESENTAÇÃO, para começar a definição do layout do relatório a ser gerado. SIAFI GERENCIAL – MF / STN GUIA BÁSICO DO SIAFI GERENCIAL 21 Figura 22 – Pasta de Apresentação da Consulta Construída 2. Em Título, o sistema assume automaticamente o nome por extenso do Grupo de Itens de Informação escolhido, mas você poderá mudá-lo para um outro que você considere mais apropriado. 3. Informe um subtítulo, se você desejar. Ele é opcional. 4. Defina a moeda em que os valores numéricos do relatório vão ser cotados e a unidade monetária em que os mesmos devem ser apresentados, isto é, em unidade, mil, milhão ou bilhão. 5. Escolha os dados que serão apresentados no cabeçalho e no detalhe do relatório que o sistema vai gerar. Três parâmetros são de escolha obrigatória aqui: Item de Informação, Tipo de Valor e Mês de Referência. Para começar, selecione o(s) parâmetro(s) do cabeçalho. Clicando no botão ao lado do campo de cabeçalho, o sistema apresentará uma lista de auxílio com os parâmetros válidos para o grupo escolhido. Podem ser escolhidos até aproximadamente 20 parâmetros para o cabeçalho. Para detalhe de linha, você deverá informar até dois parâmetros. Você pode optar por decodificá-lo(s), desde que ele(s) tenha(m) um título ou um mnemônico. A ordem em que esses parâmetros são informados é a mesma ordem em que eles vão aparecer no cabeçalho e no detalhe do relatório gerado. 6. Clique no botão EXECUTAR para acionar a execução da consulta. Aguarde um instante. A consulta estará sendo processada se aparecer, na barra de status, a mensagem “Working ...”, ou se o apontador do mouse do seu micro se transformar numa ampulheta. A barra de status também poderá informar que : a) há algum erro na montagem da consulta, que deverá ser então refeita, ou SIAFI GERENCIAL – MF / STN GUIA BÁSICO DO SIAFI GERENCIAL 22 b) que não existem dados para ela, se não existirem de fato ou se sua habilitação não permitir a visualização deles. 7. Executada a consulta, o sistema mostrará, num quadro semelhante ao da figura abaixo, quantas planilhas foram geradas pelo aplicativo, sem contar a folha de rosto do relatório. O termo “página(s)” aqui é, na realidade, sinônimo de “planilhas”. Os relatórios gerados por uma consulta construída sempre terão, no mínimo, duas planilhas: a principal, que é a folha de rosto do relatório, e a planilha 1, que contém as informações gerenciais desejadas. Figura 23 – Número de Planilhas Geradas OBS: caso você esteja utilizando o SIAFI Gerencial WEB terá a opção de escolher o aplicativo para geração das planilhas, MS-Excel ou BrOffice, conforme abaixo: 8. Clique no botão SIM, para iniciar a formatação das planilhas. Quando o processamento terminar, observe que agora você tem na tela do seu micro uma pasta de planilhas aberta. Isso acontece porque o sistema jogou os dados extraídos do SIAFI diretamente dentro do EXCEL, caso tenha sido essa a opção escolhida. A partir deste momento, os dados são seus. Se você aprovou o resultado da sua consulta, isto é, se o relatório obtido satisfaz plenamente às suas necessidades de informação, você poderá guardá-lo na forma de arquivo de planilha e/ou imprimilo. Mas, você poderá também fazer várias alterações na apresentação do relatório, usando todos os recursos que o EXCEL oferece. Fica a seu critério, por exemplo, dentre muitas possibilidades de alterações, acrescentar um gráfico, mudar o tipo de gráfico obtido, mudar a fonte (letra) , o tamanho e a cor dos caracteres, adicionar ou excluir linhas ou colunas no texto, omitindo ou acrescentando outras informações pertinentes. OBS: caso a sua opção tenha sido o BrOffice, a sua planilha com extensão ODS estará no diretório C:\siafigerencial11g\siafiXX\planilhas, onde XX representa o ano (11 para o ano 2011, 10 para o ano 2010, etc...). Neste caso a sua planilha terá nome conforme padrão abaixo, o qual poderá ser alterado por ocasião do salvamento: 99999999999_docconsconst_AAAAMMDDHHMMSS.ods , onde: SIAFI GERENCIAL – MF / STN GUIA BÁSICO DO SIAFI GERENCIAL 23 99999999999 ...... CPF do usuário docconsconst ...... string fixa AAAAMMDD... data da geração da planilha (AAAA=ano, MM=mês, DD=dia) HHMMSS.............hora de geração da planilha (HH=hora, MM=minuto, SS=segundo) Figura 24 - Planilha Principal do Relatório em Formato Excel Mas, se você não estiver familiarizado com a multiplicidade de recursos do EXCEL, não se preocupe. Existe uma barra de ferramentas personalizada, chamada de Ferramentas SIAFI, que reúne alguns recursos básicos bastante úteis. Há também uma outra barra, chamada de barra SIAFI, de um botão só. Essa serve apenas para exibir a Barra de Ferramentas Siafi. Figura 25 A - Barra de Ferramentas SIAFI Figura 25 B - Barra SIAFI ( para exibir a barra de ferramentas SIAFI ) SIAFI GERENCIAL – MF / STN GUIA BÁSICO DO SIAFI GERENCIAL 24 Os botões da Barra de Ferramentas SIAFI são os seguintes : - Imprimir planilha, - Gerar gráfico, - Tipos de gráfico, - Gráfico padrão, - Calcular total, - Calcular percentual, e - Ocultar barra. Figura 26 – Planilha 1 do Relatório Algumas vezes, o relatório pode não sair do jeito que você gostaria, seja por falta de dados essenciais, seja por excesso de informações desnecessárias, seja por apresentar os dados mal distribuídos na planilha. Nesse caso, sempre é possível mudá-lo. Para SIAFI GERENCIAL – MF / STN GUIA BÁSICO DO SIAFI GERENCIAL 25 isso, feche o EXCEL sem salvar a planilha. O SIAFI Gerencial continuará ativo, na tela da consulta construída. Use o botão para apagar todas as suas seleções e poder começar uma nova construção de consulta, ou apague apenas aquilo que você quer retirar do relatório, posicionando o cursor sobre o item a ser retirado e pressionando o botão . Experimente também redistribuir os dados, alternando-os entre cabeçalho, linhas e coluna. Uma vez terminada essa reforma, pressione o botão EXECUTAR novamente e observe o resultado. Siga esta rotina quantas vezes forem necessárias, até que você obtenha na tela um resultado satisfatório. Agora, antes de fechar o SIAFI Gerencial, você deve se perguntar se não precisará eventualmente gerar outros relatórios com essa mesma aparência e conteúdo, com dados do SIAFI mais atualizados. Em caso afirmativo, o sistema permite que você guarde essa consulta tal qual você a definiu, evitando ter que repetir todo esse processo sempre que necessitar de um relatório semelhante. Fazendo uma analogia bem popular, o relatório que você obteve é o bolo e a consulta que você construiu no SIAFI Gerencial é a receita do bolo. Guardando a receita do bolo, você poderá fazer muitos bolos parecidos quando quiser. Para isso, passe para a 3ª etapa da construção da consulta. 3ª ETAPA – Guardando a consulta construída 1. Clique na aba CONSULTA. Figura 27 – Pasta de Guarda da Consulta Construída SIAFI GERENCIAL – MF / STN GUIA BÁSICO DO SIAFI GERENCIAL 26 2. No campo Sigla da Consulta, digite um nome para a consulta que você construiu. Se esse nome já existir como nome de uma consulta anteriormente criada, o aplicativo entenderá que você deseja recuperar esta consulta e solicitará que sejam removidas todas as informações preenchidas nas pastas Contexto e Apresentação. Digite, portanto, um nome que não conste na lista de consultas construídas, para que o aplicativo entenda que se trata da guarda de uma nova consulta. Depois disso, tecle TAB ou ENTER. Forneça também uma descrição sucinta da sua consulta, para facilitar a identificação posteriormente. 3. Pressione o botão SALVAR, para salvar a consulta que você acabou de construir. Lembre-se de que essa consulta que você está guardando no SIAFI Gerencial é apenas a receita do bolo. Se você quiser guardar o bolo também, que é o relatório que você obteve, terá que salvá-lo como arquivo de planilha no EXCEL. Na pasta de CONSULTA, na parte inferior da tela, há outros três botões, além do SALVAR, que estão relacionados à guarda da consulta construída e que podem estar todos ativados ou não : EXCLUIR - para eliminar a consulta da relação de consultas construídas, SALVAR COMO - para fazer uma cópia da consulta construída e fazer algumas alterações, mantendo a original intacta, e EXECUTAR - para executar a consulta construída. As consultas ficam armazendas por Unidade gestora, portanto, quando você salva uma consulta ela fica disponível para ser executada ou alterada por qualquer usuário da sua Unidade gestora. 7. Executando uma Consulta Construída já criada 1. Clique no menu SALDO e selecione a opção Consulta Construída. 2. Clique na aba CONSULTA. 3. Clique no botão ao lado do campo Sigla de Consulta e escolha, na lista de consultas construídas, o nome da consulta que você deseja executar. Observe, pela descrição sucinta, se aquela é de fato a consulta construída que você procura. 4. Pressione o botão EXECUTAR e aguarde uns instantes. 5. Pressione o botão SIM, do quadro informativo de planilhas geradas, e aguarde a formatação das planilhas do seu relatório. SIAFI GERENCIAL – MF / STN GUIA BÁSICO DO SIAFI GERENCIAL 27 8. Criando um Grupo de Itens de Informação Caso você não encontre um Grupo de Itens de Informação que represente bem a informação gerencial que o seu relatório deve fornecer, você poderá criá-lo. Dessa forma, ele constará na relação de grupos de informação da Consulta Construída e poderá ser usado como qualquer outro grupo da relação. E você também poderá modificá-lo quando convier. Mas, a criação de Grupos de Itens de Informação obedece a algumas regras bem definidas: a) o Grupo de Itens é de propriedade da UG que o criou (Projeção UG); b) é permitida a criação de Grupos de Itens com a mesma identificação (nome), desde que sejam de UG diferentes; c) qualquer grupo pode ser copiado por qualquer usuário de qualquer UG – nesse caso, faz-se uma cópia deste Grupo em nome da UG do usuário, permitindo-se assim a complementação ou alteração de algum componente, durante a cópia; d) tanto a alteração, quanto a exclusão de Grupo é feita apenas pelos usuários da UG proprietária; e) todos os dados do Grupo podem ser alterados, inclusive a sua identificação, desde que seja por usuário da UG proprietária; e f) o Grupo é composto de Itens de Informação e a ordem em que estes são selecionados define a ordem de apresentação dos mesmos nas saídas (relatórios). Para proceder à criação de um Grupo de Itens : 1. Clique em SALDO, na barra de menus, e escolha a opção Atualiza Grupo de Informação. O sistema então abrirá uma tela, como na figura a seguir : SIAFI GERENCIAL – MF / STN GUIA BÁSICO DO SIAFI GERENCIAL 28 Figura 28 – Tela de Atualiza Grupo de Informação 2. No campo Grupo de Itens, digite um nome para o grupo que você vai criar e, nos campos adjacentes, um nome extenso e uma descrição sucinta do grupo. 3. Posicione o cursor no campo Item de Informação e clique no botão ao lado, para abrir a relação de Itens de Informação. Selecione um item. Repita esse procedimento tantas vezes quantos forem os itens necessários para compor o grupo. Figura 29 – Relação de Itens de Informação SIAFI GERENCIAL – MF / STN GUIA BÁSICO DO SIAFI GERENCIAL 29 Figura 30 – Exemplo de Itens de Informação Componentes de um Grupo 4. Pressione o botão OK, para salvar o grupo. Na tela de Atualiza Grupo de Informação, na parte inferior da tela, há ainda outros três botões relacionados à criação ou modificação de um grupo, que podem estar todos ativados ou não : RENOMEAR - para mudar o nome do grupo já criado, SALVAR COMO - para fazer uma cópia do grupo selecionado e fazer algumas alterações, mantendo o original intacto, e EXCLUIR - para eliminar o grupo da relação de grupos de informação. 9. Criando um Item de Informação Caso você precise agrupar as informações em um único Item de Informação e esse item não exista, você poderá criá-lo. Por exemplo, você pode criar um Item de informação que some as informações de empenhos liquidados na modalidade de licitação inexigibilidade e dispensa de licitação. Já existe um item de informação que é empenhos liquidados na modalidade de licitação inexigibilidade e existem também um item criado que é empenhos liquidados na modalidade dispensa. Então você pode criar um novo item que some esses dois itens pré-existentes. Mas, a criação de Itens de Informação, assim como a criação de grupo, obedece a algumas regras bem definidas: a) o Item de informação é de propriedade da UG que o criou (Projeção UG); b) é permitida a criação de Itens de informação com a mesma identificação (nome), desde que sejam de UG diferentes; c) qualquer Item pode ser copiado por qualquer usuário de qualquer UG – nesse caso, faz-se uma cópia deste Item em nome da UG do usuário, permitindo-se assim a complementação ou alteração de algum componente, durante a cópia; d) tanto a alteração, quanto a exclusão de Item é feita apenas pelos usuários da UG proprietária; SIAFI GERENCIAL – MF / STN GUIA BÁSICO DO SIAFI GERENCIAL 30 e) todos os dados do Item podem ser alterados, inclusive a sua identificação, desde que seja por usuário da UG proprietária; e Para proceder à criação de um Item de Informação: Clique em SALDO, na barra de menus, e escolha a opção Atualiza Item de Informação. O sistema então abrirá uma tela, como na figura a seguir: Figura 31 – Tela de criação de Item de informação No campo Item, digite um nome para o item que você vai criar e, nos campos adjacentes, um nome extenso e uma descrição sucinta do grupo. No campo Título Coluna digite o nome que será mostrado na planilha de resultado, como cabeçalho do item. Posicione o cursor no campo Regra de cálculo – Itens de informação e clique no botão ao lado, para abrir a relação de Itens de Informação. Selecione um item. Repita esse procedimento acrescentando os demais itens que comporão o item que está sendo criado, selecionando os operadores adequados. SIAFI GERENCIAL – MF / STN GUIA BÁSICO DO SIAFI GERENCIAL 31 Figura 32 – Relação de Itens de Informação 5. Pressione o botão OK, para salvar o item. Na tela de Atualiza Item de Informação, na parte inferior da tela, há ainda outros três botões relacionados à criação ou modificação de um grupo, que podem estar todos ativados ou não : RENOMEAR - para mudar o nome do item já criado, SALVAR COMO - para fazer uma cópia do item selecionado e fazer algumas alterações, mantendo o original intacto, e EXCLUIR - para eliminar o item da relação de itens de informação. 10. Comunica O Siafi Gerencial possui uma funcionalidade para troca de mensagens entre os usuários chamada Comunica. Através dessa funcionalidade os responsáveis pelo sistema podem enviar mensagens gerais de orientação para todos os usuários e, por outro lado, os usuários das unidades gestoras podem enviar mensagens com dúvidas ou sugestões para os gestores do sistema. Quando há mensagens para a sua unidade gestora, ela é mostrada logo que o usuário entra no sistema, como na tela da Figura33. O usuário deve então clicar no botão DETALHAR para visualizar o texto da mensagem ou no ícone SAIR para ignorar a mensagem e iniciar o uso do sistema. SIAFI GERENCIAL – MF / STN GUIA BÁSICO DO SIAFI GERENCIAL 32 Botão SAIR Figura 33 – Tela de mensagens Para enviar mensagens, o usuário deve entrar no sistema, no exercício atual, e escolher no menu Utilitários\COMUNICA, a opção Enviar Mensagem. O sistema abrirá a tela abaixo. Figura 34 – Tela de Enviar Mensagem O usuário deve digitar os dados da mensagem que deseja enviar, Título, Texto, Período e Destinatários e clicar no botão Enviar. SIAFI GERENCIAL – MF / STN GUIA BÁSICO DO SIAFI GERENCIAL 33 11. Referências No site do Tesouro Nacional (www.tesouro.gov.br), em Contabilidade Pública/Manuais da Contabilidade, está disponível o documento SIAFI Gerencial: Itens e Grupos de Informação Recomendados contendo orientações sobre quais Grupos de Itens de Informação utilizar para cada tipo de informação desejada. SIAFI GERENCIAL – MF / STN
Download