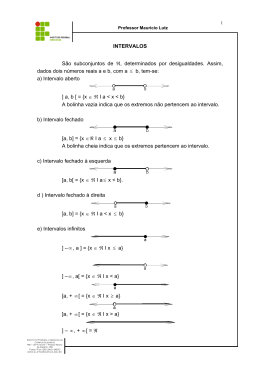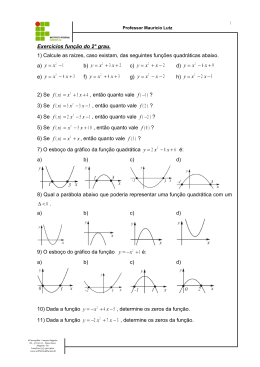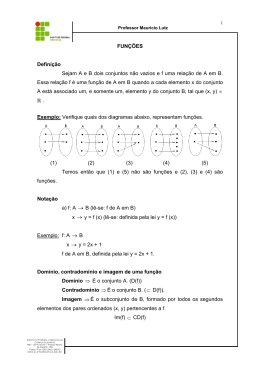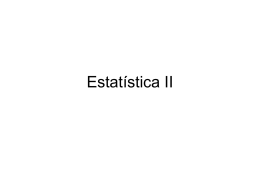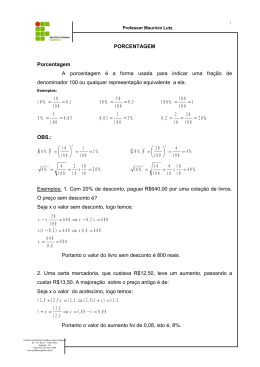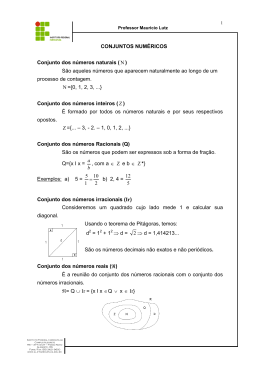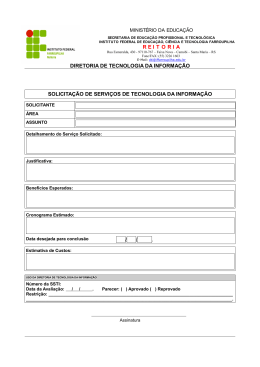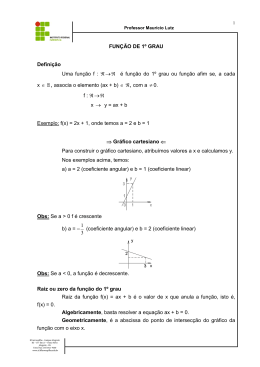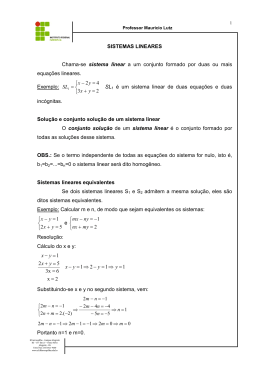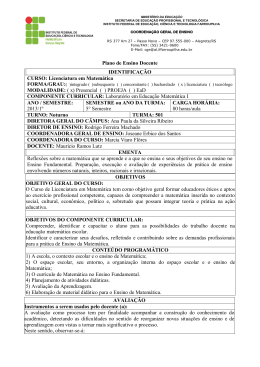1 Professor Mauricio Lutz Construção do Boxplot utilizando o Excel 2007 (1° Passo) Vamos digitar os dados na planilha. Para isso temos três banco de dados (Dados 1, Dados 2 e Dados 3), no qual irão gerar três Boxplot. Figura 1 – 1° Passo. (2° Passo) Calcular as informações necessárias para a confecção do gráfico. Os valores a serem calculados são o Menor valor não outliers, Quartil 1, Mediana, Quartil 3, Maior valor não outliers, Limite inferior da definição de outliers, Intervalo interquartílico, Limite superior da definição de outliers e também Mínimo, Quartil 1, Mediana, Quartil 3 e Máximo que vão ser calculados de forma que seja efetivamente os dados que serão utilizados no gráfico. Figura 2 – 2° Passo. (3° Passo) Vamos preencher as informações do 2° passo. Vamos inicialmente calcular o Quartil 1, que no Excel é calculado pela função QUARTIL (onde B2:B11 é o intervalo dos dados e 1 é o número do quartil que eu quero, que neste caso é o primeiro). IFFarroupilha - Campus Alegrete RS – 377 km 27 – Passo Novo Alegrete - RS Fone/Fax: (55) 3421-9600 www.al.iffarroupilha.edu.br 2 Professor Mauricio Lutz Figura 3 – 3° Passo, cálculo do Quartil 1. Para calcular a mediana vamos usar a função MED (onde B2:B11 é o intervalo dos dados). Figura 4 – 3° Passo, cálculo da Mediana. O cálculo do Quartil 3 é análogo ao do Quartil 1(onde B2:B11 é o intervalo dos dados e 3 é o número do quartil que eu quero, que neste caso é o terceiro). Figura 5 – 3° Passo, cálculo do Quartil 3. Já temos calculado o Quartil 1 e o Quartil 3 podemos calcular o Intervalo interquartílico que é a diferença entre o Quartil 1 e o Quartil 3. Figura 6 – 3° Passo, cálculo do Intervalo interquartílico. Também já podemos determinar o limite inferior da definição de outliers. Figura 7 – 3° Passo, cálculo do Limite inferior da definição de outliers. E o limite superior da definição de outliers. Figura 8 – 3° Passo, cálculo do Limite superior da definição de outliers. IFFarroupilha - Campus Alegrete RS – 377 km 27 – Passo Novo Alegrete - RS Fone/Fax: (55) 3421-9600 www.al.iffarroupilha.edu.br 3 Professor Mauricio Lutz Desta forma sabemos que para o grupo de Dados 1, os valores acima de 731,410 e abaixo de 694, 536 são outliers. Agora precisamos determinar qual é o Menor valor não outliers, que pode ser calculada através da função MENOR e CONT.SE Figura 9 – 3° Passo, cálculo do Menor valor não outliers. Onde (B:2:B11) é o intervalo dos meus dados. A função CONT.SE vai contar dentro do meu intervalo (B2:B11) quantos valores eu tenho que são menores (“<”&) que o limite inferior da definição de outliers. Soma-se no final mais um (+1) para evitar que pegue algum valor incorreto. Um procedimento análogo para o cálculo do Maior valor não outliers, porém usando a função MAIOR e substituindo o “<” por “>”. Figura 10 – 3° Passo, cálculo do Maior valor não outliers. Estes dados calculados anteriormente não serão utilizados para a construção efetiva de nosso Boxplot. Mas eles ajudarão a calcular alguns valores relativos. Para obter estes valores, primeiramente temos o valor do Quartil 1. IFFarroupilha - Campus Alegrete RS – 377 km 27 – Passo Novo Alegrete - RS Fone/Fax: (55) 3421-9600 www.al.iffarroupilha.edu.br 4 Professor Mauricio Lutz Figura 11 – 3° Passo, valor do Quartil 1. O valor Mínimo é a diferença entre o Quartil 1 e o Menor valor não outliers, isto é, o Mínimo é 1,16 menor que o Quartil 1. Figura 12 – 3° Passo, cálculo do Mínimo. A mediana é a diferença ente a Mediana e o Quartil 1. Figura 13 – 3° Passo, cálculo da Mediana. O Quartil 3 é a diferença entre o Quartil 3 e a Mediana. IFFarroupilha - Campus Alegrete RS – 377 km 27 – Passo Novo Alegrete - RS Fone/Fax: (55) 3421-9600 www.al.iffarroupilha.edu.br 5 Professor Mauricio Lutz Figura 14 – 3° Passo, cálculo do Quartil 3. O valor Máximo é a diferença entre o Maior valor não outliers e o Quartil 3. Figura 15 – 3° Passo, cálculo do Máximo. Repita os procedimentos anteriores pra o conjunto de Dados 2 e Dados 3. Figura 16 – 3° Passo, calculo dos valores do conjunto de Dados 2 e Dados 3. Agora que já temos todos os valores calculados vamos para a construção do gráfico. IFFarroupilha - Campus Alegrete RS – 377 km 27 – Passo Novo Alegrete - RS Fone/Fax: (55) 3421-9600 www.al.iffarroupilha.edu.br 6 Professor Mauricio Lutz (4° Passo) A forma de criar um Boxplot é através do menu Inserir e selecionar gráfico de coluna 2d empilhadas. Figura 17 – 4° Passo. (5°Passo) Clique como o botão direito em selecionar dados. Figura 18 – 5° Passo. (6° Passo) Escolha o intervalo de dados calculados por último (calculados a partir da diferença) que foram o Quartil 1, Mediana e Quartil 3 para os Dados 1, Dados 2 e Dados 3. IFFarroupilha - Campus Alegrete RS – 377 km 27 – Passo Novo Alegrete - RS Fone/Fax: (55) 3421-9600 www.al.iffarroupilha.edu.br 7 Professor Mauricio Lutz Figura 19 – 6° Passo. (7° Passo) Aqui está o início da construção do nosso Boxplot, porém ainda não está muito parecido com o que desejamos. Vamos inicialmente selecionar (clicando como botão esquerdo sobre o Quartil 1) no gráfico os dados do Quartil 1 (dados em azul) e logo após ir no menu Layout selecionar Barra de erros e a opção Mais opções de barra de erros. Figura 20 – 7° Passo. (8° Passo) Em Mais opções de barra de erros como estamos trabalhando com o Quartil 1, vamos selecionar em Exibir a opção Menos e em Erro a opção Personalizada no qual nos interessa é o Valor de erro negativo e vamos selecionar na tabela os valores Mínimo. IFFarroupilha - Campus Alegrete RS – 377 km 27 – Passo Novo Alegrete - RS Fone/Fax: (55) 3421-9600 www.al.iffarroupilha.edu.br 8 Professor Mauricio Lutz Figura 21 – 8° Passo. (9° Passo) Repetir o 7° Passo selecionando (clicando como botão esquerdo sobre o Quartil 3) no gráfico os dados do Quartil 3 (dados em verde) e logo após ir no menu Layout selecionar Barra de erros e a opção Mais opções de barra de erros. (10° Passo) Em Mais opções de barra de erros como estamos trabalhando com o Quartil 3, vamos selecionar em Exibir a opção Mais e em Erro a opção Personalizada no qual nos interessa é o Valor de erro positivo e vamos selecionar na tabela os valores Máximo. Figura 22 – 10° Passo. IFFarroupilha - Campus Alegrete RS – 377 km 27 – Passo Novo Alegrete - RS Fone/Fax: (55) 3421-9600 www.al.iffarroupilha.edu.br 9 Professor Mauricio Lutz (11° Passo) Agora já esta ficando parecido com o gráfico desejado. Vamos selecionar novamente o Quartil 1 com o botão direito e a opção Formatar série de dados. Figura 23 – 11° Passo. (12° Passo) Agora em Formatar série de dados ir à opção Preenchimento e selecionar Sem preenchimento e depois ir à opção Cor de borda e selecionar Sem Linha. Figura 24 – 12° Passo. (13°Passo) Podemos formatar o gráfico a vontade utilizando o recurso Formatar série de dados. Figura 25 – 13° Passo. (14° Passo) Vamos alterar a cor vermelha e verde para branca fazendo um Preenchimento sólido e selecione a Cor branca e a Cor da borda selecione Linha sólida e Cor preta. IFFarroupilha - Campus Alegrete RS – 377 km 27 – Passo Novo Alegrete - RS Fone/Fax: (55) 3421-9600 www.al.iffarroupilha.edu.br 10 Professor Mauricio Lutz Figura 25 – 13° Passo. Observamos que o conjunto de Dados 3 possui menor dispersão,ou seja, os dados são muito parecidos, ao contrário do conjunto de Dados 2 que tem uma dispersão de dados bem maior. Se no gráfico não existir pontos outliers está finalizado o nosso Boxplot caso contrario seguimos os passos abaixo para acrescentar os outliers. (15° Passo) Como existe outliers podemos representar eles no Boxplot. Não existem outliers inferiores pois nenhum dado passou do valor do limite inferior da definição de outliers. Porém temos para os Dados 2, dois outliers superiores, 757,509 e 758,978, e para os dados 3 um outiliers superior que é o valor 717,705. Para acrescentar no gráfico é preciso clicar no botão direito e opção Selecionar dados. Figura 26 – 15° Passo, Selecionar dados. Após selecionar Adicionar . Figura 27 – 15° Passo, adicionar a série de dados. IFFarroupilha - Campus Alegrete RS – 377 km 27 – Passo Novo Alegrete - RS Fone/Fax: (55) 3421-9600 www.al.iffarroupilha.edu.br 11 Professor Mauricio Lutz Selecionar os primeiros outliers superiores dos Dados 1, Dados 2 e Dados 3. Não é necessário colocar o nome da série, mas sim os valores da série. Figura 28 – 15° Passo, seleção da primeira série de dados. Repita este procedimento para o segundo , terceiro, quarto e demais outliers que existirem, neste caso só temos o segundo outlies dos Dados. Figura 29 – 15° Passo, seleção da segunda série de dados. O problema é que os outliers ainda estão usando o gráfico de colunas. Isso se resolve clicando com o botão direito em cima do gráfico e seleciona Alterar tipo de Gráfico de série. Figura 30 – 15° Passo, alterar tipo de série de gráfico. Escolhemos o gráfico de linhas e aplicamos para os dois conjunto de dados. IFFarroupilha - Campus Alegrete RS – 377 km 27 – Passo Novo Alegrete - RS Fone/Fax: (55) 3421-9600 www.al.iffarroupilha.edu.br 12 Professor Mauricio Lutz Figura 31 – 15° Passo, escolha do gráfico de linhas. Formatamos a série de dados (clicar no botão direito e selecionar Formatar série de dados) com a Cor da linha na opção Sem linha, Opções de marcadores na opção Automática e Cor de linha do marcador selecionar Linha sólida e Cor preta. Realizar esta operação para os Dados 2 e Dados 3. Figura 32 – 15° Passo, formatar série de dados para os outliers. É possível perceber que temos 2 outliers no conjunto de Dados 2 (muito próximos) e 1 outliers no conjunto de Dados 3. Figura 33 – 15° Passo, outliers. IFFarroupilha - Campus Alegrete RS – 377 km 27 – Passo Novo Alegrete - RS Fone/Fax: (55) 3421-9600 www.al.iffarroupilha.edu.br 13 Professor Mauricio Lutz (16° Passo) Alterar a escala do eixo clicando com o botão direito em cima do eixo a ser alterado e selecionar Formatar eixo. Figura 34 – 16° Passo, alteração do eixo do gráfico. Em Opções de eixo selecione Mínimo e a opção Fixo e digite 670 e em Máximo também Fixo e o valor 765. Figura 35 – 16° Passo, formatar eixo. Podemos apagar a legenda clicando com o botão direito e opção Excluir. IFFarroupilha - Campus Alegrete RS – 377 km 27 – Passo Novo Alegrete - RS Fone/Fax: (55) 3421-9600 www.al.iffarroupilha.edu.br 14 Professor Mauricio Lutz Figura 36 – 16° Passo, excluir. Também podemos colocar o título no gráfico indo no menu Layout e opção Título do gráfico. Figura 37 – 16° Passo, inserir título. E finalmente está terminada a construção do Boxplot. Figura 38 – 16° Passo, Boxplot terminado. IFFarroupilha - Campus Alegrete RS – 377 km 27 – Passo Novo Alegrete - RS Fone/Fax: (55) 3421-9600 www.al.iffarroupilha.edu.br
Download