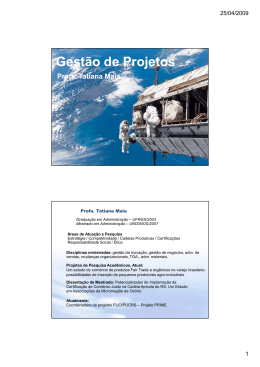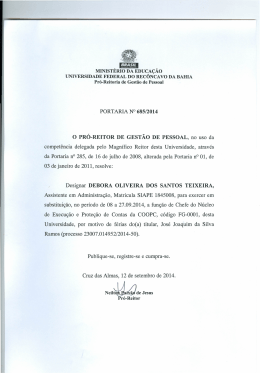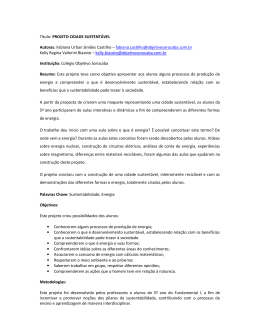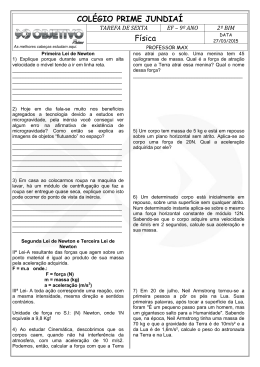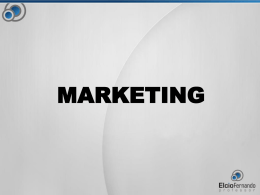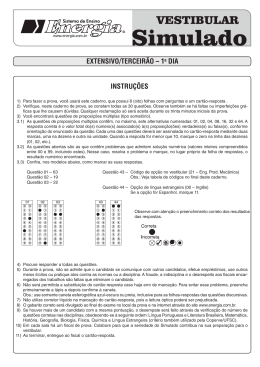09- Modelagem Poligonal Prof. Neil Armstrong 1 2 • Suavizando a macaca – Veja que o modelo não está suavizado. – Podemos notar nas esferas e até nos cilindros, e mesmo na face da macaca que os polígonos aparecem de forma definida, o que não é interessante num modelo 3D, especialmente quando formos trabalhar com formas mais realistas. Prof. Neil Armstrong 3 • Selecione uma das primitivas criadas, por exemplo, a esfera do tronco da macaca. Prof. Neil Armstrong 4 • Localizem no painel esquerdo da janela 3D as opções de Shading e clique sobre o botão Smooth. Prof. Neil Armstrong 5 • Veja que o resultado fica mais interessante: Prof. Neil Armstrong 6 • Faça isso para o restante da malha e confira o resultado final e se está mais interessante. Prof. Neil Armstrong 7 • Caso deseje voltar à forma mais quadriculada, clique no botão ao lado: Flat. Prof. Neil Armstrong 8 • Na modelagem poligonal trabalhamos com a edição direta dos polígonos, ou seja, trabalhamos em Edit Mode como visto anteriormente. • Não somente polígonos, mas os elementos que definem os polígonos e as malhas, a saber: Vértices, Arestas e Faces. Prof. Neil Armstrong 9 • Vamos reiniciar o programa com <Ctrl>+N, depois apague o cubo inicial e crie uma esfera UV Prof. Neil Armstrong 10 • Tecle <TAB> e entre em Edit Mode: Prof. Neil Armstrong 11 • Veja que os vértices que compõem a esfera estão disponíveis e selecionados. • Estamos, portanto, em Edit Mode e no modo de seleção de vértices, como ilustra a figura abaixo: Prof. Neil Armstrong 12 • Experimente selecionar apenas um vértice, clicando com o botão da direita sobre ele, e depois mudar sua posição. Prof. Neil Armstrong 13 • No caso da esfera, temos muitos e muitos pontos para manipular individualmente. • Experimente selecionar mais de um e mover novamente. Prof. Neil Armstrong 14 • Para isso, Selecione o primeiro vértice, depois segure a tecla <Shift> e clique sobre os demais com o botão da direita do mouse. Mova para ver como fica: Prof. Neil Armstrong 15 • Operação de Fence: – Tecle <B> – Veja que uma cruz aparece na tela indo de ponta a ponta da tela. Prof. Neil Armstrong 16 – Clique com o botão esquerdo do mouse e arraste para definir uma área na qual todos os vértices serão selecionados dentro da mesma. Prof. Neil Armstrong 17 • Clique para finalizar: Prof. Neil Armstrong 18 • Use S para escalar, como exemplo de outra forma de manipulação. Prof. Neil Armstrong 19 • Tecle Tab novamente para voltar ao modo objeto e na tecla Smooth para suavisar. Veja o resultado final: Prof. Neil Armstrong 20 • O modelo que criamos até agora não parece muito agradável visualmente, a não ser que você diga que é uma nave espacial, pois, afinal, quem sabe realmente o que é um OVNI? • Até por que, como o próprio nome já esclarece, é não identificado. Prof. Neil Armstrong 21 • Trabalhar com muitos pontos é realmente complicado. Uma ideia interessante é usar o modo de seleção proporcional, ou proporcional editing mode. • Vamos modelar rapidamente uma berinjela, a partir de uma esfera e usando somente as ferramentas de seleção com esta opção. • Vamos continuar trabalhando com vértices e ver como fazer o melhor com eles, antes de passar a manipular polígonos e faces. Prof. Neil Armstrong 22 • Crie uma esfera UV e vá para a visão e frente <1>. • A seguir ente em editMode <TAB>. • Selecione um dos vértices bem acima. Prof. Neil Armstrong 23 • A seguir, tecle a letra <O>, ou escolha a opção Enable, no menu proporcional editing. Prof. Neil Armstrong 24 • Agora, tecle <G> e mova o mouse levemente para cima. • Observe que agora há um círculo ao redor do cursor, e que os vértices ao redor do selecionado também são movidos. Prof. Neil Armstrong 25 • Agora levante um pouco o vértice e depois o mova levemente para a esquerda como na figura abaixo. Clique para finaliza a mudança. Prof. Neil Armstrong 26 • Tecle <G> novamente. • Role o botão de scrool do mouse, geralmente o botão de rolagem do meio observe que o círculo muda de tamanho. • Depois arraste o ponto um pouco mais para cima. Prof. Neil Armstrong 27 • Agora experimente rotacionar um pouco, com o círculo ainda nesta proporção. • Depois ajuste a visão e suavize a peça na opção smooth. Prof. Neil Armstrong 28 • Aí está ela. • Vamos voltar depois a este modelo para definir sua textura, mas este é outro capítulo. Prof. Neil Armstrong
Download