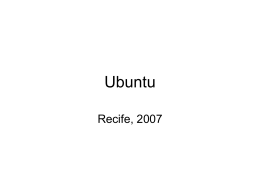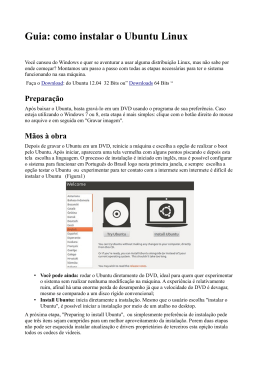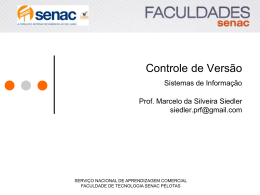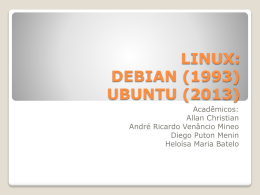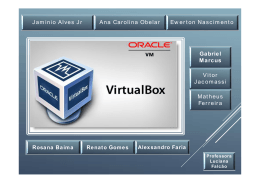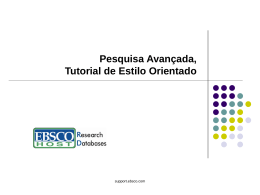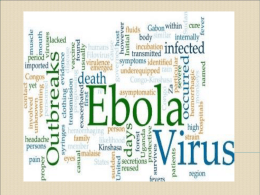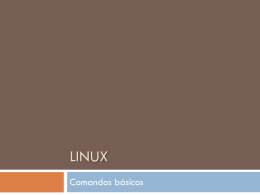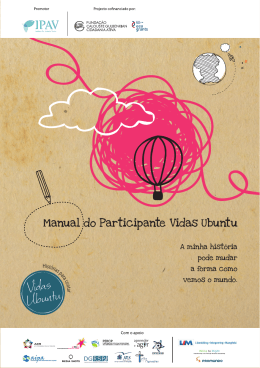LINUX Ubuntu Inicializando o sistema (Live-CD) “Português do Brasil” utilizando os botões de navegação do teclado e depois pressionar enter. Instalação Instalar o Ubuntu: Inicia a instalação do Ubuntu em seu disco rígido. Verificar o CD por defeitos: Esta opção permite que o Ubuntu faça uma verificação em todo o CD procurando por arquivos defeituosos que podem ocasionar problemas durante a utilização do Live-CD ou da instalação. Se você tiver problemas na utilização do CD, poderá retornar nesta tela e efetuar a verificação para verificar se o problema foi ocasionado pelo CD. Neste caso, pode ser que tenha acontecido algum problema com o arquivo durante o download da Internet ou riscos no próprio CD ou sujeira. Teste de memória: Nesta opção o Ubuntu faz uma verificação detalhada da memória RAM de seu computador e procura por problemas, assim como na opção acima que verifica problemas no CD. Inicializar pelo primeiro disco rígido: permite inicializar o sistema da forma que seria feita caso o CD não estivesse no drive, ou seja, se você tem o Windows instalado na máquina, ele seria inicializado por essa opção. Ubuntu foi carregado com sucesso em seu computador. Na barra superior, temos três menus: “Aplicativos”, “Locais” e “Sistema”. No menu “Aplicativos”, temos os principais softwares disponíveis para utilização no Ubuntu, mas muitos softwares poderão ser instalados posteriormente de forma muito facilitada. O menu “Locais”, possibilita acessar a pasta pessoal do usuário, bem como os drives de CD, DVD ou disco rígido da máquina, além de outras opções úteis, como a opção “Pesquisar por Arquivos” que permite localizar arquivos em qualquer um desses dispositivos, utilizando o nome do arquivo ou parte dele. No menu “Locais”, podemos acessar nossa pasta pessoal clicando em “Pasta pessoal”. Essa pasta é equivalente à pasta “Meus documentos” do Windows, onde o usuário pode salvar seus arquivos pessoais da forma que bem entender. Veja que, por padrão, o Ubuntu já cria algumas pastas para guardarmos nossos arquivos pessoais: Documentos, imagens, músicas, vídeos etc, mas podemos criar outras clicando na área livre com o botão direito do mouse e escolhendo a opção “Criar pasta”. Vamos criar uma pasta chamada “fotos” para diferenciarmos das imagens que pegamos na Internet ou que criamos nos editores: Digite o nome “fotos” e pressione enter para finalizar a criação da pasta. Veja que na barra superior são apresentadas informações sobre o caminho para a pasta atual em forma de botões, neste caso, temos o botão “fotos” e à esquerda o botão “ubuntu”, que é o nome de nossa pasta pessoal. no canto inferior da janela temos informações sobre seu conteúdo: “0 itens, Espaço livre: 97,2 MB”, ou seja, temos zero itens na janela (nenhum arquivo) e um espaço disponível em disco de 97,2 megabytes. Ao lado esquerdo da janela, temos opção de visualizar o conteúdo da área de trabalho, visualizar o conteúdo da pasta “ubuntu” ou das outras pastas que estão dentro da pasta “ubuntu”, como as pastas documentos, imagens, vídeos etc. O Sub-Menu “Acessórios” No sub-menu “Acessórios”, temos alguns programas úteis que poderão ser utilizados por você em algum momento em seu dia-adia, como a calculadora e o editor de textos (equivalente ao bloco de notas do Windows). Um simples e poderoso Editor de Textos O Editor de texto do Ubuntu possui alguns recursos adicionais em comparação ao Bloco de Notas do Windows. Vamos criar uma página HTML simples Abrir a página utilizando o navegador Firefox. Para abrir a página, clique no menu “Locais” e em “Pasta pessoal”, depois clique sobre o arquivo “pagina.html”: Mudando a Aparência O Ubuntu possibilita ao usuário personalizar a aparência da área de trabalho a seu gosto. Para começar, clique no menu “Sistema” / “Preferências” / “Aparência”: Um utilitário será apresentado na tela com diversas abas e opções de configuração da sua área de trabalho. Para começar, na primeira aba (tema), vamos escolher um dos temas disponíveis. Ao clicar sobre um tema, a área de trabalho é instantaneamente convertida para seus parâmetros: A aba “Plano de fundo” possibilita configuração da figura que será apresentada no fundo da área de trabalho. Na Internet existem diversos sites que disponibilizam figuras para colocarmos como papel de parede (também conhecidos como wallpapers). Utilizando o navegador, entre no google e, utilizando a palavra-chave “paisagem” (ou qualquer outra), pesquise por uma figura que goste e salve-a na pasta pessoal. Para inserir a figura baixada da Internet em sua área de trabalho, clique no botão “adicionar”: Agora vamos falar das fontes da área de trabalho. Clique na aba “Fontes”: Aqui podemos alterar os tipos de fontes da área de trabalho. Habilite também a opção de suavização de subpixel para monitores LCD (figura acima). Ela melhora bastante o aspecto das fontes. Na aba “Controles”, temos vários estilos de botões e cores. Escolhi aqui a opção “Crux” (Figura acima).
Download