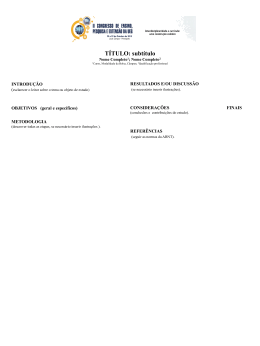Criando uma formatação Selecione as células que serão formatadas, depois vá ao menu formatar e células. Guia Número; e escolha o formato mais adequado para a sua planilha entre as várias opções. Ex: quando você digitar um número que comece com zero (tipo 01), o Excel retira o zero que está antes do número um, deixando assim (1). Para que fique o (01) antes de digitar você tem que usar essa opção texto para formatar a célula que será digitada. Guia Alinhamento; para escolher o alinhamento do texto dentro da planilha, se vai ficar centralizado, alinhado a direito, à esquerda. Alinhamento de Texto: aqui você escolhe como o texto vai ficar dentro da célula, centralizado, alinhado a direito, à esquerda. Controle do Texto: aqui você escolhe se o texto vai ficar dentro ou se vai ultrapassar os limites da célula. Ex: para centralizar o titulo da planilha você vai ter que usar o comando “Mescla Células” para que o mesmo seja centralizado, ou a ferramenta mesclar e centralizar. Orientação: serve para girar o texto dentro da célula, deixando-o na diagonal ou vertical de acordo com a quantidade de grau que for usado. Guia fonte; use essa guia para formatar (mudar a aparência) e texto, mudado o tipo de letra (fonte), o tamanho, cor, estilos (negrito e itálico), sublinhado e efeitos. Se preferir uma formatação mais rápida pode usar as ferramentas de formatação na barra de formatação. Guia Borda; aqui você escolhe as bordas para colocar na planilha. Essas bordas são fundamentais para o Excel, pois apesar da planilha ser num formato de uma tabela com linhas e colunas, essas linhas e colunas não saem na folha quando você imprimir a planilha. Para que as linhas e colunas saiam na folha é preciso colocar as bordas, para colocá-las é necessário que as células que usarão as bordas estejam selecionadas. Predefinições; você vai escolher onde a borda vai ser aplicada, se dentro ou fora da área que está seleciona. Borda; aqui você escolhe de que lado da célula a borda vai ser colocada. Linha; aqui você escolhe o estilo da linha, espessura, formato etc. Cor; aqui você escolhe a cor que vai ficar as bordas. Obs: se preferir também pode colocar as bordas através da ferramenta bordas. Guia Padrões; essa guia serve para você escolher uma cor para colocar no preenchimento da planilha. Pode ser uma cor para a planilha toda ou uma cor diferente para cada célula. Sombreamento da Célula; aqui você escolhe a cor que vai colocar no preenchimento das células. Padrão; aqui você escolhe o efeito para colocar no preenchimento das células juntamente com as cores. Obs: para colocar apenas uma cor no preenchimento da planilha você pode usar também a ferramenta cor de preenchimento. Guia Proteção; essa guia não tem função nenhum com relação a formatação da planilha. Inserindo, Excluindo, Renomeado, e Posicionado Planilhas Normalmente quando iniciamos o Excel ele já nos fornece 3 planilhas, mesmo assim podemos inserir e excluir de acordo com sua necessidade, Para inserir uma planilha existem vários maneiras vamos mostrar as mais usadas. Vá ao menu inserir e planilha, ou clique com o botão direito sobre a guia de planilhas e escolha inserir, observe que a nova planilha é inserida, sempre com o nome na seqüência e sempre a esquerda da que está sendo usada. Inserindo Linhas e Colunas Para inserir uma linha ou uma coluna dentro de uma planilha é bastante simples. Para inserir uma linha é necessário selecionar a linha que vai ficar em branco, depois vá ao menu inserir e clique em linhas. Observe que a linha que estava selecionada ficou vazia e o conteúdo que tinha nela foi empurrado para baixo. Para inserir uma coluna é o mesmo procedimento, selecione a coluna que vai ficar em branco, vá ao menu inserir e clique em colunas. Observe que a coluna que estava selecionada fica vazia e seu conteúdo é empurrado para a direita. Se preferir pode também clicar com o botão direito sobre a linha ou coluna selecionada e depois em inserir, vai aparecer a figura ao lado, ai você escolher a opção que será inserida e depois clique em ok. Obs.: A linha será inserida acima da linha selecionada e a coluna será inserida no lado esquerda a coluna selecionada Excluindo Linhas e Colunas Para excluir (apagar) uma coluna ou uma linha, selecione a linha/coluna que será apagada, depois vá ao menu e clique em excluir, ou se preferir clique com o botão direito sobre a linha/coluna seleciona e clique em excluir. Em ambas as opções vai aparecer a figura ao lado. Ai á só escolher linha ou coluna inteira e clicar em OK. Obs: se preferir pode clicar sobre o número que representa a linha ou sobre a letra que representa a coluna com o botão direito e depois em excluir que seu conteúdo vai ser apagado também. Alterando tamanho da coluna ou da linha Para aumentar o tamanho de uma linha basta colocar o cursor do mouse sobre a linha que faz a divisória entre uma linha e outra, espera o cursor do mouse ficar no formato de uma cruz preta, depois é só arrastá-la para o lado que for conveniente. Para as colunas é a mesma coisa, coloque o cursor do mouse sobre a linha que divide as colunas, quando ele ficar no formato de uma cruz preta clique e araste para aumentar ou diminuir a coluna. Figura ao lado. Classificando dados da planilha Para classificar de uma maneira simples e rápida basta utilizar as ferramentas de classificação. Para deixar os dados da planilha em ordem crescente ou decrescente. Se preferir uma classificação mais detalhada, selecione todos os dados que serão classificados, vá ao menu dados e classificar. Na janela que aparece (figura ao lado) você escolhe como vai ser feita a classificação, por qual colunas o Excel vai classificar os dados. AutoFiltro Quando o Excel filtra as linhas, a planilha é colocada no modo de filtro. No modo de filtro, é possível editar, formatar, criar gráficos e imprimir uma parte da lista, sem reorganizá-la ou movê-la. Clique numa célula qualquer que faça parte dos títulos das colunas. O título da coluna, neste caso, é a primeira linha do seu banco de dados. Vá ao menu dados, filtro e autofiltro. Nas setas que aparecem em cada célula que contém um título da coluna, especifique o valor a ser procurado. O autofiltro torna muito mais rápida a procura por dados na planilha, principalmente em planilhas muito grande. Opções de filtragem Opção Descrição Tudo Encontra todos os registros. 10 Primeiros Localiza os 10 primeiros ou 10 últimos dados e sua tabela, mas este recurso só vale se a coluna no qual ele for aplicado for numérica. Personalizar Permite a especificação de um critério mais detalhado.
Download