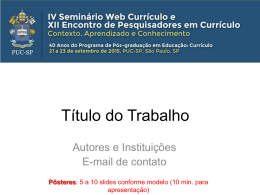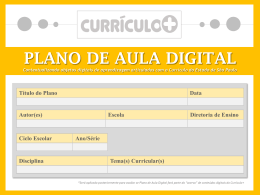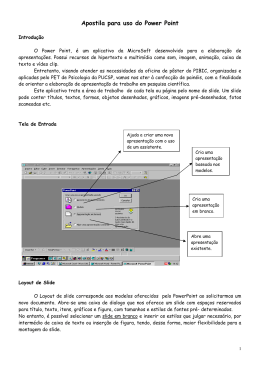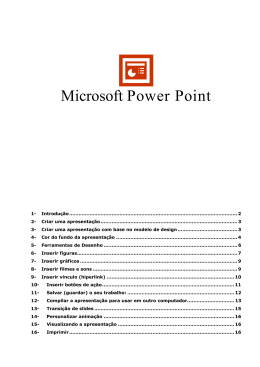Prof. André Aparecido da Silva [email protected] Apesar de estarmos utilizando o BrOffice Impress para criação das apresentações, em muitos casos estas apresentações serão também criadas nos Power Point. 2 3 Apesar da remoção dos menus tradicionais de versões anteriores, esta versão dispõe do botão office, onde constam as opções do antigo menu arquivo. 4 5 6 Nas versões 2007 e 2010 foram implantadas mudanças estruturas das telas substituindo a maioria dos menus por guias de acesso rápido. 7 8 Inicio Inserir Designer Animações Revisão Apresentação de Slides Revisão Exibição 9 Opções padrões, copiar, colar, inserção e exclusão de novos Slides além de formatação de textos 10 Inserção de tabelas Inserção de gráficos Inserção de Imagens Inserção de formas Inserção de Caixas de Textos Entre outros 11 Aqui é possível mudar exibição dos elementos gráficos bem como cores de fundo e layouts 12 Nesta guia é possível alterar a transição dos slides bem como configurar o tempo, caso você queira que os slides passem automaticamente. 13 Esta guia só fica visível no menu quando esta selecionada um texto 14 15 16 17 18 19 20 Clique em exibir e posteriormente na opção Slide Mestre 21 É possível inserir as imagens copiando e colando da internet... 22 E depois cola – la no slide (crtl + v). 23 Assim ficará a imagem Dando um duplo clique sobre a imagem é possível altera – la, colocar bordas, sombreamento etc... 24 Escolha o efeito e o mesmo será aplicado a imagem selecionada. 25 Também é possível fazer isto pelo guia formatar. 26 Esta opção é interessante para colocar sequencias de fotos sem ter que ficar inserindo um slide para cada foto. 27 28 29 Faça as alterações necessárias... 30 Link para o álbum http://www.oxnar.com.br/aulas/album.pptx 31 Clique na guia animação e depois marque automaticamente e coque o tempo de intervalo que você quer antes que o slide mude. 32 Clique na guia animação e depois selecione o efeito, verifique também se este efeito é só para este slide ou para todos os slides da apresentação. 33 Clique na guia inserir e depois na opção gráfico. 34 Selecione aqui o tipo de gráfico a ser inserido (setores, barras, colunas, pontos etc...) 35 Insira os dados e os valores que você quer inserir no gráfico. 36 38
Download