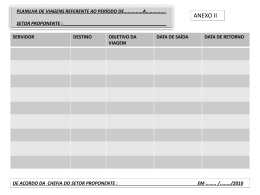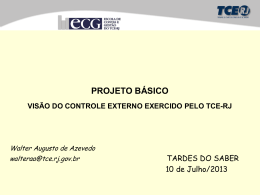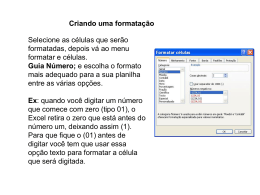INF01040 Introdução à Programação • • O computador como ferramenta de trabalho do engenheiro Planilha Eletrônica Profa. Patrícia A. Jaques Adaptado – Prof. Valter Roesler Lâminas cedidas pela Profa. Maria Aparecida M. Souto Sumário • O computador como ferramenta de trabalho do engenheiro – Planilha eletrônica – MatLab – Linguagens de programação • Planilha eletrônica – Conceito – Elementos básicos – Tipos de dados que podem ser inseridos – Selecionando células – Formatando células • Numéricas • Texto – Trabalhando com fórmulas • Referência relativa • Referência absoluta – Atividade dirigida 2 3 Elementos Básicos de uma Planilha • Linha: 1-16384 • Coluna: A-Z, AA ... IK 256 colunas • Célula: – Intersecção de uma coluna c/ uma linha – É referenciada pela letra da coluna seguida pelo número da linha – Exemplo: C4 • Faixa ou Intervalo: – Bloco de uma ou mais células que formam uma área retangular 4 Faixas: (A4:E4) (B6:E14) (A17:A21) 5 Tipos de Dados que Podem ser Inseridos na Planilha • Números • Texto • Fórmulas – Expressão matemática – Fica oculta sob a célula – Na célula em si aparece o resultado da fórmula – Exemplo: =(A1+B1)/2 6 Prática • Digitar planilha exemplo. Inserir bordas diferenciadas, cores (fundo e frente), título 7 Selecionando Células • • • • • Uma célula Uma faixa Faixas não-adjacentes Linha Coluna 8 Faixas: (A4:E4) (B6:E14) (A17:A21) 9 Formatando Células • Fonte (A, B, C, D, ...) • • • • Tamanho do fonte (A, B, C, D, ...) Cor do fonte (A, B, C, D, ...) Efeitos (negrito, itálico, sublinhado, etc.) Inserção de – Bordas – Padrões • Como? – Menu Formatar Células 10 Formatando Células de Texto Total em Estoque Total em Estoque 11 Formatando Células Numéricas 5.690,00 R$ 34.140,00 12 Formatando Células Numéricas 11-mai-04 9:10:35 13 Alargando colunas 14 Mesclando células 15 Copiar, Colar, Cortar recortar copiar colar 16 Trabalhando com Fórmulas • Uma fórmula consiste de uma combinação de: – Valores constantes (numérico ou texto) – Referências à células (A1) ou função (Soma(), Media(), Máximo(), etc.) – Operadores aritméticos (+, -, *, /) – Operadores de comparação (=, <>, >, <, >=, <=) – Operador de concatenação (&) • DEVE SER PRECEDIDA PELO SINAL DE IGUAL “=“ 17 Trabalhando com Fórmulas • Exemplos: =18+20 =F27/12*30 =Soma(A1:A10) =Se(B5>=6,0; “Aprovado”;”Reprovado”) 18 Trabalhando com Fórmulas • Qual a melhor forma para definir uma fórmula? • Por quê? • Porque permite RECÁLCULO rapidamente 19 Prática • Criar fórmulas para calcular as colunas: – Valor em US$ – Quantidade em Estoque • Formatar coluna Total em Estoque para Moeda. 20 Trabalhando com Fórmulas • Replicação de uma fórmula – É possível copiar uma fórmula para uma faixa de células – Neste caso, o programa ajusta as fórmulas de modo que funcionem perfeitamente na nova localização 21 Replicando Fórmulas Barra de fórmula Ao copiar a fórmula da célula D6 para o intervalo D7...D14, a referência à célula D6 automaticamente é atualizada para: =C7/3,05 =C8/3,05 =C9/3,05 = ... 22 Replicando Fórmulas • Por que a replicação de fórmulas funciona ajustando a referência às células nelas contidas? – Porque a ferramenta trabalha com: • Referência de célula relativa • Referência de célula absoluta 23 Referência Relativa • Indica posicionamento relativo – Exemplos • Uma linha para baixo na mesma coluna • Duas linhas para cima e três colunas para a direita • Exemplo: – =C4 + A3 24 Prática • Criar uma célula que representa a cotação do dólar no dia. 25 Referência Absoluta • Indica posicionamento absoluto • Usada quando é necessário BLOQUEAR uma referência de célula de modo que ela não se altere quando você COPIAR ou MOVER a fórmula • Como indicar uma referência absoluta? – Normalmente se utiliza o símbolo $ – O símbolo $ diz: “não mude isso” – Exemplo: $A$2 26 Bordas • Menu Formatar -> Células – orelha Borda 27 Trabalhando com Funções • Os programas de planilha têm funções predefinidas que auxiliam a escrever fórmulas freqüentemente usadas e/ou complexas • Ao invés de fazer: =B2+B3+B4+B5+B6 • É mais fácil trabalhar com a função SOMA =SOMA(B2:B6) 28 Trabalhando com Funções • Cuidado: Lê-se: “até” =SOMA(B2:B6) Soma das células que estão na faixa B2 até B6 =SOMA(B2;B6) Soma B2 e B6, somente! Lê-se: “e” =SOMA(B4:B10;C8:C20;E12:G20) 29 Trabalhando com Funções • Partes componentes de uma função – – – – Nome obrigatório Abre parêntese obrigatório Argumentos opcional Fecha parêntese obrigatório • Um argumento pode ser: – Um número, um texto, uma referência a célula, uma referência a célula em outra planilha/pasta uma lista (= um ou mais argumentos separados por ponto_e_vírgula) • Exemplos: – HOJE() – MÉDIA(E6:E14; 7,5; SOMA(A1:D1)) – SE(teste-lógico; valor se verdadeiro; valor se falso) 30 Algumas funções ... =ABS(número) retorna valor absoluto =PI() retornas as 14 primeiras casas decimais do nro. Pi =INT(número) retorna parte inteira de número =ALEATÓRIO() retorna 0<=número<1 =SE(HOJE()=DATA(2005;4;10);"é domingo"; "não é domingo") retorna "é domingo“ se verdade e "não é domingo“ se falso =CONTAR.VAZIO(intervalo) retorna número de células em branco do intervalo 31 Mais funções ... • Se A1:A5 contiver os números 10, 7, 9, 27 e 2, então: – SOMA(A1:A5) é igual a 55 • soma todos os valores – OU(1+1=1;2+2=5) é igual a FALSO • verifica se um dos argumentos é verdadeiros – MÉDIA(A1:A5) é igual a 11 • Média aritmética – MÁXIMO(A1:A5) é igual a 27 • retorna maior valor – MÍNIMO(A1:A5) é igual a 2 • retorna menor valor 32 Mais funções • SE(teste_lógico;valor_se_verdadeiro;valor _se_falso) – SE(B2>C2;"Acima do orçamento";"OK") é igual a "Acima do orçamento” • CONT.NÚM(valor1;valor2; ...) 33 Mais funções ... • CONT.SE(intervalo;critérios) – Suponha que A3:A6 contenha "maçãs", "laranjas", "pêras", "maçãs", respectivamente. • CONT.SE(A3:A6;"maçãs") é igual a 2 – Suponha que B3:B6 contenha 32, 54, 75, 86, respectivamente. • CONT.SE(B3:B6;">55") é igual a 2 • ÉCÉL.VAZIA(VALOR) – ÉCÉL.VAZIA(B3) é igual a FALSO • ARRED(num; num_digitos) • ARRED(2,15; 1) é igual a 2,2 • ARRED(2,149; 1) é igual a 2,1 • ARRED(-1,475; 2) é igual a -1,48 34 Funções aninhadas • =SE(ÉCÉL.VAZIA(D9); "-"; SE(D9<=$B$5;“Desclassif.";“Classif.")) 35 Funções financeiras: exemplo 1 (cedido pelo Prof. Roberto Cabral de M. Borges) • Deseja-se fazer uma poupança de R$ 300,00 por mês, durante 20 meses. A taxa de juros mensal é de 2,5% ao mês. Qual o valor total poupado no fim do período? Sintaxe: Pr estação 1 taxa VF taxa VF(taxa ; período ; prestação) = VF (2,5% ; 20 ; -300) ----> R$ período 1 7.663,40 37 Funções financeiras: exemplo 2 (cedido pelo Prof. Roberto Cabral de M. Borges) • Uma loja oferece um refrigerador em 10 parcelas de R$ 120,00. A loja informa que a taxa e juros é de 4,5% ao mês. Qual o valor à vista do produto ? período Pr estação 1 1 taxa Sintaxe: VP taxa VP(taxa ; período ; prestação) = VP (4,5% ; 10 ; -120) ----> R$ 949,53 38 Funções financeiras: exemplo 3 (cedido pelo Prof. Roberto Cabral de M. Borges) • Qual a taxa de juros de um financiamento em que o valor à vista é de R$ 3000,00, e vai ser pago em 15 parcelas de R$ 340,00? Sintaxe: 1 período ValorFuturo TAXA Valor Presente 1 TAXA(Período ; prestação ; valor presente) = TAXA (15 ; 340 ; -3000) ----> 8 % 39 Funções financeiras: exemplo 4 (cedido pelo Prof. Roberto Cabral de M. Borges) • Qual o valor da prestação que se pagará para juntar R$ 8000,00 em 30 meses, a uma taxa de juros de 3,6% ao mes? Sintaxe: PGTO Valor Pr esente * Taxa 1 1 Taxa período PGTO(taxa ; período ; valor presente) = PGTO (3,6% ; 30 ; -8000) ----> R$ 440,44 40 Funções financeiras: exemplo 5 (cedido pelo Prof. Roberto Cabral de M. Borges) • Quanto tempo será necessário para juntar R$ 5.000,00, poupando R$ 250,00 por mes, a uma taxa de juros de 3,3 % ao mes? Sintaxe: NPER ValorFuturo *Taxa ln 1 Pr estação ln 1 Taxa NPER(taxa ; prestação ; valor presente ;valor futuro) Se os R$5.000,00 for valor de hoje: = NPER (0,033 ; 250 ; -5000) ----> 33,22768 ou 34 meses Se os R$5.000,00 for o valor a se atingir: = NPER (0,033 ; 250 ; ; -5000) ----> 15,61 ou 16 meses 41 Localizando funções • Menu Inserir função ou clicar em: 42 Localizando funções • Inserindo argumentos para a função “ARRED” Clique aqui e c/ o auxílio do mouse selecione célula(s) da planilha 43 Exercícios: • • • • Criar uma planilha para permitir a entrada de 10 números e calcular a quantidade de números no intervalo [10,20] Gerar em uma planilha os 10 primeiros termos da Série de Fibonacci, sabendo-se que os 2 primeiros termos tem valor 0 e 1, e os demais são calculados pela expressão: tn tn1 tn2 Gerar em uma planilha 100 números aleatórios entre 1 e 100 e determinar a porcentagem de números pares e a porcentagem de números ímpares Considere a série sen(1)+sen(2)+sen(3)+...+sen(100). Gere uma planilha com os elementos da série e calcule o valor da série. 44 Trabalhando com Gráficos • São criados a partir dos dados da planilha • Tipos de gráficos – – – – Colunas e Barras Linha e Dispersão (XY) Área Empilhada, Colunas e Barras Pizza 45 Partes de um Gráfico Eixo de valores (y ou vertical) Linhas de grade Piores e Melhores casos Área de Plotagem Média da Prova Melhor Tempo ro va 3a .P ro va Pior Tempo 2a .P 1a .P ro va 10,00 8,00 6,00 4,00 2,00 0,00 Legenda Eixo das categorias (x ou horizontal) Área do Gráfico 46 Gráfico de Colunas •São úteis quando a altura de Um ponto específico é mais Importante que a tendência •Evite-os se tiver muitas Seqüências a serem plotadas Total em Estoque R$ 12.000,00 R$ 10.000,00 R$ 8.000,00 R$ 6.000,00 R$ 4.000,00 R$ 2.000,00 R$ Office 2000 Windows Norton Missão XP AntiVírus Resgate Guerra nas Estrelas 47 Gráfico de Barras Total em Estoque Guerra nas Estrelas Missão Resgate Norton AntiVírus Windows XP Office 2000 R$ - R$ 2.000,00 R$ 4.000,00 R$ 6.000,00 R$ R$ R$ 8.000,00 10.000,00 12.000,00 48 Gráfico de Dispersão (XY) e Linha Gráfico de Dispersão •São úteis quando tiver muitos dados e nenhuma Tendência específica 40,0 30,0 carvão 20,0 gasolina óleo 10,0 0,0 1975 1980 1985 1990 1995 •O gráfico de dispersão trata Os dados como números 2000 Gráfico de Linha 40,0 30,0 carvão 20,0 gasolina óleo 10,0 0,0 1980 1985 1990 1995 1996 1997 49 Gráfico de Área Empilhada e Coluna Gráfico de Área Empilhada •Mostram a acumulação e a Contribuição dos dados 100,0 80,0 óleo 60,0 gasolina 40,0 carvão 20,0 0,0 1980 1985 1990 1995 1996 1997 Gráfico de Coluna Empilhada 100,0 80,0 óleo 60,0 gasolina 40,0 carvão 20,0 0,0 1980 1985 1990 1995 1996 1997 50 Gráfico de Torta •São úteis para plotar uma única seqüência de dados •Permite comparar o todo e •Suas partes Consumo de Energia U.S. - 1997 28% carvão 44% gasolina óleo 28% 51 Criando um Gráfico • Selecione o intervalo de células que contém os dados a serem plotados • Selecione o tipo de gráfico • Selecione o formato • Inclua título, legenda, títulos p/ os eixos X eY • O gráfico pode ser criado: – Incorporado à planilha – Como um documento gráfico 52 Help no Excel 54 Exercício: • Calcular e “plotar” os valores das funções: f1 ( x ) ax 2 bx c f 2 ( x ) ax bx c para valores de x em [0,3] e valores de a, b e c variáveis 2 55
Download