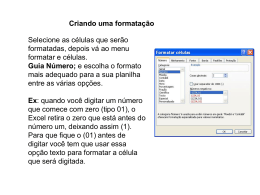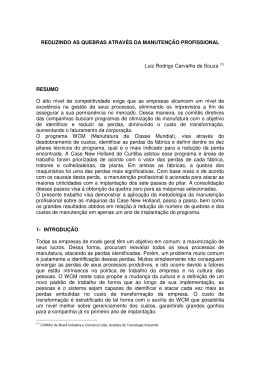Informática aplicada à contabilidade Thyago Maia Tavares de Farias Aula 12 Sumário Excel 2007 Exercício Adicionar, excluir ou mover quebras de página; Protegendo planilhas; Exercício Digite a planilha apresentada em seguida: Exercício Quebras de Página Para imprimir o número exato de páginas desejadas, use Visualizar Quebra de Página, localizado na Aba Exibição, bloco Modos de Exibição de Pasta de Trabalho; Neste modo de exibição, as quebras de página inseridas manualmente são exibidas em linhas sólidas; As linhas tracejadas indicam onde o Excel 2007 insere quebras de página automaticamente; Exercício Tal modo de exibição é útil para ver de que forma outras alterações feitas afetam as quebras de página; Exemplo: Alterar a altura de linha e a largura de coluna pode afetar o posicionamento das quebras de página; Exercício Editando Quebras de Página Para mover uma quebra de página, clique, segure e a arraste para um novo local; Para inserir uma quebra de página horizontal ou vertical, selecione uma linha ou coluna abaixo ou à direita do local no qual deseja inserí-la, clique com o botão direito do mouse e clique em Inserir Quebra de Página no menu de atalho; Para remover uma quebra de página manual, arraste-a para o exterior da área de visualização de quebra de página; Exercício Editando Quebras de Página Para remover todas as quebras de página manuais, clique com o botão direito do mouse em qualquer célula da planilha e, em seguida, clique em Redefinir Todas as Quebras de Página no menu de atalho; Para retornar ao modo de exibição normal depois de concluir o trabalho com as quebras de página, na aba Exibir, no bloco Modos de Exibição de Pasta de Trabalho, clique em Normal; Exercício Protegendo Planilhas Podemos impedir que o usuário possa formatar ou inserir conteúdo em determinadas células da planilha; Através da proteção de planilha, podemos manter um padrão pré-definido das planilhas e células, além de gerenciar a inserção e formatação de conteúdo; Antes de proteger uma planilha, precisamos definir as células que ficarão de fora da proteção de planilha; OBS: Por padrão, ao protegermos uma planilha, TODAS as células ficam bloqueadas. Precisamos definir quais células estarão liberadas para inserção de conteúdo e formatação; Exercício Para deixar uma célula livre para edição, após a proteção de planilha: Clique com o botão direito sobre a célula a ser liberada; Selecione a opção Formatar células...; Clique na aba Proteção; Desmarque a opção Bloqueadas; Desta forma, mesmo que a planilha esteja bloqueada, a célula configurada estará liberada para edição; Exercício Para proteger uma planilha: Acesse a aba Revisão, bloco Alterações; Clique na opção Proteger Planilha; Mantenha a opção Proteger a planilha e o conteúdo de células bloqueadas marcada; Caso queira definir uma senha para desbloqueio, digite-a na caixa de texto Senha para desproteger a planilha; Nas opções Permitir que todos os usuários desta planilha possam:, podemos definir ações comuns a células bloqueadas e desbloqueadas após a proteção;
Download