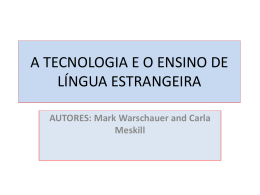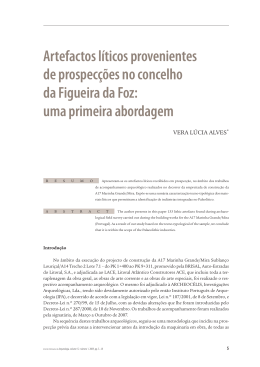A17 – Primeiros passos na utilização das TIC Inserir símbolos... Alguns símbolos adicionais: ¨ (trema) — (travessão)... Abrir o menu Inserir e escolher Símbolos. Mª Armanda Diz - 2001 A17 – Primeiros passos na utilização das TIC Corrector ortográfico O Word tem ao nosso dispor um corrector ortográfico, que nos permite proceder à correcção de todo o documento ou apenas de um determinado bloco de texto seleccionado. Para aceder ao corrector, usar uma das três opções: • Clicar no botão da Barra de Ferramentas; • Abrir o menu Ferramentas e escolher o comando Ortografia e gramática • Pressionar F7 Mª Armanda Diz - 2001 A17 – Primeiros passos na utilização das TIC Corrector ortográfico (2) O Word : • Pode verificar a ortografia enquanto se está a trabalhar... • Pode esperar até se acabar o texto... O Word sublinha o erro a vermelho... mas se não quisermos visionar essas linhas enquanto se trabalha desactivar a opção... Mª Armanda Diz - 2001 A17 – Primeiros passos na utilização das TIC Corrector ortográfico (3) • Qualquer que seja o acesso escolhido, o Word inicia a revisão ortográfica e quando encontra um possível erro, sugere alterações. De acordo com o erro detectado realizar uma das acções disponíveis na janela: Ignorar: não alterar o erro encontrado e continuar com a verificação; Ignorar Todas: ignorar todas as ocorrências de um determinado erro; Alterar: alterar a palavra encontrada por outra sugerida. Se não forem indicadas sugestões pode-se digitar a palavra de substituição e clicar em alterar. Mª Armanda Diz - 2001 A17 – Primeiros passos na utilização das TIC Corrector ortográfico (4) Alterar Todas: alterar automaticamente todas as ocorrências do erro encontrado. Adicionar: adicionar uma palavra que não consta do Dicionário Principal e vai-se construindo um Dicionário Personalizado. Adicionar ao dicionário apenas palavras utilizadas com alguma frequência e ignorar palavras que, apesar de bem escritas, são usadas muito raramente. • Para se corrigir as palavras assinaladas enquanto se escreve, colocar o cursor sobre a palavra e clicar com o botão direito do rato. Aparece a janela ao lado... Que nos Pode ainda usar-se a leva à janela vista anteriormente... correcção automática... Mª Armanda Diz - 2001 A17 – Primeiros passos na utilização das TIC Definir idioma... Se escrevermos um texto em inglês, francês ou noutra língua ... o Word pode detectar o idioma automaticamente... ou se se preferir é possível definir o idioma para se proceder à respectiva correcção ortográfica... Mª Armanda Diz - 2001 A17 – Primeiros passos na utilização das TIC Corrector ortográfico (Tarefa) 1 – Abrir o documento carta na disquete. 2 – Usar o corrector ortográfico para emendar os erros. 3 – Escrever mais um bloco de texto... e corrigir os erros ao mesmo tempo que eles surgem, utilizando o corrector ortográfico. Usar também a correcção automática. 4 – Escrever umas linhas em francês ou inglês e usar o respectivo corrector ortográfico. 5 – Guardar o documento na disquete com outro nome. (Criar primeiro, com o Explorador do Windows, uma pasta: documentos_formação) Mª Armanda Diz - 2001 A17 – Primeiros passos na utilização das TIC Inserir Data e Hora... Quarta-feira, 30 de Maio de 2001 30/05/2001 Abrir o menu Inserir e escolher Data e hora. Mª Armanda Diz - 2001 A17 – Primeiros passos na utilização das TIC Formatação da página... O word assume, por defeito, papel A4, numa orientação vertical, com margens superior e inferior de 2,5 cm e margens esquerda e direita de 3 cm. Mas pode haver necessidade de alterar estas predefinições. Para aceder à configuração da página abrir o menu Ficheiro, comando Configurar página. Nestas janelas podem ser visualizadas as opções: Tamanho do papel – nesta opção pode definir-se não só o tamanho do papel como a sua orientação. Margens –são as que ficam entre o limte do papel e o início do texto. Mª Armanda Diz - 2001 A17 – Primeiros passos na utilização das TIC Pré-visualizar um documento O Word permite ver como é que vai ficar um documento antes de o imprimir. Clicar no botão Pré-visualizar na barra de ferramentas ou abrir o menu Ficheiro e escolher o mesmo comando. Este modo de visualização permite detectar falhas ou erros possíveis de corrigir. Para fazer as alterações ao documento, clicar primeiro no botão lupa para a desactivar, e depois proceder como habitualmente na correcção de um texto. Se o documento tiver mais que uma página pode-se utilizar o comando múltiplas páginas . Pode ainda recorrer-se ao comando Zoom Para fechar a pré-visualização e regressar ao documento Mª Armanda Diz - 2001 clicar no botão fechar. A17 – Primeiros passos na utilização das TIC Imprimir um documento Se, para imprimirmos um documento, clicarmos no botão da barra de ferramentas o Word assume a impressão de todo o documento e todas as propriedades e opções definidas por defeito. Para personalizar a impressão de um documento, abrir a caixa de diálogo a partir do menu Ficheiro, comando Imprimir. Nesta caixa de diálogo alterar todos os aspectos relacionados com: - a qualidade de impressão; - o nº de cópias a imprimir; - o nº da folha a imprimir; - o bloco de texto a imprimir... Mª Armanda Diz - 2001 A17 – Primeiros passos na utilização das TIC Personalizar as informações do utilizador... Abrir o menu Ferramentas e seleccionar o comando Opções. Aberta a caixa de diálogo, clicar no separador Informações de utilizador e inserir os dados nas respectivas caixas. O Word utiliza estas informações sempre que se introduz o endereço num documento, como por exemplo num envelope ou na folha de rosto de um fax. Mª Armanda Diz - 2001 A17 – Primeiros passos na utilização das TIC Escrever e imprimir um envelope... Para ter acesso à caixa de diálogo que permite escrever Envelopes e etiquetas, abrir o menu Ferramentas e escolher o referido comando. Selecionar o separador Envelopes. O Word conhece as dimensões de todos os formatos de envelopes normalizados e coloca os endereços do remetente e destinatário nas posiçoes adequadas. Assume, por defeito, um envelope comercial. Para escolher um formato diferente, fazer clique no botão Opções e seleccioná-lo na lista tamanho do envelope. Mª Armanda Diz - 2001 A17 – Primeiros passos na utilização das TIC ... Escrever e imprimir um envelope (2) Se a carta a enviar estiver aberta, o Word localiza o endereço do destinatário no cimo da carta e coloca-o automaticamente no envelope. Se o endereço do remetente tiver sido introduzido nas Informações do utilizador, o Word coloca-o na caixa do remetente. Se necessário digitar os endereços, podendo recorrer-se aos livros de endereços... No caso de o envelope possuir um remetente previamente impresso, escolher Omitir, para evitar que o Word o imprima de novo. O envelope pode ficar anexo à carta (na parte superior do documento) – clicar em Adicionar ao documento. NOTA: Deve colocar-se o envelope na impressora antes de imprimir o documento que o contém, porque o envelope é impresso antes da carta. Mª Armanda Diz - 2001 A17 – Primeiros passos na utilização das TIC ... Pré-visualizar e imprimir um documento (Tarefa) 1 - Pré-visualizar a carta; 2 - Aumentar o Zoom para 50 %; 3 - Escrever o endereço do destinatário no canto superior direito; 4 - Inserir a data; 5 - Eliminar o bloco de texto escrito em língua estrangeira. Fazer outras correcções; 6 - Sair do pré-visualizar; 7 - Escrever o envelope. Adicioná-lo ao documento. Gravar; 8 - Pré-visualizar o documento. Sair da pré-visualização; 9 - Imprimir a carta e envelope. Mª Armanda Diz - 2001
Download