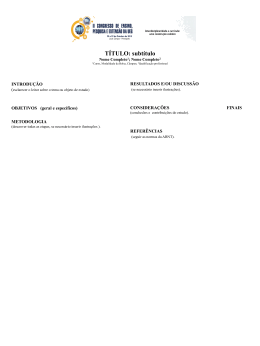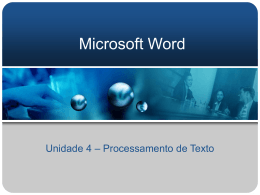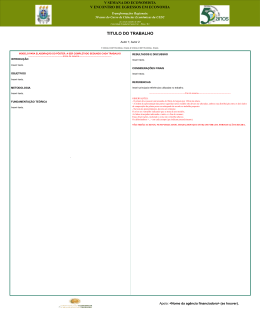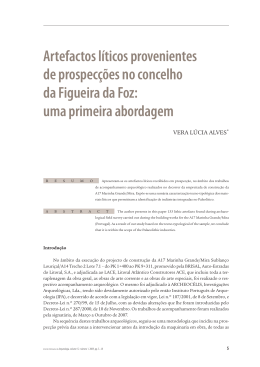A17 – Primeiros passos na utilização das TIC Cabeçalhos e rodapés Um documento pode conter além do título, o nome do seu autor, data, numeração de página, logotipoe outros dados inseridos no cabeçalho e rodapé.. Esta informação dada pelo cabeçalho e rodapé vai repetir-se em todas as páginas do documento, respectivamente no topo e fundo da página. No menu VER clicar em CABEÇALHO E RODAPÉ. O Word vai dar-nos acesso às respectivas áreas onde podemos inserir o texto e/ou imagens. Podemos ter que recorrer ainda à barra de Cabeçalho/rodapé ferramentas que nos aparece: Formatar nº de página Nº de página Data e hora Nº total de páginas Anteriores/seguintes Voltar ao documento Configurar página Mª Armanda Diz - 2001 A17 – Primeiros passos na utilização das TIC Cabeçalhos e rodapés (2) No caso de se querer inserir uma linha de separação entre o corpo de texto e o cabeçalho e /ou rodapé, esta pode ser feita usando o teclado ou recorrendo ao comando DESENHO e ao rato. No menu VER seleccionar BARRA DE FERRAMENTAS e activar o comando atrás referido. A barra referente ao desenho aparece na parte inferior da janela do Word. Clicar sobre e inseri-la com o rato. Mudar o estilo de Estilo do linha e tracejado se assim se pretender. Linha Estilo da linha tracejado Mª Armanda Diz - 2001 A17 – Primeiros passos na utilização das TIC Numeração de página Ao utilizar cabeçalhos/rodapés pode paginar-se facilmente um documento, mas é possível fazê-lo também a partir do menu INSERIR, seleccionando a opção NÚMEROS DE PÁGINA. Pode-se escolher: • Alinhamento • Localização da numeração da página Pode-se escolher: A numeração pode ou não aparecer na primeira página do documento • o estilo da paginação • em que número deve começar a numeração de página Mª Armanda Diz - 2001 A17 – Primeiros passos na utilização das TIC Nota de rodapé/Nota de fim Para se inserir uma Nota de rodapé/Nota de Fim ir a o menu INSERIR e escolher a opção NOTA DE RODAPÉ. Escolher a opção pretendida: nota de rodapé ou nota de fim Escolher o tipo de marca a usar: símbolo ou numeração Escolher: • o estilo de nota • o local inserção... de Mª Armanda Diz - 2001 A17 – Primeiros passos na utilização das TIC WordArt Pode inserir-se no documento texto artístico – WordArt Para o poder utilizar escolher uma das duas opções: • No menu INSERIR escolher a opção WordArt • Na barra de Desenho clicar no botão (inserir WordArt). Depois de seleccionar o estilo de WordArt, escrever o texto que se pretende e clicar Ok. Para alterar o texto ou alguma formatação, fazer duplo clique sobre ele, escolher na barra as opções pretendidas e efectuar as modificações no texto. Clicar Ok. Moldagem Letras com a Rotação mesma altura Inserir WordArt Galeria Formatar Forma Alinhamento Espaçamento entre caracteres Texto na vertical Mª Armanda Diz - 2001 A17 – Primeiros passos na utilização das TIC Caixa de texto. Formas automáticas Para inserir no documento caixas de texto ou formas automáticas, clicar na barra de desenho nos botões e respectivamente e escolher a opção pretendida. Pode também inserir-se rectângulos, ovais, linhas, setas, clicando nos respectivos botões da barra de desenho. No documento o rato fica com a forma de uma +. Prender o botão esquerdo do rato e arrastar abrindo a forma no local desejado. Para formatar estas formas e editar texto, clicar sobre elas com o botão direito do rato e seleccionar a opção na caixa de diálogo ... ... e fazer as formatações desejadas. Mª Armanda Diz - 2001 A17 – Primeiros passos na utilização das TIC Inserção de Imagens Para se inserir uma imagem num documento, colocar o cursor no local do texto pretendido; ir ao menu INSERIR e seleccionar o comando IMAGEM e escolher uma das duas opções: • FICHEIRO: seleccionar a pasta e em seguida o ficheiro com a imagem que se pretende inserir (extensões: JPG, GIF, BMP, ...) . Depois clicar em Inserir ou premir a tecla Enter . • CLIPART: aparece uma galeria de imagens distribuídas por várias categorias de acordo com o tema. Mª Armanda Diz - 2001 A17 – Primeiros passos na utilização das TIC Inserção de Imagens (2) Escolher a categoria e dentro desta a imagem pretendida. Para inserir a imagem, clicar sobre ela com o botão esquerdo ou direito do rato... Pode digitar-se uma ou mais palavras que identifiquem a figura pretendida... Utilizar o elevador para ver as outras categorias Mª Armanda Diz - 2001 A17 – Primeiros passos na utilização das TIC Formatar e manipular objectos Depois de inserir e seleccionar imagens (do ficheiro ou do Clipart), é possível formatar e manipular estes objectos. Redimensionar a imagem: • Utilizar a opção tamanho formatação de imagem . Para poder arrastar e mover uma imagem escolher uma das opções de moldagem: justo, rectangular... na • Com o rato procurar sobre as marcas de selecção nos cantos (para manter as proporções da imagem) o símbolo . Arrastar com o rato até à dimensão desejada. Mª Armanda Diz - 2001 A17 – Primeiros passos na utilização das TIC Formatar e manipular objectos (2) • Efectuar alterações, sobre a imagem seleccionada, da luminosidade, contraste, ... cor, Nota: Activar a barra de Imagem no menu VER/Barra de ferramentas/Imagem Recorte • Seleccionar a imagem, o botão de recorte e arrastar com o rato procurando as marcas da selecção: recorta-se a imagem! • Formatar imagens e outros objectos recorrendo à barra de desenho... Cor de letras, cor de fundo, cor e estilos de linhas,... • Dar ordem aos objectos em relação ao texto... Mª Armanda Diz - 2001 A17 – Primeiros passos na utilização das TIC Inserir Quebra Num documento pode inserir-se vários tipos de quebra. No menu INSERIR clicar no comando QUEBRA. Se seleccionar: • Quebra de Página – o texto começa numa nova página • Quebra de coluna – o texto começa numa nova coluna • Quebra de secção – pode fazer-se uma mudança de página ou continuar na mesma página. Um bloco de texto ou colunas que se encontrem entre duas quebras de secção contínua pode ter numa página, ou num mesmo documento formatações muito diferentes. Para visualizar as marcas das diferentes quebras trabalhar com o comando activo Mª Armanda Diz - 2001 A17 – Primeiros passos na utilização das TIC Inserção de colunas Depois de escrever o texto, seleccionar o bloco de texto que se quer em colunas. Clicar no botão a barra de ferramentas . Indicar o nº de colunas pretendido. Automaticamente o Word introduz quebra de secção contínua antes e depois do texto seleccionado. Para formatar as colunas aceder ao menu FORMATAR, comando COLUNAS e escolher as opções pretendidas. NOTA: Não se pode apagar as marcas de quebra de secção. As formatações podem sofrer alterações ou desaparecer! Mª Armanda Diz - 2001
Download