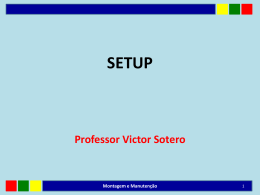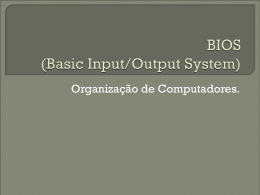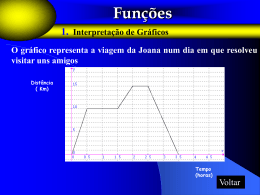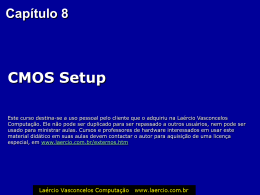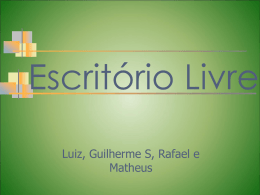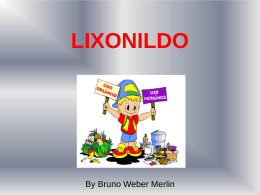Autores: Ricardo Pimenta Rui Faria Curso: Eng.ª Informática Outubro 2003 Seguinte Índice 1. Introdução ……………………………………………………………………. 3 2 .O que é a BIOS? …………………………………………………………..... 4 3 .Explicação das funções mais importantes do Setup 3.1. Standard CMOS Setup ………………………………………………… 5 3.2. BIOS Features Setup …………………………………………………. 6/7 3.3. Chipset Features Setup ………………………………………………… 8 3.4. Power Management Setup ………………………………………… 9/10 3.5. Integrated Peripherals ……………………………………………… 11/12 3.6. PC Health Status …………………………………………………………13 3.7. PC Shutdown Temperature …………………………………………… 14 3.8. CPU Warning Temperature …………………………………………… 15 3.9. Shutdown When CPU Fan Failed ……………………………………. 16 3.10. Load Optimized Defaults ……………………………………………… 17 3.11. Password Setting ……………………………………………………… 18 3.12. Save & Exit Setup ……..……………………………………………… 19 3.13. Exit Without Saving ….………………………………………………….20 4. Upgrade da Bios ………....…………………………………………………21 5. Conclusão ………………………………………………………………….. 22 6. Bibliografia ………………………………………………………………….. 23 Voltar ao inicio 1. Introdução Para que haja uma interligação sem conflitos entre os programas do computador (software) e os circuitos electrónicos (hardware) existe um chip denominado BIOS. Assim, neste trabalho, vamos falar sobre o funcionamento da BIOS e o seu objectivo. Abordaremos também a maioria das opções existentes no Setup (software onde se pode fazer as alterações da BIOS) para que se possa perceber o que faz cada opção. Voltar ao índice 2. O que é a BIOS? Um computador é composto por hardware e software. Para que o hardware funcione de maneira lógica e coordenada tem que haver um software que se preocupe com isso. Esse software é a BIOS. A palavra BIOS significa “Basic Input output system” (sistema básico de entrada e saída). A BIOS encontra-se localizada num chip situado na Motherboard. Fig.1 – Exemplo de uma BIOS numa Motherboard. A BIOS é quem entra em funcionamento quando se liga o computador. Sendo assim, podemos dizer que a BIOS é a “primeira camada de software do sistema” que controla todo o arranque do hardware. Sempre que o hardware for retirado e/ou adicionado a BIOS terá que ser forçosamente alterada. Para isso existe o Setup (programa de configuração da BIOS). Frequentemente a BIOS é confundida com a CMOS. Mas, na realidade, a CMOS (Complementary Metal Oxide Semicondutor) é um bocado de 64 bytes de RAM que armazena as configurações da BIOS para serem utilizadas. Voltar ao índice 3.1.Standard CMOS Setup Data/ Time: Permite alterar a data e hora do relógio do sistema. IDE primary/ secondary Master/ Slave: Aqui podemos visualizar e alterar os discos rígidos e os leitores de CD existentes no computador. Podemos também inserir manualmente o número de cabeças, sectores, etc. Mas, a melhor maneira será mesmo colocarmos esta opção em IDE Auto-detection pois ela vai automaticamente escolher a melhor opção para o hardware. Drive A/B: Definir o tipo de drive de disco flexível instalado. Normalmente a drive utilizada é a de 1,44Mb e 3,5 polegadas. No entanto, esta opção pode ser alterada mediante a drive que tiver. Caso só tenha uma drive em B meta “None” e em A a drive correspondente. Vídeo: Tipo de vídeo que está instalado no computador. A maioria dos casos é SVGA e, sendo assim, activa-se a opção “EGA/VGA”. Voltar ao índice 3.2. BIOS Features Setup Vírus Warning: Protecção contra vírus. Apesar de ser muito fraca esta protecção é melhor manter esta opção activa, uma vez que, os vírus que se alojam no sector do boot do disco são muito difíceis de eliminar. CPU Internal Cache: Permite activar ou desactivar a cache interna do processador. Caso esta opção esteja desactivada o desempenho do computador poderá cair cerca de 30%. CPU External Cache: Activa ou desactiva a cache da motherboard, ou cache L2 (no caso dos K6-III cache L3). Tal como a opção anterior deve ficar activada. Quick Power On Self test: Ao activarmos esta opção, vamos fazer com que haja um arranque mais rápido. No entanto, não esquecer, que alguns componentes não serão checados. Boot Sequence: Permite-nos escolher a sequência na qual as drives serão checadas no arranque. O mais comum nos PC’s é o sistema checar primeiro a drive de disquetes e se não encontrar nenhum sistema operativo passará para ao disco rígido. No entanto, podemos optar pelo que quisermos are mesmo o CD-ROM (muito utilizado na instalação do sistema de arranque). Swap Floppy drive: Caso exista 2 drives de disquetes esta opção permite que se inverta a posição das drives sem alterarmos os cabos de forma a que a drive A passe a B e vice-versa. Boot up Floppy seek: Verifica se a drive de disquetes tem 40 ou 80 pistas. Como as drives de 40 pistas quase não existem é recomendável que esta opção fique desactiva para um arranque mais rápido. Boot up Numlock Status: Define se a tecla Numlock será adicionada ou não durante o arranque. Boot up System Speed: Permite visualizar/alterar a velocidade a que o CPU irá trabalhar durante o arranque. Podemos optar por High (Velocidade máxima) e Low (Exigido por alguns periféricos mais antigos). Voltar ao índice Ver seguinte IDE HDD Bloack Mode: Esta opção permite termos acesso aos dados em bloco e não a um sector de cada vez. Esta opção aumenta substancialmente o desempenho do disco. Somente os discos mais antigos não aceitam este recurso. Logo, é altamente recomendável colocar esta opção activa. Gate 20 option: Dispositivo encarregado de endereçar memória acima de 1Mb. Esta opção deve ser colocada em “fast” para que a velocidade de acesso à memória seja o mais elevada possível. Security option: Se colocarmos a opção em Setup o computador vai-nos solicitar uma senha sempre que entrarmos no Setup da BIOS. Se colocarmos em system, a senha será solicitada todas as vezes que ligarmos o computador. PS/2 Mouse Funcition Control: Activa a porta PS/2 caso o computador a tenha ou é melhor desactivar esta opção caso o computador não tenha esta porta. PCI/VGA: Esta opção serve para se quisermos colocar mais que uma placa gráfica ela funcione da maneira pretendida. Assign IRQ for VGA: Existem placas (as mais antigas) que precisam de IRQ para funcionarem. Sendo assim esta opção deverá estar activa. Mas, como é raríssimo uma gráfica precisar de IRQ, geralmente esta opção deve estar desactivada. Com isso ganhamos mais um IRQ disponível. Os Select for DRam > 64Mb: Define como a memória RAM acima de 64Mb será acessada. System BIOS Shadow: Permite que os dados da BIOS sejam copiados para a memória RAM. Como os sistemas operativos vão buscar informação à BIOS e a memória RAM é muito mais rápida que a ROM (memória da BIOS), devemos ter esta opção activa para que o sistema operativo vá à memória RAM buscar informações. Esta Opção activa implica um melhor desempenho do sistema. Vídeo Bios Shadow: Os dados da BIOS da placa gráfica serão copiados para a memória RAM. Esta opção activa vai melhorar o desempenho da placa de vídeo. Voltar ao índice 3.3. Chipset Features Setup Aqui estão colocadas as opções referentes ao desempenho da memoria. Memory Timings: Opção que serve para configurar a velocidade em que a memória do sistema irá trabalhar. Aqui podemos alterar a frequência e a CAS para podermos tirar um melhor partido da memória. Mas, cuidado, pois um aumento excessivo destes valores pode provocar o bloquear constante do PC, ou até mesmo, em casos extremos, queimar a memória. System BIOS Cacheable: Aqui temos duas opções “Enable” ou “Disable”. Se escolhermos a opção Enable podemos conseguir um sistema de funcionamento da BIOS mais rápido porque o sistema vai recorrer à Cache L2 (já falado anteriormente). Vídeo RAM Cacheable: Com esta opção activa o sistema utiliza o auxilio da cache L2 para o funcionamento da placa de vídeo. Assim, o seu funcionamento terá muito mais sucesso. Mas cuidado pois a gráfica que estamos a usar pode não ser compatível com esse sistema. AGP Aperture Size: Estão aqui inseridas 5 opções: 32Mb, 64Mb, 128Mb, 256Mb e 512Mb. A opção predefinida que vem com a BIOS é 64Mb. Aqui podemos especificar a memória que pode ser usada pela AGP. Frame Buffer Size: Através desta opção podemos definir a memória de uma possível placa gráfica onboard existente. AGP Data Transfer Rate: Aqui é nos permitido definir a rapidez de transmissão de dados mediante o que a nossa gráfica nos permite (pode ser AGP 2x, 4x, 8x). Voltar ao índice 3.4. Power Management Setup Através deste menu temos acesso às configurações relacionadas com o modo de economia de energia. Uma boa configuração pode poupar bastante energia. ACPI Aware O/S: Recomendamos que active este item se está a usar um sistema operativo que suporte a função ACPI (Windows 98/me/2000/XP). Nota: A palavra ACPI signifca advanced configuration and power interfaces, que em português significa interface avançada de configuração e energia. Este sistema permite recursos de gerenciamento de energia mais avançados, através do sistema operaivo para os interfaces de hardware. Power Management: Coloque Enable nesta opção para poder utilizar os recursos de economia que vamos referir a seguir. Suspend Time out: Nesta função o computador entra em sistema de economia após um determinado intervalo de tempo. Se ninguém operar no computador durante esse tempo o sistema de economia entrará em actividade mas primeiro guarda as definições e documentos. Hard Disk Time out: Podemos escolher um intervalo de tempo para o qual o disco se vai desligar automaticamente. Voltar ao índice Ver seguinte Ring ON Power ON: Este sistema pode desligar o computador através de um comando de software. Ao activar esta opção o sistema pode automaticamente desligar-se caso apareça uma chamada de FAX/Modem. RTC alarm Power ON Data/Hour/Minute/Second: Através deste menu podemos fazer com que o computador se ligue ou desligue a uma determinada hora e data. Keyboard Power ON Function: Se activarmos esta opção podemos fazer com que o computador se ligue ou desligue pressionando um botão do teclado já definido para tal. Mas atenção, para esta opção funcionar, para além de colocarmos Enable aqui, temos que verificar se o jumper da motherboard está bem colocado para esse efeito. Atenção: Nas últimas 3 opções que falei anteriormente teremos que ter uma caixa e fonte ATX. Power On by LAN: Ao activarmos esta opção estamos a dar a oportunidade ao computador de entrar em funcionamento sempre que houver tráfego a ser transferido pela placa de rede. Voltar ao índice 3.5. Integrated Peripherals: IDE Primary Master PIO, IDE Secundary Master PIO, IDE Primary Slave PIO e IDE Secundary Slave PIO: Determina a velocidade máxima de transferência de dados correspondente a cada disco ou CD-ROM instalado. Aqui podemos optar por auto, Mode 0,1,2,3, Mode 4 e Mode 5. A opção auto serve para que o sistema determine o PIO automaticamente; o opção Mode 0,1,2,3 é a opção ideal para quem tem discos mais antigos; Mode 4 serve para a maioria dos HDD’s; Mode 5 é usado nos discos mais novos. Recomenda-se a opção auto pois caso contrário pode cortar em muito o rendimento do disco. PCI IDE 2ndChannel: Possibilita, caso queiramos, o uso de uma placa externa controladora IDE conectada a um slot PCI. Esta funcionará como IDE secundária. On-Chip Primary PCI IDE e On-Chip secundary PCI IDE: Permite activar ou desactivar os interfaces IDE embutidos da placa mãe. USB Controller: Activa ou desactiva a Universal Serial Bus. Caso queiramos utilizar dispositivos USB deixamos esta opção em Enable. Onboard FDD Drive controller: Permite deixar a controladora onboard da drive de disquetes activa. Só use a opção Disable caso queira usar apenas uma controladora externa. Onboard Serial Port 1 e Onboard Serial Port 2: Aqui podemos permitir ou não o uso das portas de série. Permite também especificar o seu endereço. Onboard Parallel Port: Nesta opção podemos alterar o endereço da porta paralela e também activá-la ou desactiva-la (Recomenda-se que não altere os valores predefinidos). Voltar ao índice Ver seguinte Onboard Parallel Port Mode: Temos 5 opções para optar: compatible, Extended, EPP, ECP e ECP Mode use DMA. Devemos optar por Compatible caso queiramos conectar à LPT modelos de impressoras antigas. No entanto evite usar esta opção pois ela é bastante lenta. A opção Extended é compatível com a arquitectura PS/2 enquanto a opção EPP é para alta velocidade e é geralmente usada com dispositivos como CD-ROM e placas de redes externas. Temos ainda a opção ECP que é utilizada para impressoras e scanners modernos. Finalmente como última opção temos a ECP Mode use DMA que especifica o canal DMA para a porta paralela. Voltar ao índice 3.6. PC Health Status Temos a possibilidade de visualizar as voltagens da fonte e do processador. Permite também visualizar as rotações de cada ventoinha conectada com a motherboard. Voltar ao índice 3.7. PC Shutdown Temperature Sistema no qual podemos escolher uma determinada temperatura do processador para que o computador se desligue. Este sistema evita que o processador seja queimado por elevadas temperaturas. Voltar ao índice 3.8. CPU Warning Temperature Indica a temperatura mais elevada que o CPU pode estar. A partir desta temperatura é preciso muito cuidado para não queimar o processador. Voltar ao índice 3.9. Shutdown When CPU Fan Failed Caso nos esqueçamos ou por algum motivo a ventoinha do processador deixe de trabalhar, o computador desliga-se automaticamente. Voltar ao índice 3.10. Load Optimized Defaults Nesta parte da BIOS ao seleccionarmos esta opção irá fazer com que todas as melhores definições gravadas anteriormente sejam repostas. Voltar ao índice 3.11. Password Setting Nesta função podemos definir uma password para o Computador. Esta password pode ser solicitada sempre que se ligar o computador ou somente quando desejarmos acedermos ao Setup da BIOS. Voltar ao índice 3.12. Save & Exit Setup Guarda as alterações efectuadas e sai do Setup da BIOS. Voltar ao índice 3.13. Exit Without Saving Sai do Setup e não grava as alterações efectuadas. Voltar ao índice 4. Upgrade da Bios É muito fácil fazer esta operação, no entanto, é bastante arriscado faze-lo. Caso alguma coisa corra mal a motherboard pode ficar inutilizada. Mas, mesmo assim, este processo é muito utilizado. Como a tecnologia do hardware avança muito rápido, a BIOS necessita de ser actualizada para que suporte os novos dispositivos que vão surgindo no mercado. Para procedermos à actualização, basta fazer download do site do fabricante de versões de BIOS posteriores e depois é só fazer uma disquete e a actualização processa-se de maneira semelhante à utilização de uma disquete de arranque (No caso geral). Voltar ao índice 5. Conclusão A BIOS é essencial para o funcionamento de um computador, pois armazena os programas básicos de configuração e controlo. Voltar ao índice 6. BIBLIOGRAFIA http://www.leoviotti.com/hardcia/tutoriais.html --> Para aceder, clique aqui http://www.acssjr.hpg.ig.com.br/funcionamento.html --> Para aceder, clique aqui http://www.estado.estadao.com.br/jornal/suplem/info/98/08/31/info044.html -> Para aceder, clique aqui http://ftp.sanguine.jp/pub/sahughes/drivers/3com/EtherCD_v5.3/ECD520P90X/_Portuguese/Dsk1Copy /Disk2/HELP/WAKEFAQ.TXT --> Para aceder, clique aqui Manual da motherboard de uma ECS K7S5A versão Manual da motherboard Abit Nforce2 Revisão 1.2 Voltar ao índice
Download