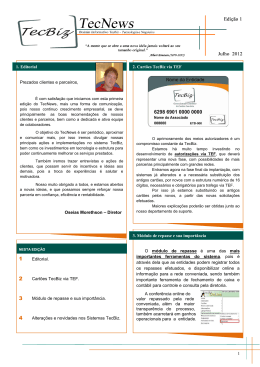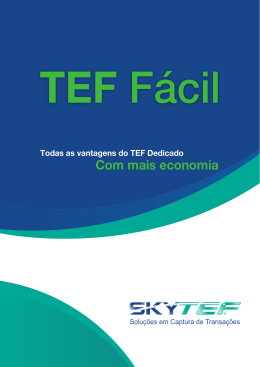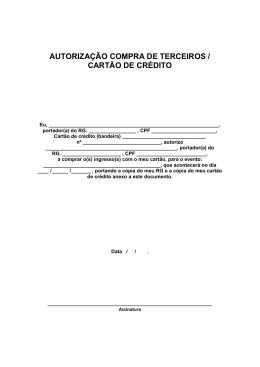Cappta Cartões – Guia de Utilização Bem-vindo! Obrigado por utilizar a solução Cappta Cartões, a maneira mais simples e rápida de aceitar todos os tipos de cartão no varejo. Este manual detalha as principais funcionalidades do sistema de TEF da solução Cappta Cartões. Para dúvidas ou atendimento técnico, ligue para 0800-773-6105 (opção 1). Neste manual, você encontra os seguintes tópicos: Como realizar vendas ________________________________________________ 1 Problemas na impressão do comprovante TEF ____________________________ 4 Principais erros e soluções ____________________________________________ 4 Portal de relatórios de venda__________________________________________ 7 Resolvendo transações pendentes _____________________________________ 8 Como realizar vendas A solução Cappta Cartões utiliza sistema de TEF apto a operar com a maioria dos softwares de loja (automações comerciais). Ao escolher pagamento com cartão na sua automação comercial, o sistema de TEF é acionado automaticamente e a tela da figura 1 é aberta. Ela apresenta os tipos de transação: Crédito, Débito, Voucher, Private Label. A grande maioria dos cartões é transacionada nas operações de Crédito e Débito. As vendas Voucher são realizadas com cartões Alimentação, Farmácia, Convênio, etc. As vendas Private Label são realizadas com cartão próprio da loja ou com cartões corporativos. Selecione o tipo de transação, pressione <Enter> no seu teclado ou clique no botão OK. Figura 1 1 A tela da figura 2 se abrirá, mostrando o valor da transação e solicitando a leitura do cartão (mensagem “INSIRA OU PASSE O CARTÃO” na parte inferior da janela). O cartão deve ser passado no leitor de tarja ou inserido no pinpad, se o cartão possuir chip. No visor do pinpad também aparecerá uma mensagem solicitando a leitura do cartão. Figura 2 Em seguida, o sistema traz os tipos de financiamento: A vista, Financiamento pela administradora do cartão (Financ. Adm.) ou Financiamento pelo lojista (Financ. Loja). Selecione a opção desejada, clique em OK ou pressione <Enter> (fig. 3). Figura 3 Depois de inserida a senha do portador do cartão, caso solicitado, a próxima tela (fig. 4) exibirá a mensagem “Solicitando Autorização, Aguarde”. Neste momento, as informações coletadas estão sendo enviadas para a rede autorizadora (por ex., Cielo, Redecard, GetNet). Figura 4 Por fim, a mensagem “TRANSAÇÃO APROVADA” é exibida. Sua automação comercial deverá imprimir o cupom fiscal (caso seu estabelecimento opere com impressora fiscal) e o comprovante TEF, em duas vias. Guarde a via do estabelecimento. Entregue ao cliente o cupom fiscal e sua via do comprovante TEF. 2 Importante! No comprovante TEF constam as informações do cupom fiscal e o NSU da transação (número sequencial único), conforme fig. 5. Utilize essa informação para reimprimir o cupom ou solicitar cancelamento da venda. Figura 5 Para alguns cartões, o sistema pode solicitar a digitação dos quatro últimos dígitos do número do cartão (fig. 6). Digite-os e pressione <Enter> ou clique no botão OK. Figura 6 Para alguns tipos de transação, pode ser necessário informar o código de segurança no verso do cartão, composto de três dígitos (fig. 7). Figura 7 Caso não seja possível preencher o código de segurança, deixe o campo da figura 8 em branco e pressione <Enter> ou clique em OK. Figura 8 Na figura 9, selecione “1” se o código de segurança estiver ilegível, ou “2” se o cartão não possuir. Figura 9 3 Problemas na impressão do comprovante TEF Caso ocorra algum problema durante a impressão do comprovante TEF e do cupom fiscal, a tela da figura 10 será exibida. O problema na impressão pode ocorrer em caso de queda de energia ou falha de comunicação entre o sistema de TEF e a automação comercial. Atenção! Toda vez que tela abaixo for exibida, a venda terá sido cancelada automaticamente. Neste caso, refaça a transação de pagamento, passando novamente o cartão. Figura 10 Importante! Se você observar problemas frequentes de impressão ao realizar transações, procure o responsável pelo seu sistema de automação comercial ou ligue para a Cappta, no 0800-773-6105. Principais erros e soluções Em algumas situações, pode ocorrer um erro durante a transação. Por exemplo, o cliente pode ter errado a senha do cartão, ou não ter saldo suficiente para realizar a compra. Os erros são sempre indicados com uma tarja vermelha na parte inferior da janela do sistema de TEF (fig. 11). Mensagens e/ou solicitações de dados complementares são exibidos na tarja de cor azul. Figura 11 A seguir, listamos os principais erros e possíveis soluções. Caso as soluções descritas não solucionem o erro, entre em contato com a Cappta, no 0800-773-6105 (opção 1). 4 Time Out Descrição: Ocorre por falha de comunicação com a rede autorizadora. Nessa situação, o sistema de TEF automaticamente solicita o cancelamento da transação, para garantir que não sejam realizados débitos indevidos no cartão do cliente. No relatório de vendas (veja pág. 7), o status da transação estará identificado como “TIME OUT” e a transação como “DESF XXXXXX” (Desfeita). 1- Tente refazer a transação 2- Ligue para Cappta (0800-773-6105 – opção 1) para verificar se é possível redirecionar a bandeira do cartão utilizado para outra rede adquirente 30 / 31 – Erro Pinpad Descrição: Ocorre por falha de comunicação com o pinpad. 1- Verifique se o pinpad está conectado no computador e ligado na fonte de energia 2- Desconecte o pinpad, reinicie o computador do PDV, conecte o pinpad novamente na mesma porta em que estava conectado Erro ao Conectar com o Servidor – 10060, 10061, 10053 Descrição: Ocorre quando não há comunicação entre o PDV e o servidor de TEF da Cappta. 1- Verificar se a conexão de internet está online (abra o navegador e tente entrar em algum site) 2- Verificar se a VPN está conectada (VPN é a conexão segura entre o sistema de TEF e os servidores da Cappta, sinalizada por um cadeado verde que fica ao lado do horário, na barra de tarefas do computador); desconecte e conecte-a novamente 3- Reinicie o computador do PDV Erro ao Enviar/Receber dados Descrição: Ocorre quando é perdida a comunicação com o servidor durante a realização da transação. 1- Verifique se a conexão de internet está online (abra o navegador e tente entrar em algum site) 2- Verifique se existe lentidão na internet ou na rede local 3- Entre em contato com a Cappta (0800-773-6105) para seja verificada a configuração do sistema T83 – Refaça a Transação Descrição: Ocorre se não houver resposta da rede autorizadora. 1- Tente refazer a transação 2- Entre em contato com a Rede Autorizadora (se não souber qual a rede, ligue para a Cappta) 3- Em caso de alto índice do erro, entre em contato com a Cappta (0800-773-6105 – opção 1) T12 – Transação não Habilitada Descrição: Ocorre quando a operação solicitada não está habilitada para sua afiliação. 1- Verifique com a rede autorizadora em questão se a operação está disponível para sua afiliação 2- Ligue para a Cappta (0800-773-6105 – opção 3) e solicite a ativação da operação ou bandeira T84 – TEF Inativo ou “Rede não logada” Descrição: Ocorre por falha de comunicação com a rede autorizadora. 1- Ligue para a Cappta (0800-773-6105 – opção 1) 5 Tabela de códigos de erros e respostas Consulta a tabela abaixo para verificar outros tipos de erros ou respostas do sistema de TEF. Aqueles mais comuns estão marcados em cinza. 6 Portal de relatórios de venda Acesso ao portal O Cappta Cartões possui um portal para visualização de relatórios de venda e resolução de pendências, que pode ser acessado a partir de qualquer computador conectado à Internet. O endereço eletrônico utilizado para acessar o portal é fornecido pela Cappta, bem como um nome de usuário e senha. Ao acessar o site, digite esses dados nos campos abaixo (fig. 12). Figura 12 Caso você esqueça sua senha de acesso ao portal, clique no link “Esqueci a senha”, abaixo do botão “Entrar” (fig. 12). Uma nova senha será enviada para seu e-mail cadastrado na Cappta. Visualização dos relatórios O portal disponibiliza diversos tipos de relatórios, disponíveis no menu “Relatórios”, na barra superior do portal. Para todos os relatórios, é possível definir o período de tempo a ser consultado e os PDVs, caso seu estabelecimento tenha mais de um. A seguir, uma breve explicação dos principais relatórios e seu conteúdo. Relatório analítico (fig. 13) : Exibe detalhes de cada venda, entre os quais Loja, PDV, Data/Hora, NSU, Rede (rede autorizadora), Cartão (6 primeiros e 4 últimos dígitos do cartão utilizado), Bandeira, Transação (crédito, débito, etc), Pl (parcelas), Valor, Status e Resp (resposta da transação). Figura 13 7 Atenção! Para uma transação realizada sem problemas, o Status é “OK” e a Resposta “0000”. Para transações não concluídas, o Status é “NAUT” e a Resposta dependerá do tipo de problema ocorrido (consulte a tabela de códigos na página 6). Outros tipos de Status que podem ocorrer: – PENDENTE: Venda não confirmada. Necessária ação do relatório de pendências (veja pág. 8) – OK WEB: Venda confirmada pelo relatório de pendências via web – DESF WEB: Venda cancelada pelo relatório de pendências via web – DESFEITA: Venda cancelada pelo sistema de automação por problemas com o cupom – CANCELADA: Venda cancelada pelo operador do caixa Relatório sintético (fig. 14): Exibe o total das transações realizadas (compras), cancelamentos, pendências, transações desfeitas e não autorizadas, por tipo de transação (débito, crédito, etc), em quantidade de transações e valor. O relatório traz totalizadores por rede adquirente e um total geral. Figura 14 Relatório de totais (fig. 15): Exibe o total das vendas (em quantidade de transações e valor) por tipo de transação (crédito, débito, voucher, etc) e rede adquirente. Figura 15 Resolvendo transações pendentes O que é uma transação pendente? É uma transação que, por conta de algum problema durante a realização da transação (por ex., falha de comunicação entre a automação comercial e o sistema de TEF, falha na impressão do comprovante TEF), não foi concluída e está à espera de uma ação (cancelamento ou confirmação). O Cappta Cartões permite que a resolução de transações pendentes possa ser feita no portal web de relatórios ou no próprio PDV. Importante! Sempre que houver algum problema durante a transação, verifique se ela ficou pendente ou não. Isso evita que a venda seja debitada 2 vezes, ou nenhuma vez, no cartão do cliente. Resolução de pendências no portal de relatórios Para verificar se existe alguma transação pendente, acesse o Portal de relatórios com o login e senha fornecidos pela Cappta. Clique no menu Pendências > Resolução. A tela da figura 16 se abrirá. Selecione o período a ser consultado e clique em Pesquisar. 8 Figura 16 A tela seguinte (fig. 17) lista todas as transações pendentes no período escolhido. Você pode ver os detalhes de cada transação pendente, como data e hora, NSU, rede autorizadora, primeiros 6 e 4 últimos dígitos do cartão do cliente, tipo de transação e valor. Figura 17 Na coluna da direita (“Ação”), você deve definir se a venda será confirmada ou cancelada (desfeita). As ações disponíveis para tratamento de pendências são: Confirmar: Confirma a venda na rede autorizadora, debitando o valor do cartão do cliente e o creditando na conta do seu estabelecimento. Desfazer: Cancela a venda. Utilize está opção caso você já tenha recebido o valor da venda de seu cliente. Por exemplo, quando o cliente tenha optado por fazer o pagamento de outra forma, ou outra transação tenha sido concluída posteriormente à transação pendente, para o mesmo cliente e no mesmo valor. Manter: Nada será realizado e a venda permanecerá pendente. Se nada for feito, depois de alguns dias, a rede autorizadora poderá cancelar ou confirmar a transação automaticamente. Depois de escolher a Ação desejada para todas as transações pendentes, clique em “Executar as ações”, no canto direito inferior da tela. 9 Resolução de pendências no PDV Outra forma de tratar as vendas pendentes é no próprio PDV, sem a necessidade de utilizar o portal de relatórios via web. Para habilitar a resolução de pendências no PDV, envie e-mail para [email protected] ou ligue para a Cappta no 0800-773-6105 (opção 1). Ao iniciar uma nova transação, a tela da figura 18 será apresentada, caso haja alguma venda pendente. Essa tela permite o tratamento das vendas pendentes no próprio PDV. Se optar por não tomar nenhuma ação, pressione <ESC> ou clique no botão Cancela. A tela de resolução de pendências não será apresentada nos próximos 30 min. Figura 18 Para tomar ação sobre uma venda pendente, selecione a transação (verifique os dados através do numero do NSU, valor, data, e hora, que serão apresentados na barra azul) e clique no botão OK. A tela seguinte apresenta as ações possíveis para o tratamento da venda pendente (fig. 19). Selecione a ação desejada e clique no botão OK ou pressione <Enter>. Figura 19 Ainda tem dúvidas? Ligue para nossa central de atendimento ao cliente nos telefones: 0800-773-6105, se a ligação for de um telefone fixo 011 4302-6200, se a ligação for de um telefone celular Se preferir, acesse http://www.cappta.com.br/contato.html e nos envie uma mensagem. Cappta. Capturar resultados é simples. 10
Download