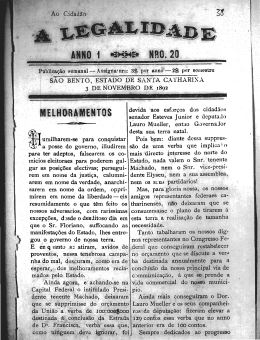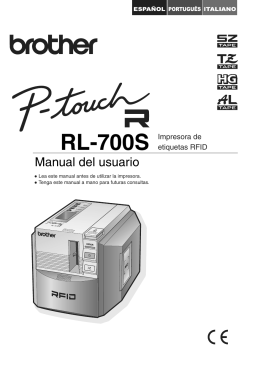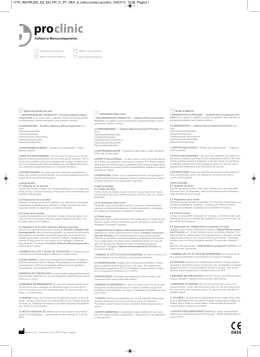2480
GUIDA DELL’UTENTE
GUÍA DEL USUARIO
GUIA DO UTILIZADOR
• Leggere queste istruzioni prima di iniziare ad usare la P-touch.
• Conservare queste istruzioni in un posto sicuro per riferimenti futuri.
• Lea este manual de instrucciones antes de emplear la P-touch.
• Guarde este manual de instrucciones en un lugar accesible para poderlo consultar cuando sea necesario.
• Leia este Guia do Utilizador antes de utilizar a sua P-touch.
• Conserve-o num local de fácil acesso para futuras consultas.
www.p-touch.com
GUIDA DELL’UTENTE
Introduzione
Grazie per avere acquistato la nuova P-touch!
La vostra nuova P-touch vi consentirà di scegliere tra una grande varietà di stili di carattere,
dimensioni e modelli per creare etichette personalizzate in modo pratico e adeguato a ogni
esigenza. Inoltre, la scelta di tipi preformattati di etichetta consente di etichettare con grande
rapidità e facilità quadri a spine, cavi, connettori e altri componenti.
Il software incluso nel CD-ROM allegato offre illustrazioni supplementari e funzioni di
layout per la creazione di etichette. Esso consente inoltre di importare modelli di etichette
e caratteri speciali sulla P-touch e di creare copie di back-up di dati della P-touch su un
computer.
Grazie alla P-touch, si potranno stampare in un istante etichette perfettamente leggibili e
resistenti nel tempo. La qualità e le prestazioni della P-touch rendono questo prodotto
una macchina estremamente pratica sia in azienda, sia sul campo.
Nonostante la P-touch sia facile da utilizzare, suggeriamo di leggere per intero la presente
guida per l’utente prima di metterla in funzione, nonché di tenerla sempre a portata di mano
come riferimento.
Dichiarazione di conformità
Noi
BROTHER INDUSTRIES, LTD.
1-1-1, Kawagishi, Mizuho-ku,
Nagoya 467-8562, Japan
dichiariamo che il sistema di etichettatura PT-2480 è conforme ai seguenti
documenti normativi:
EMC:
EN 55022:1998 Classe B
EN 55024:1998
EN 61000-3-2:1995
EN 61000-3-3:1995
e segue le norme della Direttiva sulla compatibilità elettromagnetica (EMC)
89/336/EEC (come emendata da 91/263/EEC e 92/31/EEC). L’adattatore CA è
pure conforme a EN 60950 e segue quanto previsto dalla Direttiva sulla bassa
tensione 73/23/EEC.
Emesso da: BROTHER INDUSTRIES, LTD.
Azienda P & H
Divisione sviluppo.
INDICE
1. Preparativi .....................................................................1
Descrizione generale ..................................................................... 1
Vista da sopra e vista da sotto ......................................................................1
Tastiera e display LCD .................................................................................2
Precauzioni generali ...................................................................... 3
Pile e cassette nastro ..................................................................... 4
Per installare le pile e una cassetta nastro ...................................................4
Pulizia ............................................................................................ 7
Per pulire la testina di stampa, i rulli e la taglierina ...................................7
Trasformatore CA opzionale .......................................................... 8
Per collegare il trasformatore CA ................................................................8
Per accendere/spegnere la P-touch ............................................... 8
2. Modalità Label Type ......................................................9
Per selezionare una modalità Label Type ....................................... 9
Modalità Normal e Vertical ........................................................... 9
Modalità Rotate e Rotate & Repeat .............................................. 10
Modalità Flag ............................................................................... 11
Modalità Port & Panel ................................................................. 12
3. Funzioni di base ..........................................................14
Per eseguire le funzioni di base ................................................... 14
Scegliere funzioni, parametri, impostazioni e gruppi .................................14
Per scegliere l’impostazione predefinita ....................................................14
Per confermare una scelta ..........................................................................14
Per annullare una scelta .............................................................................14
Per inserire dati sulle etichette .................................................... 15
Per inserire e modificare il testo ................................................................15
Inserire un carattere accentato ...................................................................17
Inserire un codice a barre ..........................................................................18
Per inserire un simbolo ...............................................................................20
Formattare l’etichetta .................................................................. 23
Specificare una lunghezza per l’etichetta ...................................................23
Per specificare una dimensione del margine ..............................................23
Per inserire il testo in cornici .....................................................................24
i
Per specificare le dimensioni del carattere ................................................25
Specificare la larghezza del carattere ........................................................26
Per specificare lo stile del carattere ...........................................................27
Utilizzare i modelli di formattazione automatica preformattati .................29
Per stampare etichette ................................................................. 30
Anteprima del layout dell’etichetta .............................................................30
Alimentare il nastro ....................................................................................30
Per stampare un’etichetta ...........................................................................30
Per utilizzare funzioni di stampa speciali ...................................................31
Salvare e richiamare file .............................................................. 35
Per salvare il testo di un etichetta ..............................................................35
Per richiamare il testo precedentemente salvato .......................................36
Per cancellare il testo precedentemente salvato ........................................36
4. Regolazioni della macchina .........................................37
Per selezionare la modalità di avanzamento e di taglio del nastro ............37
Per regolare il contrasto del display ..........................................................37
Per impostare la funzione Riduzione automatica .......................................38
Per calibrare la lunghezza dell’etichetta ....................................................38
Specificare se aggiornare continuamente la categoria di simboli
PERSONAL ................................................................................................39
Per visualizzare informazioni sulla versione ..............................................39
5. Per utilizzare la P-touch con un computer ..................40
Per installare il software e il driver della stampante .................... 41
Operazioni preliminari all’installazione ....................................................41
Per installare il software P-touch Editor 3.2 .............................................42
Per installare il driver della stampante USB ..............................................43
Consultazione della guida dell’utente .......................................... 45
Uso di P-touch Editor 3.2 ............................................................ 46
Avvio di P-touch Editor 3.2 ........................................................................47
Visualizzazione delle proprietà ...................................................................47
Inserimento del testo ...................................................................................48
Note per l’uso ..............................................................................................48
Per trasferire i dati a/da un computer ......................................... 49
Per entrare nella modalità Transfer ...........................................................49
Per scaricare dati sulla P-touch .................................................................50
Per aggiungere nel testo un’immagine carattere definita dall’utente ........51
Utilizzo di dati dei modelli ..........................................................................51
Per usare i dati scaricati di un database ....................................................53
Esecuzione del back up/ripristino di dati della P-touch .............................56
ii
6. Appendice ...................................................................57
Soluzione dei problemi ................................................................ 57
Lista dei messaggi di errore ......................................................... 58
Caratteristiche tecniche ............................................................... 62
Hardware ....................................................................................................62
Software ......................................................................................................62
Accessori ..................................................................................... 63
Indice .......................................................................................... 68
iii
iv
Preparativi
Preparativi
1
Descrizione generale
Vista da sopra e vista da sotto
Vista da sopra
Display
Tasto Taglierina
Tastiera
Porta USB
Connettore trasformatore CA
Coperchio posteriore
Leva di sgancio cassetta
Comparto pile
Testina di stampa
Comparto cassetta nastro
Fessura di uscita del nastro
Vista da sotto
1
Tastiera e display LCD
1 234 5 6 7
G
H
E
F
D CB A 0
Q
P
O
N
8
9
I
J
K
L
M
1 Allineamento testo a sinistra
(pagina 28)
2 Allineamento testo al centro
(pagina 28)
3 Allineamento testo a destra
(pagina 28)
4 Allineamento testo giustificato
(pagina 28)
5 Stile di testo Bold (pagina 27)
6 Stile di testo Outline (pagina 27)
7 Stile di testo Italic (pagina 27)
8 Cornice (pagina 24)
9 Pila scarica (pagina 5)
0 Numero di blocco (pagina 16)
A Impostazione Label Type (pagina 9)
B Impostazione larghezza (pagina 26)
C Impostazione dimensioni
(pagine 25 & 26)
2
D Impostazione lunghezza (pagina 23)
E Modalità Caps (pagina 15)
F Modalità inserimento (pagina 16)
G Modalità Shift (Maiusc) (pagina 15)
H Modalità codice (pagina 15)
I Tasto di alimentazione (pagina 8)
J Tasto Backspace (pagine 14 & 17)
K Tasti freccia (pagina 14)
L Tasto Return (Invio)
(pagine 14 & 16)
M Tasto formattazione globale
(pagina 25)
N Tasti PF (pagina 29)
O Tasto alimentazione (pagina 30)
P Tasto Print (pagina 30)
Q Label Type (pagina 9)
●
Con questa macchina utilizzare solo nastri Brother TZ. Non utilizzare nastri
privi del marchio
.
●
Non tirare il nastro in uscita dalla P-touch, altrimenti la cassetta del nastro potrebbe
danneggiarsi.
●
Non utilizzare la macchina in luoghi molto polverosi. Tenere la macchina al riparo
sia dall’esposizione diretta alla luce solare sia dalla pioggia.
●
Non esporre la macchina a temperature o umidità elevate. Non lasciare mai la
macchina sul cruscotto o nel retro dell’auto.
●
Non conservare le cassette nastro in luoghi dove possano essere esposte alla luce
solare diretta, a elevata umidità o alla polvere.
●
Non lasciare gomma o vinile sulla macchina per lunghi periodi di tempo, altrimenti
potrebbero comparire macchie.
●
Non pulire la macchina con alcool o con altri solventi organici. Utilizzare solo un panno
morbido asciutto.
●
Non inserire corpi estranei nella macchina o appoggiarvi sopra oggetti pesanti.
●
Per evitare di ferirsi, non toccare il bordo della taglierina.
●
Utilizzare solo il trasformatore CA progettato esclusivamente per questa macchina.
L’utilizzo di un qualsiasi altro trasformatore invalida la garanzia.
●
Non tentare di smontare il trasformatore CA.
●
Quando si prevede di non utilizzare per lungo tempo la macchina, scollegare il
trasformatore CA e rimuovere le pile per evitare possibili perdite di fluido che
potrebbero danneggiare la macchina.
●
Utilizzare sei pile alcaline formato AA o pile ricaricabili (Ni-Cd o Ni-MH).
●
Non tentare mai di smontare la P-touch.
●
Si consiglia di utilizzare il cavo USB fornito unitamente alla P-touch. Qualora fosse
necessario utilizzare un cavo USB diverso, accertarsi che sia di elevata qualità.
●
IBM® e PC-DOS® sono marchi di fabbrica di International Business Machines, Inc.
●
Microsoft® e Windows® sono marchi registrati di Microsoft Corp. negli Stati Uniti
e in altri Paesi.
●
Tutti gli altri nomi di software e di prodotti sono marchi di fabbrica o marchi
registrati delle rispettive società.
●
Parti del software del filtro di grafica sono basate parzialmente sul lavoro del
gruppo Independent JPEG.
3
Preparativi
Precauzioni generali
Pile e cassette nastro
Questa macchina è stata progettata per consentire di sostituire pile e cassette nastro
rapidamente e agevolmente. Con le pile inserite, questa macchina compatta portatile può
essere utilizzata ovunque. Le cassette nastro TZ sono disponibili per questa macchina in
una vasta gamma di modelli, colori e dimensioni, che consentono di creare etichette
speciali stilizzate e a colori.
Per installare le pile e una cassetta nastro
1
2
Note sulle pile
! Questa P-touch necessita di sei pile formato AA. Si possono anche utilizzare
pile ricaricabili (Ni-Cd o Ni-MH) al posto delle 6 pile alcaline.
☞ Non è possibile ricaricare le batterie ricaricabili lasciandole inserite nella P-touch con il
trasformatore CA collegato. Per ricaricarle, utilizzare invece un caricabatterie progettato
specificatamente per il tipo di pile utilizzato. Per informazioni maggiormente dettagliate
sulle pile ricaricabili, fare riferimento alle istruzioni fornite unitamente alle pile stesse.
☞ Non utilizzare le combinazioni di pile indicate di seguito, altrimenti si potrebbero
verificare perdite di fluido o danneggiamenti.
• Pile al manganese
• Combinazione di pile nuove e di pile usate
• Combinazione di pile di diverso tipo (alcaline, Ni-Cd e Ni-MH), di diversi
produttori o modelli
• Combinazione di pile ricaricate e scariche
4
Note sulle cassette nastro
☞ Prima di inserire la cassetta nastro, accertarsi che l’estremità del nastro passi sotto le
guide nastro. Se la cassetta nastro da installare è provvista di nastro inchiostrato e
quest’ultimo è allentato, usare un dito per avvolgere la rotella dentata in direzione della
freccia sulla cassetta nastro fino a che il nastro è ben teso.
Estremità del nastro
Guide nastro
☞ Quando si inserisce la cassetta nastro, accertarsi che il nastro interno non si impigli
sull’angolo della guida metallica.
☞ Dopo avere inserito una cassetta nastro, premere f una sola volta per eliminare
eventuali allentamenti del nastro, quindi premere sul tasto taglierina per eliminare il
nastro in eccesso.
☞ Tagliare sempre il nastro prima di rimuoverlo dalla macchina. Se si tira il nastro prima di
tagliarlo, la cassetta del nastro potrebbe essere danneggiata.
5
Preparativi
☞ Accertarsi che le pile siano inserite in modo che i rispettivi poli siano orientati
correttamente. Con le pile inserite, la P-touch verifica la carica restante durante la
stampa e l’alimentazione. Se le pile risultano scariche, l’indicatore pila scarica ()) si
accende. Quando si accende l’indicatore, accertarsi di sostituire le pile. In alcune
condizioni di funzionamento, l’indicatore di pila scarica potrebbe non accendersi.
☞ Prima di sostituire le pile, assicurarsi che la P-touch sia spenta. Inoltre, durante la
sostituzione, inserire le pile nuove entro cinque minuti dalla rimozione di quelle vecchie,
altrimenti il testo visualizzato sul display ed eventuali file di testo memorizzati verranno
cancellati.
☞ Se non si intende utilizzare la P-touch per un lungo periodo di tempo, rimuovere le pile.
Se si scollega il cavo dell’alimentazione, tutto il testo visualizzato sul display e i file di
testo memorizzati verranno cancellati.
☞ Poiché le pile fornite cominciano a esaurirsi dal momento in cui la macchina viene
spedita dalla fabbrica, la loro durata potrebbe non essere in linea con le specifiche
indicate, a seconda di quando l’impiego della macchina ha inizio.
Nastro a forte adesivo
☞ Per superfici rugose, grezze, o scivolose, si consiglia l’utilizzo di nastro a forte adesivo.
! Nonostante il foglio di istruzioni allegato alla cassetta nastro a forte
adesivo consigli di tagliare il nastro con delle forbici, è anche possibile
tagliarlo con la taglierina fornita con la P-touch.
Nastro ID flessibile
☞ Per applicazioni che necessitano di etichette più flessibili, per avvolgere per es. oggetti
con forti curvature e oggetti cilindrici, consigliamo di utilizzare nastro ID flessibile.
☞ Etichette realizzate con nastro ID flessibile non sono progettate per l’utilizzo come
isolante elettrico.
☞ Quando si avvolgono etichette attorno a oggetti cilindrici, il diametro dell’oggetto
dovrebbe essere pari almeno a 3 mm, in caso contrario l’etichetta andrebbe avvolta a
bandiera e si dovrebbe utilizzare la modalità Label Type FLAG. Inoltre, le estremità
sovrapposte dell’etichetta o la lunghezza dell’etichetta bandiera dovrebbero essere pari
ad almeno 5 mm.
☞ L’etichetta può sfilarsi da oggetti cilindrici se l’oggetto è piegato dopo avere apposto
l’etichetta.
Sovrapposizione > 5 mm
Diametro > 3 mm
Sovrapposizione > 5 mm
Diametro > 3 mm
Bandiera > 5 mm
6
A volte alcuni componenti della P-touch potrebbero necessitare di pulizia. Sulla testina di stampa e
sui rulli della P-touch si possono attaccare particelle di polvere o sporco, soprattutto quando la
macchina viene utilizzata in esterni o in un ambiente molto polveroso. L’utilizzo frequente può
determinare un accumulo di nastro adesivo sulla taglierina, che rende difficoltoso il taglio del nastro.
Per pulire la testina di stampa, i rulli e la taglierina
☞ Prima di pulire la testina di stampa e i rulli, premere o per spegnere la P-touch.
A questo punto rimuovere le pile e scollegare il trasformatore CA opzionale.
☞ Prestare estrema attenzione a non toccare la lama della taglierina con le dita.
Testina di stampa
Bastoncino di
cotone asciutto
Bastoncino di cotone
asciutto
Lame della taglierina
Lame della taglierina
Bastoncino di
cotone asciutto
Note su come pulire la testina di stampa e i rulli
☞ Se compare una striscia orizzontale lungo il testo dell’etichetta, pulire la testina di
stampa della macchina.
☞ La testina di stampa può essere pulita più facilmente se si utilizza la cassetta di pulizia
per testina di stampa (TZ-CL4) opzionale.
7
Preparativi
Pulizia
Note sulla pulizia della taglierina
☞ Se non si riesce a tagliare il nastro correttamente, pulire la lama della taglierina.
Trasformatore CA opzionale
Quando si stampano molte etichette o etichette che contengono una grande quantità di testo,
può risultare utile collegare la P-touch a una presa elettrica standard tramite il trasformatore
CA opzionale.
Per collegare il trasformatore CA
2
DC IN 9.5V
1
Note sul trasformatore CA
☞ Utilizzare solo il trasformatore CA progettato esclusivamente per questa macchina.
☞ Scollegare il trasformatore CA se non si intende utilizzare la P-touch per un lungo
periodo di tempo. Se si scollega il cavo dell’alimentazione, tutto il testo visualizzato sul
display e i file di testo memorizzati verranno cancellati.
Per accendere/spegnere la P-touch
Premere o per accendere o spegnere la P-touch.
Se le pile sono inserite o se la P-touch è rimasta collegata alla presa tramite il trasformatore
CA, alla successiva riaccensione della P-touch comparirà il testo visualizzato nella sessione
precedente. Questa funzione consente di interrompere il lavoro su un’etichetta, di spegnere
la macchina e di riprendere in seguito il lavoro, senza la necessità di inserire il testo.
Indipendentemente che la P-touch funzioni tramite pile o tramite trasformatore CA, la
macchina sarò disattivata automaticamente qualora non si premesse alcun tasto o non si
eseguisse alcuna operazione per 5 minuti.
8
2
Modalità Label Type
Premendo a è possibile selezionare una delle due modalità normali per la
composizione e la stampa delle proprie etichette personalizzate, o una qualsiasi delle sei
modalità speciali disponibili per la stampa di etichette preformattate per contrassegnare
quadri, cavi, connettori e altri componenti.
1 Premere a.
2 Premere u o d (o continuare a premere a) finché non viene
visualizzata la modalità desiderata. (Per informazioni dettagliate su ciascuna
modalità Label Type, fare riferimento alle sezioni riportate di seguito.)
3 Premere n per applicare la modalità Label Type selezionata.
• Se è stata selezionata la modalità NORMAL o VERTICAL, continuare a
inserire il testo dell’etichetta come descritto nel capitolo 3, Funzioni di base.
• Se si è selezionato ROTATE, R & REP., PORT, PANEL o FLAG,
continuare con le seguenti operazioni.
4
Premere l o r finché non viene visualizzato il parametro desiderato.
5
Premere u o d finché non viene visualizzata l’impostazione desiderata (o
utilizzare i tasti numerici per inserire l’impostazione desiderata).
6
Premere n per applicare le impostazioni selezionate.
7
Digitare il testo per ciascuna etichetta in un blocco di testo separato.
8
Per stampare le etichette.
• Per stampare un’unica copia di ciascuna etichetta, premere p.
• Per stampare copie multiple o varie copie aumentando al contempo certi caratteri,
o per stampare utilizzando qualsiasi altra funzione di stampa speciale, premere
g, quindi a e selezionare le opzioni desiderate. (Per i dettagli, fare
riferimento a Per utilizzare funzioni di stampa speciali a pagina 31.)
Modalità Normal e Vertical
NORMAL
ABCDE
VERTICAL
A
B
C
D
E
Le etichette stampate usando le modalità Label Type
Normal e Vertical si possono formattare e stampare per
rispondere a qualsiasi esigenza.
9
Modalità Label Type
Per selezionare una modalità Label Type
Dopo avere selezionato la modalità Label Type NORMAL o VERTICAL, è possibile inserire,
formattare, stampare e tagliare il testo dell’etichetta come di consueto. Con la modalità Label
Type Normal , il testo inserito viene stampato orizzontalmente sull’etichetta. Con la modalità
Label Type Vertical, il testo inserito viene stampato verticalmente sull’etichetta.
Modalità Rotate e Rotate & Repeat
Le etichette stampate usando queste modalità Label Type si
possono avvolgere attorno a cavi e fili per contrassegnarli. Con
entrambe queste modalità, è possibile ruotare il testo di 90° in
senso antiorario e stampare ogni blocco di testo su un’etichetta
separata come mostrato sotto. Con la modalità Rotate & Repeat
(Ruota e Ripeti), il testo viene stampato ripetutamente per tutta
la lunghezza dell’etichetta, in modo che possa essere facilmente
letto da ogni angolo.
Rotate
Lunghezza blocco
Lunghezza blocco
Lunghezza blocco
Lunghezza blocco
Lunghezza blocco
Lunghezza blocco
Rotate
&
Repeat
Dopo avere selezionato la modalità Label Type ROTATE o R & REP. specificare la
lunghezza di ogni etichetta e uno stile di cornice se desiderato.
● BL.
LEN. (lunghezza blocco):Da 20 a 200 mm
Predefinito: 30 mm
● FRAME:
OFF, 1 , 2
Predefinito: OFF
,
3
,
4
☞ Un singolo blocco di testo può contenere un massimo di sette righe di testo. Con la modalità
R & REP. Label Type, vengono stampate solo le righe di testo che rientrano nell’etichetta.
☞ Per etichette da applicare a cavi e fili, raccomandiamo di utilizzare nastro ID
flessibile. Quando si avvolge del nastro ID flessibile attorno a oggetti cilindrici, il
diametro dell’oggetto dovrebbe essere pari almeno a 3 mm, in caso contrario meglio
selezionare la modalità Label Type FLAG. Le estremità sovrapposte dell’etichetta o
la lunghezza della lunghezza o della bandiera dovrebbero almeno essere pari a 5 mm.
10
Modalità Flag
ROTATE
impostato
su OFF
Modalità Label Type
Le etichette stampate usando questa modalità Label Type si
possono avvolgere attorno a un cavo o a un filo con le
estremità incollate insieme a formare una bandiera. Con la
modalità Label Type FLAG, ogni blocco di testo viene
stampato su entrambe le estremità di etichette separate. La
lunghezza della parte non stampata di questa etichetta è pari
alla circonferenza del cavo o del filo. Si può inoltre
stampare il testo orizzontalmente o ruotato di 90°.
ROTATE
impostato
su ON
Flag
Flag
Flag
lunghezza diametro lunghezza
Flag
Flag
Flag
lunghezza diametro lunghezza
Dopo avere selezionato la modalità Label Type FLAG, specificare la lunghezza e il
diametro della bandiera, uno stile di cornice e se si desidera, ruotare o meno il testo.
●
FLAGφ (diametro bandiera):Da 0 a 100 mm
Predefinito: 7 mm
●
FLAG LEN
(lunghezza bandiera):
Da 10 a 200 mm
Predefinito: 30 mm
●
FRAME:
OFF, 1 , 2
Predefinito: OFF
●
ROTATE:
OFF, ON
Predefinito: OFF
,
3
,
4
☞ Un singolo blocco di testo può contenere un massimo di 7 righe di testo.
☞ Per etichette da applicare a cavi e fili, raccomandiamo di utilizzare nastro ID
flessibile. Per avvolgere nastro ID flessibile attorno a oggetti cilindrici, usare la
modalità Label Type FLAG quando il diametro dell’oggetto è inferiore a 3 mm. La
lunghezza della bandiera dovrebbe inoltre essere pari almeno a 5 mm.
11
Modalità Port & Panel
Le etichette stampate usando queste modalità Label Type sono utili per identificare vari
tipi di componenti o quadri.
Con la modalità Label Type Port, ogni blocco
di testo viene stampato su un’etichetta separata,
consentendo di utilizzare tali etichette per
contrassegnare diversi componenti o porte
senza distanziamento uniforme.
Con la modalità Label Type Panel, tutti i blocchi
del testo vengono distanziati in maniera uniforme
su una singola etichetta, consentendo di utilizzare
tale etichetta per contrassegnare una serie di
interruttori, fusibili o connettori, posti a distanze
uniformi su un quadro a spine. I blocchi di testo si
possono inoltre stampare nell’ordine in cui sono
stati digitati o in ordine inverso.
IN ORDER
REVERSE
Port
Lunghezza blocco
Lunghezza blocco
Lunghezza blocco
Panel
(PRINT
impostato su
IN ORDER)
Panel
(PRINT
impostato su
REVERSE)
Lunghezza
blocco
Lunghezza
blocco
Lunghezza
blocco
Lunghezza
blocco
Dopo avere selezionato la modalità Label Type PORT o PANEL, specificare la
lunghezza di ogni blocco di testo o etichetta e selezionare uno stile di cornice se si
desidera. Per la modalità Label Type PANEL, selezionare se i blocchi di testo devono
essere stampati nell’ordine in cui sono stati digitati o in ordine inverso.
12
BL. LEN. (lunghezza blocco): * Per la modalità Label Type PORT:
Da 20 a 200 mm
Predefinito: 30 mm
* Per la modalità Label Type PANEL:
Da 6 a 200 mm
Predefinito: 30 mm
●
FRAME:
* Per la modalità Label Type PORT:
OFF, 1
,2
,3
,4
Predefinito: OFF
* Per la modalità Label Type PANEL:
OFF, 1
,2
,3
,
4
,5
,6
,
7
,8
,9
Predefinito: OFF
●
PRINT (ordine di stampa):
IN ORDER, REVERSE
Predefinito: IN ORDER
Modalità Label Type
●
☞ Per questi tipi di etichette, consigliamo di utilizzare nastro a forte adesivo.
☞ Il parametro PRINT è disponibile solo con la modalità Label Type PANEL.
☞ Utilizzando la funzione Numerazione con la modalità Label Type PANEL, è
possibile creare facilmente un’unica etichetta contenente più blocchi di caratteri
ascendenti, per esempio per etichettare quadri a spine, come mostrato sopra. (Per
informazioni sulla funzione Numerazione, fare riferimento a Per stampare copie
multiple con caratteri in ordine ascendente a pagina 31.)
13
3
Funzioni di base
Per eseguire le funzioni di base
Scegliere funzioni, parametri, impostazioni e gruppi
●
Se viene visualizzato “!"”, premere l per selezionare la voce precedente o r
per selezionare la voce successiva.
●
Se viene visualizzato “ $ ”, premere u per selezionare la voce precedente o
d per selezionare la voce successiva.
#
Per scegliere l’impostazione predefinita
●
Per selezionare l’impostazione predefinita di una funzione o di un parametro,
premere e.
Per confermare una scelta
●
Per selezionare una voce da una lista, per applicare un’impostazione selezionata, o
per rispondere “sì”, premere n.
Per annullare una scelta
●
14
Per uscire da una funzione e ritornare alla visualizzazione precedente senza
cambiare il testo, o per rispondere “no”, premere b.
Per inserire dati sulle etichette
Per inserire e modificare il testo
Per inserire caratteri
Per digitare una lettera minuscola, un numero, una virgola o un punto, premere
semplicemente il tasto corrispondente a tale carattere.
●
Per digitare una lettera maiuscola, premere h per entrare nella modalità Shift
(Maiusc), e premere quindi la lettera desiderata.
●
Per digitare lettere maiuscole in maniera continua, premere g, poi h per
inserire la modalità Caps, e a questo punto digitare le lettere desiderate.
☞ Per uscire dalla modalità Shift (Maiusc) senza digitare alcuna lettera, premere h.
☞ Per uscire dalla modalità Caps, premere g, poi h.
☞ Per digitare una lettera minuscola in modalità Caps, premere h, quindi digitare la
lettera desiderata.
Per inserire spazi
●
Per inserire uno spazio vuoto al testo, premere e.
Per spostare il cursore
Spostare il cursore per rivedere e modificare il testo, oppure selezionare le varie funzioni
e impostazioni.
●
Per spostare il cursore verso sinistra, destra, su o giù, premere l, r, u o
d.
●
Per spostare il cursore all’inizio della riga corrente di testo, premere g, poi l.
●
Per spostare il cursore alla fine della riga corrente di testo, premere g, poi r.
●
Per spostare il cursore all’inizio del testo inserito, premere g, poi u.
●
Per spostare il cursore alla fine del testo inserito, premere g, poi d.
☞ Per spostare il cursore di più caratteri o righe contemporaneamente, tenere premuto
l, r, u o d.
15
Funzioni di base
●
Inserire una nuova riga di testo
●
Per terminare la riga di testo corrente e avviarne una nuova, premere n. “
verrà visualizzato alla fine della riga.
”
☞ Il numero di righe di testo che si possono stampare dipende dalla larghezza del nastro.
Larghezza del nastro
Numero massimo di righe
che si possono stampare
6 mm
2
9 mm
2
12 mm
3
18 mm
5
24 mm
7
☞ Il numero di riga sul display indica il numero di riga del blocco di testo.
Per aggiungere un nuovo blocco di testo
●
Per creare un nuovo blocco di testo in modo che una sezione del testo possa avere un
numero differente di righe di un altro, premere g, poi n. “ ” verrà
visualizzato alla fine del blocco.
Per esempio, il testo inserito che viene visualizzato sotto, verrà stampato come segue.
R
R2:456
R1:ABC_
----
☞
☞
☞
☞
-- 1
NORMAL 2
Una singola etichetta può contenere solo un massimo di cinquanta blocchi di testo.
Il numero del blocco in cui si trova il cursore è indicato nella parte bassa del display.
Tutti i blocchi di testo hanno le stesse caratteristiche di formattazione.
Qualora si cercasse di stampare molti dati in una volta, alcune etichette potrebbero
rimanere vuote. Per esempio, quando si stampano 50 record, il numero massimo di
caratteri stampabili per volta è limitato a circa 200.
Per inserire il testo
●
Per inserire il testo che si digita nella posizione corrente del cursore, accertarsi che
l’indicatore Insert (Inserisci) sia visualizzato. In caso contrario, premere i per
entrare nella modalità Insert (Inserisci).
●
Per sostituire anziché inserire il testo nella posizione corrente del cursore, premere
i per uscire dalla modalità Insert (Inserisci).
16
Per cancellare il testo
●
Per eliminare caratteri posti a sinistra della posizione corrente del cursore, premere
b finché tutti i caratteri che si desiderano cancellare non sono stati rimossi.
●
Per cancellare tutto il testo:
1
Premere g, poi b.
2
Premere u o d per selezionare TEXT ONLY (per cancellare solo il
testo) o TEXT&FORMAT (per cancellare tutto il testo e far ritornare tutte le
funzioni di formattazione nelle loro impostazioni predefinite).
3
Premere n.
Vi sono vari caratteri accentati disponibili attraverso la funzione Accenti.
Sono disponibili i seguenti caratteri accentati.
Lettere
Caratteri accentati
0
1
2
3
4
5
6
A
Ä
Á
À
Â
Ã
Å
Æ
C
Ç
E
Ë
É
È
Ê
Í
Ì
Î
I
Ï
N
Ñ
O
Ö
Ó
Ò
Ô
U
Ü
Ú
Ù
Û
Õ
Ø
Œ
Lettere
Caratteri accentati
0
1
2
3
4
5
6
a
ä
á
à
â
ã
å
æ
c
ç
e
ë
é
è
ê
í
ì
î
õ
ø
œ
i
ï
n
ñ
o
ö
ó
ò
ô
u
ü
ú
ù
û
y
ÿ
1
Premere g, poi s. Viene visualizzato il messaggio “ACCENT a-y/A-U?”.
2
Premere il tasto della lettera per il carattere accentato desiderato fino a che il
carattere desiderato non viene selezionato.
3
Per aggiungere il carattere (i caratteri) accentati al testo.
• Per aggiungere un singolo carattere accentato o l’ultimo di una serie, saltare
all’operazione 5.
• Per aggiungere una serie di caratteri accentati al testo, premere g, quindi n.
4
Per ciascun carattere accentato supplementare, ripetere le operazioni 2 e 3.
5
Premere n.
17
Funzioni di base
Inserire un carattere accentato
☞ Per digitare un carattere accentato maiuscolo, premere h (o premere g e h
per passare alla modalità Caps) prima di premere il tasto della lettera.
☞ Per selezionare un carattere accentato si può anche digitare il codice corrispondente
prendendolo dalla tabella sopra presentata. Per esempio, premendo “A2”, e premendo
in seguito n viene aggiunta al testo la lettera “À”.
Inserire un codice a barre
La funzione Codice a barre consente la stampa di codici a barre inseriti in etichette.
☞ Dal momento che la macchina non è progettata specificatamente per la creazione di
etichette con codice a barre, alcuni lettori di codici a barre potrebbero non essere in
grado di leggere le etichette.
☞ I lettori di codici a barre potrebbero non essere in grado di leggere codici a barre stampati
con determinati colori di inchiostro su determinati sfondi del nastro dell’etichetta. Per
risultati migliori, stampare i codici a barre in nero su nastro bianco.
Vari parametri di codice a barre consentono inoltre di creare codici a barre personalizzati.
Parametro
Impostazioni
PROTOCOL
CODE 39, I-2/5, EAN13, EAN8, UPC-A,
UPC-E, CODABAR, EAN128, CODE128
WIDTH
(larghezza del codice a barre)
MEDIUM, SMALL, LARGE
UNDER#
(numeri stampati sotto il codice a barre)
ON, OFF
CHECK DIGIT
OFF, ON
☞ Il parametro CHECK DIGIT è disponibile solo con i protocolli CODE 39, I-2/5 e
CODABAR.
Impostazione parametri codice a barre
1
Premere g, poi c.
2
Premere l o r finché non viene visualizzato il parametro che si desidera cambiare.
3
Premere u o d finché non viene visualizzata l’impostazione desiderata.
4
Ripetere le operazioni 2 e 3 finché tutti i parametri non sono impostati come
desiderato.
5
Premere n.
18
Inserire i dati per il codice a barre
1
Premere c.
2
Inserire i nuovi dati del codice a barre o modificare i vecchi dati.
3
Premere n per aggiungere il codice a barre al testo.
☞ Per aggiungere caratteri speciali ai dati del codice a barre (solo con i protocolli
CODE39, CODABAR, EAN128 o CODE128), posizionare il cursore sotto il
carattere immediatamente a destra del punto in cui si desidera aggiungere il
carattere speciale, quindi premere s. Premere u o d finché il carattere
speciale desiderato non viene visualizzato, quindi premere n per aggiungere
il carattere ai dati. (Fare riferimento alle tabelle sotto presentate per un elenco dei
caratteri speciali disponibili.)
I seguenti caratteri speciali si possono aggiungere solo a codici a barre creati usando il
protocollo CODE39 o CODABAR.
CODE39
CODABAR
Simbolo
Carattere
Simbolo
Carattere
Simbolo
Carattere
Simbolo
Carattere
0
–
4
1
.
5
/
0
–
3
/
+
1
$
4
.
2
(SPACE)
6
%
3
$
2
:
5
+
19
Funzioni di base
☞ Per cambiare i dati o le impostazioni dei parametri WIDTH o UNDER# di un codice
a barre già aggiunto in precedenza al testo, premere g, quindi c.
I seguenti caratteri speciali si possono aggiungere solo a codici a barre creati usando i
protocolli EAN128 e CODE128.
Simbolo
Carattere
Simbolo
Carattere
Simbolo
Carattere
Simbolo
Carattere
0
(SPACE)
18
<
36
BEL
54
EM
1
!
19
=
37
BS
55
SUB
2
”
20
>
38
HT
56
ESC
3
#
21
?
39
LF
57
{
4
$
22
@
40
VT
58
FS
5
%
23
[
41
FF
59
|
6
&
24
\
42
CR
60
GS
7
’
25
]
43
SO
61
}
8
(
26
^
44
SI
62
RS
9
)
27
_
45
DLE
63
10
*
28
NUL
46
DC1
64
US
11
+
29
47
DC2
65
DEL
12
,
30
SOH
48
DC3
66
FNC3
13
–
31
STX
49
DC4
67
FNC2
14
.
32
ETX
50
NAK
68
FNC4
15
/
33
EOT
51
SYN
69
FNC1
16
:
34
ENQ
52
ETB
17
;
35
ACK
53
CAN
Per inserire un simbolo
Vi sono 147 simboli e immagini disponibili con la funzione Simbolo.
1
Premere s. Viene visualizzata l’ultima categoria usata.
2
Premere u o d per selezionare la categoria desiderata.
3
Premere l o r finché il simbolo desiderato non viene selezionato.
4
Aggiungere il simbolo (i simboli) al testo.
• Per aggiungere un singolo simbolo o l’ultimo di una serie, saltare all’operazione 6.
• Per aggiungere una serie di simboli al testo, premere g, poi n.
20
5
Per ogni simbolo supplementare, ripetere le operazioni da 2 a 4.
6
Premere n.
☞ Per selezionare un simbolo si può anche digitare il codice corrispondente prendendolo
dalla tabella che segue. Per esempio, digitando “A02”, quindi premendo n si
inserisce il simbolo “?” nel testo.
Sono disponibili i seguenti simboli.
Categoria
Simboli
A
00
01
02
10
11
12
B
ATTIVITÀ
C
D
E
03
04
05
06
07
16
17
13
14
15
®
©
™
08
09
09
Funzioni di base
PUNTEGGIATURA
00
01
02
03
04
05
00
01
02
03
04
05
06
00
01
02
03
04
05
06
07
00
01
02
03
04
05
06
07
08
00
01
02
03
04
05
06
07
08
00
01
02
03
04
05
06
07
08
10
11
12
13
14
MATEMATICA
PARENTESI
FRECCIA
F
UNITÀ
G
CARATTERI
INTERNAZIONALI
09
21
Categoria
H
I
NUMERO
Simboli
12 13 14
0
1
2
1
2
06
07
05
06
07
08
09
14
15
16
17
18
19
23
24
25
26
27
28
29
33
34
35
36
37
38
39
03
04
05
06
00
01
02
03
04
05
00
01
02
03
04
05
00
01
02
03
04
10
11
12
13
20
21
22
30
31
32
40
41
42
00
01
02
00
01
02
00
01
02
00
01
02
PITTOGRAFIA
J
ELETTRICO /
ELETTRONICO
K
L
DIVIETO
AVVISO
M
COMUNICAZIONI
N
ALTRI
03
Z
CATEGORIE
PERSONALI
22
*Un massimo di 16 simboli tra quelli selezionati di recente viene
salvato automaticamente nella categoria dei simboli PERSONAL.
☞ Quando la categoria dei simboli PERSONAL raggiunge la capienza massima, i
nuovi simboli selezionati sostituiranno quelli vecchi, a meno che la funzione Salva
simbolo sia impostata su OFF. (Si faccia riferimento a Specificare se aggiornare
continuamente la categoria di simboli PERSONAL a pagina 39.)
Formattare l’etichetta
Specificare una lunghezza per l’etichetta
La lunghezza dell’etichetta si può specificare come segue.
1
Premere g, poi A.
2
Premere l o r finché non viene visualizzato
LENGTH.
3
Premere u o d finché non viene visualizzata
la lunghezza dell’etichetta desiderata (o utilizzare i tasti numerici per inserire
l’impostazione desiderata).
4
Premere n.
Funzioni di base
da 6 a 999 mm
Per specificare una dimensione del margine
Consente di specificare le dimensioni dei margini per i lati sinistro e destro del testo.
1
Premere g, poi A.
2
Premere l o r finché non viene visualizzato
MARGIN.
3
Premere u o d finché non viene
visualizzata l’impostazione del margine desiderata (o utilizzare i tasti numerici
per digitare l’impostazione desiderata del margine).
4
Premere n.
da 2 a 99 mm
da 2 a 99 mm
23
Per inserire il testo in cornici
1
Premere g, poi B.
2
Premere u o d finché non viene visualizzata l’impostazione di cornice
desiderata.
3
Premere n. L’impostazione selezionata viene applicata all’intero testo.
Sono disponibili i seguenti stili di cornice.
Impostazi
one
Cornice
24
Campione
Impostazi
one
Cornice
1
8
2
9
3
10
4
11
5
12
6
13
7
14
Campione
Per specificare le dimensioni del carattere
Le dimensioni dei caratteri si possono specificare per tutto il testo nell’etichetta o solo
per il testo nella riga in cui si trova il cursore.
Formattare le dimensioni del carattere per tutto il testo
1
Premere t.
2
Premere l o r finché non viene visualizzato G. SIZE.
3
Premere u o d finché non viene visualizzata l’impostazione delle
dimensioni del carattere desiderate.
4
Premere n. L’impostazione selezionata viene applicata all’intero testo.
1
Spostare il cursore sulla linea di testo di cui si desiderano modificare le
dimensioni.
2
Premere g, poi E.
3
Premere u o d finché non viene visualizzata la dimensione del carattere
desiderata.
4
Premere n. L’impostazione selezionata viene applicata unicamente alla riga
di testo in cui è posizionato il cursore.
☞ Dal momento che le dimensioni del testo stampabile dipendono dalla larghezza del
nastro, la tabella che segue mostra le dimensioni massime del testo utilizzabili con
ogni larghezza del nastro.
Larghezza del nastro
Dimensioni massime del testo
6 mm
12 punti (3 mm)
9 mm
18 punti (4 mm)
12 mm
24 punti (6 mm)
18 mm
36 punti (9 mm)
24 mm
48 punti (12 mm)
☞ Con l’impostazione AUTO selezionata e il testo in un blocco costituito da solo una
riga di lettere maiuscole (e senza lettere accentate), il testo viene stampato
leggermente più grande del massimo possibile per la larghezza del nastro.
25
Funzioni di base
Formattare le dimensioni del carattere di una riga
Specificare la larghezza del carattere
Formattare la larghezza di tutto il testo
1
Premere t.
2
Premere l o r finché non viene visualizzato G. WIDTH.
3
Premere u o d finché non viene visualizzata la larghezza del carattere desiderata.
4
Premere n. L’impostazione selezionata viene applicata all’intero testo.
Formattare la larghezza di una riga
1
Spostare il cursore sulla riga di testo la cui larghezza del carattere si desidera modificare.
2
Premere g, poi E.
3
Premere l o r finché non viene visualizzato WIDTH.
4
Premere u o d finché non viene visualizzata la larghezza del carattere desiderata.
5
Premere n. L’impostazione selezionata viene applicata unicamente alla riga
di testo in cui è posizionato il cursore.
Per ogni dimensione di testo sono disponibili le seguenti larghezze, come mostrato.
Larghezza
Dimensioni
12 mm
(48 punti)
9 mm
(36 punti)
6 mm
(24 punti)
4 mm
(18 punti)
3 mm
(12 punti)
2 mm
(9 punti)
1 mm
(6 punti)
26
NORMAL
NARROW
THIN
WIDE
Per specificare lo stile del carattere
Per formattare lo stile del carattere per tutto il testo
1
Premere t.
2
Premere l o r finché non viene visualizzato G. STYLE.
3
Premere u o d finché non viene visualizzato lo stile del carattere desiderato.
4
Premere n. L’impostazione selezionata viene applicata all’intero testo.
1
Spostare il cursore sulla riga di testo il cui stile di carattere si desidera modificare.
2
Premere g, poi D.
3
Premere u o d finché non viene visualizzato lo stile del carattere
desiderato.
4
Premere n. L’impostazione selezionata viene applicata unicamente alla riga
di testo in cui è posizionato il cursore.
Sono disponibili i seguenti stili di testo.
Impostazio
ne di Stile
Campione
Impostazio
ne di Stile
NORMAL
ITALIC
BOLD
I+BOLD
(corsivo &
grassetto)
OUTLINE
I+OUTL
(corsivo &
contornato)
Campione
27
Funzioni di base
Formattare lo stile del carattere di una riga
Per specificare l’allineamento per tutte le righe nel testo
1
Premere t.
2
Premere l o r finché non viene visualizzato ALIGN.
3
Premere u o d finché non viene visualizzata l’impostazione desiderata.
4
Premere n. L’impostazione selezionata viene applicata all’intero testo.
Sono disponibili le seguenti impostazioni di allineamento.
LEFT
28
CENTRE
RIGHT
JUSTIFY
Utilizzare i modelli di formattazione automatica preformattati
Sono disponibili vari modelli di etichette preformattati, che consentono di creare rapidamente
e facilmente etichette per una vasta gamma di applicazioni—dall’identificazione dei contenuti
di scatole e cartelle di documenti, all’etichettatura di apparecchiature e alla creazione di badge
e contrassegni identificativi. Basterà selezionare un modello di etichetta tra i dieci modelli a
disposizione, inserire il testo all’interno di ognuno dei rispettivi campi e l’etichetta sarà pronta
per essere stampata.
Sono disponibili i seguenti modelli di etichetta.
Nome del
modello
Larghezza del
nastro × Lunghezza
dell’etichetta
1
BIN BOX
18 mm × 69 mm
1 SYMBOL? 2 TEXT1?
3 TEXT2?
4 BAR CODE?
2
ASSET1
24 mm × 83 mm
1 TEXT1?
2 TEXT2?
3 BAR CODE?
3
ASSET2
24 mm × 79mm
1 TEXT?
2 BAR CODE?
4
ASSET3
24 mm × 41 mm
1 TEXT?
2 BAR CODE?
5
ASSET4
24 mm × 55 mm
1 TEXT1?
3 TEXT3?
5TEXT5?
2 TEXT2?
4 TEXT4?
6
ID
24 mm × 69 mm
1 TEXT1?
3 TEXT3?
2 TEXT2?
7
SIGN
24 mm × 101 mm
1 SYMBOL? 2 TEXT1?
3 TEXT2?
8
N. BADGE
18 mm × 101 mm
1 NAME?
2 COMPANY?
9
FILING
12 mm × 88 mm
1 TITLE?
2 SUB-TITLE?
0
IC CHIP
9 mm × 25 mm
1 TEXT1?
Campi del modello
Campione
Funzioni di base
Tasto
2 TEXT2?
1
Premere g, quindi il tasto numerico dove viene assegnato il modello che si desidera
utilizzare.
2
Premere n. Il primo campo per il modello selezionato viene visualizzato.
29
3
Premere u o d per visualizzare ogni campo e poi digitare il testo.
4
• Per stampare un’unica copia, premere p.
• Per stampare copie multiple, più copie aumentando al contempo certi caratteri, o
un’immagine speculare del testo, premere g, poi a. (Per dettagli, fare
riferimento a Per utilizzare funzioni di stampa speciali a pagina 31.)
☞ Caratteri accentati (pagina 17), simboli (pagina 20) e codici a barre (pagina 18) si
possono inserire nei campi del modello.
☞ Per interrompere l’utilizzo del modello, visualizzare l’ultimo campo e poi premere
n . Viene visualizzato il menu di Formattazione automatica. Premere u o d
finché non viene visualizzato FINISH, a questo punto premere n .
Per stampare etichette
Anteprima del layout dell’etichetta
La funzione Anteprima consente di vedere un campione del layout del testo.
●
Per utilizzare l’anteprima di stampa, premere g, poi p. La lunghezza
dell’etichetta corrente è indicata nell’angolo in basso a sinistra del display.
☞ Per far scorrere l’anteprima di stampa a sinistra o a destra, premere l o r.
☞ Per tornare al testo, premere n o b.
Alimentare il nastro
●
Per far uscire 23 mm di nastro, premere f. Viene visualizzato il messaggio
“FEED”.
☞ Premere f per far uscire eventuali porzioni di nastro stampato dopo avere premuto
o per interrompere la stampa.
Per stampare un’etichetta
●
30
Per stampare un’etichetta, premere p. Viene visualizzato il messaggio
“WORKING”, poi “COPIES” seguito dal numero di etichette in stampa.
Per utilizzare funzioni di stampa speciali
Sono disponibili varie funzioni di stampa speciali che consentono di stampare copie
multiple di etichette, di stampare più copie aumentando al contempo i valori di determinati
caratteri, di stampare sezioni specifiche del testo dell’etichetta, o di stampare il testo
dell’etichetta come immagine speculare.
Per stampare copie multiple di un’etichetta
La funzione di Ripetizione stampa consente di stampare fino a
99 copie dello stesso testo.
1 Premere g, poi a.
2 Premere l o r finché non viene visualizzato
COPIES.
3 Premere u o d finché non viene visualizzato il
numero desiderato di copie (o utilizzare i tasti numerici
per inserire l’impostazione desiderata).
4 Premere n (o p). CONFIRM viene visualizzato nel menu Opzioni di stampa.
5 Premere n (o p) per avviare la stampa del numero di copie specificato. Il
numero della copia corrente viene visualizzato durante la stampa.
☞ Se la funzione Taglia è impostata su 1 o 3, viene visualizzato il messaggio “CUT
TAPE TO CONTINUE” dopo la stampa di ogni etichetta. Premere il tasto della
taglierina per tagliare l’etichetta e per continuare la stampa.
☞ Assicurarsi di tagliare il nastro entro 5 minuti dal momento in cui viene visualizzato il
messaggio.
☞ Per le diverse opzioni disponibili per il taglio del nastro, si faccia riferimento a Per
selezionare la modalità di avanzamento e di taglio del nastro a pagina 37.
☞ Per specificare impostazioni per funzioni supplementari delle Opzioni di stampa, anziché
continuare con l’operazione 5, premere u o d finché non viene visualizzato
CONTINUE nel menu Opzioni di stampa, a questo punto premere n.
Per stampare copie multiple con caratteri in ordine ascendente
La funzione di numerazione si può usare per stampare più copie
dello stesso testo, incrementando al contempo i valori di determinati
caratteri (lettere, numeri o dati del codice a barre) dopo la stampa di
ogni etichetta. Questo tipo di aumento automatico è molto utile
quando si stampano etichette di numeri di serie, etichette di
controllo della produzione o altre etichette che richiedono codici
ascendenti.
1
2A-C16
ABC
2A-C15
2A-C14
Premere g, poi a.
31
Funzioni di base
ABC
ABC
ABC
2
Premere l o r finché non viene visualizzato NUMBER.
3
Premere u o d finché non viene visualizzato il numero desiderato di copie
(o utilizzare i tasti numerici per inserire l’impostazione desiderata).
4
Premere n. Viene visualizzato il messaggio “START?”. (Per specificare
come campo di numerazione solo il carattere nella posizione corrente del cursore,
premere p, e poi passare all’operazione 9.)
5
Premere u, d, l o r finché non lampeggia il primo carattere che si
desidera includere nel campo di numerazione.
6
Premere n. Viene visualizzato il messaggio “END?”.
7
Premere u, d, l o r finché non lampeggia l’ultimo carattere che si
desidera includere nel campo di numerazione.
8
Premere n. CONFIRM viene visualizzato nel menu Opzioni di stampa.
9
Premere n (o p) per avviare la stampa del numero di etichette specificato.
Il numero della copia corrente viene visualizzato durante la stampa.
☞ Se la funzione Taglia è impostata su 1 o 3, viene visualizzato il messaggio “CUT
TAPE TO CONTINUE” dopo la stampa di ogni etichetta. Premere il tasto della
taglierina per tagliare l’etichetta e per continuare la stampa.
☞ Assicurarsi di tagliare il nastro entro 5 minuti dal momento in cui viene visualizzato il
messaggio.
☞ Per le diverse opzioni disponibili per il taglio del nastro, si faccia riferimento a Per
selezionare la modalità di avanzamento e di taglio del nastro a pagina 37.
☞ L’aumento di lettere e numeri avviene come mostrato di seguito.
0 ! 1 ! ...9 ! 0 ! ...
A ! B ! ...Z ! A ! ...
a ! b ! ...z ! a ! ...
A0 ! A1 ! ...A9! B0 ! ...
Gli spazi (visualizzati come sottolineature “_” negli esempi che seguono) si possono
utilizzare per regolare la spaziatura dei caratteri o per controllare il numero di cifre da
stampare.
_Z ! AA ! ...ZZ! AA ! ...
_9 ! 10 ! ...99! 00 ! ...
1_9! 2_0 ! ...9_9!0_0 ! ...
☞ Solo un campo di numerazione può essere selezionato in qualsiasi testo.
☞ Un campo di numerazione deve rientrare interamente in una riga di testo di un unico
blocco.
☞ Si può selezionare un massimo di cinque caratteri per il campo di numerazione.
☞ Se si include un carattere non alfanumerico come un simbolo in un campo di
numerazione, solo le lettere e i numeri del campo di numerazione aumentano quando
le etichette sono stampate o viene stampata una sola etichetta se il campo contiene
solo un carattere non alfanumerico.
32
☞ Per specificare impostazioni per funzioni supplementari delle Opzioni di stampa,
anziché continuare con l’operazione 9, premere u o d finché non viene
visualizzato CONTINUE nel menu Opzioni di stampa, quindi premere n.
☞ Se si seleziona un codice a barre come campo di numerazione nell’operazione 5,
saltare le operazioni 6 e 7, e continuare con l’operazione 8.
Stampare un intervallo di blocchi di testo
ST
LM NOP
QR UVWX
1
Premere g, poi a.
2
Premere l o r finché non lampeggia il primo numero
nell’intervallo visualizzato sotto BLOCK NO. .
3
Premere u o d finché non viene visualizzato il
numero di blocco desiderato (o utilizzare i tasti numerici per inserire
l’impostazione desiderata).
4
Premere r in modo che il secondo numero nell’intervallo visualizzato sotto
BLOCK NO. lampeggi.
5
Premere u o d finché non viene visualizzato il numero di blocco
desiderato (o utilizzare i tasti numerici per inserire l’impostazione desiderata).
6
Premere n (o p). CONFIRM viene visualizzato nel menu Opzioni di stampa.
7
Premere n (o p) per avviare la stampa del numero di etichette specificato.
Il numero della copia corrente viene visualizzato durante la stampa.
NOP
QR
☞ Per specificare impostazioni per funzioni supplementari delle Opzioni di stampa, anziché
continuare con l’operazione 7, premere u o d finché non viene visualizzato
CONTINUE nel menu Opzioni di stampa, a questo punto premere n.
Per stampare etichette speculari
Questa funzione stampa l’etichetta in modo che il testo
si possa leggere dal lato adesivo del nastro. Applicando
etichette stampate specularmente su vetro o altro
materiale trasparente, potranno essere lette
correttamente dal lato opposto.
1
ABC
ABC
OFF
ON
Premere g, poi a.
33
Funzioni di base
La funzione Stampa blocco consente di selezionare
l’intervallo di blocchi di testo da stampare.
2
Premere l o r finché non viene visualizzato MIRROR.
3
Premere u o d finché non viene visualizzato ON.
4
Premere n (o p). CONFIRM viene visualizzato nel menu Opzioni di
stampa.
5
Premere n (o p) per avviare la stampa del numero di etichette specificato.
Il numero della copia corrente viene visualizzato durante la stampa.
☞ Quando si utilizza la funzione di Stampa speculare, il testo deve essere stampato su
nastro trasparente.
☞ Per specificare impostazioni per funzioni supplementari delle Opzioni di stampa,
anziché continuare con l’operazione 5, premere u o d finché non viene
visualizzato CONTINUE nel menu Opzioni di stampa, a questo punto premere
n.
Per combinare funzioni di stampa speciali
Molte delle funzioni di stampa speciali sono combinabili, in
base a varie condizioni, per esempio in base alla modalità di
Tipo di etichetta selezionata o all’utilizzo o meno di un
modello. Per esempio, combinando le operazioni per la
funzione Ripeti stampa e per la funzione di Numerazione per
stampare due copie di un’etichetta, selezionando il numero
“1” come campo di numerazione e tre aumenti, verranno
stampate le etichette sopra visualizzate.
A-1
A-1
A-2
A-2
A-3
A-3
☞ Per dettagli sulle varie funzioni speciali di stampa, si faccia riferimento alla sezione
corrispondente di cui sopra.
34
Salvare e richiamare file
I testi di etichette frequentemente utilizzati nonché la relativa formattazione si possono salvare
in memoria e richiamare facilmente per poter essere modificati e stampati rapidamente. A ogni
file di testo salvato viene assegnato un numero, per facilitarne in seguito il recupero. Nella
memoria si possono salvare fino a 10 file di testo o circa 2.000 caratteri.
Dal momento che viene recuperata una copia del file di testo salvato quando si utilizza la
funzione Richiamo, si può modificare o stampare il testo senza cambiare il file originariamente
salvato. Quando un file non serve più oppure occorre creare spazio supplementare in memoria,
si può utilizzare la funzione Cancella per cancellare i file di testo.
1
Premere m.
2
Premere u o d finché non viene visualizzato STORE.
3
Premere n.
4
Premere u o d finché non viene visualizzato il numero di file sotto cui si
desidera salvare il testo.
5
Premere n.
☞ Se è già stato memorizzato il massimo di caratteri salvabili, viene visualizzato sul
display il messaggio di errore “MEMORY FULL!”. Se ciò si verifica, è necessario
cancellare un file di testo esistente prima di poterne salvare uno nuovo.
☞ Se vi è già un file salvato con lo stesso numero selezionato, viene visualizzato sul
display il messaggio “OVERWRITE?”. Per sovrascrivere al file precedentemente
salvato il nuovo file, premere n. Per tornare indietro e scegliere un numero di file
diverso senza sovrascrivere, premere b, e poi selezionare un numero di file
differente.
35
Funzioni di base
Per salvare il testo di un etichetta
Per richiamare il testo precedentemente salvato
1
Premere m.
2
Premere u o d finché non viene visualizzato RECALL.
3
Premere n.
4
Premere u o d finché non viene visualizzato il numero di file contenente il
testo che si desidera richiamare.
5
Premere n. Qualsiasi testo precedentemente inserito sul display verrà
cancellato e il testo memorizzato con il numero di file selezionato verrà
richiamato sul display.
☞ Per visualizzare altre parti del file di testo selezionato, premere l o r.
Per cancellare il testo precedentemente salvato
1
Premere m.
2
Premere u o d finché non viene visualizzato CLEAR.
3
Premere n.
4
Premere u o d finché non viene visualizzato il numero di file contenente il
testo che si desidera cancellare.
5
Selezionare il file (i file) da cancellare.
• Per cancellare un file singolo, saltare all’operazione 6.
• Per selezionare più file, premere e. Il numero di file corrente verrà
evidenziato. Continuare a selezionare i file di testo ripetendo l’operazione 4,
quindi premere e finché non vengono selezionati tutti i file da cancellare.
• Per cancellare tutti i file, premere g, poi e.
6
Premere n. Viene visualizzato il messaggio “OK TO CLEAR?” (o “CLEAR
ALL?” se sono stati selezionati tutti i file).
7
Premere n. Il testo salvato nei file selezionati verrà cancellato.
☞ Per visualizzare altre parti del file di testo selezionato, premere l o r.
☞ Per eliminare un file di testo da quelli da cancellare, visualizzare il file di testo e poi
premere e in modo che il numero del file non sia più evidenziato.
36
4
Regolazioni della macchina
Sono disponibili varie funzioni che consentono di modificare e regolare il funzionamento
della P-touch.
Per selezionare la modalità di avanzamento e di taglio del nastro
1
(interruzione per taglio: no
stampa a catena)
3
(interruzione per taglio;
stampa a catena)
2
(no interruzione per taglio;
no stampa a catena)
4
(no interruzione per taglio;
stampa a catena)
1
Premere g, quindi Z.
2
Premere l o r finché non viene visualizzato CUT.
3
Premere u o d finché non viene visualizzata l’impostazione desiderata,
quindi premere n.
☞ Dopo avere eseguito la stampa con la funzione Taglio impostata su 3 o 4, premere f per
consentire l’avanzamento del nastro, quindi premere il tasto della taglierina per tagliarlo.
Per regolare il contrasto del display
Si può schiarire o scurire il display selezionando un’impostazione tra i valori -2 e +2.
(L’impostazione predefinita è 0.) Selezionare un valore maggiore per aumentare il contrasto
(per rendere il display più scuro). Selezionare un valore inferiore per diminuire il contrasto
(per rendere il display più luminoso).
37
Regolazioni della
macchina
La funzione Taglio consente di specificare come deve avvenire la fuoriuscita del nastro
dopo la stampa. Le impostazioni della funzione Taglio consistono in combinazioni di
due diversi metodi di taglio: interruzione per taglio (laddove la macchina interrompe la
stampa in modo da consentire il taglio dell’etichetta) e stampa a catena (laddove l’ultima
copia non fuoriesce per essere tagliata, riducendo quindi lo spreco di nastro).
La stampa a catena è una funzione che consente un buon risparmio in quanto consente di
eliminare lo “spreco di nastro” all’inizio delle etichette. Senza la stampa a catena, la parte
in eccesso della prima sezione di stampa viene tagliata prima che avvenga la stampa della
prima etichetta nella sessione corrente. In ogni caso, se si seleziona un’impostazione che
utilizza la stampa a catena, l’ultima etichetta nella sessione precedente resta nella macchina
(non fuoriesce), in modo che l’etichetta successiva possa essere stampata senza spreco di
nastro. Quando viene stampata l’ultima etichetta, premere f per consentire l’avanzamento
della catena di etichette, quindi premere il tasto della taglierina per effettuare il taglio.
Sono disponibili le seguenti impostazioni: (L’impostazione predefinita è 1.)
1
2
3
Premere g, poi Z.
Premere l o r finché non viene visualizzato CONTRAST.
Premere u o d finché non viene visualizzata l’impostazione desiderata, quindi
premere n.
Per impostare la funzione Riduzione automatica
Con la funzione Riduzione automatica, è possibile selezionare se la larghezza del testo
(TEXT WIDTH) o le dimensioni del testo (TEXT SIZE) dovranno essere ridotte
qualora il testo impostato su Regolazione dimensioni AUTO sia troppo grande per la
lunghezza dell’etichetta specificata. (L’impostazione predefinita è TEXT SIZE.)
1 Premere g, quindi Z.
2 Premere l o r finché non viene visualizzato AUTO REDUCTION.
3
Premere u o d finché non viene visualizzata l’impostazione desiderata,
quindi premere n.
Se si seleziona TEXT SIZE e si aggiunge altro testo, le dimensioni del
carattere verranno ridotte in modo che il testo possa rientrare nella
lunghezza dell’etichetta specificata.
Se si seleziona TEXT WIDTH e si aggiunge altro testo, la larghezza del
carattere verrà ridotta in modo che il testo possa rientrare nella lunghezza
dell’etichetta specificata.
In ogni caso, dopo avere ridotto la larghezza del carattere impostandola su
THIN, le dimensioni del carattere verranno ridotte in modo che il testo
possa rientrare nella lunghezza dell’etichetta specificata.
Per calibrare la lunghezza dell’etichetta
Se la lunghezza dell’etichetta stampata non corrisponde alla lunghezza specificata nella
funzione di lunghezza, l’etichetta stampata può essere ricalibrata con la funzione di
regolazione della lunghezza selezionando un’impostazione compresa fra -1 e +3.
(L’impostazione predefinita è 0.)
1 Premere g, quindi Z.
2
3
38
Premere l o r finché non viene visualizzato LENGTH ADJUST .
Premere u o d finché non viene visualizzata l’impostazione desiderata,
quindi premere n.
Specificare se aggiornare continuamente la categoria
di simboli PERSONAL
È possibile specificare se continuare ad aggiungere simboli alla categoria di simboli
PERSONAL (cancellando i più vecchi) quando la categoria raggiunge la massima
capienza (ON) o se non aggiungere più altri simboli dopo che la categoria PERSONAL
ha raggiunto la massima capienza (OFF). (L’impostazione predefinita è ON.)
1
Premere g, quindi Z.
2
Premere l o r finché non viene visualizzato SYMBOL UPDATE.
3
Premere u o d finché non viene visualizzata l’impostazione desiderata,
quindi premere n.
Per visualizzare informazioni sulla versione
1
Premere g, quindi Z.
2
Premere l o r finché non viene visualizzato VERSION INFO.
3
Premere u o d finché non vengono visualizzate le informazioni sulla
versione desiderate.
4
Premere n per uscire dalla modalità di Setup.
Regolazioni della
macchina
È possibile utilizzare questa funzione per visualizzare le informazioni relative alla
versione del software della P-touch e il set di simboli incorporato.
39
5
Per utilizzare la P-touch con un computer
Questa P-touch è dotata di una porta USB che consente di collegare la P-touch a un
computer sul quale sia in esecuzione Microsoft® Windows®. Il CD-ROM allegato
contiene P-touch Editor 3.2, che viene installato insieme ai driver della stampante, a
Transfer Manager e a Backup Manager.
●
P-touch Editor 3.2 è un software per la realizzazione di etichette che fornisce
funzioni supplementari a livello di illustrazione e layout, per la realizzazione di
modelli di etichette più elaborati e la creazione di database. Una volta creati tali
modelli e database di etichette, essi potranno essere trasferiti sulla P-touch, per
utilizzarli per la stampa delle etichette.
●
Transfer Manager serve per trasferire dati creati sul computer sulla P-touch
portatile, per utilizzarli ovunque vi sia necessità di creare etichette. Si possono
trasferire sulla P-touch i seguenti tipi di dati.
• I modelli di etichette creati con P-touch Editor consentono di ampliare le
capacità della P-touch per creare etichette personalizzate.
• I database creati con P-touch Editor o nel formato *.csv garantiscono un
accesso agevole a grandi quantità di dati (per esempio, elenchi clienti e
inventari), utilizzabili per stampare etichette.
• Immagini di caratteri definite dall’utente in formato *.bmp sono utilizzabili per
migliorare l’aspetto delle etichette con caratteri non disponibili nella P-touch.
●
Backup Manager consente di creare copie di back up dei seguenti tipi di dati dalla
P-touch su un computer e di salvare tali dati sulla P-touch nel caso in cui i dati sulla
P-touch vadano persi.
• Modelli di etichetta
• Database
• Immagini di caratteri definiti dall’utente
• File di etichette memorizzati nella P-touch
! Il software P-touch Editor e il driver della stampante devono essere installati
prima che la P-touch sia collegata a un computer o accesa.
☞ Usare esclusivamente il cavo d’interfaccia USB fornito con la P-touch per collegare
la P-touch al computer.
☞ Non è possibile collegare un solo computer a più macchine P-touch
contemporaneamente.
! Anche se la P-touch si può collegare al computer tramite una connessione USB,
non è possibile stampare layout di etichette creati in P-touch Editor
direttamente dall’applicazione.
40
Per installare il software e il driver della stampante
Il software P-touch Editor 3.2, fornito con il CD-ROM allegato, include una vasta
gamma di funzioni più complesse per stampare codici a barre e immagini, consentendo
di creare praticamente qualsiasi tipo di etichetta immaginabile. Insieme alla presente
applicazione si deve installare anche il driver della stampante perché l’applicazione
possa comunicare con la P-touch.
! Anche se la P-touch si può collegare al computer tramite una connessione USB,
non è possibile stampare layout di etichette creati in P-touch Editor
direttamente dall’applicazione.
Operazioni preliminari all’installazione
Verificare che la configurazione del sistema utilizzato risponda ai seguenti requisiti.
Sistema operativo
Processore
Memoria
Spazio libero disponibile su
disco
Monitor
Porta USB
Unità CD-ROM
PC IBM o compatibile
Microsoft® Windows® 98, 98 SE, Me, 2000 Professional, XP
Professional o XP Home Edition
Pentium 166 MHz o superiore (XP Professional e XP Home Edition:
Pentium 300 MHz o superiore)
Almeno 64 MB (XP Professional e XP Home Edition: 128 MB o
superiore)
Almeno 20 MB (100 MB per l’installazione completa)
800 x 600 dpi (SVGA)/High Color o superiore
Disponibile
Disponibile
☞ Per l’installazione in Windows® 2000 sono necessari i privilegi di amministratore.
Inoltre, per il trasferimento di dati sono necessari i privilegi dei gruppi Power users o
Administrators. Non è possibile utilizzare il software se si è membri dei gruppi Users.
Questo software non è inoltre compatibile con il sistema operativo Windows® 2000
Server.
☞ In Windows® XP, il trasferimento di dati e l’installazione sono possibili solo da un
account con privilegi di amministratore.
41
Per utilizzare la P-touch con
un computer
Computer
Per installare il software P-touch Editor 3.2
! Non connettere la P-touch al computer prima che venga richiesto.
! Si consiglia di chiudere tutte le applicazioni Windows prima di installare questo
software.
1
Inserire il CD-ROM fornito nell’unità CD-ROM del computer. Viene
visualizzata automaticamente una finestra di dialogo che consente di selezionare
la lingua del programma di installazione.
☞ Se il programma InstallShield® Wizard non si avvia automaticamente:Innanzitutto, fare
doppio clic su “Risorse del Computer” sul desktop, quindi fare doppio clic sull’unità
CD-ROM apposita. (In Windows® XP, fare clic su “Risorse del computer” nel menu
Start, quindi fare doppio clic sull’unità CD-ROM apposita.)
Successivamente, fare doppio clic su “Setup.exe” per visualizzare la finestra di dialogo.
2
Selezionare la lingua desiderata, quindi fare clic su “OK”. Viene avviato il
programma InstallShield® Wizard che esegue l’installazione del software
P-touch Editor, quindi viene visualizzata la finestra di dialogo di presentazione.
3
Leggere con cura il contenuto della finestra di dialogo di presentazione, dopo di
che fare clic su “Avanti” per continuare. Viene visualizzata la finestra di dialogo
“Informazioni utente”.
4
Digitare le informazioni necessarie nelle apposite caselle e fare clic su “Avanti”.
Viene visualizzata una finestra di dialogo che chiede di confermare le
informazioni specificate.
5
Fare clic su “Sì” per registrare le informazioni inserite. Comparirà la finestra di
dialogo “Tipo di installazione”.
6
Selezionare il metodo di installazione e fare clic su “Avanti”.
Selezionando l’installazione “Personalizzata”, dopo avere fatto clic su “Avanti”
comparirà una finestra di dialogo che consentirà di selezionare quali opzioni
installare.
Dopo aver installato P-touch Editor, verrà visualizzata una finestra di dialogo che
consentirà di selezionare se installare o meno il driver della stampante.
7
Fare clic su “Sì”. Viene visualizzata la prima finestra di dialogo “Installazione del
driver” la quale informa che verrà installato il driver della stampante della P-touch.
8
Continuare con la procedura in Per installare il driver della stampante USB a
pagina 43.
9
Al termine dell’installazione di P-touch Editor, comparirà una finestra di dialogo
che consente di aggiornare P-touch Editor 3.2, in modo che sia compatibile con
Access 2000.
Per rendere compatibile P-touch Editor 3.2 con Access 2000 fare clic su “Sì” e
attenersi alle istruzioni visualizzate.
42
☞ Se viene visualizzata una finestra di dialogo che indica il completamento
dell’installazione e richiede il riavvio del computer, fare clic su “Fine” per riavviare il
computer, quindi rimuovere il CD-ROM dall’apposita unità.
☞ Per disinstallare il software P-touch Editor 3.2, fare doppio clic su “Aggiungi/rimuovi
programmi” (“Aggiungi o rimuovi programmi” in Windows® XP) nella finestra del
Pannello di controllo, quindi attenersi alle istruzioni visualizzate.
Per installare il driver della stampante USB
! Non connettere la P-touch al computer prima che venga richiesto, altrimenti il
driver della stampante potrebbe non essere installato correttamente.
Per Windows® 98, 98 SE, Me o 2000:
1
Quando viene visualizzata la finestra di dialogo indicante che sarà installato il
driver della stampante P-touch, fare clic su “Avanti”. Viene visualizzata una
finestra di dialogo che chiede di connettere la P-touch al computer.
2
Collegare la P-touch al computer con il
cavo d’interfaccia USB fornito, quindi
tenere premuto g e premere o
per accendere la P-touch nella
modalità Transfer (Trasferimento).
Verrà visualizzata una finestra di
dialogo indicante che il driver della
stampante è stato installato.
3
Fare clic su “Fine”.
☞ Se viene visualizzata una finestra di dialogo che indica il completamento
dell’installazione e richiede il riavvio del computer, fare clic su “Fine” per riavviare il
computer, quindi rimuovere il CD-ROM dall’apposita unità.
Per Windows® XP:
☞ Viene visualizzato un messaggio che informa che il driver della stampante ha
superato i test di compatibilità Brother e che è necessario fare clic su “Continua
comunque” se viene visualizzato un messaggio d’avviso. Fare clic su “OK”.
1
Quando viene visualizzata la finestra di dialogo indicante che sarà installato il
driver della stampante P-touch, fare clic su “Avanti”. Viene visualizzata una
finestra di dialogo che chiede di connettere la P-touch al computer.
43
Per utilizzare la P-touch con
un computer
cavo di interfaccia USB
2
Collegare la P-touch al computer con il
cavo d’interfaccia USB fornito, quindi
tenere premuto g e premere o
per accendere la P-touch nella
modalità Transfer (Trasferimento).
Comparirà la prima finestra di dialogo
“Installazione guidata nuovo
hardware”.
3
Selezionare “Installa il software
automaticamente (scelta consigliata)”, e
fare clic su “Avanti”. Viene visualizzata
una finestra di dialogo indicante che il
software non ha superato il testing del
programma Windows® Logo.
4
Fare clic su “Continua comunque” per
proseguire con l’installazione. Viene
visualizzata la finestra di dialogo
“Installazione guidata nuovo hardware”, indicante che la procedura guidata ha
completato l’installazione del driver della stampante per la P-touch.
cavo di interfaccia USB
☞ Se viene visualizzata la finestra di dialogo
“Installazione driver”, indicante che il
driver della stampante è stato installato,
fare clic su “Fine”.
5
Fare clic su “Fine”. Viene visualizzata una finestra di dialogo indicante che
l’installazione è stata completata.
6
Selezionare “Riavviare il computer ora.” (o “Sì, riavvia immediatamente” se il
driver della stampante è stato installato separatamente), e fare clic su “Fine” per
riavviare il computer e rimuovere il CD-ROM dal computer.
☞ Per disinstallare il driver della stampante, avviare il programma di installazione sul
CD-ROM, fare clic sul tasto Driver nella finestra di dialogo che viene visualizzata, e
selezionare l’opzione desiderata, quindi attenersi alle istruzioni visualizzate.
44
Consultazione della guida dell’utente
È possibile visualizzare la Guida dell’utente del software P-touch Editor inserendo il
CD-ROM nell’unità apposita ogni volta che si desidera consultarla o installandola sul
computer in modo che sia rapidamente consultabile in qualsiasi momento. È necessario
un browser per consultarla, poiché la Guida dell’utente è un documento in formato
HTML.
Per visualizzare la Guida dell’utente dal CD-ROM:
1
Avviare Esplora risorse® di Windows.
2
Selezionare l’unità CD-ROM.
3
Fare doppio clic sulla cartella Ptouch.
4
Fare doppio clic sulla cartella Manual.
5
Fare doppio clic su “Main.htm”.
Per visualizzare la Guida dell’utente installata sul disco rigido:
Fare clic su “Start” sulla barra delle applicazioni per visualizzare il menu di avvio.
2
Scegliere “Programmi”.
3
Scegliere “P-touch Editor 3.2”.
4
Fare clic su “The User’s Guide P-touch Editor 3.2”.
Per utilizzare la P-touch con
un computer
1
45
Uso di P-touch Editor 3.2
P-touch Editor 3.2 consente a chiunque di realizzare e stampare etichette più complesse
per soddisfare quasi tutte le esigenze.
Note per la creazione dei modelli
Poiché alcune funzioni di P-touch Editor 3.2 non sono disponibili con la P-touch,
attenersi ai seguenti punti quando i modelli vengono creati con P-touch Editor 3.2.
☞ Dal momento che solo il carattere Helsinki è disponibile sulla P-touch, il carattere usato per la
stampa del testo può risultare differente dal carattere selezionato per il modello in P-touch Editor.
Inoltre, poiché le dimensioni del testo in P-touch sono impostate su AUTO, le dimensioni del testo
possono ridursi automaticamente.
☞ Nonostante con P-touch Editor sia possibile applicare gli stili del carattere ai caratteri
singoli, con la P-touch si possono applicare stili solo a una riga di testo. Inoltre alcuni
stili di carattere non sono disponibili con P-touch.
☞ A differenza di P-touch Editor, la P-touch non può stampare la sottolineatura o la ribattuta
con due linee.
☞ Solo le prime 999 righe di un database collegato a un modello sono disponibili con P-touch.
☞ Solo la prima riga di testo digitata nel campo database è disponibile con P-touch. Quindi,
se si desidera eseguire la stampa di etichette che dispongono di più righe di testo, creare
il modello e il database con campi separati per ogni riga di testo.
☞ Alcuni caratteri disponibili con P-touch Editor non sono disponibili con P-touch.
☞ I codici a barre specificati con impostazioni non compatibili con le impostazioni dei
codici a barre di P-touch non verranno stampati correttamente.
☞ Un modello creato con P-touch Editor deve avere una lunghezza fissa massima di 1 m.
☞ Il modello e il database devono essere creati in modo da non stampare più di 500
caratteri circa per etichetta.
☞ I campi che eccedono l’area di stampa non verranno stampati parzialmente o per intero.
☞ Un campo di numerazione specificato con P-touch Editor non consentirà il trasferimento
e non è compatibile con la funzione Numerazione sulla P-touch.
☞ Gli sfondi specificati con P-touch Editor non sono compatibili con P-touch.
☞ Gli oggetti ora e data usando l’impostazione “Alla stampa” su P-touch Editor non
verranno stampati.
☞ L’etichetta stampata può differire dall’immagine visualizzata nell’area Preview
(Anteprima) di Transfer Manager.
☞ Se il numero o l’ordine dei campi del database vengono modificati e solo il database
(*.csv file) viene trasferito per aggiornarlo, il database potrebbe non collegarsi
correttamente con il modello. Inoltre la prima riga di dati nel file trasferito deve essere
riconosciuta dalla P-touch come “nomi di campo”, in caso contrario il database non può
essere utilizzato per la stampa.
☞ Il layout di P-touch Editor che utilizza la funzione di stampa divisa (ingrandimento
dell’etichetta e stampa su 2 o più etichette) non può essere trasferito.
☞ La lunghezza dell’etichetta impostata con P-touch Editor e l’impostazione della
lunghezza dell’etichetta sulla P-touch potrebbero essere leggermente diverse a causa del
margine d’errore della P-touch.
46
Avvio di P-touch Editor 3.2
1
Fare clic su “Start” sulla barra delle applicazioni per visualizzare il menu di
avvio.
2
Scegliere “Programmi”.
3
Scegliere “P-touch Editor 3.2”.
4
Fare clic su “P-touch Editor 3.2”.
All’avvio di P-touch Editor viene visualizzata la seguente finestra.
Barra del
titolo
Barra dei menu
Barra degli strumenti
standard
Proprietà casella
Area layout
Area di stampa
Righelli
Cursore
Barra degli strumenti
per il disegno
Casella oggetti
Barra di stato
Visualizzazione delle proprietà
☞ Sebbene le schermate mostrate nelle spiegazioni seguenti si riferiscano a Windows®
98, 98 SE e Me, le operazioni per Windows® 2000 e XP sono analoghe, a meno che
non sia specificato diversamente.
Le proprietà desiderate si possono visualizzare facendo clic sull’icona nella casella delle
proprietà.
Icona Proprietà tipo di
carattere
Icona Proprietà testo
Icona
Proprietà database
Per utilizzare la P-touch con
un computer
Icona Proprietà pagina
Icona Proprietà layout
Proprietà pagina (
)
Quando la P-touch è selezionata come stampante:
Fare clic sul pulsante
per nascondere le
Proprietà.
47
Inserimento del testo
☞ Sebbene le schermate mostrate nelle spiegazioni seguenti si riferiscano a Windows®
98, 98 SE e Me, le operazioni per Windows® 2000 e XP sono analoghe, a meno che
non sia specificato diversamente.
1
Fare clic su
(pulsante Testo) sulla barra degli strumenti per il disegno.
È possibile inserire il testo e il puntatore cambia da
(puntatore di selezione) a
(puntatore I-beam).
2
Spostare il puntatore I-beam nel punto dell’area del layout in cui si desidera
immettere il testo, quindi fare clic con il pulsante sinistro del mouse. Il cursore
lampeggia nell’area del layout per indicare che è possibile digitare il testo.
3
Usare la tastiera del computer per inserire il testo.
4
Per creare una nuova riga di testo, premere Invio sulla tastiera.
☞ Nel P-touch Editor 3.2, il testo viene immesso sempre utilizzando la modalità di
inserimento. Non è possibile utilizzare la modalità di sovrascrittura per immettere il
testo.
☞ Per modificare la dimensione dei caratteri e del testo fare clic sull’icona appropriata
nella casella delle proprietà, quindi selezionare le impostazioni desiderate tra le
proprietà visualizzate.
☞ Per i dettagli, fare riferimento a Consultazione della guida dell’utente a pagina 45.
Note per l’uso
Codici a barre
Considerare i seguenti punti quando si utilizza P-touch Editor 3.2 per stampare codici
a barre.
• I codici a barre di alcuni colori di inchiostro potrebbero non essere letti dagli
appositi lettori, se stampati su determinati colori di nastro.
• Assicurarsi di provare il lettore per verificare che possa leggere i codici a barre
stampati nell’ambiente in cui si prevede di utilizzarli.
• I protocolli dei codici a barre che possono essere utilizzati si limitano a quelli
disponibili con la P-touch. Fare riferimento a pagina 18 per un elenco dei
protocolli dei codici a barre disponibili.
48
Database
Tenere in considerazione i seguenti punti quando si utilizzano le funzioni database di
P-touch Editor 3.2.
☞ Per ulteriori informazioni consultare la Guida dell’utente contenuta nel CD-ROM di
P-touch Editor 3.2.
• La funzione database di P-touch Editor 3.2 utilizza i file dei database
compatibili con Microsoft Access 97. Se P-touch Editor 3.2 viene aggiornato
utilizzando un programma disponibile sul CD-ROM, P-touch Editor sarà
compatibile con Access 2000. Se P-touch Editor 3.2 non è stato aggiornato ad
Access 2000 durante l’installazione, fare riferimento al file Readme individuato
dal percorso Ptouch\Editor\Ac2k sul CD-ROM, quindi eseguire il programma.
• P-touch Editor 3.2 è in grado di importare file diversi dal formato .mdb, quali i
file .csv. I file salvati in formato .csv con un’applicazione quale Microsoft
Excel possono essere utilizzati con P-touch Editor. Per ulteriori informazioni
consultare la Guida dell’utente contenuta nel CD-ROM di P-touch Editor 3.2.
• I file Excel possono essere collegati ai file in formato MDB grazie a una
funzionalità disponibile in Microsoft Access 97. Grazie a questa funzione, i
dati modificati in Excel sono aggiornati automaticamente in P-touch Editor.
Per trasferire i dati a/da un computer
È possibile trasferire dal computer un modello, un database o un’immagine carattere definita
dall’utente (carattere non disponibile nella P-touch) e assegnarli a un tasto PF sulla P-touch.
●
Tenere premuto g e premere o per
attivare la P-touch nella modalità
Transfer.
☞ Per uscire dalla modalità Transfer, premere o per spegnere la P-touch.
! Accertarsi di non spegnere la P-touch mentre è in corso l’invio di dati a essa,
altrimenti i dati andranno persi.
☞ Indipendentemente che la P-touch funzioni tramite pile o tramite trasformatore
CA, la macchina sarà disattivata automaticamente qualora non si premesse alcun
tasto o non si eseguisse alcuna operazione per 5 minuti.
49
Per utilizzare la P-touch con
un computer
Per entrare nella modalità Transfer
Per scaricare dati sulla P-touch
! Anche se la P-touch si può collegare al computer tramite una connessione USB,
non è possibile stampare layout di etichette creati in P-touch Editor
direttamente dall’applicazione.
1
Accertarsi che la P-touch si trovi nella modalità Transfer. (Per ulteriori
informazioni, fare riferimento a Per entrare nella modalità Transfer a pagina 49.)
2
• Per trasferire un modello o un database nella P-touch, avviare P-touch Editor
3.2. e aprire il file del modello (e del database).
• Fare clic sul comando [Trasferisci modello] nel menu [File] per convertire il file
di layout in un formato di modello di P-touch e Transfer Manager si avvierà.
3
Per un’immagine carattere definita
dall’utente, scegliere “Programmi” dal
menu Start, scegliere “P-touch Editor
3.2”, quindi fare clic su “Transfer
Manager”.
4
Dall’elenco File list, selezionare i dati
che si desidera trasferire.
☞ Se i dati desiderati non sono presenti nell’elenco File List, fare clic su “Modifica
cartella”. Nella finestra di dialogo “Sfoglia per cartelle” che viene visualizzata,
selezionare la cartella contenente i dati desiderati, quindi fare clic su “OK”.
5
Per ogni modello o immagine carattere definita dall’utente che si vuole trasferire,
fare clic su “Cambia corrispondenza tasto PF”, quindi selezionare il tasto PF in
cui si desidera assegnare i dati.
6
Fare clic su “Avvia” per avviare il trasferimento di dati. Viene visualizzata una
finestra di dialogo che indica il trasferimento in corso dei dati.
7
Quando viene visualizzato il messaggio “Trasferimento completato.”, fare clic su
“OK”.
8
Per uscire dalla modalità Transfer e disattivare la P-touch, premere o sulla
P-touch stessa.
50
☞ La P-touch può contenere un solo database. Il database comunque può essere
sostituito o aggiornato.
☞ Quando si trasferiscono dati su un tasto PF, viene sostituito il modello predefinito
inizialmente disponibile sulla P-touch. Per ripristinare il modello iniziale, utilizzare
Transfer Manager per scaricare i file *. pd3. dalla cartella contrassegnata dal percorso
\etc\Transfer nella cartella P-touch Editor.
☞ Si potrà assegnare a un tasto PF solo un’immagine carattere o un modello. Se
un’immagine carattere o un modello sono già stati assegnati a un tasto PF, i dati
precedenti vengono cancellati quando si trasferisce un’immagine carattere o un
modello differenti.
☞ Solo i file selezionati verranno trasferiti. Per trasferire più di un file
contemporaneamente, tenere premuto il tasto Ctrl della tastiera, poi fare clic sul nome
di ogni file che si desidera trasferire.
☞ Per interrompere il trasferimento dei dati, fare clic su “Annulla” nel riquadro di
dialogo che compare durante il trasferimento.
Per aggiungere nel testo un’immagine carattere
definita dall’utente
Se si assegna a un tasto PF un’immagine carattere definita dall’utente (un carattere
bitmap non disponibile sulla P-touch), tale carattere potrà essere aggiunto a ogni
etichetta creata con la P-touch.
●
R
R
Premere g, poi il tasto PF
corrispondente. Il carattere verrà
aggiunto al testo nella posizione corrente
del cursore.
1:
----
ABC IMPORT/EX
-- 1
NORMAL
1
Utilizzo di dati dei modelli
Un file di layout creato con P-touch Editor (*.lbl) si può trasferire nella P-touch, dove è
possibile utilizzarlo come modello per la stampa di etichette. I modelli si possono
stampare usando testo reperito da un database o digitato direttamente.
Quando si trasferisce un file di database (*.mdb creato con P-touch Editor 3.2 o *.csv )
sulla P-touch, si possono aggiungere alle etichette dati provenienti dai record selezionati
nel database, o usando un modello collegato al database, o usando un nuovo modello.
Inoltre nei dati del database si possono effettuare ricerche di record specifici.
51
Per utilizzare la P-touch con
un computer
☞ Si potrà trasferire sulla P-touch solo un file bitmap (*.bmp) monocromatico.
☞ Si può ricavare un file ad alta risoluzione da un file con le specifiche indicate sopra.
☞ L’immagine scaricata è riadattata automaticamente alla larghezza del nastro
impiegato.
☞ La P-touch può contenere un solo database. Il database comunque può essere
sostituito o aggiornato.
Utilizzare un modello non collegato a un database
Utilizzare un modello non collegato ad alcun database non è diverso dall’utilizzare un
qualsiasi modello preimpostato di formattazione automatica. Per informazioni su come
utilizzare i modelli di formattazione automatica, fare riferimento a Utilizzare i modelli di
formattazione automatica preformattati a pagina 29.
Per utilizzare un modello collegato a un database
Si può stampare un solo record o una serie di record nel database collegato al modello.
1
Premere g, poi il tasto PF dove viene assegnato il modello che si desidera
utilizzare.
2
Premere n. I dati del database vengono visualizzati.
Per selezionare un solo record del database da stampare nel modello:
3
Premere u o d per evidenziare il
record desiderato, poi premere n.
4
Per modificare il testo nel record,
premere u o d per visualizzare il
testo, quindi digitare il nuovo testo.
5
Premere p.
RM NO.:[Part Nam]
NO
1: AC adapter
Per selezionare una serie di record del database da stampare nel modello:
3
Premere u o d per evidenziare un record, quindi premere n.
4
Premere g, poi a. Viene visualizzato il messaggio “CLEAR TEXT &
PRINT DATABASE?”.
5
Premere n.
6
Premere l o r finché non compare RECORD NO. , quindi specificare la
serie desiderata di record.
7
Premere n (o p). CONFIRM verrà visualizzato nel menu Opzioni di
stampa.
8
Premere n (o p) per iniziare la stampa delle etichette utilizzando la serie
di record specificati.
52
☞ Se la funzione Taglio è impostata su 1 o 3, verrà visualizzato il messaggio “CUT
TAPE TO CONTINUE” dopo la stampa di ogni etichetta. Premere il tasto della
taglierina per tagliare l’etichetta e per continuare la stampa.
☞ Assicurarsi di tagliare il nastro entro 5 minuti dal momento in cui viene visualizzato il
messaggio.
☞ Per le diverse opzioni disponibili per il taglio del nastro, fare riferimento a Per
selezionare la modalità di avanzamento e di taglio del nastro a pagina 37.
☞ Per ricercare un record specifico mentre i dati del database vengono visualizzati
(all’operazione 2 sopra), fare riferimento a Per ricercare nel database a pagina 55.
☞ Per visualizzare altri campi nel record selezionato nell’operazione 3, premere l o r.
☞ Quando si modificano dati nella maniera descritta nell’operazione 4 della
procedura per la stampa di un singolo record di un database, il database non viene
modificato. Quando si stampa una serie di record di database, il testo non è
modificabile.
☞ Per specificare impostazioni per funzioni supplementari delle Opzioni di stampa,
anziché continuare con l’operazione 8, premere u o d finché non compare
CONTINUE nel menu Opzioni di stampa, poi premere n. (Fare riferimento a
Per stampare copie multiple di un’etichetta a pagina 31 e Per stampare etichette
speculari a pagina 33.)
☞ Per interrompere l’utilizzo del modello, visualizzare l’ultimo campo e poi premere
n . Viene visualizzato il menu modello. Premere u o d finché non viene
visualizzato FINISH, a questo punto premere n.
☞ Qualora si cercasse di stampare molti dati in una volta, alcune etichette potrebbero
rimanere vuote. Per esempio, quando si stampano 50 record, il numero massimo di
caratteri stampabili per volta è limitato a circa 200.
Per usare i dati scaricati di un database
Per aggiungere dati di un database a un’etichetta
1
2
3
4
5
Spostare il cursore nel punto del testo in cui si desiderano inserire i dati del database.
Premere g , poi i.
Premere u o d finché il record contenente i dati desiderati non lampeggia.
Premere l o r finché i dati desiderati non lampeggiano.
Premere n. I dati selezionati verranno aggiunti al testo dell’etichetta.
☞ Per ricercare un record specifico, fare riferimento a Per ricercare nel database a
pagina 55.
53
Per utilizzare la P-touch con
un computer
È possibile trasferire nella P-touch o un file database *.mdb, creato con P-touch Editor
3.2, o un database convertito in un file *.csv. È possibile utilizzare i dati di un database o
con un modello o aggiungerli a un’etichetta creata nella P-touch senza usare un modello.
Per utilizzare i dati di un database in una modalità Label Type
Questa funzione consente di selezionare una serie di campi di database da stampare.
1
Premere a, poi selezionare la modalità Label Type come descritto nel
capitolo 2.
2
Premere g, poi a. Viene visualizzato il messaggio “CLEAR TEXT &
PRINT DATABASE?”.
3
Premere n.
4
Premere l o r finché non compare RECORD NO. , quindi specificare la
serie desiderata di record.
5
Premere l o r finché non compare FIELD NO. , poi specificare la serie
desiderata di campi di record.
6
Premere n (o p). CONFIRM verrà visualizzato nel menu Opzioni di
stampa.
7
Premere n (o p) per iniziare la stampa delle etichette utilizzando la serie
di record specificati.
☞ Una volta digitato il testo di un’etichetta, sarà richiesto di selezionare o TEXT
PRINT o DATA PRINT quando si premerà g e successivamente a. A
questo punto, selezionare DATA PRINT. Selezionando TEXT PRINT, saranno
disponibili funzioni speciali di stampa per stampare copie multiple di etichette (fare
riferimento a pagina 31), per stampare copie multiple con caratteri in ordine
ascendente (fare riferimento a pagina 31), per stampare una serie di blocchi di testo
(fare riferimento a pagina 33), o per stampare il testo dell’etichetta come immagine
speculare (fare riferimento a pagina 33).
☞ Per specificare impostazioni per funzioni supplementari delle Opzioni di stampa,
anziché continuare con l’operazione 7, premere u o d finché non compare
CONTINUE nel menu Opzioni di stampa, poi premere n. (Fare riferimento a
Per stampare copie multiple di un’etichetta a pagina 31 e Per stampare etichette
speculari a pagina 33.)
☞ Qualora si cercasse di stampare molti dati in una volta, alcune etichette potrebbero
rimanere vuote. Per esempio, quando si stampano 50 record, il numero massimo di
caratteri stampabili per volta è limitato a circa 200.
54
Per ricercare nel database
Mentre si seleziona un record di un database da usare in un modello o mentre si
seleziona un record di un database i cui dati devono essere aggiunti a un’etichetta, si
possono effettuare ricerche nel database per individuare record contenenti specifici
caratteri o record con un numero specifico.
Per cercare nel database un record contenente specifici caratteri:
1
Premere g e e finché non viene
visualizzata la schermata Trova.
2
Digitare i caratteri che si desidera
cercare.
3
Premere n. Viene visualizzato il primo record dopo quello corrente che
contiene i caratteri immessi.
RSEARCH CHARA.
[
]
Per visualizzare un record con un numero specifico:
1
Premere g e e finché non
compare la schermata Salta.
RJUMP RECORD NO.
L
M 1
Premere u o d finché non viene
visualizzato il numero di record
desiderato, o utilizzare i tasti numerici
per inserire il numero desiderato.
3
Premere n. Viene visualizzato il record con il numero di record specificato.
Per utilizzare la P-touch con
un computer
2
55
Esecuzione del back up/ripristino di dati della P-touch
Backup Manager, installato con P-touch Editor 3.2, consente di salvare i seguenti tipi di
dati dalla P-touch su un computer come backup nel caso in cui i dati della P-touch
vadano persi. Inoltre, i dati salvati in back up sul computer possono essere ripristinati
nella P-touch.
• Modelli di etichetta
• Database
• Immagini di caratteri definiti dall’utente
• File di etichette memorizzati nella P-touch
1
Accertarsi che la P-touch si trovi nella modalità Transfer. (Per ulteriori
informazioni, fare riferimento a Per entrare nella modalità Transfer a
pagina 49.)
2
Fare clic su Start per visualizzare il
menu, quindi scegliere “Programmi” e
successivamente “P-touch Editor 3.2”.
A questo punto fare clic su “Backup
Manager”.
3
Per eseguire il back up di dati della
P-touch nel computer, fare clic sulla
scheda Stampante → PC, quindi fare
clic su “Aggiorna elenco”.
Per ripristinare dati della P-touch salvati
come backup sul computer, fare clic sulla scheda PC → Stampante.
4
Dall’elenco File List, selezionare i dati che si desidera salvare come back up o ripristinare.
5
Fare clic su “Avvio”. Viene visualizzata una finestra di dialogo che indica il
trasferimento in corso dei dati.
6
Quando viene visualizzato il messaggio “Trasferimento completato.”, fare clic su “OK”.
☞ Verranno salvati come back up o ripristinati solo i dati selezionati. Per selezionare più di un
file, tenere premuto il tasto Ctrl della tastiera, quindi fare clic sui nomi dei file desiderati.
☞ Per selezionare tutti i dati, fare clic su “Seleziona tutti”.
☞ Per interrompere il trasferimento dei dati, fare clic su “Annulla” nel riquadro di
dialogo che compare durante il trasferimento.
☞ Per ripristinare i dati assegnati a un diverso tasto PF, fare clic su “Cambia
corrispondenza tasto PF” nella scheda PC → Stampante, quindi selezionare il tasto
PF a cui si desidera assegnare i dati.
☞ Si potrà ripristinare su un tasto PF solo un’immagine carattere o un modello. Se
un’immagine carattere o un modello sono già stati assegnati a un tasto PF, i dati
precedenti vengono cancellati quando si trasferisce un’immagine carattere o un
modello differenti.
56
Appendice
Appendice
6
Soluzione dei problemi
Problema
Rimedio
•
1
Il display rimane spento anche
dopo che si è accesa la macchina.
•
•
•
Controllare che il coperchio
posteriore sia chiuso bene.
Se la cassetta nastro è vuota,
sostituirla.
•
Se le pile sono scariche,
sostituirle.
•
Se si usano pile, potrebbero
essere scariche. Provare a usare il
trasformatore CA o sostituire le
pile.
Una striscia bianca orizzontale
vuota attraversa l’etichetta
stampata.
•
Pulire la testina di stampa come
descritto al punto Per pulire la
testina di stampa, i rulli e la
taglierina a pagina 7.
Appaiono strisce sul nastro.
•
Si è raggiunta la fine del nastro.
Sostituire la cassetta nastro.
•
Spegnere la P-touch, quindi
riaccenderla tenendo premuti g
e R. La macchina riprenderà a
funzionare correttamente, ma il
testo e i formati sul display,
nonché tutti i file di testo
memorizzati sono cancellati.
2
La macchina non stampa o i
caratteri stampati sono sbavati.
3
I file di testo registrati non si
trovano più in memoria.
4
I caratteri stampati non sono
formati correttamente.
5
6
7
La P-touch è “andata in tilt”
(ossia, non risponde più ai
comandi).
•
Controllare che il trasformatore
CA (modello H/H1) sia collegato
correttamente.
Se si usano pile, controllare che
siano inserite correttamente.
Se le pile sono scariche,
sostituirle.
57
Lista dei messaggi di errore
Messaggio di errore
Causa
1 BLOCK LIMIT!
• Questo messaggio viene
visualizzato se si cerca di
utilizzare la funzione di
numerazione dopo che sono
stati inseriti più blocchi di
testo in modalità Label Type
PANEL.
• Annullare la funzione
numerazione.
• Limitare il numero di
blocchi nel testo a 1.
4 DIGITS
MINIMUM!
• Questo messaggio appare
quando si inseriscono meno
di quattro cifre per i dati di
codici a barre.
• Inserire almeno quattro cifre
• Questo messaggio viene
visualizzato se esistono già
50 blocchi quando si preme
• Limitare il numero di
blocchi nel testo a 50.
• Questo messaggio viene
visualizzato quando vi sono
già 7 righe in un blocco di
testo quando si preme n.
• Limitare il numero di righe
in un blocco di testo a 7.
• Questo messaggio viene
visualizzato se si cancella ,
facendo superare il limite di 7
righe in un blocco.
• Regolare il numero di righe
in modo che il blocco non sia
composto da più di 7 righe.
• Questo messaggio viene
visualizzato se si tenta di
stampare o di usare la
funzione Anteprima quando
non è stato digitato alcun
testo.
• Inserire il testo prima di
eseguire tali operazioni.
• Cancellare parte del testo
esistente in modo da poter
inserire nuovo testo.
BUFFER FULL!
• Questo messaggio viene
visualizzato se si tenta di
inserire un carattere, uno spazio,
una nuova riga, un nuovo
blocco, un simbolo, un carattere
accentato o un codice a barre,
dopo che è già stato inserito il
numero massimo di caratteri.
CASSETTE
CHANGED!
• Tale messaggio viene
visualizzato se si sostituisce la
cassetta nastro quando la
P-touch è momentaneamente
ferma per l’operazione di
taglio del nastro.
• Cambiare nuovamente la
cassetta nastro.
50 LINE LIMIT
REACHED!
7 LINE LIMIT!
BUFFER EMPTY!
58
Rimedio
prima di premere n.
g, poi n.
Causa
Rimedio
CHECK
BATTERIES!
• Questo messaggio viene
visualizzato se si è inserita una
combinazione di pile nuove e
vecchie, una combinazione di
tipi di pile diverse (alcaline,
Ni-Cd e Ni-MH), di diversi
produttori o modelli, o una
combinazione di pile
ricaricate e scariche.
• Sostituire le pile con sei
nuove pile AA dello stesso
tipo.
• Se si inseriscono pile
ricaricabili, ricaricare tutte le
pile.
• Selezionare una modalità di
Tipo di etichetta diversa.
CHECK SETTING IN
LABEL TYPE MODE!
• Questo messaggio viene
visualizzato se si provano a
cambiare le impostazioni per
la funzione Lunghezza o
Cornice dopo una modalità
Tipo di etichetta con una
lunghezza dell’etichetta
predefinita o dopo che la
cornice è già stata selezionata.
• Questo messaggio viene
visualizzato se il tasto della
taglierina è premuto quando si
cerca di stampare premendo
p o di far avanzare il
nastro.
• Rilasciare il tasto della
taglierina. Se era stato
premuto p, premere f
per far avanzare il nastro
stampato.
• Se non si riesce a risolvere il
problema, contattare il proprio
addetto all’assistenza.
• Selezionare meno di 1000
copie.
EXCEEDS PRINT
COPY LIMIT!
• Questo messaggio viene
visualizzato se sono state
selezionate più di 1000 copie con
le funzioni Opzioni di stampa.
• È opportuno sapere che il
numero di copie più il numero
di etichette consecutive non
può superare la quota di 1000.
IMAGE CHARACTER
SIZE ERROR!
• Questo messaggio viene
visualizzato se si inserisce
un’immagine carattere ampia
definita dall’utente quando è
selezionata la modalità Tipo di
etichetta Vertical.
• Cambiare la modalità Tipo
di etichetta o usare
un’immagine carattere alta
definita dall’utente.
INPUT ABCD AT
BEGIN & END!
• Questo messaggio viene
visualizzato se non è stata
inserita alcuna lettera tra A e D
all’inizio e alla fine dei dati del
codice a barre quando si
seleziona il protocollo
CODABAR.
• Inserire una lettera tra A e D
all’inizio e alla fine dei dati
del codice a barre.
INPUT WHOLE
CODE!
• Questo messaggio viene
visualizzato se il numero richiesto
di cifre non è stato inserito nei dati
del codice a barre.
• Inserire il numero corretto di
cifre o cambiare il protocollo
del codice a barre.
CUTTER ERROR!
59
Appendice
Messaggio di errore
Messaggio di errore
Causa
• Cancellare parte del testo.
LENGTH LIMIT!
• Questo messaggio viene
visualizzato se la lunghezza
del testo supera il limite di 1 m
quando si tenta di stampare o
quando si utilizza la funzione
Anteprima.
• Questo messaggio viene
visualizzato se il numero di
righe nel testo supera il
numero di righe massimo
possibile per il nastro
inserito quando si tenta di
stampare o di usare la
funzione di Anteprima.
• Ridurre il numero di righe o
inserire un nastro di
larghezza maggiore.
MEMORY FULL!
• Questo messaggio viene
visualizzato se si cerca di
salvare un file di testo dopo che
circa 2000 caratteri sono già
stati registrati in memoria.
• Cancellare un file che non
serve più per poter salvare
quello nuovo.
• Scaricare un database.
NO DATABASE OR
INCORRECT FORMAT
• Questo messaggio viene
visualizzato se non è stato
trasferito alcun database sulla
P-touch quando si preme g,
quindi i.
NO FILES!
• Questo messaggio viene
visualizzato se si cerca di
richiamare o cancellare un file
di testo dalla memoria quando
non è memorizzato alcun file.
• Salvare un file di testo prima
di tentare di richiamarne o di
cancellarne uno.
RECORD NOT
FOUND!
• Questo messaggio viene
visualizzato quando il testo o il
numero di record specificato
non viene trovato nel database.
• Provare a cercare un testo
diverso o un numero di
record diverso.
• Installare una cassetta nastro
da 24-mm di larghezza.
SET 24mm!
• Questo messaggio viene
visualizzato se non è stata installata
una cassetta nastro da 24-mm di
larghezza quando è selezionato un
modello di Formattazione
automatica per la stampa creato con
un nastro da 24-mm.
• Installare una cassetta nastro
da 18 mm di larghezza.
SET 18mm!
• Questo messaggio viene
visualizzato se non è stata installata
una cassetta nastro da 18 mm di
larghezza quando è selezionato un
modello di Formattazione
automatica per la stampa creato con
un nastro da 18 mm.
Su nastro da 18 mm:
LINE LIMIT!
5 LINES MAXIMUM
Su nastro da 12 mm:
LINE LIMIT!
3 LINES MAXIMUM
Su nastro da 9 mm e 6 mm:
Rimedio
LINE LIMIT!
2 LINES MAXIMUM
60
Causa
Rimedio
• Installare una cassetta nastro
da 12 mm di larghezza.
SET 12mm!
• Questo messaggio viene
visualizzato se non è stata installata
una cassetta nastro da 12 mm di
larghezza quando è selezionato un
modello di Formattazione
automatica per la stampa creato
con un nastro da 12 mm.
• Installare una cassetta nastro
da 9 mm di larghezza.
SET 9mm!
• Questo messaggio viene
visualizzato se non è stata installata
una cassetta nastro da 9 mm di
larghezza quando è selezionato un
modello di Formattazione
automatica per la stampa creato
con un nastro da 9 mm.
• Installare una cassetta nastro
da 6 mm di larghezza.
SET 6mm!
• Questo messaggio viene
visualizzato se non è stata installata
una cassetta nastro da 6 mm di
larghezza quando è selezionato un
modello di Formattazione
automatica per la stampa creato
con un nastro da 6 mm.
• Installare una cassetta nastro
e riprovare.
TAPE EMPTY!
• Questo messaggio viene
visualizzato se non vi è alcuna
cassetta nastro installata quando
si tenta di alimentare il nastro,
di stampare o di utilizzare la
funzione di Anteprima.
TEXT TOO HIGH!
XX BLOCK
• Questo messaggio viene
visualizzato se le dimensioni del
testo sono maggiori della
larghezza del nastro installato.
• Ridurre le dimensioni dei
caratteri, inserire un nastro di
larghezza maggiore, o
selezionare l’impostazione
dimensioni del testo AUTO.
TEXT TOO LONG!
• Questo messaggio viene
visualizzato se la lunghezza del
testo è maggiore della lunghezza
dell’etichetta impostata con la
funzione Lunghezza.
• Premere A, poi
selezionare una lunghezza
dell’etichetta più lunga.
TEXT TOO LONG!
XX BLOCK
• Questo messaggio viene
visualizzato se si tenta di
stampare un’etichetta che è più
lunga della lunghezza del
blocco specificato.
• Selezionare una lunghezza di
blocco più lunga.
• Digitare un valore che rientri
nell’intervallo consentito.
VALUE OUT OF
RANGE!
• Questo messaggio viene
visualizzato se il valore inserito
nelle impostazioni della funzione
Margine, Lunghezza, e
Lunghezza blocco non rientra
nell’intervallo consentito.
• Questo messaggio viene
visualizzato se i caratteri specificati
non si trovano nel database.
• Questo messaggio viene
visualizzato se i valori per i blocchi,
i record o i campi da stampare non
rientrano nell’intervallo consentito.
61
Appendice
Messaggio di errore
Caratteristiche tecniche
Hardware
Alimentazione:
Sei pile alcaline formato AA o
sei pile ricaricabili formato AA o
trasformatore CA (modello H/H1)
Dispositivo di immissione:
Tastiera (56 tasti)
LCD:
48 × 132 punti
+ Caps e altri indicatori
Nastro di stampa:
Il nastro TZ è disponibile nelle seguenti 5 larghezze:
6 mm
9 mm
12 mm
18 mm
24 mm
Testina di stampa:
18,1 mm (altezza)/180 dpi (risoluzione)
Taglierina:
Taglierina manuale
Dimensioni:
Con tasto taglierina:
133 mm (largh.) × 239 mm (prof.) × 87 mm (alt.)
Senza tasto taglierina:
116 mm (largh.) × 239 mm (prof.) × 87 mm (alt.)
Peso:
615 g
Software
Tipi di carattere:
1 carattere incorporato (Helsinki)
Dimensioni carattere:
AUTO più 7 dimensioni (1, 2, 3, 4, 6, 9 e 12 mm (6, 9,
12, 18, 24, 36 e 48 punti))
Stili di stampa:
Normale, grassetto, contornato, corsivo, corsivo +
grassetto, e corsivo + contornato
Dimensioni buffer:
Massimo 512 caratteri
Massimo 7 righe
Massimo 50 blocchi
Dimensioni memoria:
Circa 2000 caratteri
62
●
Ricambi
Richiedere le cassette nastro presso il proprio rivenditore autorizzato di
fiducia.
Usare solo nastri Brother TZ con questa macchina. Brother non è responsabile
per problemi derivanti dall’uso di ricambi non autorizzati. Non usare nastri
privi del marchio
. La disponibilità di nastri può differire a seconda dei
paesi.
N. di serie
Descrizione
Nastri laminati da 24 mm
TZ-151
Caratteri neri su adesivo trasparente
TZ-M51
Caratteri neri su adesivo trasparente (opaco)
TZ-251
Caratteri neri su adesivo bianco
TZ-451
Caratteri neri su adesivo rosso
TZ-551
Caratteri neri su adesivo blu
TZ-651
Caratteri neri su adesivo giallo
TZ-751
Caratteri neri su adesivo verde
TZ-A51
Caratteri neri su adesivo grigio
TZ-B51
Caratteri neri su adesivo arancione fosforescente
TZ-C51
Caratteri neri su adesivo giallo fosforescente
TZ-D51
Caratteri neri su adesivo verde fosforescente
TZ-951
Caratteri neri su adesivo argento
TZ-M951
Caratteri neri su adesivo argento (opaco)
TZ-152
Caratteri rossi su adesivo trasparente
TZ-252
Caratteri rossi su adesivo bianco
TZ-153
Caratteri blu su adesivo trasparente
TZ-253
Caratteri blu su adesivo bianco
TZ-354
Caratteri dorati su adesivo nero
TZ-155
Caratteri bianchi su adesivo trasparente
TZ-355
Caratteri bianchi su adesivo nero
TZ-455
Caratteri bianchi su adesivo rosso
TZ-555
Caratteri bianchi su adesivo blu
TZ-655
Caratteri bianchi su adesivo arancione
TZ-755
Caratteri bianchi su adesivo verde
Nastri laminati da 18 mm
TZ-141
Caratteri neri su adesivo trasparente
TZ-241
Caratteri neri su adesivo bianco
63
Appendice
Accessori
N. di serie
Descrizione
TZ-242
Caratteri rossi su adesivo bianco
TZ-243
Caratteri blu su adesivo bianco
TZ-344
Caratteri dorati su adesivo nero
TZ-145
Caratteri bianchi su adesivo trasparente
TZ-345
Caratteri bianchi su adesivo nero
TZ-441
Caratteri neri su adesivo rosso
TZ-541
Caratteri neri su adesivo blu
TZ-641
Caratteri neri su adesivo giallo
TZ-741
Caratteri neri su adesivo verde
Nastri laminati da 12 mm
TZ-131
Caratteri neri su adesivo trasparente
TZ-132
Caratteri rossi su adesivo trasparente
TZ-133
Caratteri blu su adesivo trasparente
TZ-135
Caratteri bianchi su adesivo trasparente
TZ-231
Caratteri neri su adesivo bianco
TZ-232
Caratteri rossi su adesivo bianco
TZ-233
Caratteri blu su adesivo bianco
TZ-334
Caratteri dorati su adesivo nero
TZ-335
Caratteri bianchi su adesivo nero
TZ-431
Caratteri neri su adesivo rosso
TZ-435
Caratteri bianchi su adesivo rosso
TZ-531
Caratteri neri su adesivo blu
TZ-535
Caratteri bianchi su adesivo blu
TZ-631
Caratteri neri su adesivo giallo
TZ-635
Caratteri bianchi su adesivo arancione
TZ-731
Caratteri neri su adesivo verde
TZ-735
Caratteri bianchi su adesivo verde
TZ-931
Caratteri neri su adesivo argento
TZ-M931
Caratteri neri su adesivo argento (opaco)
TZ-A31
Caratteri neri su adesivo grigio
TZ-B31
Caratteri neri su adesivo arancione fosforescente
TZ-C31
Caratteri neri su adesivo giallo fosforescente
TZ-D31
Caratteri neri su adesivo verde fosforescente
TZ-M31
Caratteri neri su adesivo trasparente (opaco)
Nastri laminati da 9 mm
TZ-121
Caratteri neri su adesivo trasparente
TZ-122
Caratteri rossi su adesivo trasparente
64
Appendice
N. di serie
Descrizione
TZ-123
Caratteri blu su adesivo trasparente
TZ-221
Caratteri neri su adesivo bianco
TZ-222
Caratteri rossi su adesivo bianco
TZ-223
Caratteri blu su adesivo bianco
TZ-324
Caratteri dorati su adesivo nero
TZ-325
Caratteri bianchi su adesivo nero
TZ-421
Caratteri neri su adesivo rosso
TZ-521
Caratteri neri su adesivo blu
TZ-621
Caratteri neri su adesivo giallo
TZ-721
Caratteri neri su adesivo verde
TZ-A25
Caratteri neri su adesivo grigio
TZ-M21
Caratteri neri su adesivo trasparente (opaco)
Nastri laminati da 6 mm
TZ-111
Caratteri neri su adesivo trasparente
TZ-211
Caratteri neri su adesivo bianco
TZ-315
Caratteri bianchi su adesivo nero
TZ-611
Caratteri neri su adesivo giallo
Nastri non laminati da 24 mm
TZ-N251
Caratteri neri su adesivo bianco
Nastri non laminati da 18 mm
TZ-N241
Caratteri neri su adesivo bianco
TZ-N242
Caratteri rossi su adesivo bianco
TZ-N243
Caratteri blu su adesivo bianco
TZ-N541
Caratteri neri su adesivo blu
TZ-N641
Caratteri neri su adesivo giallo
TZ-N741
Caratteri neri su adesivo verde
TZ-NF41
Caratteri neri su adesivo viola
TZ-PH41
Caratteri neri su adesivo con motivo a cuori
TZ-PF41
Caratteri neri su adesivo con motivo a frutti
TZ-PM41
Caratteri neri su adesivo con motivo marino
TZ-N841
Caratteri neri su adesivo dorato
Nastri non laminati da 12 mm
TZ-N231
Caratteri neri su adesivo bianco
TZ-N232
Caratteri rossi su adesivo bianco
TZ-N233
Caratteri blu su adesivo bianco
TZ-N531
Caratteri neri su adesivo blu
TZ-N631
Caratteri neri su adesivo giallo
65
N. di serie
Descrizione
TZ-N731
Caratteri neri su adesivo verde
TZ-NF31
Caratteri neri su adesivo viola
Nastri non laminati da 9 mm
TZ-N221
Caratteri neri su adesivo bianco
Nastri non laminati da 6 mm
TZ-N211
Caratteri neri su adesivo bianco
Nastri a forte adesivo
N. di serie
Descrizione
TZ-S241
Nastro a forte adesivo da 18 mm (caratteri neri su adesivo bianco)
TZ-S231
Nastro a forte adesivo da 12 mm (caratteri neri su adesivo bianco)
TZ-S221
Nastro a forte adesivo da 9 mm (caratteri neri su adesivo bianco)
TZ-S211
Nastro a forte adesivo da 6 mm (caratteri neri su adesivo bianco)
TZ-S251
Nastro a forte adesivo da 24 mm (caratteri neri su adesivo bianco)
TZ-S151
Nastro a forte adesivo da 24 mm (caratteri neri su adesivo
trasparente)
TZ-S141
Nastro a forte adesivo da 18 mm (caratteri neri su adesivo
trasparente)
TZ-S131
Nastro a forte adesivo da 12 mm (caratteri neri su adesivo
trasparente)
TZ-S121
Nastro a forte adesivo da 9 mm (caratteri neri su adesivo
trasparente)
TZ-S111
Nastro a forte adesivo da 6 mm (caratteri neri su adesivo
trasparente)
TZ-S651
Nastro a forte adesivo da 24 mm (caratteri neri su adesivo giallo)
TZ-S641
Nastro a forte adesivo da 18 mm (caratteri neri su adesivo giallo)
TZ-S631
Nastro a forte adesivo da 12 mm (caratteri neri su adesivo giallo)
TZ-S621
Nastro a forte adesivo da 9 mm (caratteri neri su adesivo giallo)
TZ-S611
Nastro a forte adesivo da 6 mm (caratteri neri su adesivo giallo)
66
TZ-FX141
TZ-FX131
TZ-FX121
TZ-FX111
TZ-FX651
TZ-FX641
TZ-FX631
TZ-FX621
TZ-FX611
Descrizione
Cassetta di pulizia per testina di stampa
Nastro per trasferimento con ferro da stiro da 18 mm
Nastro di sicurezza da 18 mm
Nastro per tessuti da 12 mm
Nastro ID flessibile da 24 mm (caratteri neri su adesivo bianco)
Nastro ID flessibile da 18 mm (caratteri neri su adesivo bianco)
Nastro ID flessibile da 12 mm (caratteri neri su adesivo bianco)
Nastro ID flessibile da 9 mm (caratteri neri su adesivo bianco)
Nastro ID flessibile da 6 mm (caratteri neri su adesivo bianco)
Nastro ID flessibile da 24 mm (caratteri neri su adesivo
trasparente)
Nastro ID flessibile da 18 mm (caratteri neri su adesivo
trasparente)
Nastro ID flessibile da 12 mm (caratteri neri su adesivo
trasparente)
Nastro ID flessibile da 9 mm (caratteri neri su adesivo
trasparente)
Nastro ID flessibile da 6 mm (caratteri neri su adesivo
trasparente)
Nastro ID flessibile da 24 mm (caratteri neri su adesivo giallo)
Nastro ID flessibile da 18 mm (caratteri neri su adesivo giallo)
Nastro ID flessibile da 12 mm (caratteri neri su adesivo giallo)
Nastro ID flessibile da 9 mm (caratteri neri su adesivo giallo)
Nastro ID flessibile da 6 mm (caratteri neri su adesivo giallo)
67
Appendice
Nastri speciali
N. di serie
TZ-CL4
TZ-IY41
TZ-SE4
TZ-FA3
TZ-FX251
TZ-FX241
TZ-FX231
TZ-FX221
TZ-FX211
TZ-FX151
Indice
A
allineamento ................................. 28
allineamento testo a destra ............ 28
indicatore .................................... 2
allineamento testo a sinistra .......... 28
indicatore .................................... 2
allineamento testo al centro .......... 28
indicatore .................................... 2
allineamento testo giustificato ....... 28
indicatore .................................... 2
annullare ....................................... 14
anteprima...................................... 30
dimensioni .................................... 25
indicatore .................................... 2
display ............................................ 2
contrasto ................................... 37
display LCD .................................... 2
driver della stampante
installazione .............................. 43
F
cancellare
file in memoria .......................... 36
testo .......................................... 17
carattere
dimensioni ................................ 25
larghezza................................... 26
stile ........................................... 27
Categoria di simboli PERSONAL ... 22
setup ......................................... 39
codice a barre
caratteri speciali ........................ 19
confermare .................................... 14
connessione USB .................... 43, 44
copie............................................. 31
cursore .......................................... 15
formattare.......................... 25, 26, 27
formattazione globale
dimensioni carattere .................. 25
larghezza del carattere .............. 26
stile del carattere ....................... 27
formattazione locale
dimensioni carattere .................. 25
larghezza del carattere .............. 26
stile del carattere ....................... 27
Funzione accenti........................... 17
Funzione Cancella ........................ 17
Funzione Codice a barre ............... 18
Funzione Contrasto ....................... 37
Funzione Cornici........................... 24
Funzione di Formattazione
automatica .................................... 29
Funzione di numerazione.............. 31
Funzione lunghezza ...................... 23
Funzione Margine ......................... 23
Funzione Nuovo blocco................ 16
Funzione Riduzione automatica .... 38
Funzione Ripetizione stampa ........ 31
Funzione Taglio ............................ 37
D
I
B
Backup Manager ........................... 56
C
database.................................. 52, 53
Modalità Label Type .................. 54
ricercare .................................... 55
68
immagine carattere definita
dall’utente ..................................... 51
impostazione predefinita ............... 14
Indicatore Caps (lettere maiuscole).. 2
Indicatore Code (Codice)................. 2
indicatore cornice ........................... 2
Indicatore impostazione Label Type... 2
Indicatore Insert (Inserisci)............... 2
indicatore lunghezza ....................... 2
indicatore pila scarica ..................... 2
Indicatore Shift (Maiusc).................. 2
indicatori......................................... 2
allineamento testo a destra .......... 2
allineamento testo a sinistra......... 2
allineamento testo al centro......... 2
allineamento testo giustificato ..... 2
Code (Codice) ............................. 2
cornice ........................................ 2
dimensioni .................................. 2
Impostazione Label Type............. 2
Inserisci ....................................... 2
larghezza..................................... 2
Lettere maiuscole ........................ 2
lunghezza.................................... 2
numero di blocco ........................ 2
pila scarica .................................. 2
Shift (Maiusc)............................... 2
stile di testo Bold ......................... 2
stile di testo Italic......................... 2
stile di testo Outline .................... 2
installazione
driver della stampante ............... 43
P-touch Editor............................ 41
interruzione per taglio ................... 37
intervallo di blocchi ...................... 33
Modalità Flag ................................ 11
Modalità Label Type........................ 9
database .................................... 54
Modalità Normal............................. 9
Modalità Panel .............................. 12
Modalità Port ................................ 12
Modalità Port Block....................... 12
Modalità Rotate............................. 10
Modalità Rotate & Repeat.............. 10
Modalità Shift (maiusc).................. 15
Modalità Transfer .......................... 49
Modalità Vertical............................. 9
modelli
Formattazione automatica ......... 29
P-touch Editor............................ 51
N
nastro
cassette........................................ 4
taglierina ..................................... 7
Nastro a forte adesivo...................... 6
Nastro ID flessibile .......................... 6
numeri .......................................... 15
numero di blocco............................ 2
P
larghezza ...................................... 26
indicatore .................................... 2
lettere maiuscole ........................... 15
lettere minuscole ........................... 15
pile.................................................. 4
problemi ....................................... 57
P-touch Editor
avvio ......................................... 46
Guida dell’utente....................... 45
installazione .............................. 41
modello..................................... 51
pulizia
rulli ............................................. 7
taglierina ..................................... 7
testina di stampa.......................... 7
M
R
margini dell’etichetta..................... 23
messaggi di errore ......................... 58
Modalità Caps ............................... 15
regolazione della lunghezza.......... 38
ricercare........................................ 55
richiamare..................................... 36
L
69
ripristino........................................ 56
rulli ................................................. 7
S
salvare........................................... 35
scegliere ........................................ 14
impostazione predefinita ........... 14
selezionare.............................. 14, 15
impostazione predefinita ........... 14
serie di record del database ........... 52
soluzione dei problemi.................. 57
stampa
serie di record del database ....... 52
stampa a catena ............................ 37
stampa speculare........................... 33
stampare
intervallo di blocchi di testo ...... 33
stile ............................................... 27
stile di testo Bold
indicatore .................................... 2
stile di testo contornato ................. 27
stile di testo corsivo....................... 27
stile di testo grassetto..................... 27
stile di testo Italic
indicatore .................................... 2
stile di testo Outline
indicatore .................................... 2
T
tasti freccia.......................... 2, 14, 15
Tasti PF ........................................... 2
tastiera ............................................ 2
Tasto alimentazione .................. 2, 30
tasto alimentazione ......................... 8
tasto backspace ................... 2, 14, 17
tasto di alimentazione ..................... 2
Tasto di formattazione....... 25, 26, 27
Tasto di memorizzazione .............. 35
tasto formattazione globale ............. 2
Tasto Insert (Inserisci) .................... 16
tasto invio ............................... 14, 16
Tasto Label Type (Tipo etichetta) ..... 2
70
Tasto Print ....................................... 2
tasto Return (Invio) .......................... 2
Tasto Setup.................................... 37
Tasto Simbolo ............................... 20
Tasto Space (spazio) ................ 14, 15
Tasto stampa ................................. 30
testina di stampa ............................. 7
testo
allineamento ............................. 28
dimensioni ................................ 25
larghezza................................... 26
regolazione dimensioni ............. 38
regolazione larghezza ............... 38
stile ........................................... 27
tilt ................................................. 57
Transfer Manager .......................... 50
Trasformatore CA ............................ 8
V
versione ........................................ 39
GUÍA DEL USUARIO
Introducción
Gracias por adquirir esta P-touch.
Con ella podrá elegir entre una serie de estilos de caracteres, tamaños y marcos para
diseñar prácticas etiquetas personalizadas que responden a cualquier necesidad.
Además, seleccionando tipos de etiquetas preformateadas podrá etiquetar, con rapidez y
facilidad, paneles de conexiones, cables, conectores y otros componentes.
Los diversos programas incluidos en el CD-ROM adjunto ofrecen funciones adicionales
de ilustración y maquetación para el diseño de etiquetas. También permiten importar
plantillas de etiquetas y caracteres especiales a la P-touch y guardar una copia de
seguridad de los datos de la P-touch en un ordenador.
Con esta P-touch puede imprimir etiquetas legibles y duraderas en un instante. Su calidad
y rendimiento hacen de ella un aparato muy práctico para usar en cualquier lugar.
Aunque es muy sencilla, le sugerimos que antes de empezar a usarla lea esta Guía del
usuario con detenimiento, y que la tenga siempre a mano para futuras consultas.
Declaración de conformidad
Nosotros
BROTHER INDUSTRIES, LTD.
1-1-1, Kawagishi, Mizuho-ku,
Nagoya 467-8562, Japón
declaramos que el Sistema de etiquetado PT-2480 se ajusta a los siguientes
documentos normativos:
EMC:
EN 55022:1998 Clase B
EN 55024:1998
EN 61000-3-2:1995
EN 61000-3-3:1995
y observa lo estipulado en la Directiva de Compatibilidad Electromagnética
89/336/EEC (modificada por 91/263/EEC y 92/31/EEC). El adaptador de CA
también se ajusta a EN 60950 y observa lo estipulado en la Directiva de Baja
Tensión 73/23/EEC.
Emitida por: BROTHER INDUSTRIES, LTD.
P & H company
Development DIV.
ÍNDICE
1. Para empezar ................................................................1
Descripción general ....................................................................... 1
Vista superior y vista inferior .......................................................................1
Teclado y visualizador de LCD ....................................................................2
Precauciones generales .................................................................. 3
Pilas y casetes de cinta .................................................................. 4
Instalación de las pilas y el casete de cinta ..................................................4
Limpieza ........................................................................................ 7
Limpieza del cabezal de impresión, rodillos y cortador de la cinta .............7
Adaptador de CA opcional ............................................................ 8
Conexión del adaptador de CA .....................................................................8
Conexión/desconexión de la P-touch ............................................ 8
2. Modos de tipo de etiqueta .............................................9
Selección de un modo de tipo de etiqueta ..................................... 9
Modos Normal y Vertical .............................................................. 9
Modos Girar (ROTATE) y Girar y repetir (ROT-REP) ................... 10
Modo Bandera (FLAG) ................................................................. 11
Modos Puerto (PORT) y Panel (PANEL) ....................................... 12
3. Funciones básicas ........................................................14
Cómo realizar las operaciones básicas ........................................ 14
Elección de funciones, parámetros, ajustes y grupos .................................14
Elección del ajuste predeterminado ...........................................................14
Confirmación de una elección ....................................................................14
Cancelación de una elección ......................................................................14
Introducción de los datos de la etiqueta ...................................... 15
Introducción y modificación de texto ..........................................................15
Introducción de un carácter acentuado ......................................................17
Introducción de un código de barras ..........................................................18
Introducción de un símbolo ........................................................................20
Cómo formatear la etiqueta ......................................................... 23
Definición de la longitud de la etiqueta ......................................................23
Definición de un tamaño de margen ...........................................................23
Cómo enmarcar el texto ..............................................................................24
i
Definición del tamaño de los caracteres ....................................................25
Definición de la anchura de los caracteres ................................................26
Definición del estilo de los caracteres ........................................................27
Uso de las plantillas de formato automático ..............................................29
Impresión de etiquetas ................................................................ 30
Vista preliminar de la maquetación de la etiqueta .....................................30
Avance de la cinta .......................................................................................30
Impresión de una etiqueta ...........................................................................30
Uso de funciones de impresión especiales ..................................................31
Almacenamiento e invocación de archivos .................................. 35
Almacenamiento de texto de etiquetas ........................................................35
Invocación de texto previamente almacenado ............................................36
Borrado de texto almacenado .....................................................................36
4. Ajustes de la máquina ..................................................37
Selección de la forma de avance y corte de la cinta ...................................37
Ajuste del contraste del visualizador ..........................................................37
Ajuste de la función de reducción automática ............................................38
Calibración de la longitud de la etiqueta ...................................................38
Definición de la actualización continua de la categoría de símbolos
PERSONAL .................................................................................................39
Visualización de información sobre la versión ...........................................39
5. Uso de la P-touch con un PC .......................................40
Instalación de los programas y del controlador de impresión ...... 41
Antes de la instalación ................................................................................41
Instalación del programa P-touch Editor 3.2 .............................................42
Instalación del controlador de impresión USB ..........................................43
Para leer la Guía del usuario ....................................................... 45
Uso de P-touch Editor 3.2 ............................................................ 46
Para iniciar P-touch Editor 3.2 ..................................................................47
Para ver las propiedades ............................................................................47
Introducción de texto ..................................................................................48
Observaciones acerca del uso ....................................................................48
Transferencia de datos a/desde un PC ......................................... 49
Para entrar en el modo Transfer ................................................................49
Descarga de datos a la P-touch ..................................................................50
Para agregar al texto una imagen de carácter definida por el usuario .....51
Uso de los datos de plantilla .......................................................................51
Uso de los datos de la base de datos descargada .......................................53
ii
Cómo hacer una copia de seguridad de los datos de la P-touch y
restaurarlos .................................................................................................56
6. Apéndice .....................................................................57
Solución de problemas ................................................................ 57
Lista de mensajes de error ........................................................... 58
Características técnicas de la máquina ........................................ 62
Hardware ....................................................................................................62
Software ......................................................................................................62
Accesorios ................................................................................... 63
Índice alfabético .......................................................................... 68
iii
iv
Para empezar
Para empezar
1
Descripción general
Vista superior y vista inferior
Vista superior
Visualizador
Botón del cortador
de la cinta
Teclado
Puerto USB
Conector del adaptador de CA
Cubierta posterior
Palanca de liberación del casete
Compartimento de las pilas
Cabezal de impresión
Compartimento del casete de cinta
Ranura de salida de la cinta
Vista inferior
1
Teclado y visualizador de LCD
1 234 5 6 7
G
H
E
F
D CB A 0
Q
P
O
N
8
9
I
J
K
L
M
1 Alineación del texto a la izquierda
(página 28)
2 Alineación del texto centrada
(página 28)
3 Alineación del texto a la derecha
(página 28)
4 Alineación del texto justificada
(página 28)
5 Estilo de texto negrilla (página 27)
6 Estilo de texto perfilado (página 27)
7 Estilo de texto cursiva (página 27)
8 Marco (página 24)
9 Pilas gastadas (página 5)
0 Número de bloque (página 16)
A Ajuste de tipo de etiqueta (página 9)
B Ajuste de anchura (página 26)
C Ajuste de tamaño (páginas 25 y 26)
2
D Ajuste de longitud (página 23)
E Modo de mayúsculas continuas
(página 15)
F Modo de inserción (página 16)
G Modo de mayúscula individual
(página 15)
H Modo de código (página 15)
I Tecla de alimentación (página 8)
J Tecla de retroceso (páginas 14 y 17)
K Teclas de flechas (página 14)
L Tecla de retorno (páginas 14 y 16)
M Tecla de formato global (página 25)
N Teclas PF (página 29)
O Tecla de avance (página 30)
P Tecla de impresión (página 30)
Q Tipo de etiqueta (página 9)
●
Para empezar
Precauciones generales
Emplee sólo cintas TZ Brother con esta máquina. No emplee cintas que no
tengan la marca
.
●
No tire de la cinta que avanza desde la P-touch. Podría dañar el casete.
●
No utilice la máquina en lugares muy polvorientos. Manténgala alejada de la luz
solar directa y de la lluvia.
●
No exponga la máquina a temperaturas o humedad muy altas. No la deje nunca
sobre el tablero de instrumentos ni en la parte trasera del automóvil.
●
No guarde los casetes de cinta en lugares expuestos a la luz solar directa, a una
humedad elevada o al polvo.
●
No deje nada que sea de goma o vinilo encima de la máquina durante períodos
prolongados. Podría producir manchas.
●
No limpie la máquina con alcohol ni con otros disolventes orgánicos. Emplee solamente un
paño suave y seco.
●
No ponga ningún objeto extraño dentro de la máquina, ni ningún objeto pesado
encima.
●
Para evitar daños, no toque el borde de la cuchilla.
●
Emplee sólo el adaptador de CA diseñado exclusivamente para esta máquina. El
empleo de otro cancelaría la garantía.
●
No intente desmontar el adaptador de CA.
●
Cuando la máquina no se vaya a utilizar durante períodos prolongados, desenchufe el
adaptador de CA y saque las pilas para evitar fugas que puedan dañar la máquina.
●
Emplee seis pilas alcalinas o recargables (Ni-Cd o Ni-MH) de tamaño AA.
●
Nunca intente desmontar la P-touch.
●
Es recomendable utilizar el cable USB que se entrega con la unidad P-touch. Si
tiene que utilizar otro cable USB, asegúrese de que es de buena calidad.
●
IBM® y PC-DOS® son marcas comerciales de International Business Machines,
Inc.
●
Microsoft® y Windows® son marcas registradas de Microsoft Corp. en EE.UU. y
en otros países.
●
Todos los demás nombres de software y productos mencionados son marcas
comerciales o marcas registradas de sus respectivas compañías.
●
Algunos fragmentos del software de filtro de gráficos están basados parcialmente
en el trabajo del Grupo Independiente JPEG.
3
Pilas y casetes de cinta
Esta máquina ha sido diseñada para permitirle cambiar las pilas y los casetes de cinta
con rapidez y facilidad. Con pilas instaladas, esta máquina compacta y portátil puede
utilizarse en cualquier lugar. Existen para esta máquina una amplia gama de casetes de
cinta TZ de distintos tipos, colores y tamaños, que permiten crear etiquetas diferentes
codificadas por colores o tamaños.
Instalación de las pilas y el casete de cinta
1
2
Observaciones acerca de las pilas
! Esta P-touch requiere seis pilas de tamaño AA. Pueden usarse pilas
recargables (Ni-Cd o Ni-MH) en lugar de 6 pilas alcalinas.
☞ Las pilas recargables no se pueden cargar dejándolas en la P-touch con el adaptador de
CA conectado. Cárguelas con un cargador diseñado específicamente para el tipo de pilas
utilizado. Para más detalles acerca de las pilas recargables, consulte las instrucciones
suministradas con ellas.
☞ A fin de evitar fugas o daños a la máquina, absténgase de utilizar estos tipos de pilas:
• Pilas de manganeso
• Una combinación de pilas nuevas y usadas
• Una combinación de pilas de diferentes tipos (alcalinas, Ni-Cd y Ni-MH), de
diferentes fabricantes o de diferentes modelos.
• Una combinación de pilas recargadas y sin recargar.
4
Observaciones acerca de los casetes de cinta
☞ Antes de instalar el casete de cinta, cerciórese de que el extremo de la cinta avanza por
debajo de las guías. Si el casete de cinta que va a instalar tiene una cinta entintadora y
que está floja, haga girar la rueda dentada con el dedo, en el sentido de la flecha del
casete, hasta tensarla.
Extremo de la cinta
Guías de la cinta
☞ Cuando inserte el casete de cinta, asegúrese de que la cinta interior no se enganche en el
ángulo de la guía metálica.
☞ Después de instalar un casete de cinta, pulse f una vez para tensarla y, a continuación,
pulse el botón del cortador para cortar la que sobre.
☞ Corte siempre la cinta antes de sacarla de la máquina. Si tira de la cinta antes de cortarla,
puede dañar el casete.
5
Para empezar
☞ Asegúrese de insertar las pilas de forma que sus polos queden orientados en la dirección
correcta.Con las pilas instaladas, la P-touch determina cuánta carga queda durante la
impresión y el avance de la cinta. Si detecta que queda poca, se encenderá el indicador
de pilas gastadas ()). Cuando esto suceda, cambie las pilas. En determinadas
condiciones de funcionamiento, es posible que el indicador de pilas gastadas no se
encienda.
☞ Antes de cambiar las pilas, compruebe que la unidad P-touch está apagada. Además, al
cambiar las pilas, inserte las nuevas antes de que transcurran cinco minutos de haber
extraído las viejas; de lo contrario, el texto visualizado en la pantalla y cualquier texto
almacenado en la memoria se perderán.
☞ Si prevé que no va a utilizar la P-touch durante un período prolongado, extraiga las pilas.
Cuando se desconecta la máquina, se pierden el texto que se muestra en la pantalla y el
que está almacenado en la memoria.
☞ Dado que las pilas que se incluyen empiezan a descargarse desde el mismo momento en
que la unidad sale de fábrica, es posible que su duración no cumpla las especificaciones,
dependiendo de cuándo se empiece a usar la unidad.
Cinta con gran fuerza adhesiva
☞ Para superficies con textura, rugosas o resbaladizas, se recomienda usar cinta con gran
fuerza adhesiva.
! Aunque en la hoja de instrucciones que acompaña al casete de cinta con
gran fuerza adhesiva se recomienda cortarla con tijeras, el cortador de
esta P-touch es capaz de cortar este tipo de cinta.
Cinta de identificación flexible
☞ Para aquellas aplicaciones que requieran etiquetas más flexibles (por ejemplo, para
pegarlas sobre curvas pronunciadas o en torno a objetos cilíndricos), se recomienda usar
cinta de identificación flexible.
☞ Las etiquetas creadas con cinta de identificación flexible no están diseñadas para servir
como aislante eléctrico.
☞ Cuando pegue etiquetas en torno a objetos cilíndricos, el diámetro del objeto debe ser,
como mínimo, de 3 mm; si es menor, pegue la etiqueta en forma de bandera y utilice el
modo de tipo de etiqueta FLAG. Además, los extremos solapados de la etiqueta o de la
bandera deben tener un mínimo de 5 mm.
☞ Si se curva el objeto cilíndrico después de pegar la etiqueta, es posible que esta se
despegue.
Solapamiento > 5 mm
Diámetro > 3 mm
Solapamiento > 5 mm
Diámetro > 3 mm
Bandera > 5 mm
6
Es posible que, de vez en cuando, haya que limpiar ciertas partes de la P-touch. Puede
que se adhiera polvo o suciedad al cabezal de impresión y a los rodillos de la P-touch,
especialmente si se emplea la unidad en exteriores o en lugares con mucho polvo. Con el
uso, el cortador puede recubrirse de adhesivo, haciendo difícil cortar la cinta.
Limpieza del cabezal de impresión, rodillos y cortador de la cinta
☞ Antes de limpiar el cabezal de impresión y los rodillos, pulse o para desconectar la
P-touch y, a continuación, extraiga las pilas y desenchufe el adaptador de CA opcional.
☞ Tenga mucho cuidado de no tocar las cuchillas del cortador con los dedos.
Cabezal de impresión
Palillo con punta de
algodón seco
Palillo con punta de algodón seco
Cuchillas del cortador
Cuchillas del cortador
de la cinta
de la cinta
Palillo con punta de
algodón seco
Observaciones acerca de la limpieza del cabezal de impresión y de los rodillos
☞ Si aparece una franja horizontal en blanco en el texto de la etiqueta, limpie el cabezal de
impresión de la máquina.
☞ Será más fácil limpiar el cabezal de impresión si se emplea el casete de limpieza
opcional (TZ-CL4).
7
Para empezar
Limpieza
Observaciones acerca de la limpieza del cortador de la cinta
☞ Si observa que la cinta no se corta bien, limpie las cuchillas del cortador.
Adaptador de CA opcional
Cuando vaya a imprimir muchas etiquetas, o bien etiquetas que contengan gran cantidad de
texto, puede ser conveniente conectar la P-touch a una toma eléctrica normal mediante el
adaptador de CA opcional.
Conexión del adaptador de CA
2
DC IN 9.5V
1
Observaciones acerca del adaptador de CA
☞ Emplee sólo el adaptador de CA diseñado exclusivamente para esta máquina.
☞ Si prevé que no va a utilizar la P-touch durante un período prolongado, desconecte el
adaptador de CA. Cuando se desconecta la máquina, se pierden el texto que se muestra
en la pantalla y el que está almacenado en la memoria.
Conexión/desconexión de la P-touch
Pulse o para encender o apagar la P-touch.
Si la P-touch tiene pilas instaladas o ha estado enchufada mediante el adaptador de CA,
cuando se vuelva a encender se visualizará el texto de la sesión anterior. Esta característica le
permite interrumpir la creación de una etiqueta, apagar la máquina y posteriormente reanudar
el trabajo en la misma etiqueta sin tener que volver a introducir el texto.
Tanto si la P-touch está funcionando a pilas como si está conectada al adaptador de CA, se
apagará automáticamente cuando transcurran 5 minutos sin que se pulse ninguna tecla ni se
realice ninguna operación.
8
2
Modos de tipo de etiqueta
Presionando a, podrá seleccionar uno de los dos modos normales de diseño e impresión
de etiquetas personalizadas, o cualquiera de los seis modos especiales disponibles para
imprimir etiquetas preformateadas para la identificación de paneles de conexiones, cables,
conectores y otros componentes.
1 Pulse a.
2 Pulse u o d (o siga pulsando a) hasta que se visualice el modo
deseado. (Para obtener más información sobre cada modo de tipo de etiqueta,
consulte las secciones siguientes).
3
4
Pulse n para aplicar el modo de tipo de etiqueta seleccionado.
• Si ha seleccionado NORMAL o VERTICAL, siga escribiendo el texto de la
etiqueta como se describe en capítulo 3, Funciones básicas.
• Si ha seleccionado ROTATE, R & REP., PORT, PANEL o FLAG, siga
estos pasos.
Pulse l o r hasta que se visualice el parámetro deseado.
5
Pulse u o d hasta que se visualice el ajuste deseado (o utilice las teclas
numéricas para escribirlo).
6
Pulse n para aplicar los ajustes seleccionados.
Escriba el texto de cada etiqueta en un bloque de texto diferente.
7
8
Imprima las etiquetas.
• Para imprimir una sola copia de cada etiqueta, presione p.
• Para imprimir múltiples copias o varias copias con ciertos caracteres que se
incrementan, o bien para imprimir usando cualquier otra función de impresión
especial, presione g y luego a y elija sus opciones. (Para obtener más
información, consulte Uso de funciones de impresión especiales en la página 31).
Modos Normal y Vertical
NORMAL
ABCDE
VERTICAL
A
B
C
D
E
Con los modos Normal y Vertical se pueden formatear e
imprimir etiquetas para todas las necesidades.
9
Modos de tipo de etiqueta
Selección de un modo de tipo de etiqueta
Después de seleccionar el modo de tipo de etiqueta NORMAL o VERTICAL, el texto de
la etiqueta puede escribirse, formatearse, imprimirse y cortarse de la manera habitual. Con el
modo de tipo de etiqueta Normal, el texto introducido se imprime horizontalmente a lo largo
de la etiqueta. Con el modo de tipo de etiqueta Vertical, el texto introducido se imprime
verticalmente a lo largo de la etiqueta.
Modos Girar (ROTATE) y Girar y repetir (ROT-REP)
Las etiquetas impresas usando estos modos de tipo de etiqueta
se pueden enrollar en torno a hilos y cables para identificarlos.
Con estos dos modelos el texto gira 90° hacia la izquierda y
cada bloque de texto se imprime en una etiqueta diferente,
como se muestra a continuación. Con el modo Girar y repetir,
el texto se imprime repetidamente a lo largo de la etiqueta, a fin
de que se pueda leer fácilmente desde cualquier ángulo
.
Girar
Longitud de bloque
Longitud de bloque
Longitud de bloque
Longitud de bloque
Longitud de bloque
Longitud de bloque
Girar
&
repetir
Después de seleccionar el modo de tipo de etiqueta ROTATE o R & REP., defina la
longitud de cada etiqueta y, si lo desea, un estilo de marco.
●
BL. LEN. (longitud del bloque):
20 a 200 mm
Valor predeterminado: 30 mm
●
FRAME (marco):
OFF, 1 , 2 , 3 ,
Valor predeterminado: OFF
4
☞ Un bloque puede contener 7 líneas de texto como máximo y, con el modo de tipo de
etiqueta R & REP., sólo se imprimirán las líneas de texto que quepan en la etiqueta.
☞ Para aquellas etiquetas que vayan a pegarse a hilos o cables, se recomienda usar cinta
de identificación flexible. Cuando enrolle cinta de identificación flexible en torno a
objetos cilíndricos, el diámetro del objeto debe ser, como mínimo, 3 mm; si es menor,
utilice el modo de tipo de etiqueta FLAG (bandera). Además, los extremos solapados
de la etiqueta o la longitud de la bandera deben tener un mínimo de 5 mm.
10
Modo Bandera (FLAG)
ROTATE
ajustado a
OFF
Modos de tipo de etiqueta
Las etiquetas impresas usando este modo de tipo de etiqueta
se pueden enrollar en torno a hilos o cables pegando los
extremos entre sí para formar una bandera. Con el modo
FLAG, cada bloque de texto se imprime en ambos extremos
de etiquetas diferentes. La longitud de la parte no impresa de
esta etiqueta es igual a la circunferencia del hilo o cable.
Además, el texto se puede imprimir horizontalmente o con un
giro de 90°.
ROTATE
ajustado a
ON
Longitud Diámetro Longitud
bandera bandera bandera
Longitud Diámetro Longitud
bandera bandera bandera
Después de seleccionar el modo de tipo de etiqueta FLAG, defina la longitud y el diámetro
de la bandera, un estilo de marco si lo desea, y si el texto debe girarse o no.
●
FLAG
(diámetro de la bandera):
0 a 100 mm
Valor predeterminado: 7 mm
●
FLAG LEN (longitud de la bandera): 10 a 200 mm
Valor predeterminado: 30 mm
●
FRAME (marco):
OFF, 1 , 2 , 3 ,
Valor predeterminado: OFF
●
ROTATE (girar):
OFF, ON
Valor predeterminado: OFF
4
☞ Un bloque puede contener 7 líneas de texto como máximo.
☞ Para aquellas etiquetas que vayan a pegarse a hilos o cables, se recomienda usar cinta
de identificación flexible. Para enrollar cinta de identificación flexible en torno a
objetos cilíndricos, utilice el modo de tipo de etiqueta FLAG (bandera) cuando el
diámetro del objeto sea inferior a 3 mm. Además, la longitud de la bandera debe tener
un mínimo de 5 mm.
11
Modos Puerto (PORT) y Panel (PANEL)
Las etiquetas impresas usando estos modos de tipo de etiqueta se pueden usar para identificar
diversos componentes o paneles.
Con el modo de tipo de etiqueta Port, cada bloque
de texto se imprime en una etiqueta diferente, por
lo que dichas etiquetas son útiles para identificar
distintos componentes o puertos que no estén
espaciados de forma regular.
Con el modo de tipo de etiqueta Panel, todos los
bloques de texto se imprimen en una misma
etiqueta a intervalos regulares, por lo que resulta
útil para una hilera de conmutadores, fusibles o
conectores de un panel de conexiones con
idéntica distancia de separación. Además, los
bloques de texto se pueden imprimir en el orden
en que se han escrito o en el orden inverso.
IN ORDER
REVERSE
Port
Longitud de bloque
Longitud de bloque
Longitud de bloque
Panel
(PRINT ajustado
a IN ORDER)
Panel
(PRINT ajustado
a REVERSE)
Longitud de bloque Longitud de bloque Longitud de bloque Longitud de bloque
Después de seleccionar el modo de tipo de etiqueta PORT o PANEL, defina la longitud de
cada bloque de texto o etiqueta y, si lo desea, seleccione un estilo de marco. Con el modo de
tipo de etiqueta PANEL, seleccione si los bloques de texto deben imprimirse en el orden en
que se han escrito o en el orden inverso.
12
BL. LEN. (longitud del bloque):
* Para el modo de tipo de etiqueta PORT:
20 a 200 mm
Valor predeterminado: 30 mm
* Para el modo de tipo de etiqueta PANEL:
6 a 200 mm
Valor predeterminado: 30 mm
●
FRAME (marco):
* Para el modo de tipo de etiqueta PORT:
OFF, 1
,2
,3
,4
Valor predeterminado: OFF
* Para el modo de tipo de etiqueta PANEL:
OFF, 1
,2
,3
,
4
,5
,6
,
7
,8
,9
Valor predeterminado: OFF
●
PRINT (orden de impresión):
IN ORDER, REVERSE
Valor predeterminado: IN ORDER
Modos de tipo de etiqueta
●
☞ Para estos tipos de etiquetas, se recomienda usar cinta con gran fuerza adhesiva.
☞ El parámetro PRINT sólo está disponible con el modo de tipo de etiqueta PANEL.
☞ Si utiliza la función de numeración con el modo de tipo de etiqueta PANEL, podrá
crear con facilidad una única etiqueta que contenga varios bloques de caracteres
ascendentes, por ejemplo, para identificar paneles de conexiones tal como se ilustra
arriba. (Para obtener más información acerca de la función de numeración, consulte
Impresión de múltiples copias con caracteres en incremento en la página 31.)
13
3
Funciones básicas
Cómo realizar las operaciones básicas
Elección de funciones, parámetros, ajustes y grupos
●
Si aparece “!"”, pulse l para seleccionar el elemento anterior o r para
seleccionar el elemento siguiente.
●
Si aparece “ $ ”, pulse u para seleccionar el elemento anterior o d para
seleccionar el elemento siguiente.
#
Elección del ajuste predeterminado
●
Para seleccionar el ajuste predeterminado de una función o parámetro, pulse e.
Confirmación de una elección
●
Para seleccionar un elemento de una lista, para aplicar un ajuste seleccionado o
para responder “sí”, pulse n.
Cancelación de una elección
●
Para abandonar una función y volver a la pantalla anterior sin cambiar el texto o
para responder “no”, pulse b.
14
Introducción de los datos de la etiqueta
Introducción y modificación de texto
Introducción de caracteres
●
Para escribir una letra minúscula, un número, una coma o un punto, sólo tiene que
pulsar la tecla correspondiente.
●
Para escribir una letra mayúscula, pulse h para entrar en el modo de mayúscula
individual y seguidamente pulse la letra correspondiente.
Para escribir letras mayúsculas de forma continua, pulse g y seguidamente
h, y proceda a escribir.
☞ Para salir del modo de mayúscula individual sin escribir ninguna letra, pulse h.
☞ Para salir del modo de mayúsculas continuas, pulse g y luego h.
☞ Para escribir una letra minúscula en el modo de mayúsculas continuas, pulse h y luego
la letra correspondiente.
Introducción de espacios
●
Para añadir un espacio en blanco al texto, pulse e.
Cómo mover el cursor
Puede mover el cursor para revisar y modificar el texto o para seleccionar las diversas
funciones y ajustes.
●
Para mover el cursor hacia la izquierda, hacia la derecha, hacia arriba o hacia
abajo, pulse l, r, u o d.
●
Para mover el cursor al principio de la línea de texto actual, pulse g y luego l.
●
Para mover el cursor al final de la línea de texto actual, pulse g y luego r.
●
Para mover el cursor al principio del texto introducido, pulse g y luego u.
●
Para mover el cursor al final del texto introducido, pulse g y luego d.
☞ Para mover el cursor varios caracteres o líneas de una vez, mantenga presionada l, r,
u o d.
15
Funciones básicas
●
Cómo añadir una nueva línea de texto
●
Para poner fin a la línea de texto actual y empezar otra nueva, pulse n.
Aparecerá “ ” al final de la línea.
☞ El número de líneas de texto que se pueden imprimir depende de la anchura de la cinta.
Anchura de la cinta
Número máximo de líneas
que pueden imprimirse
6 mm
2
9 mm
2
12 mm
3
18 mm
5
24 mm
7
☞ El número de línea que aparece en el visualizador indica el número de línea del bloque de texto.
Cómo añadir un nuevo bloque de texto
●
Para crear un nuevo bloque de texto de forma que una sección del texto pueda tener
un número de líneas distinto de otra, pulse g y seguidamente n. Aparecerá
“ ” al final del bloque.
Por ejemplo, un texto escrito tal como se indica a continuación se imprimirá así.
R
R2:456
R1:ABC_
----
-- 1
NORMAL 2
☞ Una etiqueta puede contener cincuenta bloques de texto como máximo.
☞ El número del bloque en el que se encuentra el cursor aparece indicado en la parte inferior
del visualizador.
☞ Todos los bloques de texto tienen las mismas características de formato.
☞ Cuando intente imprimir una gran cantidad de datos a la vez, es posible que algunas
etiquetas salgan en blanco. Por ejemplo, al imprimir 50 registros, el número máximo de
caracteres que se pueden imprimir de una vez está limitado aproximadamente a 200.
Inserción de texto
●
●
16
Para insertar el texto que escriba en la posición actual del cursor, cerciórese de que
está visualizado el indicador inserción. Si no está visualizado, pulse i para
entrar en el modo de inserción.
Para reemplazar el texto de la posición actual del cursor en lugar de insertarlo,
pulse i para salir del modo de inserción.
Borrado de texto
●
Para eliminar caracteres situados a la izquierda de la posición actual del cursor,
pulse b hasta que haya borrado todos los caracteres deseados.
●
Para borrar todo el texto:
1
Pulse g y luego b.
2
Pulse u o d para seleccionar TEXT ONLY (para borrar sólo el texto) o
TEXT&FORMAT (para borrar todo el texto y devolver todas las funciones
de formato a sus valores predeterminados).
3
Pulse n.
Se pueden usar varios caracteres acentuados con la función de acentos.
Están disponibles los siguientes caracteres acentuados:
Letra
Caracteres acentuados
0
1
2
3
4
5
6
A
Ä
Á
À
Â
Ã
Å
Æ
C
Ç
E
Ë
É
È
Ê
Í
Ì
Î
I
Ï
N
Ñ
O
Ö
Ó
Ò
Ô
U
Ü
Ú
Ù
Û
Õ
Ø
Œ
Letra
Caracteres acentuados
0
1
2
3
4
5
6
a
ä
á
à
â
ã
å
æ
c
ç
e
ë
é
è
ê
í
ì
î
õ
ø
œ
i
ï
n
ñ
o
ö
ó
ò
ô
u
ü
ú
ù
û
y
ÿ
1
Pulse g y luego s. Aparecerá el mensaje “ACCENT a-y/A-U?”.
2
Presione la tecla correspondiente a la letra del carácter acentuado deseado hasta
seleccionar el carácter deseado.
3
Añada los caracteres acentuados al texto.
• Para añadir un solo carácter acentuado o el último de una serie, vaya al paso 5.
• Para añadir al texto una serie de caracteres acentuados, pulse g y luego n.
4
Para cada carácter acentuado adicional, repita los pasos 2 y 3.
5
Presione n.
17
Funciones básicas
Introducción de un carácter acentuado
☞ Para escribir un carácter acentuado en mayúsculas, pulse h (o g y h para entrar
en el modo de mayúsculas continuas) antes de pulsar la tecla de la letra.
☞ También se puede seleccionar un carácter acentuado escribiendo el código correspondiente
que puede ver en la tabla anterior. Por ejemplo, para añadir “À” al texto, escriba “A2” y
luego pulse n.
Introducción de un código de barras
La función códigos de barras permite imprimir códigos de barras como parte de las etiquetas.
☞ Como esta máquina no ha sido específicamente diseñada para hacer etiquetas de códigos de
barras, es posible que algunos lectores de códigos de barras no puedan leer las etiquetas.
☞ Es posible que los lectores de códigos de barras no puedan leer códigos de barras impresos
con ciertos colores de tinta sobre ciertos colores de cinta de etiquetas. Para obtener unos
resultados óptimos, imprima las etiquetas de códigos de barras en cinta de caracteres
negros sobre fondo blanco.
Además, hay distintos parámetros que le permiten crear códigos de barras más personalizados.
Parámetro
Ajustes
PROTOCOL (protocolo)
CODE 39, I-2/5, EAN13, EAN8, UPC-A,
UPC-E, CODABAR, EAN128, CODE128
WIDTH
(anchura de barra)
MEDIUM, SMALL, LARGE
UNDER#
(números impresos debajo del código
de barras)
ON, OFF
CHECK DIGIT (dígito de
comprobación)
OFF, ON
☞ El parámetro CHECK DIGIT sólo está disponible con los protocolos CODE 39, I-2/5
y CODABAR.
Configuración de los parámetros de código de barras
1
Pulse g y luego c.
2
Pulse l o r hasta que se visualice el parámetro que desee cambiar.
3
Pulse u o d hasta que se visualice el ajuste deseado.
4
Repita los pasos 2 y 3 hasta ajustar todos los parámetros de la forma deseada.
5
Pulse n.
18
Introducción de los datos del código de barras
1
Pulse c.
2
Escriba los datos del nuevo código de barras o modifique los datos existentes.
3
Pulse n para añadir el código de barras al texto.
Los siguientes caracteres especiales solamente pueden añadirse a códigos de barras creados
con el protocolo CODE39 o CODABAR.
CODE39
CODABAR
Símbolo
Carácter
Símbolo
Carácter
Símbolo
Carácter
Símbolo
Carácter
0
–
4
/
0
–
3
/
1
.
5
+
1
$
4
.
2
(SPACE)
6
%
2
:
5
+
3
$
19
Funciones básicas
☞ Para añadir caracteres especiales a los datos del código de barras (sólo con los protocolos
CODE39, CODABAR, EAN128 o CODE128), coloque el cursor debajo del carácter
situado inmediatamente a la derecha del punto en el que desea añadir el carácter especial,
y seguidamente pulse s. Pulse u o d hasta que se visualice el carácter especial
deseado y seguidamente pulse n para añadir el carácter a los datos. (En las tablas
siguientes puede ver una lista de los caracteres especiales disponibles.)
☞ Para cambiar los datos o los ajustes de los parámetros WIDTH o UNDER# de un código
de barras ya añadido al texto, pulse g, y luego c.
Los siguientes caracteres especiales solamente podrán añadirse a códigos de barras creados
con los protocolos EAN128 y CODE128.
Símbolo
Carácter
Símbolo
Carácter
Símbolo
Carácter
Símbolo
Carácter
0
(SPACE)
18
<
36
BEL
54
EM
1
!
19
=
37
BS
55
SUB
2
”
20
>
38
HT
56
ESC
3
#
21
?
39
LF
57
{
4
$
22
@
40
VT
58
FS
5
%
23
[
41
FF
59
|
6
&
24
\
42
CR
60
GS
7
’
25
]
43
SO
61
}
8
(
26
^
44
SI
62
RS
9
)
27
_
45
DLE
63
10
*
28
NUL
46
DC1
64
US
11
+
29
47
DC2
65
DEL
12
,
30
SOH
48
DC3
66
FNC3
13
–
31
STX
49
DC4
67
FNC2
14
.
32
ETX
50
NAK
68
FNC4
15
/
33
EOT
51
SYN
69
FNC1
16
:
34
ENQ
52
ETB
17
;
35
ACK
53
CAN
Introducción de un símbolo
La función de símbolo permite utilizar 147 símbolos e imágenes.
1
Pulse s. Se visualizará la última categoría utilizada.
2
Pulse u o d para seleccionar la categoría deseada.
3
Pulse l o r hasta seleccionar el símbolo deseado.
4
Añada el símbolo o símbolos al texto.
• Para añadir un solo símbolo o el último de una serie, vaya al paso 6.
• Para añadir al texto una serie de símbolos, pulse g y luego n.
20
5
Para cada símbolo adicional, repita los pasos 2 a 4.
6
Pulse n.
☞ También se puede seleccionar un símbolo escribiendo el código correspondiente, que
puede ver en la tabla siguiente. Por ejemplo, para añadir “?” al texto, escriba “A02” y
luego pulse n .
Funciones básicas
Están disponibles los siguientes símbolos:
21
*En la categoría de símbolos PERSONAL se guardan
automáticamente los símbolos seleccionados más recientemente,
hasta un máximo de 16.
22
☞ Una vez que se llene la categoría de símbolos PERSONAL, los nuevos símbolos que
se seleccionen se sobrescribirán sobre los antiguos a menos que la función de guardar
símbolos esté ajustada a OFF (desactivada). (Consulte Definición de la actualización
continua de la categoría de símbolos PERSONAL en la página 39.)
Cómo formatear la etiqueta
Definición de la longitud de la etiqueta
La longitud de la etiqueta se puede definir como sigue:
Pulse g y luego A.
2
Pulse l o r hasta que se visualice LENGTH.
3
Pulse u o d hasta que se visualice la longitud
de etiqueta deseada (o utilice las teclas numéricas
para escribirla).
4
Pulse n.
6 a 999 mm
Funciones básicas
1
Definición de un tamaño de margen
Se puede definir el tamaño de los márgenes izquierdo y derecho del texto.
1
Pulse g y luego A.
2
Pulse l o r hasta que se visualice MARGIN.
3
Pulse u o d hasta que se visualice el ajuste
de márgenes deseado (o utilice las teclas
numéricas para escribirlo).
4
Pulse n.
2 a 99 mm
2 a 99 mm
23
Cómo enmarcar el texto
1
Pulse g y luego B.
2
Pulse u o d hasta que se visualice el ajuste de marco deseado.
3
Pulse n. El ajuste seleccionado se aplicará a todo el texto.
Están disponibles los siguientes estilos de marco:
Ajuste de
marco
24
Muestra
Ajuste de
marco
1
8
2
9
3
10
4
11
5
12
6
13
7
14
Muestra
Definición del tamaño de los caracteres
El tamaño de los caracteres se puede definir para todo el texto de la etiqueta o sólo para el
texto de la línea en la que está el cursor.
Cómo formatear el tamaño de los caracteres de todo el texto
1
Pulse t.
2
Pulse l o r hasta que se visualice G. SIZE.
3
Pulse u o d hasta que se visualice el ajuste de tamaño de caracteres deseado.
4
Pulse n. El ajuste seleccionado se aplicará a todo el texto.
1
Mueva el cursor a la línea de texto cuyo tamaño desea cambiar.
2
Pulse g y luego E.
3
Pulse u o d hasta que se visualice el ajuste de tamaño de caracteres deseado.
4
Pulse n. El ajuste seleccionado solamente se aplicará a la línea de texto en la que
está situado el cursor.
☞ Puesto que los tamaños de texto que se pueden imprimir dependen de la anchura de la
cinta, la tabla siguiente indica el tamaño máximo de texto que se puede utilizar con cada
anchura de cinta.
Anchura de la cinta
Tamaño máximo del
texto
6 mm
12 puntos (3 mm)
9 mm
18 puntos (4 mm)
12 mm
24 puntos (6 mm)
18 mm
36 puntos (9 mm)
24 mm
48 puntos (12 mm)
☞ Con el ajuste AUTO seleccionado y el texto de un bloque de una sola línea que sólo
contenga letras mayúsculas (sin letras acentuadas), el texto se imprime ligeramente más
grande que el máximo correspondiente a la anchura de la cinta.
25
Funciones básicas
Cómo formatear el tamaño de los caracteres de una línea
Definición de la anchura de los caracteres
Cómo formatear la anchura de todo el texto
1
Pulse t.
2
Pulse l o r hasta que se visualice G. WIDTH.
3
Pulse u o d hasta que se visualice el ajuste de anchura de caracteres deseado.
4
Pulse n. El ajuste seleccionado se aplicará a todo el texto.
Cómo formatear la anchura de una línea
1
Mueva el cursor a la línea de texto cuya anchura de caracteres desea cambiar.
2
Pulse g y luego E.
3
Pulse l o r hasta que se visualice WIDTH.
4
Pulse u o d hasta que se visualice el ajuste de anchura de caracteres deseado.
5
Pulse n. El ajuste seleccionado solamente se aplicará a la línea de texto en la que
está situado el cursor.
Están disponibles las siguientes anchuras para cada tamaño de texto indicado:
Anchura
Tamaño
12 mm
(48 puntos)
9 mm
(36 puntos)
6 mm
(24 puntos)
4 mm
(18 puntos)
3 mm
(12 puntos)
2 mm
(9 puntos)
1 mm
(6 puntos)
26
NORMAL
NARROW
(condensado)
THIN
(fino)
WIDE
(ancho)
Definición del estilo de los caracteres
Cómo formatear el estilo de los caracteres de todo el texto
1
Pulse t.
2
Pulse l o r hasta que se visualice G. STYLE.
3
Pulse u o d hasta que se visualice el ajuste de estilo de caracteres deseado.
4
Pulse n. El ajuste seleccionado se aplicará a todo el texto.
1
Mueva el cursor a la línea de texto cuyo estilo de caracteres desea cambiar.
2
Pulse g y luego D.
3
Pulse u o d hasta que se visualice el ajuste de estilo de caracteres deseado.
4
Pulse n. El ajuste seleccionado solamente se aplicará a la línea de texto en la que
está situado el cursor.
Están disponibles los siguientes estilos de texto:
Ajuste de
estilo
Muestra
Ajuste de
estilo
NORMAL
ITALIC
(cursiva)
BOLD
(negrilla)
I+BOLD
(cursiva y
negrilla)
OUTLINE
(perfilado)
I+OUTL
(cursiva y
perfilado)
Muestra
27
Funciones básicas
Cómo formatear el estilo de los caracteres de una línea
Definición de la alineación de todas las líneas de texto
1
Pulse t.
2
Pulse l o r hasta que se visualice ALIGN.
3
Pulse u o d hasta que se visualice el ajuste deseado.
4
Pulse n. El ajuste seleccionado se aplicará a todo el texto.
Están disponibles los siguientes ajustes de alineación:
LEFT (izquierda)
28
CENTRE (centrada)
RIGHT (derecha)
JUSTIFY (justificada)
Uso de las plantillas de formato automático
Están disponibles diversas plantillas de etiquetas preformateadas que permiten crear con
rapidez y facilidad etiquetas para una gran variedad de aplicaciones, desde identificar el
contenido de cajas y expedientes hasta etiquetar equipos y crear identificadores. Sólo tiene
que seleccionar una de las diez plantillas de etiquetas, escribir texto en cada uno de sus
campos y la etiqueta estará lista para imprimir.
Están disponibles las siguientes plantillas de etiquetas:
Nombre de
la plantilla
Anchura cinta ×
Longitud etiqueta
1
BIN BOX
18 mm × 69 mm
1 SYMBOL? 2 TEXT1?
3 TEXT2?
4 BAR CODE?
2
ASSET1
24 mm × 83 mm
1 TEXT1?
2 TEXT2?
3 BAR CODE?
3
ASSET2
24 mm × 79 mm
1 TEXT?
2 BAR CODE?
4
ASSET3
24 mm × 41 mm
1 TEXT?
2 BAR CODE?
5
ASSET4
24 mm × 55 mm
1 TEXT1?
3 TEXT3?
5 TEXT5?
2 TEXT2?
4 TEXT4?
6
ID
24 mm × 69 mm
1 TEXT1?
3 TEXT3?
2 TEXT2?
7
SIGN
24 mm × 101 mm
1 SYMBOL? 2 TEXT1?
3 TEXT2?
8
N. BADGE
18 mm × 101 mm
1 NAME?
2 COMPANY?
9
FILING
12 mm × 88 mm
1 TITLE?
2 SUB-TITLE?
0
IC CHIP
9 mm × 25 mm
1 TEXT1?
Campos de la plantilla
Muestra
Funciones básicas
Tecla
2 TEXT2?
1
Pulse g y luego la tecla numérica asignada a la plantilla que desee usar.
2
Pulse n. Se visualizará el primer campo de la plantilla seleccionada.
29
3
Pulse u o d para visualizar cada uno de los campos y seguidamente escriba el
texto.
4
• Para imprimir una sola copia, pulse p.
• Para imprimir múltiples copias, varias copias con ciertos caracteres que se
incrementan o una imagen especular del texto, pulse g y luego a. (Para
obtener más información, consulte Uso de funciones de impresión especiales en
la página 31).
☞ En los campos de la plantilla se pueden introducir caracteres acentuados (página 17),
símbolos (página 20) y códigos de barras (página 18).
☞ Para dejar de usar la plantilla, visualice el último campo y luego pulse n. Aparecerá
el menú de formato automático. Pulse u o d hasta que aparezca FINISH y
seguidamente pulse n .
Impresión de etiquetas
Vista preliminar de la maquetación de la etiqueta
La función de vista preliminar permite ver una muestra de la maquetación del texto.
●
Para usar la vista preliminar, pulse g y luego p. Se indicará la longitud de la
cinta actual en el ángulo inferior izquierdo del visualizador.
☞ Para desplazar la vista preliminar de impresión a la derecha o a la izquierda, pulse l o r.
☞ Para volver al texto, pulse n o b.
Avance de la cinta
●
Para hacer avanzar 23 mm de cinta, pulse f. Aparecerá el mensaje “FEED”.
☞ Pulse f para hacer avanzar el excedente de cinta impresa después de pulsar o para
abandonar la impresión.
Impresión de una etiqueta
●
30
Para imprimir una etiqueta, pulse p. Aparecerá el mensaje “WORKING” y
luego “COPIES”, seguido del número de la etiqueta que se esté imprimiendo.
Uso de funciones de impresión especiales
Están disponibles diversas funciones de impresión especial que permiten imprimir múltiples
copias de las etiquetas, imprimir varias copias incrementando los valores de ciertos
caracteres, imprimir secciones concretas del texto de la etiqueta o imprimir el texto de la
etiqueta en forma de imagen especular.
Impresión de múltiples copias de una etiqueta
ABC
ABC
ABC
1
Pulse g y luego a.
2
Pulse l o r hasta que se visualice COPIES.
3
Pulse u o d hasta que se visualice el número de
copias deseado (o utilice las teclas numéricas para
escribirlo).
4
Pulse n (o p). Aparecerá CONFIRM en el menú de opciones de impresión.
5
Presione n (o p) para empezar a imprimir el número de copias definido. El
número de cada copia se visualizará mientras esta se esté imprimiendo.
☞ Si la función de corte está ajustada a 1 o 3, aparecerá el mensaje “CUT TAPE TO
CONTINUE” (corte la cinta para continuar) después de que se imprima cada etiqueta.
Pulse el botón del cortador de la cinta para cortar la etiqueta y proseguir con la impresión.
☞ Corte la cinta antes de que transcurran 5 minutos desde la aparición del mensaje.
☞ Si desea ver las distintas opciones disponibles para cortar la cinta, consulte Selección de
la forma de avance y corte de la cinta en la página 37.
☞ Para definir ajustes para otras funciones de opción de impresión en lugar de continuar con
el paso 5, presione u o d hasta que se visualice CONTINUE en el menú de
opciones de impresión y seguidamente presione n.
Impresión de múltiples copias con caracteres en incremento
La función de numeración puede utilizarse para imprimir varias
copias del mismo texto incrementando los valores de ciertos
caracteres (letras, números o datos de código de barras) después
de la impresión de cada etiqueta. Este tipo de incremento
automático es muy útil para imprimir etiquetas de números de
serie, etiquetas de control de producción u otras etiquetas que
requieran códigos ascendentes.
1
2A-C16
ABC
2A-C15
2A-C14
Pulse g y luego a.
31
Funciones básicas
La función de copias múltiples permite imprimir hasta 99 copias
del mismo texto.
2
Pulse l o r hasta que se visualice NUMBER.
3
Pulse u o d hasta que se visualice el número de copias deseado (o utilice las
teclas numéricas para escribirlo).
4
Presione n. Aparecerá el mensaje “START?”. (Para definir únicamente el
carácter en el que se encuentra el cursor como campo de numeración, pulse p y
vaya al paso 9.)
5
Pulse u, d, l o r hasta que parpadee el primer carácter que desee incluir
en el campo de numeración.
6
Pulse n. Aparecerá el mensaje “END?”.
7
Pulse u, d, l o r hasta que parpadee el último carácter que desee incluir en
el campo de numeración.
8
Pulse n. Aparecerá CONFIRM en el menú de opciones de impresión.
9
Presione n (o p) para empezar a imprimir el número de etiquetas definido. El
número de cada copia se visualizará mientras ésta se esté imprimiendo.
☞ Si la función de corte está ajustada a 1 ó 3, aparecerá el mensaje “CUT TAPE TO
CONTINUE” (corte la cinta para continuar) después de que se imprima cada etiqueta.
Pulse el botón del cortador de la cinta para cortar la etiqueta y proseguir con la impresión.
☞ Corte la cinta antes de que transcurran 5 minutos desde la aparición del mensaje.
☞ Si desea ver las distintas opciones disponibles para cortar la cinta, consulte Selección de
la forma de avance y corte de la cinta en la página 37.
☞ Las letras y los números se incrementarán como se muestra a continuación:
0 ! 1 ! ...9 ! 0 ! ...
A ! B ! ...Z ! A ! ...
a ! b ! ...z ! a ! ...
A0 ! A1 ! ...A9! B0 ! ...
Los espacios (representados por el signo de subrayado “_” en los ejemplos siguientes)
podrán utilizarse para ajustar el espacio entre caracteres o para controlar el número de
dígitos a imprimir.
_Z ! AA ! ...ZZ! AA ! ...
_9 ! 10 ! ...99! 00 ! ...
1_9! 2_0 ! ...9_9!0_0 ! ...
☞ Solamente se puede seleccionar un campo de numeración de cualquier texto.
☞ Un campo de numeración debe estar contenido íntegramente en una línea de texto de un
solo bloque.
☞ Se pueden seleccionar cinco caracteres como máximo para el campo de numeración.
☞ Si incluye en el campo de numeración un carácter no alfanumérico, como un símbolo,
solamente se incrementarán las letras y los números de dicho campo cuando imprima las
etiquetas; si el campo sólo contiene un carácter no alfanumérico, solamente se imprimirá
una etiqueta.
32
☞ Para definir ajustes para otras funciones de opción de impresión, en lugar de continuar con
el paso 9, presione u o d hasta que se visualice CONTINUE en el menú de
opciones de impresión y seguidamente presione n.
☞ Si en el paso 5 se selecciona un código de barras como campo de numeración, sáltese
los pasos 6 y 7 y vaya directamente al paso 8.
Impresión de una serie de bloques de texto
ST
LM NOP
QR UVWX
1
Pulse g y luego a.
2
Pulse l o r hasta que parpadee el primer número de la
serie visualizada debajo de BLOCK NO..
3
Pulse u o d hasta que se visualice el número de
bloque deseado (o utilice las teclas numéricas para escribirlo).
4
Pulse r para que parpadee el segundo número de la serie visualizada debajo de
BLOCK NO..
5
Pulse u o d hasta que se visualice el número de bloque deseado (o utilice las
teclas numéricas para escribirlo).
6
Pulse n (o p). Aparecerá CONFIRM en el menú de opciones de impresión.
7
Presione n (o p) para empezar a imprimir el número de etiquetas definido. El
número de cada copia se visualizará mientras esta se esté imprimiendo.
NOP
QR
☞ Para definir ajustes para otras funciones de opción de impresión en lugar de continuar con
el paso 7, presione u o d hasta que se visualice CONTINUE en el menú de
opciones de impresión y seguidamente presione n.
Impresión especular de etiquetas
Con esta función, podrá imprimir la etiqueta de modo que el
texto pueda leerse desde el lado del adhesivo de la cinta. Si se
adhieren etiquetas con impresión especular a un cristal u otro
material transparente, podrán leerse correctamente desde el
lado opuesto.
1
ABC
ABC
OFF
ON
Pulse g y luego a.
33
Funciones básicas
La función de impresión por bloques permite seleccionar la serie
de bloques de texto a imprimir.
2
Pulse l o r hasta que se visualice MIRROR.
3
Pulse u o d hasta que se visualice ON.
4
Pulse n (o p). Aparecerá CONFIRM en el menú de opciones de impresión.
5
Presione n (o p) para empezar a imprimir el número de etiquetas definido. El
número de cada copia se visualizará mientras esta se esté imprimiendo.
☞ Cuando emplee la función de impresión en modo espejo, el texto se imprimirá en cinta
transparente.
☞ Para definir ajustes para otras funciones de opción de impresión en lugar de continuar con
el paso 5, presione u o d hasta que se visualice CONTINUE en el menú de
opciones de impresión y seguidamente presione n.
Combinación de funciones de impresión especiales
Muchas de las funciones de impresión especiales se pueden
combinar, en función de diversas condiciones, por ejemplo, en
función del modo de tipo de etiqueta seleccionado o de si se está
usando una plantilla. Por ejemplo, si se combinan las
operaciones de la función de copias múltiples y la función de
numeración para imprimir dos copias de una etiqueta después
de seleccionar “1” como campo de numeración y tres
incrementos, se imprimirán las etiquetas que se muestran arriba.
A-1
A-1
A-2
A-2
A-3
A-3
☞ Para obtener más información sobre las diversas funciones de impresión especiales,
consulte la sección anterior que corresponda.
34
Almacenamiento e invocación de archivos
Si hay textos de etiquetas que usa con frecuencia, puede guardarlos en memoria, junto con su
formato, y después invocarlos fácilmente para poder modificarlos e imprimirlos con rapidez.
Cuando se almacena un archivo de texto, se le asigna un número para poder invocarlo más
fácilmente. En la memoria se pueden almacenar hasta 10 archivos de texto o unos 2000
caracteres.
Al usar la función de invocación, se obtiene una copia del archivo de texto almacenado, por
lo que el texto se puede modificar o imprimir sin cambiar el archivo almacenado
originalmente. Cuando ya no necesite un archivo o cuando necesite más espacio, podrá
utilizar la función de borrado para eliminarlo.
1
Pulse m.
2
Pulse u o d hasta que se visualice STORE.
3
Pulse n.
4
Pulse u o d hasta que se visualice el número de archivo en el que desee
almacenar el texto.
5
Pulse n.
Funciones básicas
Almacenamiento de texto de etiquetas
☞ Si ya se ha almacenado el número máximo de caracteres, aparecerá el mensaje
“MEMORY FULL!” en el visualizador. Cuando ocurra esto, deberá borrar un archivo de
texto existente para poder almacenar el nuevo.
☞ Si ya se ha almacenado un archivo bajo el número seleccionado, aparecerá el mensaje
“OVERWRITE?” en el visualizador. Para reemplazar el archivo almacenado por el nuevo,
pulse n. Para retroceder y elegir otro número de archivo sin reemplazar el archivo de
texto, pulse b y después seleccione un número de archivo diferente.
35
Invocación de texto previamente almacenado
1
Pulse m.
2
Pulse u o d hasta que se visualice RECALL.
3
Pulse n.
4
Pulse u o d hasta que se visualice el número de archivo que contiene el texto
que desea invocar.
5
Pulse n. Cualquier texto previamente introducido en el visualizador se borrará y
aparecerá en el visualizador el texto almacenado en el número de archivo
seleccionado.
☞ Para ver otras partes del archivo de texto seleccionado, pulse l o r.
Borrado de texto almacenado
1
Pulse m.
2
Pulse u o d hasta que se visualice CLEAR.
3
Pulse n.
4
Pulse u o d hasta que se visualice el número de archivo que contiene el texto
que desea borrar.
5
Seleccione el archivo o archivos que desee borrar.
• Para borrar un solo archivo, vaya al paso 6.
• Para seleccionar varios archivos, presione e. El número del archivo actual
aparecerá resaltado. Para seguir seleccionando archivos de texto, repita el paso
4 y luego pulse e hasta que haya seleccionado todos los archivos que
desee borrar.
• Para borrar todos los archivos, presione g y luego e.
6
Pulse n. Aparecerá el mensaje “OK TO CLEAR?” (o “CLEAR ALL?” si ha
seleccionado todos los archivos).
7
Pulse n. Se borrará el texto almacenado en los archivos seleccionados.
☞ Para ver otras partes del archivo de texto seleccionado, pulse l o r.
☞ Para quitar un archivo de texto de la lista de archivos a borrar, visualícelo y pulse e
para que el número del archivo deje de estar resaltado.
36
4
Ajustes de la máquina
Existen diversas funciones que permiten cambiar y ajustar el funcionamiento de la P-touch.
Selección de la forma de avance y corte de la cinta
1
(pausa-corte; sin impresión
en cadena)
3
(pausa-corte; impresión en
cadena)
2
(sin pausa-corte; sin
impresión en cadena)
4
(sin pausa-corte; impresión
en cadena)
1
Pulse g y luego Z.
2
Pulse l o r hasta que se visualice CUT.
3
Pulse u o d hasta que se visualice el ajuste deseado y seguidamente pulse n.
☞ Después de imprimir con la función Cut ajustada a 3 o 4, pulse f para que avance
la cinta y seguidamente pulse el botón del cortador para cortarla.
Ajuste del contraste del visualizador
Puede aclarar u oscurecer el visualizador seleccionando un ajuste entre -2 y +2. (El ajuste
predeterminado es 0). Cuanto mayor sea el valor, mayor será el contraste (más oscuro estará el
visualizador). Cuanto menor sea el valor, menor será el contraste (más claro estará el visualizador).
37
Ajustes de la máquina
La función Cut permite definir la forma de avance de la cinta una vez impresa. Los ajustes de
la función de corte son combinaciones de dos métodos diferentes:
pausa-corte (la máquina detiene la impresión para que se pueda cortar la cinta) e impresión
en cadena (la última copia no avanza para ser cortada, con lo que se reduce la cantidad de
cinta desperdiciada).
La impresión en cadena es una función de ahorro diseñada para ayudar a eliminar el
“desperdicio de cinta” al comienzo de las etiquetas. Sin la impresión en cadena, el
excedente de la anterior sesión de impresión se corta antes de que se imprima la primera
etiqueta de la sesión actual. En cambio, si se selecciona un ajuste que incluya la impresión en
cadena, la última etiqueta de la sesión anterior se quedará en la máquina (no avanzará), a fin
de que la etiqueta siguiente pueda imprimirse sin desperdiciar cinta. Cuando se imprima la
última etiqueta, pulse f para que avance la cadena de etiquetas y seguidamente pulse el
botón del cortador de la cinta para cortarla.
Están disponibles los siguientes ajustes: (El ajuste predeterminado es 1.)
1
Pulse g y luego Z.
2
Pulse l o r hasta que se visualice CONTRAST.
3
Pulse u o d hasta que se visualice el ajuste deseado y seguidamente pulse n.
Ajuste de la función de reducción automática
Con la función de reducción automática, puede seleccionar si la anchura del texto (TEXT
WIDTH) o el tamaño del texto (TEXT SIZE) se reducirán o no en el caso de que un texto
con ajuste de tamaño AUTO sea demasiado grande para la longitud de etiqueta que se ha
definido. (El ajuste predeterminado es TEXT SIZE).
1
Pulse g y luego Z.
2
Pulse l o r hasta que se visualice AUTO REDUCTION.
3
Pulse u o d hasta que se visualice el ajuste deseado y seguidamente pulse n.
Si selecciona TEXT SIZE y añade más texto, se reduce el tamaño de los
caracteres para que el texto quepa en la longitud de etiqueta definida.
Si selecciona TEXT WIDTH y añade más texto, se reduce la anchura de
los caracteres para que el texto quepa en la longitud de etiqueta definida.
No obstante, una vez que la anchura de los caracteres se haya reducido a
THIN, se reducirá el tamaño de los mismos para que el texto quepa en la
longitud de etiqueta definida.
Calibración de la longitud de la etiqueta
Si la longitud de la etiqueta impresa no se corresponde con la longitud especificada con la
función de longitud, la longitud de la etiqueta impresa se puede recalibrar con la función de
ajuste de longitud seleccionando un valor entre -1 y +3. (El valor predeterminado es 0.)
1
Pulse g y luego Z.
2
Pulse l o r hasta que se visualice LENGTH ADJUST.
3
Pulse u o d hasta que se visualice el ajuste deseado y seguidamente pulse n.
38
Definición de la actualización continua de la categoría
de símbolos PERSONAL
Puede definir si, cuando se llene la categoría de símbolos PERSONAL, deben seguir
añadiéndose símbolos PERSONAL, eliminando los más antiguos (ON), o no (OFF). (El ajuste
predeterminado es ON).
1
Pulse g y luego Z.
2
Pulse l o r hasta que se visualice SYMBOL UPDATE.
3
Pulse u o d hasta que se visualice el ajuste deseado y seguidamente pulse n.
Visualización de información sobre la versión
1
Pulse g y luego Z.
2
Pulse l o r hasta que se visualice VERSION INFO.
3
Pulse u o d hasta que se visualice la información de versión deseada.
4
Pulse n para salir del modo de configuración.
Ajustes de la máquina
Esta función puede usarse para ver información sobre la versión del software P-touch y del
juego de símbolos incorporados.
39
5
Uso de la P-touch con un PC
Esta P-touch está provista de un puerto USB que permite conectarla a un PC que opere
en Microsoft® Windows®. El CD-ROM adjunto incluye P-touch Editor 3.2, que se
instala junto con el controlador de impresión, Transfer Manager y Backup Manager.
●
P-touch Editor 3.2 es un programa de diseño de etiquetas que ofrece funciones
adicionales de ilustración y maquetación con las que podrá diseñar plantillas de
etiquetas más elaboradas y crear bases de datos. Estas plantillas de etiquetas y
bases de datos, una vez creadas, se pueden descargar a la P-touch, donde pueden
utilizarse para imprimir etiquetas.
●
Se utiliza Transfer Manager para descargar a esta P-touch portátil los datos
creados en el PC, de modo que pueda usarlos para crear etiquetas en cualquier sitio
a donde vaya. Se pueden descargar a la P-touch los siguientes tipos de datos:
• Plantillas de etiquetas creadas con P-touch Editor, que le permiten ampliar las
posibilidades de la P-touch para crear etiquetas personalizadas.
• Bases de datos creadas con P-touch Editor o en formato *.csv, que ofrecen un
cómodo acceso a grandes cantidades de datos (por ejemplo, listas de clientes e
inventario) que se pueden emplear para imprimir etiquetas.
• Imágenes de carácter definidas por el usuario en formato *.bmp, que se pueden
emplear para mejorar las etiquetas con caracteres que no están disponibles en
la P-touch.
●
Backup Manager permite guardar en el PC una copia de seguridad de los
siguientes tipos de datos de la P-touch, y restaurarlos a la P-touch en el caso de que
se pierdan:
• Plantillas de etiquetas
• Bases de datos
• Imágenes de carácter definidas por el usuario
• Archivos de etiquetas almacenados en la memoria de la P-touch
! Antes de encender la P-touch o conectarla al PC, deben estar instalados el
programa P-touch Editor y el controlador de impresión.
☞ Emplee sólo el cable de interfaz USB incluido para conectar la P-touch al PC.
☞ Un mismo PC no se puede conectar simultáneamente a varias máquinas P-touch.
! Aunque la P-touch se puede conectar al PC mediante una conexión USB, las
etiquetas maquetadas en P-touch Editor no se pueden imprimir directamente
desde la aplicación.
40
Instalación de los programas y del controlador de impresión
El programa P-touch Editor 3.2, contenido en el CD-ROM adjunto, incluye varias
funciones más complejas para imprimir códigos de barras e imágenes, lo que permite
diseñar prácticamente cualquier etiqueta imaginable. Para poderse comunicar con la
P-touch, esta aplicación requiere la instalación previa del controlador de impresión.
! Aunque la P-touch se puede conectar al PC mediante una conexión USB, las
etiquetas maquetadas en P-touch Editor no se pueden imprimir directamente
desde la aplicación.
Antes de la instalación
Compruebe que la configuración de su sistema satisface los siguientes requisitos:
Sistema operativo
Procesador
Memoria
Espacio libre en el disco
duro
Monitor
Puerto USB
Unidad de CD-ROM
IBM PC/AT o compatible
Microsoft® Windows® 98, 98 SE, Me, 2000 Professional, XP
Professional o XP Home Edition
Pentium 166 MHz o superior (XP Professional y XP Home Edition:
Pentium 300 MHz o superior)
Al menos 64 MB (XP Professional y XP Home Edition: 128 MB o
más)
Al menos 20 MB (100 MB para una instalación completa)
800 x 600 ppp (SVGA)/High Color o superior
Disponible
Disponible
☞ Para instalar en Windows® 2000, hacen falta privilegios de administrador. Además,
para transferir datos hacen falta privilegios de usuario avanzado o de administrador.
Este software no se puede utilizar en Grupos de usuarios. Además, este software no es
compatible con el sistema operativo Windows® 2000 Server.
☞ Con Windows® XP, la transferencia de datos y la instalación solamente son posibles
desde una cuenta con privilegios de administrador.
41
Uso de la P-touch con un PC
Ordenador
Instalación del programa P-touch Editor 3.2
! No conecte la P-touch al PC antes de que se le indique que lo haga.
! Se recomienda encarecidamente cerrar todas las aplicaciones de Windows antes
de instalar este software.
1
Inserte el CD-ROM adjunto en la unidad de CD-ROM del PC. Se abrirá
automáticamente un cuadro de diálogo, que le permite seleccionar el idioma del
programa de instalación.
☞ Si el asistente InstallShield® no se inicia automáticamente:
En primer lugar, haga doble clic en “Mi PC”, en el escritorio, y después en la unidad
que contiene el CD-ROM. (En Windows® XP, haga clic en “Mi PC”, en el menú
“Inicio”, y a continuación haga doble clic en la unidad que contiene el CD-ROM).
Luego haga doble clic en “Setup.exe” para abrir el cuadro de diálogo.
2
Seleccione el idioma deseado y haga clic en “Aceptar”. Se abrirá el asistente
InstallShield® para instalar el programa P-touch Editor y, a continuación, el cuadro de
diálogo “Bienvenido”.
3
Lea atentamente el contenido del cuadro de diálogo “Bienvenido” y haga clic en
“Siguiente” para continuar. Se abrirá el cuadro de diálogo “Información acerca del
usuario”.
4
Escriba la información necesaria en los campos correspondientes y haga clic en
“Siguiente”. Se abrirá un cuadro de diálogo que le pedirá que confirme la
información introducida.
5
Haga clic en “Sí” para registrar dicha información. Se abrirá el cuadro de diálogo
“Selección del tipo de instalación”.
6
Elija el método de instalación y haga clic en “Siguiente”.Si selecciona
“Personalizada”, al hacer clic en “Siguiente” se abrirá un cuadro de diálogo que
permite elegir las opciones que han de instalarse.Cuando se haya instalado P-touch
Editor, se abrirá un cuadro de diálogo desde el que puede decidir si quiere o no
instalar el controlador de impresión.
7
Haga clic en “Sí”. Se abrirá el primer cuadro de diálogo de instalación del controlador,
que informa de que va a instalarse el controlador de impresión de la P-touch.
8
Continúe con el procedimiento Instalación del controlador de impresión USB en la
página 43.
9
Cuando la instalación de P-touch Editor haya terminado, se abrirá un cuadro de
diálogo que le permitirá actualizar P-touch Editor 3.2 de forma que sea compatible
con Access 2000.Para actualizar P-touch Editor 3.2 para Access 2000, haga clic en
“Sí” y siga las instrucciones de la pantalla.
42
☞ Si se abre un cuadro de diálogo que indica que la instalación ha terminado y le sugiere
que reinicie el PC, seleccione la opción de reiniciar el PC, haga clic en “Finalizar”
para reiniciar el PC y extraiga el CD de su unidad.
☞ Para desinstalar el programa P-touch Editor 3.2, en la ventana Panel de control haga
doble clic en “Agregar o quitar programas” ( “Agregar o quitar programas” en
Windows® XP) y siga las instrucciones de la pantalla.
Instalación del controlador de impresión USB
! No conecte la P-touch al PC antes de que se le indique que lo haga, porque el
controlador de impresión no se instalaría correctamente.
En Windows® 98, 98 SE, Me o 2000:
1
Cuando se abra el cuadro de diálogo que informa de que va a instalarse el
controlador de impresión de la P-touch, haga clic en “Siguiente”. Se abrirá un
cuadro de diálogo que le pedirá que conecte la P-touch al PC.
2
Conecte la P-touch al PC con el cable de
interfaz USB que se adjunta y, a
continuación, mantenga pulsada g y
pulse o para encender la P-touch en
modo Transfer. Un nuevo cuadro de
diálogo indica que se ha instalado el
controlador de impresión.
3
Haga clic en “Finalizar”.
Cable de interfaz USB
☞ Si se abre un cuadro de diálogo que indica que la instalación ha terminado y le sugiere
que reinicie el PC, seleccione la opción de reiniciar el PC, haga clic en “Finalizar”
para reiniciar el PC y extraiga el CD de su unidad.
Uso de la P-touch con un PC
En Windows® XP:
☞ Aparece un mensaje que informa de que el controlador de impresión ha pasado las
pruebas de compatibilidad de Brother y de que hay que hacer clic en “Continúe de
todas formas” si aparece algún mensaje de advertencia. Haga clic en “Aceptar”.
1
Cuando se abra el cuadro de diálogo que informa de que va a instalarse el
controlador de impresión de la P-touch, haga clic en “Siguiente”. Se abrirá un
cuadro de diálogo que le pedirá que conecte la P-touch al PC.
43
2
Conecte la P-touch al PC con el cable de
interfaz USB que se adjunta y, a
continuación, mantenga pulsada g y
pulse o para encender la P-touch en
modo Transfer. Se abrirá el primer
cuadro de diálogo “Asistente para
hardware nuevo encontrado”.
3
Seleccione “Instalar automáticamente el
software (recomendado)” y haga clic en el
botón “Siguiente”. Se abrirá un cuadro de
diálogo que advierte de que el software no
ha superado la prueba Windows® Logo.
4
Haga clic en “Continúe de todas formas”
para seguir con la instalación. Se abrirá el
cuadro de diálogo “Asistente para
hardware nuevo encontrado”, que indicará
que este asistente ha terminado la
instalación del controlador de impresión para la P-touch.
Cable de interfaz USB
☞ Si se abre un cuadro de diálogo
“Instalación del controlador” que indica
que el controlador de impresión ya se ha
instalado, haga clic en “Finalizar”.
5
Haga clic en “Finalizar”. Se abrirá un cuadro de diálogo que informa de que la
instalación ya ha terminado.
6
Seleccione “Sí, deseo reiniciar mi ordenador en este momento” (o “Sí, reiniciar
inmediatamente” si el controlador de impresión se ha instalado por separado), haga
clic en “Finalizar” para reiniciar el PC y extraiga el CD-ROM de su unidad.
☞ Para desinstalar el controlador de impresión, ejecute el programa de instalación desde
el CD-ROM, haga clic en el botón Controlador del cuadro de diálogo que aparece,
seleccione la opción que desee y siga las instrucciones de la pantalla.
44
Para leer la Guía del usuario
La Guía del usuario de P-touch Editor puede consultarse insertando el CD-ROM cada
vez que sea necesario o bien instalándola en el ordenador, para disponer de ella en
cualquier momento. Como la Guía del usuario es un documento en HTML, se necesita
un navegador para leerla.
Para ver la Guía del usuario desde el CD-ROM:
1
Inicie el Explorador de Windows®.
2
Seleccione la unidad de CD-ROM.
3
Haga doble clic en la carpeta Ptouch.
4
Haga doble clic en la carpeta Manual.
5
Haga doble clic en “Main.htm”.
1
Haga clic en el botón “Inicio” de la barra de tareas para ver el menú “Inicio”.
2
Seleccione “Programas”.
3
Seleccione “P-touch Editor 3.2”.
4
Haga clic en “Guía del usuario de P-touch Editor 3.2”.
Uso de la P-touch con un PC
Para ver la Guía del usuario instalada en el disco duro:
45
Uso de P-touch Editor 3.2
P-touch Editor 3.2 facilita el diseño y la impresión de etiquetas más elaboradas para casi
cualquier necesidad imaginable.
Observaciones acerca de la creación de plantillas
Dado que algunas funciones de P-touch Editor 3.2 no están disponibles en la máquina P-touch,
tenga en cuenta los puntos siguientes cuando utilice P-touch Editor 3.2 para crear plantillas.
☞ Dado que la única fuente disponible en la máquina P-touch es la Helsinki, es posible que el texto
se imprima en una fuente diferente de la que se ha seleccionado para la plantilla en P-touch Editor.
Además, como en la máquina P-touch todo el texto está ajustado al tamaño AUTO, es posible que
el tamaño del texto se reduzca automáticamente.
☞ P-touch Editor permite aplicar estilos de carácter a caracteres individuales, pero con la
máquina P-touch los estilos sólo se pueden aplicar a una línea de texto. Además, algunos
estilos de carácter no están disponibles en la máquina P-touch.
☞ A diferencia de P-touch Editor, la máquina P-touch no puede imprimir subrayados ni tachados.
☞ La máquina P-touch sólo puede leer las primeras 999 líneas de una base de datos
vinculada a una plantilla.
☞ La máquina P-touch sólo lee la primera línea del texto escrito en un campo de la base de
datos. Por lo tanto, si quiere imprimir a partir de una base de datos con más de una línea de
texto, cree la plantilla y la base de datos con campos separados para cada línea de texto.
☞ Algunos caracteres disponibles con P-touch Editor no están disponibles con la máquina P-touch.
☞ Los códigos de barras especificados con ajustes que no sean compatibles con los de la
P-touch no se imprimirán correctamente.
☞ Una plantilla creada con P-touch Editor debe tener una longitud fija de 1 m como máximo.
☞ La plantilla y la base de datos deben crearse de manera que no se impriman más de 500
caracteres aproximadamente por etiqueta.
☞ Es posible que los campos que excedan el área de impresión no se impriman del todo.
☞ Un campo de numeración especificado con P-touch Editor no se transferirá y no es
compatible con la función de Numeración de la máquina P-touch.
☞ Los fondos definidos con P-touch Editor no son compatibles con la máquina P-touch.
☞ Los objetos de hora y fecha creados con el ajuste “At Printing” de P-touch Editor no se imprimirán.
☞ La etiqueta impresa puede diferir de la imagen que aparece en el área de vista preliminar
de Transfer Manager.
☞ Si se cambia el número o el orden de los campos de una base de datos y sólo se transfiere
la base de datos (archivo *.csv) para actualizarla, es posible que la base de datos no se
vincule correctamente a la plantilla. Además, la máquina P-touch debe reconocer la
primera línea de datos del archivo transferido como “nombres de campo”, de lo contrario
no podrá usar la base de datos para imprimir.
☞ No se puede transferir una maquetación de P-touch Editor que utilice la función de
impresión dividida (que amplía la etiqueta y la imprime en 2 o más etiquetas).
☞ La longitud de la etiqueta ajustada con P-touch Editor y el ajuste de longitud de etiqueta
de la P-touch pueden diferir ligeramente a consecuencia del margen de error de cálculo
de la P-touch.
46
Para iniciar P-touch Editor 3.2
1
Haga clic en el botón “Inicio” de la barra de tareas para ver el menú “Inicio”.
2
Seleccione “Programas”.
3
Seleccione “P-touch Editor 3.2”.
4
Haga clic en “P-touch Editor 3.2”.
Cuando arranque P-touch Editor, verá la ventana siguiente.
Barra de título
Barra de menús
Barra estándar
Zona de propiedades
Área de maquetación
Área de impresión
Reglas
Cursor
Barra de dibujo
Zona de objetos
Barra de estado
Para ver las propiedades
☞ Aunque las pantallas que se muestran en las explicaciones siguientes corresponden a
Windows® 98, 98 SE y Me, las operaciones para Windows® 2000 y XP son iguales,
salvo indicación expresa en contrario.
Página
Texto
Fuente
Base de datos
Uso de la P-touch con un PC
Puede ver las propiedades que desee haciendo clic en el icono correspondiente de la
zona de propiedades.
Maquetación
Propiedades de la página (
)
Cuando se seleccione la P-touch como impresora:
Haga clic en este
botón para ocultar
este cuadro.
47
Introducción de texto
☞ Aunque las pantallas que se muestran en las explicaciones siguientes corresponden a
Windows® 98, 98 SE y Me, las operaciones para Windows® 2000 y XP son iguales,
salvo indicación expresa en contrario.
1
Haga clic en
dibujo.
(botón de introducción de texto), en la barra de herramientas de
Ahora puede introducir texto; el puntero cambia de
(puntero de selección) a
(puntero en I).
2
Desplace el puntero en forma de I a la posición del área de maquetación en la que
quiera escribir el texto, y haga clic con el botón izquierdo del ratón. El cursor
parpadea en el área de maquetación para indicar que ya se puede escribir el texto.
3
Use el teclado del PC para escribir el texto.
4
Para crear una línea nueva de texto, pulse la tecla Intro del teclado.
☞ Con P-touch Editor 3.2, el texto siempre se escribe en modo de inserción. El modo de
sobrescribir no se puede utilizar para escribir texto.
☞ Para cambiar la fuente y el tamaño del texto, haga clic en el icono adecuado de la zona de
propiedades y seleccione los valores que desee entre las propiedades que aparecerán.
☞ Para obtener más información, consulte Para leer la Guía del usuario en la página 45.
Observaciones acerca del uso
Códigos de barras
Tenga presentes los puntos siguientes cuando utilice P-touch Editor 3.2 para imprimir
códigos de barras.
• Es posible que los lectores de códigos de barras no puedan leer códigos de barras
impresos con ciertos colores de tinta sobre ciertos colores de cinta de etiquetas.
• Pruebe el lector de códigos de barras para asegurarse de que los códigos
impresos se podrán leer bien en el entorno en el que piensa utilizarlos.
• Los protocolos de códigos de barras que se pueden usar están limitados a los
disponibles con la P-touch. Consulte en página 18 una lista de los protocolos
de códigos de barras disponibles.
48
Bases de datos
Tenga presentes los puntos siguientes cuando utilice las funciones de base de datos de
P-touch Editor 3.2.
☞ Consulte los detalles generales en la Guía del usuario que encontrará en el CD-ROM
de P-touch Editor 3.2.
• La función de base de datos de P-touch Editor 3.2 utiliza archivos de bases de
datos compatibles con Microsoft Access 97. Si actualiza P-touch Editor 3.2
con un programa que se encuentra en el CD-ROM, P-touch Editor también será
compatible con Access 2000. Si P-touch Editor 3.2 no se ha actualizado para
Access 2000 durante la instalación, consulte el archivo Readme situado en
Ptouch\Editor\Ac2k del CD-ROM y ejecute el programa.
• Además de los archivos .mdb, P-touch Editor 3.2 puede importar archivos de
otros tipos, como .csv. Los archivos guardados en formato .csv con una
aplicación como Microsoft Excel se pueden usar con P-touch Editor. Consulte
la Guía del usuario que encontrará en el CD-ROM de P-touch Editor 3.2 para
obtener más información.
• Con una función de Microsoft Access 97, los archivos de Excel se pueden
vincular con archivos .mdb. Con esta función, los datos modificados en Excel
se actualizan automáticamente con P-touch Editor.
Transferencia de datos a/desde un PC
Se puede transferir desde el PC una plantilla, una base de datos o una imagen de carácter
definida por el usuario (un carácter que no está disponible en la P-touch) y asignarla a
una tecla PF en la P-touch.
●
Mantenga pulsada g y pulse o
para encender la P-touch en modo
Transfer.
☞ Para salir del modo Transfer, pulse o para apagar la P-touch.
! No apague la P-touch mientras está recibiendo datos o se perderán.
☞ Tanto si la P-touch está funcionando a pilas como si está conectada al adaptador
de CA, se apagará automáticamente cuando transcurran 5 minutos sin que se
pulse ninguna tecla ni se realice ninguna operación.
49
Uso de la P-touch con un PC
Para entrar en el modo Transfer
Descarga de datos a la P-touch
! Aunque la P-touch se puede conectar al PC mediante una conexión USB, las
etiquetas maquetadas en P-touch Editor no se pueden imprimir directamente
desde la aplicación.
1
Compruebe que la P-touch está en modo Transfer. (Para obtener más
información, consulte Para entrar en el modo Transfer en la página 49).
2
• Para descargar una plantilla o una base de datos a la P-touch, inicie P-touch Editor
3.2 y abra el archivo de plantilla (y base de datos).
• Haga clic en el comando [Transferir plantilla] del menú [Archivo] para
convertir el archivo de maquetación a formato de plantilla P-touch, e inicie
Transfer Manager.
3
Si se trata de una imagen de carácter
definida por el usuario, en el menú Inicio
señale “Programas”, después “P-touch
Editor 3.2” y, a continuación, haga clic en
“Transfer Manager”.
4
En la Lista de archivos, seleccione los
datos que desea transferir.
☞ Si los datos deseados no aparecen en la Lista de archivos, haga clic en “Modify
Folder” (Modificar la carpeta). En el cuadro de diálogo “Browse For Folder” (Buscar
carpeta) que aparecerá, seleccione la carpeta que contenga los datos que desee y haga
clic en el botón “OK” (Aceptar).
5
Por cada plantilla o imagen de carácter definida por el usuario que desee transferir,
haga clic en “Change PF Key Mapping” (Cambiar la asignación de teclas PF) y
seleccione la tecla PF a la que desea asignar los datos.
6
Haga clic en “Start” (Inicio) para empezar a transferir los datos. Se abrirá un cuadro
de diálogo que indicará que los datos se están transfiriendo.
7
Cuando aparezca el mensaje “The transfer was completed successfully” (La
transferencia ha terminado con éxito), haga clic en “Aceptar”.
8
En la P-touch, presione o para salir del modo Transfer y apagar la P-touch.
50
☞ La P-touch sólo puede contener en cada momento una sola base de datos que se puede
cambiar o actualizar.
☞ Cuando se descargan datos a una tecla PF, sustituyen a la plantilla predefinida
disponible inicialmente en la P-touch. Para restaurar las plantillas iniciales, use
Transfer Manager para descargar los archivos *.pd3 de la carpeta situada en
\etc\Transfer, dentro de la carpeta P-touch Editor.
☞ Sólo se puede asignar una imagen de carácter o una plantilla a cada tecla PF. Si ya se
ha asignado una imagen de carácter o una plantilla a una tecla PF, los datos anteriores
se perderán cuando se transfiera otra imagen de carácter o plantilla.
☞ Sólo se transferirán los archivos que se hayan seleccionado. Para transferir más de un
archivo al mismo tiempo, mantenga pulsada la tecla Ctrl del teclado y haga clic en los
nombres de los archivos que desee transferir.
☞ Para detener la transferencia de los datos, haga clic en “Cancel” (Cancelar) en el
cuadro de diálogo que aparece durante la transferencia.
Para agregar al texto una imagen de carácter definida por el usuario
Si se asigna a una tecla PF una imagen de carácter definida por el usuario (un carácter de
mapa de bits que normalmente no está disponible en la P-touch), ese carácter se podrá
añadir a cualquier etiqueta que se cree en la P-touch.
●
R
R
Presione g y luego la tecla PF
correspondiente. El carácter se agrega al
texto en la posición del cursor.
1:
----
ABC IMPORT/EX
-- 1
NORMAL
1
Uso de los datos de plantilla
Se puede descargar a la P-touch un archivo de maquetación de etiqueta creado con el
programa P-touch Editor (archivo *.lbl); desde allí se podrá usar como plantilla para
imprimir etiquetas. Las plantillas se pueden imprimir usando texto de una base de datos
o escribiéndolo directamente.
Cuando se descarga a la P-touch una base de datos (un archivo *.mdb creado con
P-touch Editor 3.2 o un archivo *.csv), los datos de los registros seleccionados pueden
añadirse a las etiquetas mediante una plantilla vinculada a la base de datos o mediante
una plantilla nueva. Además, se pueden buscar registros concretos en la base de datos.
51
Uso de la P-touch con un PC
☞ Sólo se pueden transferir a la P-touch archivos de mapa de bits (*.bmp) monocromos.
☞ De un archivo con dichas especificaciones se puede cortar un archivo de alta resolución.
☞ La imagen descargada se redimensiona automáticamente a la anchura de la cinta que
se esté usando.
☞ La P-touch sólo puede contener en cada momento una sola base de datos que se puede
cambiar o actualizar.
Uso de una plantilla no vinculada a una base de datos
Una plantilla no vinculada se usa de la misma forma que cualquiera de las plantillas de
formato automático predefinidas. Para obtener más información acerca del uso de las
plantillas de formato automático, consulte Uso de las plantillas de formato automático
en la página 29.
Uso de una plantilla vinculada a una base de datos
Se puede imprimir un solo registro o una serie de registros de la base de datos vinculada a
la plantilla.
1
Pulse g y luego la tecla PF a la que haya asignado la plantilla que desea usar.
2
Pulse n. Se visualizarán los datos de la base de datos.
Para seleccionar un solo registro de la base de datos e imprimirlo en la
plantilla:
3
Pulse u o d para resaltar el registro
deseado, y seguidamente pulse n.
4
Para modificar cualquier texto del registro,
pulse u o d para visualizar el texto
y, a continuación, escriba el nuevo texto.
5
Pulse p.
RM NO.:[Part Nam]
NO 1: AC adapter
Para seleccionar una serie de registros de la base de datos e imprimirla en la
plantilla:
3
Pulse u o d para resaltar un registro y seguidamente pulse n.
4
Pulse g y luego a. Aparecerá el mensaje “CLEAR TEXT & PRINT
DATABASE?” (¿Desea borrar el texto e imprimir la base de datos?).
5
Pulse n.
6
Pulse l o r hasta que se visualice RECORD NO. (Número de registro), y
seguidamente defina la serie de registros que desee.
7
Pulse n (o p). Aparecerá CONFIRM en el menú de opciones de impresión.
8
Presione n (o p) para empezar a imprimir las etiquetas usando el intervalo de
registros definido.
52
☞ Si la función de corte está ajustada a 1 o 3, aparecerá el mensaje “CUT TAPE TO
CONTINUE” (corte la cinta para continuar) después de que se imprima cada etiqueta.
Pulse el botón del cortador de la cinta para cortar la etiqueta y proseguir con la impresión.
☞ Corte la cinta antes de que transcurran 5 minutos desde la aparición del mensaje.
☞ Si desea ver las distintas opciones disponibles para cortar la cinta, consulte Selección
de la forma de avance y corte de la cinta en la página 37.
☞ Para buscar un registro específico mientras se visualizan los datos de la base de datos
(en el anterior paso 2), consulte Búsqueda en la base de datos en la página 55.
☞ Para ver otros campos del registro seleccionado en el paso 3, pulse l o r.
☞ Cuando se modifiquen datos de la forma descrita en el paso 4 del procedimiento de
impresión de un solo registro de base de datos, la base de datos no cambiará. Cuando
se imprime una serie de registros de la base de datos, no se puede modificar el texto.
☞ Para definir ajustes para otras funciones de opción de impresión en lugar de continuar
con el paso 8, presione u o d hasta que se visualice CONTINUE en el
menú de opciones de impresión y seguidamente presione n. (Consulte Impresión
de múltiples copias de una etiqueta en la página 31 e Impresión especular de
etiquetas en la página 33).
☞ Para dejar de usar la plantilla, visualice el último campo y luego pulse n.
Aparecerá el menú de plantillas. Pulse u o d hasta que aparezca FINISH y
seguidamente pulse n.
☞ Cuando intente imprimir una gran cantidad de datos a la vez, es posible que algunas
etiquetas salgan en blanco. Por ejemplo, al imprimir 50 registros, el número máximo de
caracteres que se pueden imprimir de una vez está limitado aproximadamente a 200.
Uso de los datos de la base de datos descargada
Cómo añadir datos de la base de datos a una etiqueta
1
Mueva el cursor al punto del texto en el que desee añadir los datos de la base de datos.
2
Pulse g y luego i.
3
Pulse u o d hasta que parpadee el registro que contiene los datos deseados.
4
Pulse l o r hasta que parpadeen los datos deseados.
5
Pulse n. Los datos seleccionados se añadirán al texto de la etiqueta.
☞ Para buscar un registro concreto, consulte Búsqueda en la base de datos en la página 55.
53
Uso de la P-touch con un PC
Se puede transferir a la P-touch una base de datos *.mdb, creada con P-touch Editor 3.2,
o una base de datos convertida a un archivo *.csv. Los datos de la base de datos se
pueden usar con una plantilla o se pueden añadir directamente a una etiqueta creada en la
P-touch, sin usar plantilla.
Uso de los datos de la base de datos en un modo de tipo de etiqueta
Esta función permite seleccionar la serie de campos de base de datos a imprimir.
1
Pulse a y luego seleccione el modo de tipo de etiqueta tal como se describe
en el capítulo 2.
2
Pulse g y luego a. Aparecerá el mensaje “CLEAR TEXT & PRINT
DATABASE?” (¿Desea borrar el texto e imprimir la base de datos?).
3
Pulse n.
4
Pulse l o r hasta que se visualice RECORD NO. (Número de registro), y
seguidamente defina la serie de registros que desee.
5
Pulse l o r hasta que se visualice FIELD NO. (Número de campo), y
seguidamente defina la serie de campos de registro que desee.
6
Pulse n (o p). Aparecerá CONFIRM en el menú de opciones de impresión.
7
Presione n (o p) para empezar a imprimir las etiquetas usando el intervalo de
registros definido.
☞ Si se ha escrito texto de la etiqueta, se le pedirá que elija TEXT PRINT o DATA
PRINT cuando pulse g y luego a. Seleccione DATA PRINT. Si selecciona
TEXT PRINT, estarán disponibles las funciones especiales de impresión que
permiten imprimir múltiples copias de las etiquetas (consulte página 31), imprimir
varias copias con caracteres en incremento (consulte página 31), imprimir un
intervalo de bloques de texto (consulte página 33) o imprimir el texto de la etiqueta en
forma de imagen especular (consulte página 33).
☞ Para definir ajustes para otras funciones de opción de impresión en lugar de continuar
con el paso 7, presione u o d hasta que se visualice CONTINUE en el
menú de opciones de impresión y seguidamente presione n. (Consulte Impresión
de múltiples copias de una etiqueta en la página 31 e Impresión especular de
etiquetas en la página 33).
☞ Cuando intente imprimir una gran cantidad de datos a la vez, es posible que algunas
etiquetas salgan en blanco. Por ejemplo, al imprimir 50 registros, el número máximo de
caracteres que se pueden imprimir de una vez está limitado aproximadamente a 200.
54
Búsqueda en la base de datos
Al seleccionar un registro de base de datos para usarlo en una plantilla o para añadir sus
datos a una etiqueta, es posible buscar en la base de datos un registro que contenga
caracteres concretos o que tenga un número determinado.
Para buscar en la base de datos un registro que contenga caracteres
concretos:
1
Pulse g y e hasta que aparezca
la pantalla de búsqueda.
2
Escriba los caracteres que desee buscar.
3
Pulse n. Aparecerá el primer registro,
posterior al que esté seleccionado, que
contenga los caracteres definidos.
RSEARCH CHARA.
[
]
Para visualizar un registro con un número concreto:
1
Pulse g y e hasta que aparezca
la pantalla de salto.
2
Pulse u o d hasta que se visualice
el número de registro deseado (o utilice
las teclas numéricas para escribirlo).
3
Pulse n. Aparecerá el registro con el número de registro definido.
Uso de la P-touch con un PC
RJUMP RECORD NO.
L
M 1
55
Cómo hacer una copia de seguridad de los datos de la P-touch y restaurarlos
Backup Manager, instalado con P-touch Editor 3.2, permite guardar en el PC los
siguientes tipos de datos de la P-touch como copia de seguridad, por si dichos datos se
perdieran en la P-touch. Además, los datos de los que se ha hecho copia de seguridad en
el PC se pueden restaurar a la P-touch.
• Plantillas de etiquetas
• Bases de datos
• Imágenes de carácter definidas por el usuario
• Archivos de etiquetas almacenados en la memoria de la P-touch
1
Compruebe que la P-touch está en modo Transfer. (Para obtener más
información, consulte Para entrar en el modo Transfer en la página 49).
2
En el menú Inicio, señale “Programas”,
después “P-touch Editor 3.2” y, a
continuación, haga clic en “Backup
Manager”.
3
Para guardar en el PC una copia de
seguridad de los datos de la P-touch, haga
clic en la pestaña Printer → PC y
seguidamente haga clic en “Update List”
(Lista de actualización).
Para restaurar a la P-touch la copia de
seguridad guardada en el PC, haga clic en la pestaña PC → Printer.
En la File List (Lista de archivos), seleccione los datos que desee guardar o restaurar.
4
5
Haga clic en “Start” (Inicio). Se abrirá un cuadro de diálogo que indicará que los
datos se están transfiriendo.
6
Cuando aparezca el mensaje “The transfer was completed successfully” (La
transferencia ha terminado con éxito), haga clic en “Aceptar”.
☞ Sólo se guardarán o restaurarán los datos seleccionados. Para seleccionar más de un
archivo, mantenga pulsada la tecla Ctrl del teclado y haga clic en los nombres de los
archivos que desee.
☞ Para seleccionar todos los datos, haga clic en “Select All” (Seleccionar todo).
☞ Para detener la transferencia de los datos, haga clic en “Cancel” (Cancelar) en el
cuadro de diálogo que aparece durante la transferencia.
☞ Para restaurar los datos a otra tecla PF, haga clic en “Change PF Key Mapping”
(Cambiar la asignación de teclas PF), en la ficha PC → Printer, y seleccione la tecla
PF a la que desea asignar los datos.
☞ Sólo se puede restaurar una imagen de carácter o una plantilla a cada tecla PF. Si ya
se ha asignado una imagen de carácter o una plantilla a una tecla PF, los datos
anteriores se perderán cuando se transfiera otra imagen de carácter o plantilla.
56
Apéndice
Apéndice
6
Solución de problemas
Problema
Solución
•
1
El visualizador se queda en
blanco después de haber
conectado la máquina.
•
•
Compruebe que el adaptador de
CA (modelo H/H1) esté
correctamente enchufado.
Si está empleando pilas, compruebe
que estén correctamente insertadas.
Si las pilas están gastadas,
cámbielas por otras nuevas.
La máquina no imprime o los
caracteres impresos quedan
borrosos.
•
3
Los archivos de texto que había
almacenado en la memoria ya no
están.
•
Si las pilas están gastadas,
cámbielas por otras nuevas.
4
Los caracteres impresos no se
forman correctamente.
•
Si está empleando pilas, quizá
estén gastadas. Pruebe a utilizar el
adaptador de CA o cambie las pilas
por otras nuevas.
5
Aparece una línea horizontal en
blanco a lo largo de la etiqueta
impresa.
•
Limpie el cabezal de impresión como
se explica en Limpieza del cabezal
de impresión, rodillos y cortador
de la cinta en la página 7.
6
Aparecen franjas.
•
Se ha terminado la cinta. Cambie el
casete de cinta por otro nuevo.
•
Apague la P-touch y, después,
mientras mantiene presionadas
g y R, vuelva a encenderla. La
máquina se restaurará, pero el texto
y los formatos que aparecen en el
visualizador así como todos los
archivos de texto almacenados en
la memoria quedarán borrados.
2
7
La P-touch se ha “bloqueado” (es
decir, no responde cuando se
presiona una tecla).
•
Compruebe que la cubierta
posterior esté bien colocada.
Si el casete de cinta está vacío,
cámbielo por otro nuevo.
57
Lista de mensajes de error
Mensaje de error
Causa
1 BLOCK LIMIT!
• Aparecerá este mensaje si
intenta usar la función de
numeración cuando se hayan
introducido múltiples bloques
de texto con el modo de tipo
de etiqueta PANEL
seleccionado.
• Cancele la función de
numeración.
• Limite a 1 el número de
bloques de texto.
4 DIGITS
MINIMUM!
• Este mensaje aparecerá
cuando haya introducido
menos del mínimo de cuatro
dígitos como datos del código
de barras.
• Introduzca un mínimo de
cuatro dígitos antes de pulsar
n.
50 LINE LIMIT
REACHED!
• Este mensaje aparecerá si ya se
han escrito 50 bloques de texto
al pulsar g y luego n.
• Límite a 50 el número de
bloques de texto.
• Este mensaje aparecerá si ya
se han escrito 7 líneas en un
bloque de texto al pulsar
• Limite a 7 el número de líneas
de un bloque de texto.
7 LINE LIMIT!
58
Solución
n.
• Este mensaje aparece si borra
, haciendo que el número
de líneas de un bloque exceda
el límite de 7.
• Ajuste el número de líneas de
forma que el bloque no tenga
más de 7.
BUFFER EMPTY!
• Este mensaje aparecerá si no
se ha escrito ningún texto al
intentar imprimir o usar la
función de vista preliminar.
• Escriba algún texto antes de
intentar realizar cualquiera de
estas operaciones.
• Borre parte del texto existente
antes de intentar añadir más.
BUFFER FULL!
• Este mensaje aparecerá si
intenta introducir un carácter,
un espacio, una nueva línea,
un nuevo bloque, un símbolo,
un carácter acentuado o un
código de barras cuando ya
haya escrito el número
máximo de caracteres.
CASSETTE
CHANGED!
• Este mensaje aparecerá si se
ha cambiado el casete de cinta
durante la pausa de la P-touch
para cortar la cinta.
• Vuelva a colocar el casete de
cinta anterior.
Causa
Solución
CHECK
BATTERIES!
• Este mensaje aparecerá si se ha
instalado una combinación de
pilas nuevas y usadas, una
combinación de pilas de
diferentes tipos (alcalinas,
Ni-Cd y Ni-MH), fabricantes o
modelos, o una combinación de
pilas recargadas y sin recargar.
• Cámbielas por seis pilas AA
nuevas del mismo tipo.
• Si instala pilas recargables,
recárguelas todas.
• Seleccione otro modo de tipo
de etiqueta.
CHECK SETTING IN
LABEL TYPE MODE!
• Este mensaje aparecerá si
intenta cambiar los ajustes de
la función de longitud o de la
función de marco cuando ya
se ha seleccionado un modo
de tipo de etiqueta con una
longitud o marco predefinido.
• Este mensaje aparecerá si el
botón del cortador de la cinta
estaba presionado cuando se
ha pulsado p o la cinta
estaba avanzando.
• Suelte el botón cortador de la
CUTTER ERROR!
cinta. Si ha pulsado p,
pulse f para hacer avanzar
la cinta impresa.
• Si no logra corregir el
problema, póngase en
contacto con servicio técnico.
• Seleccione menos de 1000
copias.
EXCEEDS PRINT
COPY LIMIT!
• Este mensaje aparecerá si se
han seleccionado más de 1000
copias con las funciones de
opciones de impresión.
• Observe que el número de
copias más el número de
etiquetas secuenciales no
puede pasar de 1000.
IMAGE CHARACTER
SIZE ERROR!
• Este mensaje aparece si se
introduce una imagen de
carácter ancha definida por el
usuario cuando se ha
seleccionado el modo de tipo
de etiqueta Vertical.
• Cambie el modo de tipo de
etiqueta o utilice una imagen
de carácter alta.
INPUT ABCD AT
BEGIN & END!
• Este mensaje aparecerá si no se
ha introducido una letra entre A
y D al principio y al final de los
datos del código de barras
cuando se haya seleccionado el
protocolo CODABAR.
• Introduzca una letra entre A y
D al comienzo y al final de los
datos del código de barras.
INPUT WHOLE
CODE!
• Este mensaje aparecerá si no se
introduce el número de dígitos
requerido en los datos del
código de barras.
• Introduzca el número correcto
de dígitos o cambie el
protocolo de código de barras.
59
Apéndice
Mensaje de error
Mensaje de error
Causa
• Borre parte del texto.
LENGTH LIMIT!
• Este mensaje aparecerá si
intenta imprimir o usar la
función de vista preliminar
cuando la longitud del texto es
mayor que el límite de 1 m.
• Este mensaje aparecerá si
intenta imprimir o usar la
función de vista preliminar
cuando el número de líneas
del texto es mayor que el
máximo posible para la cinta
instalada.
• Reduzca el número de líneas o
instale una cinta más ancha.
MEMORY FULL!
• Este mensaje aparecerá si
intenta almacenar un archivo
de texto después de haber
almacenado ya unos 2000
caracteres en la memoria.
• Borre un archivo que no
necesite a fin de dejar espacio
para el nuevo.
NO DATABASE OR
INCORRECT FORMAT
• Este mensaje aparecerá si no
se ha descargado ninguna
base de datos a la P-touch al
presionar g y luego i.
• Descargue una base de datos.
• Este mensaje aparecerá si
intenta invocar o borrar un
archivo de texto de la
memoria sin que haya
ninguno almacenado.
• Antes de intentar invocar o
borrar un archivo de texto,
almacénelo.
RECORD NOT
FOUND!
• Este mensaje aparecerá si no
se puede encontrar el texto o
número de registro definido
en la base de datos.
• Pruebe a buscar otro texto u
otro número de registro.
• Instale un casete de cinta de
24 mm de anchura.
SET 24mm!
• Este mensaje aparecerá si no
hay un casete de cinta de
24 mm de anchura instalado al
imprimir una plantilla de
formato automático creada
para cinta de esta anchura.
• Instale un casete de cinta de
18 mm de anchura.
SET 18mm!
• Este mensaje aparecerá si no
hay un casete de cinta de
18 mm de anchura instalado al
imprimir una plantilla de
formato automático creada
para cinta de esta anchura.
En cinta de 18 mm:
LINE LIMIT!
5 LINES MAXIMUM
En cinta de 12 mm:
LINE LIMIT!
3 LINES MAXIMUM
Solución
En cinta de 9 mm y de 6 mm:
LINE LIMIT!
2 LINES MAXIMUM
NO FILES!
60
Causa
Solución
• Instale un casete de cinta de
12 mm de anchura.
SET 12mm!
• Este mensaje aparecerá si no
hay un casete de cinta de
12 mm de anchura instalado al
imprimir una plantilla de
formato automático creada
para cinta de esta anchura.
• Instale un casete de cinta de
9 mm de anchura.
SET 9mm!
• Este mensaje aparecerá si no
hay un casete de cinta de
9 mm de anchura instalado al
imprimir una plantilla de
formato automático creada
para cinta de esta anchura.
• Instale un casete de cinta de
6 mm de anchura.
SET 6mm!
• Este mensaje aparecerá si no
hay un casete de cinta de
6 mm de anchura instalado al
imprimir una plantilla de
formato automático creada
para cinta de esta anchura.
TAPE EMPTY!
• Este mensaje aparecerá si no
hay un casete de cinta
instalado al intentar avanzar la
cinta, imprimir o utilizar la
función de vista preliminar.
• Instale un casete de cinta y
pruebe de nuevo.
TEXT TOO HIGH!
XX BLOCK
• Este mensaje aparecerá si el
tamaño del texto es más
grande que el ancho de la
cinta instalada.
• Reduzca el tamaño de los
caracteres, instale una cinta más
ancha o seleccione el ajuste de
tamaño de texto AUTO.
TEXT TOO LONG!
• Este mensaje aparecerá si la
longitud del texto es mayor
que la longitud que se ha
ajustado para la etiqueta con
la función de longitud.
• Pulse A y seguidamente
seleccione una longitud de
etiqueta mayor.
TEXT TOO LONG!
XX BLOCK
• Este mensaje aparecerá si
intenta imprimir una etiqueta
más larga que la longitud de
bloque definida.
• Seleccione una longitud de
bloque más larga.
• Escriba un valor que esté
dentro de los límites
permitidos.
VALUE OUT OF
RANGE!
• Este mensaje aparecerá si el
valor introducido al ajustar la
función de márgenes,
longitud o longitud de
bloque no está dentro de los
límites permitidos.
• Este mensaje aparecerá si no
se encuentran los caracteres
definidos en la base de datos.
• Este mensaje aparecerá si los
valores de los bloques, registros
o campos a imprimir no están
dentro de los límites permitidos.
Apéndice
Mensaje de error
61
Características técnicas de la máquina
Hardware
Alimentación:
Seis pilas AA alcalinas o bien
Seis pilas AA recargables o bien
Adaptador de CA (modelo H/H1)
Dispositivo de entrada:
Teclado (56 teclas)
LCD:
48 × 132 puntos
+ Caps y otros indicadores
Cinta de impresión: La cinta TZ está disponible en estas 5 anchuras:
6 mm
9 mm
12 mm
18 mm
24 mm
Cabezal de impresión: 18,1 mm (altura)/180 ppp (resolución)
Cortador de la cinta: Manual
Dimensiones:
Con el botón del cortador de la cinta:
133 mm (An) × 239 mm (Prf) × 87 mm (Al)
Sin el botón del cortador de la cinta:
116 mm (An) × 239 mm (Prf) × 87 mm (Al)
Peso:
615 g
Software
Tipos de caracteres: 1 tipo de caracteres integrado (Helsinki)
Tamaños de
caracteres:
AUTO más 7 tamaños en puntos (1, 2, 3, 4, 6, 9 y 12 mm (6,
9, 12, 18, 24, 36 y 48 puntos))
Estilos de
caracteres:
Normal, Negrilla, Perfilada, Cursiva, Cursiva + Negrilla y
Cursiva + Perfilada
Tamaño de la
memoria
intermedia:
Máximo de 512 caracteres
Máximo de 7 líneas
Máximo de 50 bloques
Tamaño de la
memoria:
Unos 2000 caracteres
62
●
Suministros
Puede obtener casetes de cinta del distribuidor autorizado más cercano.
Emplee sólo cintas TZ Brother con esta máquina. Brother no se puede
responsabilizar de los problemas causados por el uso de suministros no
autorizados. No emplee cintas que no tengan la marca
. Los suministros
de cinta pueden ser diferentes en función del país.
Nº de producto
Descripción
Cintas laminadas de 24 mm de anchura
TZ-151
Caracteres negros sobre adhesivo transparente
TZ-M51
Caracteres negros sobre adhesivo transparente (mate)
TZ-251
Caracteres negros sobre adhesivo blanco
TZ-451
Caracteres negros sobre adhesivo rojo
TZ-551
Caracteres negros sobre adhesivo azul
TZ-651
Caracteres negros sobre adhesivo amarillo
TZ-751
Caracteres negros sobre adhesivo verde
TZ-A51
Caracteres negros sobre adhesivo gris
TZ-B51
Caracteres negros sobre adhesivo naranja fluorescente
TZ-C51
Caracteres negros sobre adhesivo amarillo fluorescente
TZ-D51
Caracteres negros sobre adhesivo verde fluorescente
TZ-951
Caracteres negros sobre adhesivo plateado
TZ-M951
Caracteres negros sobre adhesivo plateado (mate)
TZ-152
Caracteres rojos sobre adhesivo transparente
TZ-252
Caracteres rojos sobre adhesivo blanco
TZ-153
Caracteres azules sobre adhesivo transparente
TZ-253
Caracteres azules sobre adhesivo blanco
TZ-354
Caracteres dorados sobre adhesivo negro
TZ-155
Caracteres blancos sobre adhesivo transparente
TZ-355
Caracteres blancos sobre adhesivo negro
TZ-455
Caracteres blancos sobre adhesivo rojo
TZ-555
Caracteres blancos sobre adhesivo azul
TZ-655
Caracteres blancos sobre adhesivo naranja
TZ-755
Caracteres blancos sobre adhesivo verde
Cintas laminadas de 18 mm de anchura
TZ-141
Caracteres negros sobre adhesivo transparente
TZ-241
Caracteres negros sobre adhesivo blanco
TZ-242
Caracteres rojos sobre adhesivo blanco
63
Apéndice
Accesorios
Nº de producto
Descripción
TZ-243
Caracteres azules sobre adhesivo blanco
TZ-344
Caracteres dorados sobre adhesivo negro
TZ-145
Caracteres blancos sobre adhesivo transparente
TZ-345
Caracteres blancos sobre adhesivo negro
TZ-441
Caracteres negros sobre adhesivo rojo
TZ-541
Caracteres negros sobre adhesivo azul
TZ-641
Caracteres negros sobre adhesivo amarillo
TZ-741
Caracteres negros sobre adhesivo verde
Cintas laminadas de 12 mm de anchura
TZ-131
Caracteres negros sobre adhesivo transparente
TZ-132
Caracteres rojos sobre adhesivo transparente
TZ-133
Caracteres azules sobre adhesivo transparente
TZ-135
Caracteres blancos sobre adhesivo transparente
TZ-231
Caracteres negros sobre adhesivo blanco
TZ-232
Caracteres rojos sobre adhesivo blanco
TZ-233
Caracteres azules sobre adhesivo blanco
TZ-334
Caracteres dorados sobre adhesivo negro
TZ-335
Caracteres blancos sobre adhesivo negro
TZ-431
Caracteres negros sobre adhesivo rojo
TZ-435
Caracteres blancos sobre adhesivo rojo
TZ-531
Caracteres negros sobre adhesivo azul
TZ-535
Caracteres blancos sobre adhesivo azul
TZ-631
Caracteres negros sobre adhesivo amarillo
TZ-635
Caracteres blancos sobre adhesivo naranja
TZ-731
Caracteres negros sobre adhesivo verde
TZ-735
Caracteres blancos sobre adhesivo verde
TZ-931
Caracteres negros sobre adhesivo plateado
TZ-M931
Caracteres negros sobre adhesivo plateado (mate)
TZ-A31
Caracteres negros sobre adhesivo gris
TZ-B31
Caracteres negros sobre adhesivo naranja fluorescente
TZ-C31
Caracteres negros sobre adhesivo amarillo fluorescente
TZ-D31
Caracteres negros sobre adhesivo verde fluorescente
TZ-M31
Caracteres negros sobre adhesivo transparente (mate)
Cintas laminadas de 9 mm de anchura
TZ-121
Caracteres negros sobre adhesivo transparente
TZ-122
Caracteres rojos sobre adhesivo transparente
TZ-123
Caracteres azules sobre adhesivo transparente
64
65
Apéndice
Nº de producto
Descripción
TZ-221
Caracteres negros sobre adhesivo blanco
TZ-222
Caracteres rojos sobre adhesivo blanco
TZ-223
Caracteres azules sobre adhesivo blanco
TZ-324
Caracteres dorados sobre adhesivo negro
TZ-325
Caracteres blancos sobre adhesivo negro
TZ-421
Caracteres negros sobre adhesivo rojo
TZ-521
Caracteres negros sobre adhesivo azul
TZ-621
Caracteres negros sobre adhesivo amarillo
TZ-721
Caracteres negros sobre adhesivo verde
TZ-A25
Caracteres negros sobre adhesivo gris
TZ-M21
Caracteres negros sobre adhesivo transparente (mate)
Cintas laminadas de 6 mm de anchura
TZ-111
Caracteres negros sobre adhesivo transparente
TZ-211
Caracteres negros sobre adhesivo blanco
TZ-315
Caracteres blancos sobre adhesivo negro
TZ-611
Caracteres negros sobre adhesivo amarillo
Cintas no laminadas de 24 mm de anchura
TZ-N251
Caracteres negros sobre adhesivo blanco
Cintas no laminadas de 18 mm de anchura
TZ-N241
Caracteres negros sobre adhesivo blanco
TZ-N242
Caracteres rojos sobre adhesivo blanco
TZ-N243
Caracteres azules sobre adhesivo blanco
TZ-N541
Caracteres negros sobre adhesivo azul
TZ-N641
Caracteres negros sobre adhesivo amarillo
TZ-N741
Caracteres negros sobre adhesivo verde
TZ-NF41
Caracteres negros sobre adhesivo morado
TZ-PH41
Caracteres negros sobre adhesivo con un diseño de corazones
TZ-PF41
Caracteres negros sobre adhesivo con un diseño de frutas
TZ-PM41
Caracteres negros sobre adhesivo con un diseño marino
TZ-N841
Caracteres negros sobre adhesivo dorado
Cintas no laminadas de 12 mm de anchura
TZ-N231
Caracteres negros sobre adhesivo blanco
TZ-N232
Caracteres rojos sobre adhesivo blanco
TZ-N233
Caracteres azules sobre adhesivo blanco
TZ-N531
Caracteres negros sobre adhesivo azul
TZ-N631
Caracteres negros sobre adhesivo amarillo
TZ-N731
Caracteres negros sobre adhesivo verde
Nº de producto
Descripción
TZ-NF31
Caracteres negros sobre adhesivo morado
Cintas no laminadas de 9 mm de anchura
TZ-N221
Caracteres negros sobre adhesivo blanco
Cintas no laminadas de 6 mm de anchura
TZ-N211
Caracteres negros sobre adhesivo blanco
Cintas con gran fuerza adhesiva
Nº de producto
Descripción
TZ-S241
Cinta con gran fuerza adhesiva de 18 mm (caracteres negros
sobre adhesivo blanco)
TZ-S231
Cinta con gran fuerza adhesiva de 12 mm (caracteres negros
sobre adhesivo blanco)
TZ-S221
Cinta con gran fuerza adhesiva de 9 mm (caracteres negros sobre
adhesivo blanco)
TZ-S211
Cinta con gran fuerza adhesiva de 6 mm (caracteres negros sobre
adhesivo blanco)
TZ-S251
Cinta con gran fuerza adhesiva de 24 mm (caracteres negros
sobre adhesivo blanco)
TZ-S151
Cinta con gran fuerza adhesiva de 24 mm (caracteres negros
sobre adhesivo transparente)
TZ-S141
Cinta con gran fuerza adhesiva de 18 mm (caracteres negros
sobre adhesivo transparente)
TZ-S131
Cinta con gran fuerza adhesiva de 12 mm (caracteres negros
sobre adhesivo transparente)
TZ-S121
Cinta con gran fuerza adhesiva de 9 mm (caracteres negros sobre
adhesivo transparente)
TZ-S111
Cinta con gran fuerza adhesiva de 6 mm (caracteres negros sobre
adhesivo transparente)
TZ-S651
Cinta con gran fuerza adhesiva de 24 mm (caracteres negros sobre
adhesivo amarillo)
TZ-S641
Cinta con gran fuerza adhesiva de 18 mm (caracteres negros sobre
adhesivo amarillo)
TZ-S631
Cinta con gran fuerza adhesiva de 12 mm (caracteres negros sobre
adhesivo amarillo)
TZ-S621
Cinta con gran fuerza adhesiva de 9 mm (caracteres negros sobre
adhesivo amarillo)
TZ-S611
Cinta con gran fuerza adhesiva de 6 mm (caracteres negros sobre
adhesivo amarillo)
66
TZ-FX241
TZ-FX231
TZ-FX221
TZ-FX211
TZ-FX151
TZ-FX141
TZ-FX131
TZ-FX121
TZ-FX111
TZ-FX651
TZ-FX641
TZ-FX631
TZ-FX621
TZ-FX611
Descripción
Casete de limpieza del cabezal de impresión
Cinta de transferencia por planchado de 18 mm
Cinta de seguridad de 18 mm
Cinta de tela de 12 mm
Cinta de identificación flexible de 24 mm (caracteres negros
sobre adhesivo blanco)
Cinta de identificación flexible de 18 mm (caracteres negros
sobre adhesivo blanco)
Cinta de identificación flexible de 12 mm (caracteres negros
sobre adhesivo blanco)
Cinta de identificación flexible de 9 mm (caracteres negros
sobre adhesivo blanco)
Cinta de identificación flexible de 6 mm (caracteres negros
sobre adhesivo blanco)
Cinta de identificación flexible de 24 mm (caracteres negros
sobre adhesivo transparente)
Cinta de identificación flexible de 18 mm (caracteres negros
sobre adhesivo transparente)
Cinta de identificación flexible de 12 mm (caracteres negros
sobre adhesivo transparente)
Cinta de identificación flexible de 9 mm (caracteres negros
sobre adhesivo transparente)
Cinta de identificación flexible de 6 mm (caracteres negros
sobre adhesivo transparente)
Cinta de identificación flexible de 24 mm (caracteres negros
sobre adhesivo amarillo)
Cinta de identificación flexible de 18 mm (caracteres negros
sobre adhesivo amarillo)
Cinta de identificación flexible de 12 mm (caracteres negros
sobre adhesivo amarillo)
Cinta de identificación flexible de 9 mm (caracteres negros
sobre adhesivo amarillo)
Cinta de identificación flexible de 6 mm (caracteres negros
sobre adhesivo amarillo)
67
Apéndice
Cintas especiales
Nº de producto
TZ-CL4
TZ-IY41
TZ-SE4
TZ-FA3
TZ-FX251
Índice alfabético
A
Adaptador de CA .............................. 8
ajuste de longitud ........................... 38
ajuste predeterminado..................... 14
alineación ...................................... 28
alineación del texto a la derecha ..... 28
indicador...................................... 2
alineación del texto a la izquierda ... 28
indicador...................................... 2
alineación del texto centrada........... 28
indicador...................................... 2
alineación del texto justificada ........ 28
indicador...................................... 2
almacenar ...................................... 35
anchura ......................................... 26
indicador...................................... 2
B
Backup Manager............................. 56
bases de datos .......................... 52, 53
búsqueda ................................... 55
modo de tipo de etiqueta............. 54
bloqueo ......................................... 57
borrado
archivos en memoria................... 36
texto .......................................... 17
búsqueda ....................................... 55
C
cabezal de impresión ........................ 7
cancelación.................................... 14
carácter
anchura...................................... 26
estilo.......................................... 27
tamaño....................................... 25
categoría de símbolos PERSONAL.... 22
configuración ............................. 39
68
cinta
casetes ......................................... 4
cortador ....................................... 7
Cinta con gran fuerza adhesiva.......... 6
Cinta de identificación flexible .......... 6
código de barras
caracteres especiales................... 19
conexión USB .......................... 43, 44
confirmación.................................. 14
controlador de impresión
instalación.................................. 43
copias ............................................ 31
cursor ............................................ 15
E
elección......................................... 14
ajuste predeterminado................. 14
estilo.............................................. 27
estilo de texto cursiva ..................... 27
indicador...................................... 2
estilo de texto negrilla ..................... 27
indicador...................................... 2
estilo de texto perfilado................... 27
indicador...................................... 2
F
formato .............................. 25, 26, 27
formato global
anchura de los caracteres ............ 26
estilo de los caracteres ................ 27
tamaño de caracteres .................. 25
formato local
anchura de los caracteres ............ 26
estilo de los caracteres ................ 27
tamaño de caracteres .................. 25
función de acentos ......................... 17
función de borrado ......................... 17
función de código de barras ............ 18
función de contraste ....................... 37
función de copias múltiples............. 31
función de corte ............................. 37
función de formato automático ........ 29
función de longitud......................... 23
función de marcos .......................... 24
función de márgenes....................... 23
función de nuevo bloque ................ 16
función de numeración ................... 31
función de reducción automática..... 38
marco .......................................... 2
mayúscula individual .................... 2
mayúsculas continuas ................... 2
número de bloque ........................ 2
pilas gastadas ............................... 2
tamaño......................................... 2
instalación
controlador de impresión ............ 43
P-touch Editor............................. 41
invocación ..................................... 36
I
L
imagen de carácter definida
por el usuario ................................. 51
impresión en cadena....................... 37
impresión especular........................ 33
imprimir
serie de bloques de texto ............. 33
serie de registros de la base de
datos.......................................... 52
indicador de ajuste de tipo de
etiqueta............................................ 2
indicador de código.......................... 2
indicador de inserción ...................... 2
indicador de longitud........................ 2
indicador de marco........................... 2
indicador de mayúscula individual .... 2
indicador de mayúsculas continuas.... 2
indicador de pilas gastadas................ 2
indicadores ...................................... 2
ajuste de tipo de etiqueta............... 2
alineación del texto a la derecha.... 2
alineación del texto a la izquierda ... 2
alineación del texto centrada ......... 2
alineación del texto justificada....... 2
anchura........................................ 2
código.......................................... 2
estilo de texto cursiva.................... 2
estilo de texto negrilla ................... 2
estilo de texto perfilado ................. 2
inserción ...................................... 2
longitud ....................................... 2
letras mayúsculas............................ 15
letras minúsculas ............................ 15
limpieza
cabezal de impresión .................... 7
cortador de la cinta ....................... 7
rodillos......................................... 7
M
márgenes de la etiqueta .................. 23
mensajes de error ........................... 58
modo Bandera................................ 11
modo Bloque de puertos ................. 12
modo de mayúscula individual........ 15
modo de mayúsculas continuas ....... 15
modo de tipo de etiqueta .................. 9
bases de datos ............................ 54
modo Girar .................................... 10
modo Girar y repetir ....................... 10
modo Normal................................... 9
modo Panel.................................... 12
modo Puerto .................................. 12
modo Transfer ................................ 49
modo Vertical .................................. 9
N
número de bloque ............................ 2
números......................................... 15
69
P
pausa para corte ............................. 37
pilas................................................. 4
plantillas
formato automático..................... 29
P-touch Editor............................. 51
problemas ...................................... 57
P-touch Editor
Guía del usuario ......................... 45
inicio ......................................... 46
instalación.................................. 41
plantilla...................................... 51
R
restauración ................................... 56
rodillos ............................................ 7
S
selección.................................. 14, 15
ajuste predeterminado................. 14
serie de bloques.............................. 33
serie de registros de la base de
datos.............................................. 52
solución de problemas .................... 57
T
tamaño .......................................... 25
indicador...................................... 2
tecla de alimentación.................... 2, 8
tecla de avance .......................... 2, 30
tecla de configuración..................... 37
tecla de espaciado .................... 14, 15
tecla de formato.................. 25, 26, 27
tecla de formato global ..................... 2
tecla de impresión ...................... 2, 30
tecla de inserción ........................... 16
tecla de memoria............................ 35
tecla de retorno .................... 2, 14, 16
tecla de retroceso ................. 2, 14, 17
tecla de símbolo ............................. 20
tecla de tipo de etiqueta .................... 2
70
teclado............................................. 2
teclas de flechas ................... 2, 14, 15
teclas PF .......................................... 2
texto
ajuste de anchura........................ 38
ajuste de tamaño......................... 38
alineación .................................. 28
anchura...................................... 26
estilo.......................................... 27
tamaño....................................... 25
Transfer Manager............................ 50
V
versión........................................... 39
vista preliminar............................... 30
visualizador...................................... 2
contraste .................................... 37
visualizador de LCD ......................... 2
GUIA DO UTILIZADOR
Introdução
Obrigado por ter adquirido este P-touch!
O novo P-touch permite seleccionar vários estilos de caracteres, tamanhos e molduras
para conceber etiquetas personalizadas práticas para satisfazer qualquer necessidade.
Além disso, a selecção de tipos de etiquetas pré-formatadas permite fazer etiquetas para
painéis, cabos, conectores e outros componentes de uma forma rápida e simples.
Os vários softwares fornecidos no CD-ROM fornecem funcionalidades de esquemas e
ilustrações adicionais para conceber etiquetas. Permite também importar modelos de
etiquetas e caracteres especiais para o P-touch e fazer cópias de segurança dos dados do
P-touch para um computador.
Este P-touch permite imprimir etiquetas legíveis e duráveis rapidamente. A qualidade e
o desempenho deste P-touch tornam-no numa máquina extremamente prática na fábrica
ou no campo.
Apesar deste P-touch ser fácil de utilizar, sugerimos que leia este Guia do Utilizador
cuidadosamente antes de começar e guarde-o junto à máquina para futura referência.
Declaração de conformidade
A
BROTHER INDUSTRIES, LTD.
1-1-1, Kawagishi, Mizuho-ku,
Nagoya 467-8562, Japão
declara que o sistema de etiquetagem PT-2480 está em conformidade com os
seguintes documentos normativos:
EMC:
EN 55022:1998 Classe B
EN 55024:1998
EN 61000-3-2:1995
EN 61000-3-3:1995
e cumpre as disposições da Directiva de Compatibilidade Electromagnética
89/336/EEC (emendada pelas directivas 91/263/EEC e 92/31/EEC). O adaptador
CA está também em conformidade com a EN 60950 e cumpre as disposições da
Directiva de Baixa Voltagem 73/23/EEC.
Emitida por: BROTHER INDUSTRIES, LTD.
P & H company
Development DIV.
ÍNDICE
1. Como começar ..............................................................1
Descrição geral .............................................................................. 1
Vista superior e vista inferior .......................................................................1
Teclado e ecrã de cristais líquidos ...............................................................2
Precauções gerais .......................................................................... 3
Pilhas e cassetes de fita .................................................................. 4
Instalar pilhas e uma cassete de fita .............................................................4
Limpar ........................................................................................... 7
Limpar a cabeça de impressão, os rolos e o cortador de fita ......................7
Adaptador CA opcional ................................................................. 8
Ligar o adaptador CA ...................................................................................8
Ligar/Desligar o P-touch ................................................................ 8
2. Modos Tipo de etiqueta .................................................9
Seleccionar um modo Tipo de etiqueta ......................................... 9
Modos Normal e Vertical .............................................................. 9
Modo Rotate (Rotação) e Rotate & Repeat
(Rotação e Repetição) .................................................................. 10
Modo Flag (Bandeira) .................................................................. 11
Modos Port (Porta) e Panel (Painel) ............................................. 12
3. Funções básicas ...........................................................14
Efectuar operações básicas .......................................................... 14
Escolher funções, parâmetros, definições e grupos ...................................14
Escolher a predefinição ..............................................................................14
Confirmar uma escolha ..............................................................................14
Cancelar uma escolha ................................................................................14
Introduzir dados da etiqueta ....................................................... 15
Introduzir e editar texto ..............................................................................15
Introduzir um caracter acentuado ..............................................................17
Introduzir um código de barras ..................................................................18
Introduzir um símbolo .................................................................................20
Formatar a etiqueta ..................................................................... 23
Especificar o comprimento de uma etiqueta ...............................................23
Especificar o tamanho de uma margem .....................................................23
i
Emoldurar o texto .......................................................................................24
Especificar o tamanho dos caracteres ........................................................25
Especificar a largura dos caracteres ..........................................................26
Especificar o estilo dos caracteres .............................................................27
Utilizar os modelos pré-formatados da formatação automática ................29
Imprimir etiquetas ....................................................................... 30
Pré-visualizar o esquema da etiqueta .........................................................30
Alimentar a fita ...........................................................................................30
Imprimir uma etiqueta ................................................................................30
Utilizar as funções de impressão especiais ................................................31
Guardar e rechamar ficheiros ...................................................... 35
Guardar texto da etiqueta ...........................................................................35
Rechamar texto guardado ...........................................................................36
Eliminar texto guardado .............................................................................36
4. Ajustes da máquina .....................................................37
Seleccionar o método de alimentação e corte da fita .................................37
Ajustar o contraste do visor ........................................................................37
Definir a função Redução automática ........................................................38
Calibrar o comprimento da etiqueta ..........................................................38
Especificar se a categoria de símbolos PERSONAL é
actualizada continuamente .........................................................................39
Mostrar informações da versão ..................................................................39
5. Utilizar o P-touch com um computador ......................40
Instalar o software e o controlador de impressora ...................... 41
Antes de instalar .........................................................................................41
Instalar o P-touch Editor 3.2 ......................................................................42
Instalar o controlador de impressora USB .................................................43
Ler o Guia do Utilizador .............................................................. 45
Utilizar o P-touch Editor 3.2 ........................................................ 46
Iniciar o P-touch Editor 3.2 ........................................................................47
Mostrar as propriedades ............................................................................47
Introduzir o texto ........................................................................................48
Notas de utilização ......................................................................................48
Transferir dados de/para um computador ................................... 49
Aceder ao modo Transferir .........................................................................49
Transferir dados para o P-touch ................................................................50
Adicionar uma imagem do caracter definida pelo utilizador ao texto .......51
Utilizar dados do modelo ............................................................................51
ii
Utilizar dados transferidos da base de dados ............................................53
Fazer cópias de segurança/Restaurar dados do P-touch ...........................56
6. Anexo ..........................................................................57
Resolução de problemas .............................................................. 57
Lista de mensagens de erro .......................................................... 58
Especificações da máquina .......................................................... 62
Hardware ....................................................................................................62
Software ......................................................................................................62
Acessórios .................................................................................... 63
Índice remissivo ........................................................................... 68
iii
iv
Como começar
Como começar
1
Descrição geral
Vista superior e vista inferior
Vista
Ecrã
Botão do cortador de fita
Teclado
Porta USB
Conector do adaptador CA
Tampa posterior
Alavanca de libertação da cassete
Compartimento das pilhas
Cabeça de impressão
Compartimento da cassete de fita
Ranhura de saída da fita
Vista inferior
1
Teclado e ecrã de cristais líquidos
1 234 5 6 7
G
H
E
F
D CB A 0
Q
P
O
N
8
9
I
J
K
L
M
1 Alinhamento de texto à esquerda
(página 28)
2 Alinhamento de texto ao centro
(página 28)
3 Alinhamento de texto à direita
(página 28)
4 Alinhamento de texto justificado
(página 28)
5 Estilo de texto negrito (página 27)
6 Estilo de texto de destaque (página 27)
7 Estilo de texto itálico (página 27)
8 Moldura (página 24)
9 Carga baixa (página 5)
0 Número de blocos (página 16)
A Definição Tipo de etiqueta
(página 9)
B Definição Largura (página 26)
2
C Definição Tamanho
(página 25 e 26)
D Definição Comprimento (página 23)
E Modo Maiúsculas (página 15)
F Modo Inserir (página 16)
G Modo Deslocar (página 15)
H Modo Código (página 15)
I Tecla Ligar/Desligar (página 8)
J Tecla Retrocesso (página 14 e 17)
K Teclas de setas (página 14)
L Tecla Enter (página 14 e 16)
M Tecla Formato global (página 25)
N Teclas PF (página 29)
O Tecla Alimentação (página 30)
P Tecla Imprimir (página 30)
Q Tipo de etiqueta (página 9)
●
Utilize apenas fitas Brother TZ nesta máquina. Não utilize fitas sem a marca
.
●
Não puxe a fita a partir do P-touch. Caso contrário, é possível danificar a cassete de
fita.
●
Evite utilizar a máquina em locais extremamente poeirentos. Mantenha a máquina
afastada dos raios solares e da chuva.
●
Não exponha a máquina a temperaturas e humidades elevadas. Nunca a deixe no
tablier ou na parte posterior do carro.
●
Não guarde as cassetes de fita em locais expostos aos raios solares, humidade
elevada ou pó.
●
Não deixe qualquer borracha ou vinil sobre a máquina durante um longo período de
tempo. Caso contrário, a máquina pode ficar manchada.
●
Não limpe a máquina com álcool ou outro solvente orgânico. Utilize apenas um
pano seco e suave.
●
Não coloque quaisquer objectos estranhos ou objectos pesados sobre a máquina.
●
Para evitar lesões, não toque na extremidade do cortador.
●
Utilize apenas o adaptador CA concebido exclusivamente para esta máquina. A
utilização de qualquer outro adaptador anula a garantia.
●
Não tente desmontar o adaptador CA.
●
Quando não utilizar a máquina durante um longo período de tempo, desligue o adaptador
CA e remova as pilhas para evitar derrames e danos na máquina.
●
Utilize seis pilhas recarregáveis (Ni-Cd ou Ni-MH) ou alcalinas AA.
●
Nunca tente desmontar o P-touch.
●
Recomendamos que utilize o cabo USB fornecido com o P-touch. Se tiver de utilizar
outro cabo USB, certifique-se de que tem uma elevada qualidade de construção.
●
●
IBM® e PC-DOS® são marcas comerciais da International Business Machines, Inc.
Microsoft® e Windows® são marcas registadas da Microsoft Corp. nos EUA e
noutros países.
●
Todos os outros nomes de produtos e software mencionados são marcas registadas
das respectivas empresas.
●
As partes do software do filtro gráfico são baseadas em parte no trabalho do grupo
independente JPEG.
3
Como começar
Precauções gerais
Pilhas e cassetes de fita
Esta máquina foi concebida para permitir a substituição rápida e simples de pilhas e
cassetes de fita. Com as pilhas instaladas, é possível utilizar esta máquina compacta e
portátil em qualquer lugar. As cassetes de fita TZ estão disponíveis para esta máquina
em vários tipos, cores e tamanhos, permitindo fazer etiquetas estilizadas e com códigos
de cores distintos.
Instalar pilhas e uma cassete de fita
1
2
Notas sobre as pilhas
! Este P-touch requer seis pilhas AA. É possível utilizar pilhas recarregáveis
(Ni-Cd ou Ni-MH) em vez de 6 pilhas alcalinas.
☞ Não é possível recarregar as pilhas recarregáveis no P-touch com o adaptador CA ligado.
Em vez disso, recarregue as pilhas com um carregador de pilhas concebido
especificamente para o tipo de pilhas utilizadas. Para mais informações sobre as pilhas
recarregáveis, consulte as instruções fornecidas.
☞ Não utilize qualquer um dos itens apresentados em seguida. Caso contrário, pode ocorrer
danos ou derrames das pilhas.
• Pilhas de manganésio
• Uma combinação de pilhas novas e usadas
• Uma combinação de pilhas de diferentes tipos (alcalinas, Ni-Cd e Ni-MH),
fabricantes ou modelos
• Uma combinação de pilhas carregadas e descarregadas
4
Notas sobre as cassetes de fita
☞ Antes de instalar a cassete de fita, certifique-se de que a extremidade da fita fica debaixo
das guias da fita. Se a cassete de fita a instalar tiver uma fita de tinta e esta estiver solta,
utilize o dedo para enrolar a roda dentada na direcção da seta da cassete até não haver
nenhuma folga na fita.
Fim da fita
Guias da fita
☞ Quando inserir a cassete de fita, certifique-se de que a fita interior não toca no canto da
guia metálico.
☞ Depois de instalar uma cassete de fita, prima f para remover qualquer folga da fita e,
em seguida, prima o botão do cortador de fita para cortar a fita em excesso.
☞ Corte sempre a fita antes de a remover da máquina. Se puxar a fita antes de ser cortada, a
cassete de fita pode ficar danificada.
5
Como começar
☞ Certifique-se de que insere as pilhas na direcção correcta. Com as pilhas instaladas, o
P-touch determina a carga restante das pilhas durante a impressão e a alimentação. Se as
pilhas tiverem a carga baixa, o indicador de carga baixa ()) acende-se. Quando isto
ocorrer, não se esqueça de substituir as pilhas. O indicador de carga baixa não se acende
em algumas condições de funcionamento.
☞ Antes de substituir as pilhas, certifique-se de que o P-touch está desligado. Além disso,
quando substituir as pilhas, insira pilhas novas até cinco minutos após remover as pilhas
antigas. Caso contrário, o texto apresentado no visor e o texto guardado na memória
perdem-se.
☞ Se não utilizar este P-touch durante um longo período de tempo, remova as pilhas.
Quando desligar a alimentação, o texto apresentado no ecrã e o texto guardado na
memória perdem-se.
☞ Como as pilhas fornecidas começam a descarregar-se a partir do momento em que a
unidade sai da fábrica, a duração pode não cumprir as especificações, dependendo do
momento em que a unidade é utilizada pela primeira vez.
Fita adesiva forte
☞ Para superfícies texturadas, ásperas ou deslizantes, recomendamos a fita industrial forte.
! Apesar da folha de instruções fornecida com a cassete de fita adesiva forte
recomendar o corte da fita com tesouras, o cortador de fita do P-touch é
capaz de cortar fita adesiva forte.
Fita de identificação flexível
☞ Para aplicações que requeiram etiquetas mais flexíveis, como extremidades afiadas e
objectos cilíndricos, recomendamos a fita de identificação flexível.
☞ As etiquetas efectuadas com a fita de identificação flexível não foram concebidas para
isolamento eléctrico.
☞ Quando enrolar etiquetas à volta de objectos cilíndricos, o diâmetro do objecto deve ter
pelo menos 3 mm. Caso contrário, deve enrolar a etiqueta como uma bandeira e utilizar
o modo Tipo de etiqueta FLAG. Além disso, as extremidades sobrepostas da etiqueta ou
a bandeira da etiqueta devem ter pelo menos 5 mm.
☞ A etiqueta pode cair dos objectos cilíndricos, se dobrar o objecto depois de colocar a
etiqueta.
Sobreposição > 5 mm
Diâmetro > 3 mm
Sobreposição > 5 mm
Diâmetro > 3 mm
Bandeira > 5 mm
6
Ocasionalmente, é necessário limpar algumas peças do P-touch. O pó ou a sujidade pode
prender-se aos rolos e à cabeça de impressão do P-touch, em especial, quando a unidade
é utilizada no exterior ou num ambiente muito poeirento. Com a utilização, o cortador de
fita pode ficar coberto de fita adesiva, tornando-se difícil cortar a fita.
Limpar a cabeça de impressão, os rolos e o cortador de fita
☞ Antes de limpar a cabeça de impressão e os rolos, prima o para desligar o P-touch
e, em seguida, remova as pilhas e desligue o adaptador CA opcional.
☞ Tenha cuidado para não tocar nas lâminas do cortador com os dedos.
Cabeça de impressão
Cotonete seco
Cotonete seco
Lâminas do cortador de fita
Lâminas do cortador de fita
Cotonete seco
Notas sobre a limpeza da cabeça de impressão e dos rolos
☞ Se aparecer uma risca branca horizontal no texto da etiqueta, limpe a cabeça de
impressão da máquina.
☞ A cabeça de impressão pode ser limpa mais facilmente, se utilizar a cassete de limpeza
da cabeça de impressão (TZ-CL4).
7
Como começar
Limpar
Notas sobre a limpeza do cortador de fita
☞ Se não for possível cortar a fita correctamente, limpe as lâminas do cortador de fita.
Adaptador CA opcional
Quando imprimir um grande número de etiquetas ou etiquetas que contenham uma grande
quantidade de texto, pode ser muito útil ligar o P-touch a uma ficha eléctrica standard através
do adaptador CA opcional.
Ligar o adaptador CA
2
DC IN 9.5V
1
Notas sobre o adaptador CA
☞ Utilize apenas o adaptador CA concebido exclusivamente para esta máquina.
☞ Desligue o adaptador CA, se não utilizar este P-touch durante um longo período de
tempo. Quando desligar a corrente, o texto apresentado no ecrã e guardado na memória
perde-se.
Ligar/Desligar o P-touch
Prima o para ligar ou desligar o P-touch.
Se o P-touch tiver equipado com as pilhas ou permanecer ligado através do adaptador
CA, o texto da sessão anterior aparece quando voltar a ligar o P-touch. Esta função
permite parar o trabalho numa etiqueta, desligar a máquina e voltar posteriormente sem
ter de reintroduzir o texto.
Independentemente de operar o P-touch com pilhas ou o adaptador CA, a máquina
desligar-se-á, se não premir nenhuma tecla ou não efectuar nenhuma operação durante
5 minutos.
8
2
Modos Tipo de etiqueta
Premir a permite seleccionar um dos dois modos regulares para concepção e
impressão de etiquetas personalizadas ou qualquer um dos seis modos especiais
disponíveis para imprimir etiquetas pré-formatadas para identificação de painéis, cabos,
conectores e outros componentes.
1
Prima a.
2
Prima u ou d (ou continue a premir a) até aparecer o modo
pretendido. (Para mais informações sobre cada modo de tipo de etiqueta, consulte
as secções apresentadas em seguida.)
3
Prima n para aplicar o modo de tipo de etiqueta seleccionado.
• Se seleccionar NORMAL ou VERTICAL, continue a introduzir o texto da
etiqueta como descrito em capítulo 3, Funções básicas.
• Se seleccionar ROTATE, R & REP., PORT, PANEL ou FLAG, continue
com os passos apresentados em seguida.
4
Prima l ou r até aparecer o parâmetro pretendido.
5
Prima u ou d até aparecer a definição pretendida (ou utilize as teclas
numéricas para digitar a definição pretendida).
6
Prima n para aplicar as definições seleccionadas.
7
Digite o texto de cada etiqueta num bloco de texto separado.
8
Imprima as etiquetas.
• Para imprimir uma cópia de cada etiqueta, prima p.
• Para imprimir várias cópias ou enquanto aumenta determinados caracteres, ou
imprimir com qualquer outra função de impressão especial, prima g e a
e, em seguida, escolha as opções. (Para mais informações, consulte Utilizar as
funções de impressão especiais na página 31.)
Modos Normal e Vertical
NORMAL
ABCDE
VERTICAL
A
B
C
D
E
É possível formatar e imprimir com os modos Tipo de etiqueta
Normal e Vertical para satisfazer qualquer necessidade.
9
Modos Tipo de etiqueta
Seleccionar um modo Tipo de etiqueta
Depois de seleccionar o modo de Tipo de etiqueta NORMAL ou VERTICAL, é
possível introduzir, formatar, imprimir e cortar o texto da etiqueta como usual. No modo
Tipo de etiqueta Normal, o texto introduzido é impresso na horizontal juntamente com a
etiqueta. No modo Tipo de etiqueta Vertical, o texto introduzido é impresso na vertical
juntamente com a etiqueta.
Modo Rotate (Rotação) e Rotate & Repeat (Rotação e Repetição)
É possível enrolar as etiquetas impressas com estes modos
de tipo de etiqueta à volta dos cabos e dos fios para os
marcar. Em ambos os modos, o texto é rodado 90° para a
esquerda e cada bloco de texto é impresso como uma
etiqueta separada. No modo de Rotação e Repetição, o
texto é impresso várias vezes juntamente com o
comprimento da etiqueta para que seja legível em qualquer
ângulo.
Rotação
Comprimento do bloco Comprimento do bloco Comprimento do bloco
Rotação e
Repetição
Comprimento do bloco Comprimento do bloco Comprimento do bloco
Depois de seleccionar o modo Tipo de etiqueta ROTATE ou R & REP., especifique o
comprimento de cada etiqueta e um estilo de moldura, se pretendido.
● BL. LEN. (comprimento do bloco): 20 - 200 mm
Predefinição: 30 mm
● FRAME:
OFF, 1 , 2 , 3 , 4
Predefinição: OFF
☞ Um bloco de texto individual pode conter um máximo de 7 linhas de texto e com o
modo Tipo de etiqueta R & REP., apenas as linhas de texto existentes dentro da
etiqueta são impressas.
☞ Para etiquetas a colocar em cabos e fios, recomendamos a fita de identificação
flexível. Quando enrolar a fita de identificação flexível à volta de objectos cilíndricos,
o diâmetro do objecto deve ter pelo menos 3 mm. Caso contrário, deve utilizar o
modo de tipo de etiqueta FLAG. Além disso, as extremidades sobrepostas da etiqueta
ou o comprimento da bandeira devem ter pelo menos 5 mm.
10
Modo Flag (Bandeira)
ROTATE
definido para
OFF
Modos Tipo de etiqueta
É possível enrolar as etiquetas impressas com este modo de
tipo de etiqueta à volta do cabo ou do fio com as
extremidades coladas para formar uma bandeira. No modo
Tipo de etiqueta FLAG, cada bloco de texto é impresso em
ambas as extremidades de etiquetas separadas. O
comprimento da parte não impressa desta etiqueta é igual à
circunferência do cabo ou do fio. Além disso, o texto pode
ser impresso na horizontal ou rodado 90°.
ROTATE
definido para
ON
Comprimento Diâmetro Comprimento
da
da
da
bandeira
bandeira bandeira
Comprimento Diâmetro Comprimento
da
da
da
bandeira
bandeira bandeira
Depois de seleccionar o modo Tipo de etiqueta FLAG, especifique o comprimento e o
diâmetro da bandeira, um estilo de moldura, se pretendido, e se pretende rodar o texto.
●
FLAG φ (diâmetro da bandeira):
0 - 100 mm
Predefinição: 7 mm
●
FLAG LEN (comprimento da bandeira):
10 - 200 mm
Predefinição: 30 mm
●
FRAME:
OFF, 1 , 2
Predefinição: OFF
●
ROTATE:
OFF, ON
Predefinição: OFF
,
3
,
4
☞ Um bloco de texto individual pode conter um máximo de 7 linhas de texto.
☞ Para etiquetas de cabos e fios, recomendamos a fita de identificação flexível. Para
enrolar a fita de identificação flexível à volta de objectos cilíndricos, utilize o modo
de tipo de etiqueta FLAG quando o diâmetro do objecto for inferior a 3 mm. Além
disso, o comprimento da bandeira deve ter pelo menos 5 mm.
11
Modos Port (Porta) e Panel (Painel)
É possível utilizar as etiquetas impressas com estes modos de tipos de etiquetas para
identificar vários componentes ou painéis.
No modo Tipo de etiqueta Port, cada bloco de
texto é impresso numa etiqueta separada,
tornando estas etiquetas úteis para identificar
diferentes componentes ou portas sem
espacejamentos iguais.
No modo Tipo de etiqueta Panel, todos os blocos
do texto são espaçados uniformemente numa
etiqueta, tornando esta etiqueta útil para linha de
interruptores, fusíveis ou conectores com
espacejamentos iguais num painel. Além disso, é
possível imprimir os blocos de texto pela ordem
de digitação ou pela ordem inversa.
IN ORDER
REVERSE
Porta
Comprimento do bloco Comprimento do bloco Comprimento do bloco
Painel
(PRINT definido para
IN ORDER)
Painel
(PRINT definido para
REVERSE)
Comprimento do bloco Comprimento do bloco Comprimento do bloco Comprimento do bloco
Depois de seleccionar o modo Tipo de etiqueta PORT ou PANEL, especifique o
comprimento de cada bloco de texto ou etiqueta e seleccione um estilo de moldura, se
pretendido. Para o modo Tipo de etiqueta PANEL, seleccione se os blocos de texto são
impressos pela ordem de digitação ou pela ordem inversa.
12
BL. LEN. (comprimento do bloco): * Para o modo Tipo de etiqueta PORT:
20 - 200 mm
Predefinição: 30 mm
* Para o Tipo de etiqueta
PANEL:
6 - 200 mm
Predefinição: 30 mm
●
FRAME(MOLDURA):
* Para o modo Tipo de etiqueta PORT:
OFF, 1
,2
,3
,4
Predefinição: OFF
* Para o modo Tipo de etiqueta PANEL:
OFF, 1
,2
,3
,
4
,5
,6
,
7
,8
,9
Predefinição: OFF
●
PRINT (ordem de impressão):
IN ORDER, REVERSE
Predefinição: IN ORDER
Modos Tipo de etiqueta
●
☞ Para estes tipos de etiquetas, recomendamos a fita adesiva forte.
☞ O parâmetro PRINT só está disponível com o modo Tipo de etiqueta PANEL.
☞ Se utilizar a função Numeração com o modo Tipo de etiqueta PANEL (Painel), é
possível criar facilmente uma etiqueta com vários blocos de caracteres ascendentes,
por exemplo, para etiquetar painéis como apresentado acima. (Para mais informações
sobre a função Numeração, consulte Imprimir várias cópias com caracteres
incrementais na página 31.)
13
3
Funções básicas
Efectuar operações básicas
Escolher funções, parâmetros, definições e grupos
●
Se aparecer “!"”, prima l para seleccionar o item anterior ou r para
seleccionar o item seguinte.
●
Se aparecer “ $ ”, prima u para seleccionar o item anterior ou d para
seleccionar o item seguinte.
#
Escolher a predefinição
●
Para seleccionar a predefinição de uma função ou um parâmetro, prima e.
Confirmar uma escolha
●
Para seleccionar um item numa lista, aplicar uma definição seleccionada ou
responder “sim”, prima n.
Cancelar uma escolha
●
14
Para sair de uma função e voltar ao ecrã anterior sem alterar o texto ou responder
“não”, prima b.
Introduzir dados da etiqueta
Introduzir e editar texto
Introduzir caracteres
●
Para digitar uma letra minúscula, um número, uma vírgula ou um ponto, prima a
tecla desse caracter.
●
Para digitar uma letra maiúscula, prima h para aceder ao modo Deslocação e,
em seguida, prima a letra aplicável.
●
Para digitar letras maiúsculas continuamente, prima g e h para aceder ao
modo Maiúsculas e, em seguida, digite.
Funções básicas
☞ Para sair do modo Deslocar sem digitar uma letra, prima h.
☞ Para sair do modo Maiúsculas, prima g e h.
☞ Para digitar uma letra minúscula no modo Maiúsculas, prima h e, em seguida, a
letra aplicável.
Introduzir espaços
●
Para adicionar um espaço em branco ao texto, prima e.
Mover o cursor
Mova o cursor para rever e editar o texto ou pode seleccionar as várias funções e
definições.
●
Para mover o cursor para a esquerda, direita, cima ou baixo, prima l, r, u
ou d.
●
Para mover o cursor para o início da linha de texto actual, prima g e l.
●
Para mover o cursor para o fim da linha de texto actual, prima g e r.
●
Para mover o cursor para o início do texto introduzido, prima g e u.
●
Para mover o cursor para o fim do texto introduzido, prima g e d.
☞ Para mover o cursor vários caracteres ou linhas de uma só vez, prima sem soltar l,
r, u ou d.
15
Adicionar uma nova linha de texto
●
Para terminar a linha actual e iniciar uma linha nova, prima n. “
fim da linha.
” aparece no
☞ O número das linhas de texto que podem ser impressas depende da largura da fita.
Largura da fita
Número máximo de linhas
que podem ser impressas
6 mm
2
9 mm
2
12 mm
3
18 mm
5
24 mm
7
☞ O número de linhas no ecrã indica o número de linhas do bloco de texto.
Adicionar um novo bloco de texto
●
Para criar um novo bloco de texto para que uma secção do texto possa ter um número
de linhas diferente da outra, prima g e n. “ ” aparece no fim do bloco.
Por exemplo, o texto introduzido como apresentado em seguida é impresso da
seguinte forma.
R
R2:456
R1:ABC_
----
☞
☞
☞
☞
-- 1
NORMAL 2
Uma etiqueta individual só pode conter um máximo de cinquenta blocos de texto.
O número do bloco onde está o cursor é indicado na parte inferior do ecrã.
Todos os blocos de texto têm as mesmas funções de formatação.
Enquanto tentar imprimir um grande número de dados de uma só vez, algumas
etiquetas fornecidas podem ficar em branco. Por exemplo, quando imprimir 50
registos, o número máximo de caracteres que podem ser impressos de uma só vez está
limitado a cerca de 200.
Inserir texto
●
●
16
Para inserir o texto digitado na posição actual do cursor, certifique-se de que o
indicador Insert (Inserir) aparece. Caso contrário, prima i para aceder ao modo
Insert (Inserir).
Para substituir o texto na posição actual do cursor em vez de o inserir, prima i
para sair do modo Insert (Inserir).
Eliminar texto
●
Para remover caracteres do lado esquerdo da posição actual do cursor, prima b
até remover todos os caracteres que pretende eliminar.
●
Para eliminar todo o texto:
1
Prima g e b.
2
Prima u or d para seleccionar TEXT ONLY (para eliminar apenas o
texto) ou TEXT&FORMAT (para eliminar todo o texto e devolver as
funções de formatação às predefinições).
3
Prima n.
Existem vários caracteres acentuados disponíveis na função Acentuação.
Estão disponíveis os caracteres acentuados apresentados em seguida.
Letra
Caracteres acentuados
0
1
2
3
4
5
6
A
Ä
Á
À
Â
Ã
Å
Æ
C
Ç
E
Ë
É
È
Ê
Í
Ì
Î
I
Ï
N
Ñ
O
Ö
Ó
Ò
Ô
U
Ü
Ú
Ù
Û
Õ
Ø
Œ
Letra
Caracteres acentuados
0
1
2
3
4
5
6
a
ä
á
à
â
ã
å
æ
c
ç
e
ë
é
è
ê
í
ì
î
õ
ø
œ
i
ï
n
ñ
o
ö
ó
ò
ô
u
ü
ú
ù
û
y
ÿ
1
Prima g e s. Aparece a mensagem “ACCENT a-y/A-U?”.
2
Prima a tecla da letra no caracter acentuado pretendido até seleccionar o caracter
pretendido.
3
Adicione caracteres acentuados ao texto.
• Para adicionar um caracter acentuado ou o último numa série, vá para o passo 5.
• Para adicionar uma série de caracteres acentuados ao texto, prima g e n.
4
Para cada caracter acentuado adicional, repita os passos 2 e 3.
5
Prima n.
17
Funções básicas
Introduzir um caracter acentuado
☞ Para digitar um caracter acentuado maiúsculo, prima h (ou prima g e h
para aceder ao modo Maiúsculas) antes de premir a tecla da letra.
☞ É também possível seleccionar um caracter acentuado através da digitação do código
correspondente da tabela acima. Por exemplo, se digitar “A2” e premir n,
adiciona “À” ao texto.
Introduzir um código de barras
A função Bar Code (Código de barras) permite imprimir códigos de barras como parte
das etiquetas.
☞ Como esta máquina não foi concebida especificamente para fazer etiquetas especiais
de códigos de barras, alguns leitores de códigos de barras podem não ser capazes de
ler as etiquetas.
☞ Os leitores de códigos de barras podem não ser capazes de ler códigos de barras
impressos com determinadas cores de tintas em determinadas cores de fitas de
etiquetas. Para obter os melhores resultados, imprima as etiquetas de códigos de
barras em fita a preto e branco.
Além disso, os vários parâmetros do código de barras permitem criar códigos de barras
mais personalizados.
Parâmetro
Definições
PROTOCOL
CODE 39, I-2/5, EAN13, EAN8, UPC-A,
UPC-E, CODABAR, EAN128, CODE128
WIDTH
(largura da barra)
MEDIUM, SMALL, LARGE
UNDER#
(números impressos debaixo do
código de barras)
ON, OFF
CHECK DIGIT
OFF, ON
☞ O parâmetro CHECK DIGIT (DÍGITO DE VERIFICAÇÃO) só está disponível com
os protocolos CODE 39, I-2/5 e CODABAR.
Definir parâmetros do código de barras
1
Prima g e c.
2
Prima l ou r até aparecer o parâmetro que pretende alterar.
3
Prima u ou d até aparecer a definição pretendida.
4
Repita os passos 2 e 3 até definir todos os parâmetros pretendidos.
5
Prima n.
18
Introduzir dados do código de barras
1
Prima c.
2
Digite os novos dados do código de barras ou edite os dados antigos.
3
Prima n para adicionar o código de barras ao texto.
Funções básicas
☞ Para adicionar caracteres especiais aos dados do código de barras (apenas com os
protocolos CODE39,CODABAR, EAN128 ou CODE128), posicione o cursor
debaixo do caracter imediatamente à direita do local onde pretende adicionar o
caracter especial e, em seguida, prima s. Prima u ou d até aparecer o
caracter especial pretendido e, em seguida, prima n para adicionar o caracter aos
dados. (Consulte as tabelas apresentadas em seguida para obter uma lista dos
caracteres especiais disponíveis.)
☞ Para alterar os dados ou as definições dos parâmetros WIDTH, ou UNDER# de um
código de barras já adicionado ao texto, prima g e c.
Só é possível adicionar caracteres especiais aos códigos de barras que utilizem o
protocolo CODE39 ou CODABAR.
CODE39
CODABAR
Símbolo
Caracter
Símbolo
Caracter
Símbolo
Caracter
Símbolo
Caracter
0
–
4
/
0
–
3
/
1
.
5
+
1
$
4
.
2
(SPACE)
6
%
2
:
5
+
3
$
19
Só é possível adicionar os caracteres especiais apresentados em seguida aos códigos de
barras criados com os protocolos EAN128 e CODE128.
Símbolo
Caracter
Símbolo
Caracter
Símbolo
Caracter
Símbolo
Caracter
0
(SPACE)
18
<
36
BEL
54
EM
1
!
19
=
37
BS
55
SUB
2
”
20
>
38
HT
56
ESC
3
#
21
?
39
LF
57
{
4
$
22
@
40
VT
58
FS
5
%
23
[
41
FF
59
|
6
&
24
\
42
CR
60
GS
7
’
25
]
43
SO
61
}
8
(
26
^
44
SI
62
RS
9
)
27
_
45
DLE
63
10
*
28
NUL
46
DC1
64
US
11
+
29
47
DC2
65
DEL
12
,
30
SOH
48
DC3
66
FNC3
13
–
31
STX
49
DC4
67
FNC2
14
.
32
ETX
50
NAK
68
FNC4
15
/
33
EOT
51
SYN
69
FNC1
16
:
34
ENQ
52
ETB
17
;
35
ACK
53
CAN
Introduzir um símbolo
Existem 147 símbolos e imagens disponíveis na função Símbolo.
1
Prima s. Aparece a última categoria utilizada.
2
Prima u ou d para seleccionar a categoria pretendida.
3
Prima l or r até seleccionar o símbolo pretendido.
4
Adicione o símbolo ao texto.
• Para adicionar um símbolo individual ou o último numa série, vá para o passo 6.
• Para adicionar uma série de símbolos ao texto, prima g e, em seguida,
n.
20
5
Para cada símbolo adicional, repita os passos de 2 a 4.
6
Prima n.
☞ É também possível seleccionar um símbolo através da digitação do código
correspondente da tabela abaixo. Por exemplo, se digitar “A02” e premir n,
adiciona “?” ao texto.
Funções básicas
Estão disponíveis os símbolos apresentados em seguida.
21
*É guardado um máximo de 16 dos símbolos seleccionados mais
recentemente na categoria de símbolos PERSONAL
(PESSOAL).
22
☞ Assim que a categoria de símbolos PERSONAL (PESSOAL) estiver cheia , os
símbolos seleccionados recentemente substituem os símbolos antigos, excepto se
definir a função Guardar símbolo para OFF (DESLIGADO). (Consulte Especificar
se a categoria de símbolos PERSONAL é actualizada continuamente on page 39.)
Formatar a etiqueta
Especificar o comprimento de uma etiqueta
É possível especificar o comprimento da etiqueta da seguinte forma.
1
Prima g e, em seguida, A.
2
Prima l ou r até aparecer LENGTH
(COMPRIMENTO).
3
Prima u ou d até aparecer o comprimento
pretendido da etiqueta (ou utilize as teclas numéricas para digitar a definição
pretendida).
4
Prima n.
Funções básicas
6 - 999 mm
Especificar o tamanho de uma margem
É possível especificar o tamanho das margens esquerda e direita do texto.
1
Prima g e, em seguida, A.
2
Prima l ou r até aparecer MARGIN
(MARGEM).
3
Prima u ou d até aparecer a definição
pretendida da margem (ou utilize as teclas numéricas para o tipo de margem na
definição pretendida).
4
Prima n.
2 - 99 mm
2 - 99 mm
23
Emoldurar o texto
1
Prima g e, em seguida, B.
2
Prima u ou d até aparecer a definição pretendida da moldura.
3
Prima n. A definição seleccionada é aplicada ao texto inteiro.
Estão disponíveis os estilos de molduras apresentados em seguida.
Definição
Frame
(Moldura)
24
Exemplo
Definição
Frame
(Moldura)
1
8
2
9
3
10
4
11
5
12
6
13
7
14
Exemplo
Especificar o tamanho dos caracteres
É possível especificar o tamanho dos caracteres para todo o texto da etiqueta ou apenas
para o texto na linha onde está o cursor.
Formatar o tamanho dos caracteres de todo o texto
1
Prima t.
2
Prima l ou r até aparecer G. SIZE (TAMANHO).
3
Prima u ou d até aparecer a definição pretendida do tamanho dos
caracteres.
4
Prima n. A definição seleccionada é aplicada ao texto inteiro.
1
Mova o cursor para a linha de texto cujo tamanho pretende alterar.
2
Prima g e, em seguida, E.
3
Prima u ou d até aparecer a definição pretendida do tamanho dos
caracteres.
4
Prima n. A definição seleccionada só é aplicada à linha de texto onde está o
cursor.
☞ Como os tamanhos do texto que podem ser impressos dependem da largura da fita, a
tabela apresentada em seguida mostra o tamanho máximo do texto que pode ser
utilizado com cada largura de fita.
Largura da fita
Tamanho máximo do
texto
6 mm
12 pontos (3 mm)
9 mm
18 pontos (4 mm)
12 mm
24 pontos (6 mm)
18 mm
36 pontos (9 mm)
24 mm
48 pontos (12 mm)
☞ Com a definição AUTO seleccionada e o texto de um bloco composto por uma linha
apenas com letras maiúsculas (e sem caracteres acentuados), o texto é impresso
ligeiramente maior do que o máximo possível para a largura da fita.
25
Funções básicas
Formatar o tamanho dos caracteres de uma linha
Especificar a largura dos caracteres
Formatar a largura de todo o texto
1
Prima t.
2
Prima l ou r até aparecer G. WIDTH (LARGURA).
3
Prima u ou d até aparecer a definição pretendida da largura dos caracteres.
4
Prima n. A definição seleccionada é aplicada ao texto inteiro.
Formatar a largura de uma linha
1
Mova o cursor para a linha de texto cuja largura dos caracteres pretende alterar.
2
Prima g e, em seguida, E.
3
Prima l ou r até aparecer WIDTH (LARGURA).
4
Prima u ou d até aparecer a definição pretendida da largura dos caracteres.
5
Prima n. A definição seleccionada só é aplicada à linha de texto onde está o
cursor.
Estão disponíveis as larguras apresentadas em seguida para cada tamanho de texto.
Largura
Tamanho
12 mm
(48 pontos)
9 mm
(36 pontos)
6 mm
(24 pontos)
4 mm
(18 pontos)
3 mm
(12 pontos)
2 mm
(9 pontos)
1 mm
(6 pontos)
26
NORMAL
NARROW
THIN
WIDE
Especificar o estilo dos caracteres
Formatar o estilo dos caracteres de todo o texto
1
Prima t.
2
Prima l ou r até aparecer G. STYLE (ESTILO).
3
Prima u ou d até aparecer a definição pretendida do estilo dos caracteres.
4
Prima n. A definição seleccionada é aplicada ao texto inteiro.
1
Mova o cursor para a linha de texto cujo estilo dos caracteres pretende alterar.
2
Prima g e, em seguida, D.
3
Prima u ou d até aparecer a definição pretendida do estilo dos caracteres.
4
Prima n. A definição seleccionada só é aplicada à linha de texto onde está o
cursor.
Estão disponíveis os estilos de texto apresentados em seguida.
Definição
Estilo
Exemplo
Definição
Estilo
NORMAL
ITALIC
(ITÁLICO)
BOLD
(NEGRITO)
I+BOLD
(itálico e negrito)
OUTLINE
(DESTAQUE)
I+OUTL
(itálico e
destaque)
Exemplo
27
Funções básicas
Formatar o estilo dos caracteres de uma linha
Especificar o alinhamento de todas as linhas do texto
1
Prima t.
2
Prima l ou r até aparecer ALIGN (ALINHAR).
3
Prima u ou d até aparecer a definição pretendida.
4
Prima n. A definição seleccionada é aplicada ao texto inteiro.
Estão disponíveis as definições de alinhamento apresentadas em seguida.
LEFT
28
CENTRE
RIGHT
JUSTIFY
Utilizar os modelos pré-formatados da formatação
automática
Estão disponíveis vários modelos de etiquetas pré-formatados, que permitem criar
etiquetas de uma forma fácil e rápida para várias aplicações—desde a identificação do
conteúdo das caixas e das pastas dos arquivos até à etiquetagem de equipamento e
realização de distintivos e cartões de identificação. Depois de seleccionar um dos dez
modelos de etiquetas, digite o texto em cada um dos campos e, em seguida, a etiqueta
está pronta para impressão.
Estão disponíveis os modelos de etiquetas apresentados em seguida.
Nome do
modelo
Largura da fita ×
Comprimento da
etiqueta
1
BIN BOX
18 mm × 69 mm
1 SYMBOL? 2 TEXT1?
3 TEXT2?
4 BAR CODE?
2
ASSET1
24 mm × 83 mm
1 TEXT1?
2 TEXT2?
3 BAR CODE?
3
ASSET2
24 mm × 79 mm
1 TEXT?
2 BAR CODE?
4
ASSET3
24 mm × 41 mm
1 TEXT?
2 BAR CODE?
5
ASSET4
24 mm × 55 mm
1 TEXT1?
3 TEXT3?
5 TEXT5?
2 TEXT2?
4 TEXT4?
6
ID
24 mm × 69 mm
1 TEXT1?
3 TEXT3?
2 TEXT2?
7
SIGN
24 mm × 101 mm
1 SYMBOL? 2 TEXT1?
3 TEXT2?
8
N. BADGE
18 mm × 101 mm
1 NAME?
2 COMPANY?
9
FILING
12 mm × 88 mm
1 TITLE?
2 SUB-TITLE?
0
IC CHIP
9 mm × 25 mm
1 TEXT1?
Campos do modelo
Exemplo
Funções básicas
Tecla
2 TEXT2?
1
Prima g e a tecla numérica onde o modelo que pretende utilizar está atribuído.
2
Prima n. Aparece o primeiro campo do modelo seleccionado.
29
3
Prima u ou d para ver cada campo e, em seguida, digite o texto.
4
• Para imprimir uma cópia, prima p.
• Para imprimir várias cópias enquanto aumenta determinados caracteres ou uma
imagem reflectida do texto, prima g e, em seguida, a. (Para mais
informações, consulte Utilizar as funções de impressão especiais on page 31.)
☞ É possível introduzir caracteres acentuados (page 17), símbolos (page 20) e códigos
de barras (page 18) nos campos dos modelos.
☞ Para sair com o modelo, veja o último campo e prima n. Aparece o menu
Formatação automática. Prima u ou d até aparecer FINISH (TERMINAR) e,
em seguida, prima n .
Imprimir etiquetas
Pré-visualizar o esquema da etiqueta
A função Preview (Pré-visualizar) permite ver um exemplo do esquema do texto.
● Para utilizar a pré-visualização da impressão, prima g e, em seguida, p. O
comprimento da etiqueta actual é indicado no canto inferior esquerdo do ecrã.
☞ Para deslocar a pré-visualização da impressão para a direita ou para a esquerda, prima
l ou r.
☞ Para voltar ao texto, prima n ou b.
Alimentar a fita
●
Para alimentar 23 mm de fita, prima f. Aparece a mensagem “FEED”
(ALIMENTAÇÃO).
☞ Prima f para remover qualquer fita impressa depois de premir b para sair da
impressão.
Imprimir uma etiqueta
●
30
Para imprimir uma etiqueta, prima p. Aparecem as mensagens “WORKING”
(TRABALHO) e, em seguida, “COPIES” (CÓPIAS) seguidas pelo número da
etiqueta a imprimir.
Utilizar as funções de impressão especiais
Estão disponíveis várias funções de impressão especiais, que permitem várias cópias de
etiquetas, imprimir várias cópias enquanto aumenta os valores de determinados
caracteres, imprimir secções específicas do texto da etiqueta ou imprimir o texto da
etiqueta como uma imagem reflectida.
Imprimir várias cópias de uma etiqueta
A função Repetir impressão permite imprimir até 99 cópias do
mesmo texto.
Prima g e, em seguida, a.
2
Prima l ou r até aparecer COPIES (CÓPIAS).
3
Prima u ou d até aparecer o número de cópias
pretendido (ou utilize as teclas numéricas para digitar a
definição pretendida).
4
Prima n (ou p). CONFIRM (CONFIRMAR) aparece no menu Print
Option (Opções de impressão).
5
Prima n (ou p) para iniciar o número de cópias especificadas. O número
de cada cópia aparece durante a impressão.
☞ Se definir a função Corte para 1 ou 3, aparece a mensagem “CUT TAPE TO
CONTINUE” (CORTAR FITA PARA CONTINUAR) após a impressão de cada
etiqueta. Prima o botão do cortador de fita para cortar a etiqueta e continuar a imprimir.
☞ Certifique-se de que corta a fita até 5 minutos após o aparecimento da mensagem.
☞ Para mais informações sobre as diferentes opções disponíveis para cortar a fita,
consulte Seleccionar o método de alimentação e corte da fita on page 37.
☞ Para especificar as definições das funções adicionais das opções de impressão, em vez de
continuar no passo 5, prima u ou d até aparecer CONTINUE (CONTINUAR)
no menu Opções de impressão e, em seguida, prima n.
Imprimir várias cópias com caracteres incrementais
É possível utilizar a função Numeração para imprimir várias
cópias do mesmo texto enquanto aumenta os valores de
determinados caracteres (letras, números ou dados dos códigos
de barras) depois de imprimir cada etiqueta. Este tipo de
incremento automático é muito útil quando imprimir etiquetas
de números de série, etiquetas de controlo de produção ou
outras etiquetas que requeiram códigos ascendentes.
2A-C16
ABC
2A-C15
2A-C14
31
Funções básicas
ABC
ABC
ABC
1
1
Prima g e, em seguida, a.
2
Prima l ou r até aparecer NUMBER (NÚMERO).
3
Prima u ou d até aparecer o número de cópias pretendido (ou utilize as
teclas numéricas para digitar a definição pretendida).
4
Prima n. Aparece a mensagem “START?” (INICIAR). (Para especificar
apenas o caracter que está na posição actual do cursor como o campo de
numeração, prima p e, em seguida, vá para o passo 9.)
5
Prima u, d, l ou r até o primeiro caracter que pretende incluir no
campo de numeração estiver a piscar.
6
Prima n. Aparece a mensagem “END?” (FIM).
7
Prima u, d, l ou r até o último caracter que pretende incluir no
campo de numeração estiver a piscar.
8
Prima n. CONFIRM (CONFIRMAR) aparece no menu Opções de
impressão.
9
Prima n (ou p) para iniciar o número de etiquetas especificadas. O
número de cada cópia aparece durante a impressão.
☞ Se definir a função Cut (Corte) para 1 ou 3, aparece a mensagem “CUT TAPE TO
CONTINUE” (CORTAR FITA PARA CONTINUAR) após a impressão de cada
etiqueta. Prima o botão do cortador de fita para cortar a etiqueta e continuar a imprimir.
☞ Certifique-se de que corta a fita até 5 minutos após o aparecimento da mensagem.
☞ Para mais informações sobre as diferentes opções disponíveis para cortar a fita,
consulte Seleccionar o método de alimentação e corte da fita on page 37.
☞ As letras e os números aumentam como apresentado em seguida.
0 ! 1 ! ...9 ! 0 ! ...
A ! B ! ...Z ! A ! ...
a ! b ! ...z ! a ! ...
A0 ! A1 ! ...A9! B0 ! ...
É possível utilizar os espaços (apresentados como sublinhados “_” nos exemplos em
seguida) para ajustar o espaço entre os caracteres ou controlar o números de dígitos
impressos.
_Z ! AA ! ...ZZ! AA ! ...
_9 ! 10 ! ...99! 00 ! ...
1_9! 2_0 ! ...9_9!0_0 ! ...
☞ Só é possível seleccionar um campo de numeração a partir de qualquer texto.
☞ Um campo de numeração tem de estar completamente localizado numa linha de texto
de um bloco.
☞ É possível seleccionar um máximo de cinco caracteres para o campo de numeração.
☞ Se incluir um caracter não alfanumérico, como um símbolo, no campo de numeração,
apenas as letras e os números do campo de numeração aumentarão quando imprimir
as etiquetas ou será impressa apenas uma etiqueta, se o campo contiver apenas um
caracter não alfanumérico.
32
☞ Para especificar as definições das funções adicionais Opções de impressão, em vez de
continuar com o passo 9, prima u ou d até aparecer CONTINUE
(CONTINUAR) no menu Print Option (Opções de impressão) e prima n.
☞ Se seleccionar um código de barras como o campo de numeração no passo 5,
ignore os passos 6 e 7, e continue no passo 8.
Imprimir um conjunto de blocos de texto
ST
LM NOP
QR UVWX
1
Prima g e, em seguida, a.
2
Prima l ou r até o primeiro número do conjunto
apresentado debaixo de BLOCK NO. (Nº DE
BLOCO) estiver a piscar.
3
Prima u ou d até aparecer o número do bloco
pretendido (ou utilize as teclas numéricas para digitar a definição pretendida).
4
Prima r para que o segundo número do conjunto apresentado debaixo de
BLOCK NO. (Nº DE BLOCO) pisque.
5
Prima u ou d até aparecer o número do bloco pretendido (ou utilize as
teclas numéricas para digitar a definição pretendida).
6
Prima n (ou p). CONFIRM (CONFIRMAR) aparece no menu Print
Option (Opções de impressão).
7
Prima n (ou p) para iniciar o número de etiquetas especificadas. O
número de cada cópia aparece durante a impressão.
NOP
QR
Funções básicas
A função Imprimir bloco permite seleccionar o conjunto de
blocos de texto a imprimir.
☞ Para especificar as definições das funções adicionais das opções de impressão, em vez de
continuar no passo 7, prima u ou d até aparecer CONTINUE (CONTINUAR)
no menu Opções de impressão e, em seguida, prima n.
Imprimir etiquetas reflectidas
Esta função imprime a etiqueta para que possa ler o texto a
partir do lado adesivo da fita. Se colar as etiquetas reflectidas
ao vidro ou a outro material transparente, podem ser lidas
correctamente no lado oposto.
1
Prima g e, em seguida, a.
ABC
ABC
OFF
ON
33
2
Prima l ou r até aparecer MIRROR (REFLECTIDA).
3
Prima u ou d até aparecer ON (LIGADO).
4
Prima n (ou p). CONFIRM (CONFIRMAR) aparece no menu Opções
de impressão.
5
Prima n (ou p) para iniciar o número de etiquetas especificadas. O
número de cada cópia aparece durante a impressão.
☞ Quando utilizar a função Impressão reflectida, o texto deve ser impresso em fita
vazia.
☞ Para especificar as definições das funções adicionais das opções de impressão, em
vez de continuar no passo 5, prima u ou d até aparecer CONTINUE
(CONTINUAR) no menu Opções de impressão e, em seguida, prima n.
Combinar funções de impressão especiais
É possível combinar muitas das funções de impressão
especiais, dependendo das várias condições, como o modo
Tipo de etiqueta seleccionado ou o modelo utilizado. Por
exemplo, se combinar as operações da função Repetir
impressão e da função Numeração para imprimir duas cópias
de uma etiqueta com “1” seleccionado como o campo de
numeração e três incrementos, as etiquetas apresentadas
acima serão impressas.
A-1
A-1
A-2
A-2
A-3
A-3
☞ Para mais informações sobre as várias funções de impressão especiais, consulte a
secção correspondente.
34
Guardar e rechamar ficheiros
É possível guardar o texto de etiqueta utilizado frequentemente juntamente com a
formatação na memória e rechamá-lo rapidamente para que possa ser editado e impresso
rapidamente. Quando guarda cada ficheiro de texto, é-lhe fornecido um número para
tornar a rechamada mais simples. É possível guardar até 10 ficheiros de texto ou
aproximadamente 2000 caracteres na memória.
Como uma cópia do ficheiro de texto guardado é rechamada quando utiliza a função
Rechamar, é possível editar ou imprimir o texto sem alterar o ficheiro guardado
originalmente. Quando um ficheiro já não for necessário ou necessitar de mais espaço, é
possível utilizar a função Apagar para eliminar ficheiros de texto.
1
Prima m.
2
Prima u ou d até aparecer STORE (GUARDAR).
3
Prima n.
4
Prima u ou d até aparecer o número do ficheiro onde pretende guardar o
texto.
5
Prima n.
☞ Se já tiver guardado o número máximo de caracteres, a mensagem de erro
“MEMORY FULL!” (MEMÓRIA CHEIA) aparece no ecrã. Se isto ocorrer, tem de
eliminar um ficheiro de texto existente antes de poder guardar um ficheiro novo.
☞ Se já tiver guardado um ficheiro no número de ficheiro seleccionado, a mensagem
“OVERWRITE?” (SUBSTITUIR) aparece no ecrã. Para substituir o ficheiro
guardado por um novo, prima n. Para retroceder e escolher outro número de
ficheiro sem substituir o ficheiro de texto, prima b e seleccione um número de
ficheiro diferente.
35
Funções básicas
Guardar texto da etiqueta
Rechamar texto guardado
1
Prima m.
2
Prima u ou d até aparecer RECALL (RECHAMAR).
3
Prima n.
4
Prima u ou d até aparecer o número de ficheiro que contém o texto que
pretende rechamar.
5
Prima n. Qualquer texto introduzido previamente no ecrã é apagado e o texto
guardado no número de ficheiro seleccionado é rechamado para o ecrã.
☞ Para ver as outras partes do ficheiro de texto seleccionado, prima l ou r.
Eliminar texto guardado
1
Prima m.
2
Prima u ou d até aparecer CLEAR (APAGAR).
3
Prima n.
4
Prima u ou d até aparecer o número de ficheiro que contém o texto que
pretende eliminar.
5
Seleccione o ficheiro a eliminar.
• Para eliminar um ficheiro individual, vá para o passo 6.
• Para seleccionar vários ficheiros, prima e. O número do ficheiro actual é
realçado. Continue a selecção dos ficheiros de texto, repetindo o passo 4 e
premindo e até seleccionar todos os ficheiros que pretende eliminar.
• Para eliminar todos os ficheiros, prima g e, em seguida, e.
6
Prima n. Aparece a mensagem “OK TO CLEAR?” (DESEJA APAGAR) (ou
“CLEAR ALL?” (APAGAR TUDO) se todos os ficheiros estiverem
seleccionados).
7
Prima n. O texto guardado nos ficheiros seleccionados é eliminado.
☞ Para ver as outras partes do ficheiro de texto seleccionado, prima l ou r.
☞ Para remover um ficheiro de texto dos ficheiros que pretende eliminar, veja o ficheiro
de texto e prima e para anular a selecção do número do ficheiro.
36
4
Ajustes da máquina
Estão disponíveis várias funções para alterar e ajustar o funcionamento do P-touch.
Seleccionar o método de alimentação e corte da fita
1
(pausa de corte: sem
impressão em cadeia)
3
(pausa de corte; impressão
em cadeia)
2
(sem pausa de corte; sem
impressão em cadeia)
4
(sem pausa de corte;
impressão em cadeia)
1
Prima g e, em seguida, Z.
2
Prima l ou r até aparecer CUT.
3
Prima u ou d até aparecer a definição pretendida e, em seguida, prima n.
☞ Depois de imprimir com a função Cut definida para 3 ou 4, prima f para alimentar
a fita e, em seguida, prima o botão do cortador de fita para a cortar.
Ajustar o contraste do visor
É possível tornar o ecrã mais escuro ou claro, seleccionando uma definição entre -2 e +2.
(A predefinição é 0.) Seleccione um valor maior para aumentar o contraste (tornar o ecrã
mais escuro). Seleccione um valor menor para diminuir o contraste (tornar o ecrã mais claro).
37
Ajustes da máquina
A função Cut permite especificar o método de alimentação da etiqueta depois da
impressão. As definições da função Corte são compostas por combinações de dois
métodos de corte diferentes:
pausa de corte (onde a máquina pára a impressão para que a etiqueta seja cortada) e
impressão em cadeia (onde a última cópia não é alimentada para ser cortada, reduzindo a
quantidade de fita estragada).
A impressão em cadeia é uma função económica concebida para ajudar a eliminar
a “fita estragada” no início das etiquetas. Sem a impressão em cadeia, o excesso da
sessão de impressão anterior é cortado antes de a primeira etiqueta da sessão actual ser
impressa. No entanto, se seleccionar uma definição com impressão em cadeia, a última
etiqueta da sessão anterior permanece na máquina (não é alimentada), para que seja
possível imprimir a próxima etiqueta sem estragar fita. Quando imprimir a última
etiqueta, prima f para alimentar a cadeia de etiquetas e, em seguida, prima o botão do
cortador de fita para a cortar.
Estão disponíveis as definições apresentadas em seguida: (A predefinição é 1.)
1
Prima g e, em seguida, Z.
2
Prima l ou r até aparecer CONTRAST.
3
Prima u ou d até aparecer a definição pretendida e, em seguida, prima n.
Definir a função Redução automática
Na função Redução automática, é possível seleccionar a largura do texto (TEXT
WIDTH) ou o tamanho do texto (TEXT SIZE) será reduzido se o texto definido para a
definição de tamanho AUTO for muito grande para o comprimento de etiqueta
especificado. (A predefinição é TEXT SIZE.)
1
Prima g e, em seguida, Z.
2
Prima l ou r até aparecer AUTO REDUCTION.
3
Prima u ou d até aparecer a definição pretendida e, em seguida, prima n.
Se seleccionar TEXT SIZE e adicionar mais texto, o tamanho dos caracteres é reduzido para
ajustar o texto ao comprimento da etiqueta especificado.
Se seleccionar TEXT WIDTH e adicionar mais texto, a largura dos caracteres é reduzida
para ajustar o texto ao comprimento da etiqueta especificado.
No entanto, depois de reduzir a largura dos caracteres para THIN, o tamanho dos caracteres é
reduzido para ajustar o texto ao comprimento da etiqueta especificado.
Calibrar o comprimento da etiqueta
Se o comprimento da etiqueta impressa não corresponder ao comprimento especificado
com a função Comprimento, o comprimento da etiqueta impressa pode ser recalibrado
com a função Ajuste do comprimento, seleccionando uma definição entre -1 e +3.
(A predefinição é 0.)
1
Prima g e, em seguida, Z.
2
Prima l ou r até aparecer LENGTH ADJUST.
3
Prima u ou d até aparecer a definição pretendida e, em seguida, prima n.
38
Especificar se a categoria de símbolos PERSONAL é
actualizada continuamente
É possível especificar os símbolos que pretende adicionar à categoria de símbolos PERSONAL
(com os símbolos mais antigos eliminados) quando a categoria estiver cheia (ON) ou os
símbolos que não pretende adicionar depois de a categoria de símbolos PERSONAL ficar cheia
(OFF). (A predefinição é ON.)
1
Prima g e, em seguida, Z.
2
Prima l ou r até aparecer SYMBOL UPDATE.
3
Prima u ou d até aparecer a definição pretendida e, em seguida, prima
n.
Mostrar informações da versão
1
Prima g e, em seguida, Z.
2
Prima l ou r até aparecer VERSION INFO.
3
Prima u ou d até aparecerem as informações da versão pretendidas.
4
Prima n para sair do modo Configurar.
Ajustes da máquina
É possível utilizar esta função para mostrar informações da versão do software the Ptouch e do conjunto de símbolos integrados.
39
5
Utilizar o P-touch com um computador
Este P-touch está equipado com uma porta USB, permitindo-lhe ligá-lo a um
computador com um sistema operativo Microsoft® Windows®. O CD-ROM fornecido
contém o P-touch Editor 3.2, que é geralmente instalado com o controlador de
impressora, o Transfer Manager e o Backup Manager.
●
O P-touch Editor 3.2 é um software de concepção de etiquetas que fornece
funções de ilustração e esquema adicionais, permitindo-lhe conceber modelos de
etiquetas mais elaborados e criar bases de dados. Assim que criar estes modelos de
etiquetas e bases de dados, pode transferi-los para o P-touch, onde podem ser
utilizados para imprimir etiquetas.
●
O Transfer Manager é utilizado para transferir dados criados no computador para
este P-touch portátil para que possa criar etiquetas em qualquer lugar. É possível
transferir os tipos de dados apresentados em seguida para o P-touch.
• Os modelos das etiquetas criados com o P-touch Editor permitem expandir as
capacidades do P-touch para criar etiquetas personalizadas.
• As bases de dados criadas com o P-touch Editor ou no formato *.csv permitem
aceder a grandes quantidades de dados (por exemplo, listas de clientes e
inventário), que podem ser utilizados para imprimir etiquetas.
• As imagens de caracteres definidas pelo utilizador no formato *.bmp podem
ser utilizadas para melhorar as etiquetas com caracteres indisponíveis no
P-touch.
●
O Backup Manager permite fazer cópias de segurança dos tipos de dados
apresentados em seguida do P-touch para o computador e restaurar estes dados
para o P-touch em caso de perda de dados do P-touch.
• Modelos de etiquetas
• Base de dados
• Imagens de caracteres definidas pelo utilizador
• Ficheiros de etiquetas guardados na memória do P-touch
! Tem de instalar o software P-touch Editor e o controlador de impressora antes
de ligar o P-touch ao computador ou activá-lo.
☞ Utilize apenas o cabo de interface USB fornecido para ligar o P-touch ao computador.
☞ Não é possível ligar um computador a várias máquinas P-touch em simultâneo.
! Apesar de ser possível ligar o P-touch ao computador através de uma ligação
USB, não é possível imprimir os esquemas de etiquetas criados no P-touch
Editor a partir da aplicação.
40
Instalar o software e o controlador de impressora
O software P-touch Editor 3.2, incluído no CD-ROM fornecido, inclui várias funções
complexas de impressão de códigos de barras e imagens, permitindo-lhe conceber
qualquer etiqueta que possa imaginar. Além desta aplicação, tem também de instalar o
controlador de impressora para a aplicação comunicar com o P-touch.
! Apesar de ser possível ligar o P-touch ao computador através de uma ligação
USB, não é possível imprimir os esquemas de etiquetas criados no P-touch
Editor a partir da aplicação.
Antes de instalar
Verifique se a configuração do sistema cumpre os requisitos apresentados em seguida.
Sistema operativo
Processador
Memória
Espaço livre no disco rígido
Monitor
Porta USB
Unidade de CD-ROM
IBM PC/AT ou compatível
Microsoft® Windows® 98, 98 SE, Me, 2000 Professional, XP
Professional ou XP Home Edition
Pentium 166 MHz ou superior (XP Professional e XP Home Edition:
Pentium 300 MHz ou superior)
Pelo menos 64 MB (XP Professional e XP Home Edition: 128 MB ou
superior)
Pelo menos 20 MB (100 MB para uma instalação completa)
800 x 600 dpi (SVGA)/High Color ou superior
Disponível
Disponível
☞ Para instalar no Windows® 2000, são necessários privilégios de administrador. Além
disso, a transferência de dados requer privilégios de administrador ou utilizador
avançado. Não é possível operar este software nos grupos Utilizadores. Além disso,
este software não é compatível com o sistema operativo Windows® 2000 Server.
☞ No Windows® XP, a instalação e a transferência de dados só são possíveis a partir de
uma conta com privilégios de administrador.
41
Utilizar o P-touch com um
computador
Computador
Instalar o P-touch Editor 3.2
! Não ligue o P-touch ao computador até lhe ser pedido.
! Recomendamos que feche todas as aplicações do Windows antes de instalar este
software.
1
Insira o CD-ROM fornecido na unidade de CD-ROM do computador. Aparece automaticamente uma caixa de diálogo, permitindo-lhe seleccionar a língua do instalador.
☞ Se o Assistente do InstallShield® não se iniciar automaticamente:
Faça clique duas vezes em “My Computer” (O Meu Computador) no ambiente de
trabalho e, em seguida, faça clique duas vezes na unidade de CD-ROM que contém o
CD-ROM. (Para o Windows® XP, faça clique em “My Computer” (O Meu
Computador) no menu Iniciar e, em seguida, faça clique duas vezes na unidade de
CD-ROM que contém o CD-ROM.)
Em seguida, faça clique duas vezes em “Setup.exe” para ver a caixa de diálogo.
2
3
4
5
6
7
8
9
42
Seleccione a língua pretendida e, em seguida, faça clique em “OK”. O assistente
do InstallShield® de instalação do software P-touch Editor abre-se e, em seguida,
aparece a caixa de diálogo “Welcome” (Bem-vindo).
Leia cuidadosamente o conteúdo da caixa de diálogo “Welcome” (Bem-vindo) e,
em seguida, faça clique em “Next” (Seguinte) para continuar. Aparece a caixa de
diálogo “User Information” (Informações do utilizador).
Digite as informações necessárias nas caixas adequadas e, em seguida, faça
clique em “Next” (Seguinte). Aparece uma caixa de diálogo a pedir a
confirmação das informações introduzidas.
Faça clique em “Yes” (Sim) para registar as informações introduzidas. Aparece a
caixa de diálogo “Setup Type” (Tipo de instalação).
Seleccione o método de instalação e, em seguida, faça clique em “Next” (Seguinte).
Se seleccionar “Custom” (Personalizada), fazer clique em “Next” (Seguinte)
mostra uma caixa de diálogo que permite seleccionar as opções a instalar.
Depois de instalar o P-touch, aparece a caixa de diálogo, permitindo-lhe
seleccionar se pretende ou não instalar o controlador de impressora.
Faça clique em “Yes” (Sim). Aparece a caixa de diálogo Driver Setup (Configuração
do controlador) a informar que o controlador de impressora do P-touch será instalado.
Continue com o procedimento em Instalar o controlador de impressora USB na
página 43.
Quando terminar a instalação do P-touch Editor, aparece uma caixa de diálogo,
permitindo-lhe actualizar o P-touch Editor 3.2 para que fique compatível com o
Access 2000.
Para actualizar o P-touch Editor 3.2 para Access 2000, faça clique em “Yes”
(Sim) e, em seguida, siga as instruções apresentadas.
☞ Se aparecer uma caixa de diálogo a indicar que a instalação terminou e a sugerir que o
computador seja reiniciado, seleccione a opção de reinicialização do computador,
faça clique em “Finish” (Terminar) para reiniciar o computador e, em seguida,
remova o CD-ROM da unidade de CD-ROM.
☞ Para remover o software P-touch Editor 3.2, faça clique duas vezes em “Add/Remove
Programs” (Adicionar/Remover Programas) (“Add or Remove Programs” (Adicionar
Remover Programas) no Windows® XP) na janela do Painel de Controlo e, em
seguida, siga as instruções apresentadas.
Instalar o controlador de impressora USB
! Não ligue o P-touch ao computador até lhe ser pedido. Caso contrário, o
controlador de impressora pode não ser instalado correctamente.
Com o Windows® 98, 98 SE, Me ou 2000:
1
Quando aparecer a caixa de diálogo a informar que o controlador de impressora
do P-touch será instalado, faça clique em “Next” (Seguinte). Aparece uma caixa
de diálogo a pedir para ligar o P-touch ao computador.
2
Ligue o P-touch ao computador com o
cabo USB fornecido e, em seguida,
prima sem soltar g e prima o
para ligar o P-touch no modo
Transferir. Aparece uma caixa de
diálogo a indicar que o controlador de
impressora foi instalado.
3
Faça clique em “Finish” (Terminar).
☞ Se aparecer uma caixa de diálogo a indicar que a instalação terminou e a sugerir que o
computador seja reiniciado, seleccione a opção de reinicialização do computador,
faça clique em “Finish” (Terminar) para reiniciar o computador e, em seguida,
remova o CD-ROM da unidade de CD-ROM.
Com o Windows® XP:
☞ Aparece uma mensagem a informar que o controlador de impressora passou os testes
de compatibilidade da Brother e que deve premir “Continue Anyway” (Continuar na
mesma), se aparecer uma mensagem de aviso. Faça clique em “OK”.
1
Quando aparecer a caixa de diálogo a informar que o controlador de impressora
do P-touch será instalado, faça clique em “Next” (Seguinte). Aparece uma caixa
de diálogo a pedir para ligar o P-touch ao computador.
43
Utilizar o P-touch com um
computador
Cabo de interface USB
2
Ligue o P-touch ao computador com o
cabo USB fornecido e, em seguida,
prima sem soltar g e prima o
para ligar o P-touch no modo
Transferir. Aparece a caixa de diálogo
“Found New hardware Wizard”
(Assistente Novo hardware encontrado).
3
Seleccione “Install the software
automatically (Recommended)”
(Instalar o software automaticamente
(Recomendado)) e, em seguida, faça
clique em “Next” (Seguinte). Aparece
uma caixa de diálogo a informar que o
software não passou o teste Windows®
Logo.
4
Faça clique “Continue Anyway”
(Continuar na mesma) para continuar a instalação. Aparece uma caixa de diálogo
“Found New Hardware Wizard” (Assistente Novo hardware encontrado) a
indicar que o Assistente Novo hardware encontrado terminou a instalação do
controlador de impressora do P-touch.
Cabo de interface USB
☞ Se aparecer a caixa de diálogo “Driver
Setup” (Configuração do controlador) a
indicar que o controlador de impressora
foi instalado, faça clique em “Finish”
(Terminar).
5
Faça clique em “Finish” (Terminar). Aparece a caixa de diálogo a indicar que a
instalação terminou.
6
Seleccione “Yes, I want to restart my computer now.” (Sim, quero reiniciar o
computador agora.) (ou “Yes, restart immediately” (Sim, reiniciar
imediatamente) se o controlador de impressora for instalado separadamente),
faça clique em “Finish” (Terminar) para reiniciar o computador e, em seguida,
remova o CD-ROM do computador.
☞ Para remover o controlador de impressora, inicie o instalador no CD-ROM, faça
clique no botão Driver (Controlador) na caixa de diálogo apresentada e, em seguida,
seleccione a opção pretendida e siga as instruções apresentadas.
44
Ler o Guia do Utilizador
É possível ver o Guia do Utilizador do P-touch Editor através da inserção do CD-ROM
na unidade sempre que o quiser consultar ou da instalação do Guia do Utilizador no
computador para que esteja sempre disponível. Como o Guia do Utilizador é um
documento HTML, é necessário um browser para o ler.
Para ver o Guia do Utilizador a partir do CD-ROM:
1
Inicie o Explorador do Windows®.
2
Seleccione a unidade de CD-ROM.
3
Faça clique duas vezes na pasta Ptouch.
4
Faça clique duas vezes na pasta Manual.
5
Faça clique duas vezes em “Main.htm”.
Para ver o Guia do Utilizador instalado do disco rígido:
Faça clique em “Start” (Iniciar) na barra de tarefas para ver o menu Iniciar.
2
Aponte para “Programs” (Programas).
3
Aponte para “P-touch Editor 3.2”.
4
Faça clique em “The User’s Guide P-touch Editor 3.2” (Guia do Utilizador do
Ptouch Editor 3.2).
Utilizar o P-touch com um
computador
1
45
Utilizar o P-touch Editor 3.2
O P-touch Editor 3.2 torna mais fácil conceber e imprimir etiquetas mais complexas para
satisfazer quase todas as necessidades.
Notas de criação de modelos
Como algumas das funções do P-touch Editor 3.2 não estão disponíveis na máquina
P-touch, não se esqueça dos pontos apresentados em seguida quando utilizar o P-touch
Editor 3.2 para criar modelos.
☞ Como apenas o tipo de letra Helsinki está disponível na máquina P-touch, o tipo de letra utilizado
para imprimir o texto pode ser diferente do tipo de letra seleccionado para o modelo do P-touch
Editor. Além disso, como o tamanho do texto da máquina P-touch está definido para AUTO, o
tamanho do texto pode ser reduzido automaticamente.
☞ Apesar de ser possível aplicar estilos de caracteres a caracteres individuais com o
P-touch Editor, só é possível aplicar estilos a uma linha de texto com a máquina P-touch.
Além disso, alguns estilos de caracteres não estão disponíveis na máquina P-touch.
☞ De um modo diferente do P-touch Editor, a máquina P-touch não pode imprimir
sublinhados ou rasurados.
☞ Apenas as primeiras 999 linhas de uma base de dados ligada a um modelo são lidas pela
máquina P-touch.
☞ Apenas a primeira linha do texto digitado num campo da base de dados é lida pela
máquina P-touch. Por isso, se quiser imprimir a partir de uma base de dados com mais
do que uma linha de texto, crie o modelo e a base de dados com campos separados para
cada linha de texto.
☞ Alguns caracteres disponíveis no P-touch Editor não estão disponíveis na máquina P-touch.
☞ Os códigos de barras especificados com as definições incompatíveis com as definições
dos códigos de barras do P-touch não se imprimem correctamente.
☞ Um modelo criado com o P-touch Editor deve ter um comprimento fixo com um máximo de 1 m.
☞ O modelo e a base de dados devem ser criados para que não sejam impressos mais de
500 caracteres por etiqueta.
☞ Os campos exteriores à área de impressão não podem ser impressos completamente.
☞ Um campo de numeração especificado com o P-touch Editor não se transfere e não é
compatível com a função Numbering (Numeração) da máquina P-touch.
☞ Os fundos especificados com o P-touch Editor não são compatíveis com a máquina P-touch.
☞ Os objectos de data e hora com a definição “At Printing” (Na impressão) do P-touch
Editor não serão impressos.
☞ A etiqueta impressa pode diferir da imagem que aparece na área de pré-visualização do
Transfer Manager.
☞ Se alterar o número ou a ordem dos campos de uma base de dados e transferir apenas a
base de dados (ficheiro *.csv) para a actualizar, a base de dados pode não se ligar
correctamente com o modelo. Além disso, a primeira linha de dados do ficheiro
transferido tem de ser reconhecido pela máquina P-touch como “nomes dos campos”.
Caso contrário, não é possível utilizar a base de dados para imprimir.
☞ Não é possível transferir um esquema do P-touch Editor que utilize a função Impressão
dividida (ampliar a etiqueta e imprimi-la em 2 ou mais etiquetas).
☞ O comprimento da etiqueta definido com o P-touch Editor e a definição do comprimento
da etiqueta do P-touch podem ser ligeiramente diferentes como consequência da
margem de erro computacional do P-touch.
46
Iniciar o P-touch Editor 3.2
1
Faça clique em “Iniciar” na barra de tarefas para ver o menu Iniciar.
2
Aponte para “Programas”.
3
Aponte para “P-touch Editor 3.2”.
4
Faça clique em “P-touch Editor 3.2”.
Quando iniciar o P-touch Editor, aparece a janela apresentada em seguida.
Barra de título
Barra de menus
Barra de ferramentas standard
Ancoragem da propriedade
Área do esquema
Área de impressão
Réguas
Cursor
Barra de ferramentas de desenho
Ancoragem do objecto
Barra de estado
Mostrar as propriedades
☞ Apesar dos ecrãs mostrados nas explicações apresentadas em seguida pertencerem ao
Windows® 98, 98 SE e Me, as operações do Windows® 2000 e XP são iguais,
excepto se especificamente mencionadas.
É possível mostrar as propriedades pretendidas, fazendo clique no ícone na ancoragem
da propriedade.
Ícone Text Properties
(Propriedades do texto)
Ícone Page Properties (Propriedades da página)
Ícone Layout Properties (Propriedades do esquema)
Page Properties (Propriedades da página) (
Utilizar o P-touch com um
computador
Ícone
Database Properties
(Propriedades da base
de dados)
Ícone Font Properties (Propriedades do tipo de letra)
)
Quando seleccionar o P-touch como a impressora:
Faça clique neste botão para
ocultar as propriedades.
47
Introduzir o texto
☞ Apesar dos ecrãs mostrados nas explicações apresentadas em seguida pertencerem ao
Windows® 98, 98 SE e Me, as operações do Windows® 2000 e XP são iguais,
excepto se especificamente mencionadas.
1
Faça clique em
(botão Texto) na barra de ferramentas de desenho.
É possível digitar o texto e o ponteiro muda de
(ponteiro de selecção) para
(ponteiro em duplo T).
2
Mova o ponteiro em duplo T para a posição na área do esquema onde pretende
digitar o texto e, em seguida, faça clique no botão esquerdo do rato. O cursor
pisca na área do esquema para indicar que pode digitar o texto.
3
Utilize o teclado do computador para digitar o texto.
4
Para criar uma nova linha de texto, prima a tecla Enter do teclado.
☞ No P-touch Editor 3.2, o texto é sempre digitado no modo de inserção. Não é possível
utilizar o modo de sobreposição para digitar o texto.
☞ Para alterar o tamanho do texto e o tipo de letra, faça clique no ícone adequado na
ancoragem da propriedade e, em seguida, seleccione as definições pretendidas nas
propriedades apresentadas.
☞ Para mais informações, consulte Ler o Guia do Utilizador na página 45.
Notas de utilização
Códigos de barras
Não se esqueça dos pontos apresentados em seguida quando utilizar o P-touch Editor
3.2 para imprimir códigos de barras.
• Os leitores de códigos de barras podem não ser capazes de ler códigos de barras
impressos em determinadas cores de tintas em determinadas cores de fita de
etiquetas.
• Não se esqueça de testar o leitor do código de barras para ter a certeza que pode
ler os códigos de barras no ambiente onde os pretende utilizar.
• Os protocolos dos códigos de barras que podem ser utilizados estão limitados
aos protocolos disponíveis no P-touch. Consulte página 18 para ver uma lista
dos protocolos dos códigos de barras disponíveis.
48
Bases de dados
Não se esqueça dos pontos apresentados em seguida quando utilizar as funções da
base de dados do P-touch Editor 3.2.
☞ Para mais informações, consulte o Guia do Utilizador fornecido no CD-ROM do
P-touch Editor 3.2.
• A função da base de dados do P-touch Editor 3.2 utiliza os ficheiros de bases
de dados compatíveis com o Microsoft Access 97. Se actualizar o P-touch
Editor 3.2 com um programa existente no CD-ROM, o P-touch Editor torna-se
compatível com o Access 2000. Se o P-touch Editor 3.2 não for actualizado
para o Access 2000 durante a instalação, consulte o ficheiro Readme
localizado em Ptouch\Editor\Ac2k no CD-ROM e inicie o programa.
• O P-touch Editor 3.2 pode importar ficheiros diferentes dos ficheiros .mdb,
como ficheiros .csv. É possível utilizar os ficheiros guardados como ficheiros
.csv com uma aplicação como o Microsoft Excel no P-touch Editor. Para mais
informações, consulte o Guia do Utilizador fornecido no CD-ROM do P-touch
Editor 3.2 CD-ROM.
• Utilize uma função disponível no Microsoft Access 97 para ligar ficheiros do
Excel ao ficheiros .mdb. Esta função permite actualizar automaticamente
dados alterados no Excel com o P-touch Editor.
Transferir dados de/para um computador
É possível transferir um modelo, uma base de dados ou uma imagem do caracter
definida pelo utilizador (caracter indisponível no P-touch) do computador e atribuir uma
tecla PF no P-touch.
●
Prima sem soltar g e prima o para
ligar o P-touch no modo Transferir.
☞ Para sair do modo Transferir, prima o para desligar o P-touch.
! Não desligue o P-touch durante o envio de dados. Caso contrário, os dados serão
perdidos.
☞ Independentemente de operar o P-touch com pilhas ou o adaptador CA, a
máquina desligar-se-á, se não premir nenhuma tecla ou não efectuar nenhuma
operação durante 5 minutos.
49
Utilizar o P-touch com um
computador
Aceder ao modo Transferir
Transferir dados para o P-touch
! Apesar de ser possível ligar o P-touch ao computador através de uma ligação
USB, não é possível imprimir os esquemas de etiquetas criados no P-touch
Editor a partir da aplicação.
1
Certifique-se de que o P-touch está no modo Transferir. (Para mais informações,
consulte Aceder ao modo Transferir na página 49.)
2
• Para transferir um modelo ou uma base de dados para o P-touch, inicie o
P-touch Editor 3.2. e abra o ficheiro do modelo (e da base de dados).
• Faça clique no comando [Transfer Template] (Transferir modelo) no menu
[File] (Ficheiro) para converter o ficheiro do esquema num formato de modelo
do P-touch e inicie o Transfer Manager.
3
Para uma imagem do caracter definida
pelo utilizador, aponte para “Programs”
(Programas) no menu Iniciar, aponte
para “P-touch Editor 3.2” e faça clique
em “Transfer Manager”.
4
Seleccione os dados que pretende
transferir na lista de ficheiros.
☞ Se os dados pretendidos não estiverem na lista de ficheiros, faça clique em “Modify
Folder” (Modificar pasta). Seleccione a pasta que contém os dados pretendidos na
caixa de diálogo “Browse For Folder” (Procurar por pasta) e, em seguida, faça clique
em “OK”.
5
Por cada modelo ou imagem do caracter definida pelo utilizador que queira
transferir, faça clique em “Change PF Key Mapping” (Alterar mapeamento de
teclas PF) e seleccione a tecla PF onde pretende atribuir os dados.
6
Faça clique em “Start” (Iniciar) para iniciar a transferência de dados. Aparece
uma caixa de diálogo a indicar que os dados estão a ser transferidos.
7
Quando aparecer a mensagem “The transfer was completed successfully.”
(Transferência concluída com sucesso), faça clique em “OK”.
8
Prima o para sair do modo Transferir e desligue o P-touch.
50
☞ O P-touch só pode conter uma base de dados de cada vez. No entanto, é possível
substituir ou actualizar a base da dados.
☞ Quando transferir os dados para uma tecla PF, substitui o modelo predefinido
disponível inicialmente no P-touch. Para restaurar os modelos iniciais, utilize o
Transfer Manager para transferir os ficheiros *. pd3 da pasta localizada em
\etc\Transfer na pasta do P-touch Editor.
☞ Só é possível atribuir uma imagem do caracter ou um modelo a uma tecla PF. Se já
tiver atribuído uma imagem do caracter ou um modelo a uma tecla PF, os dados
anteriores são apagados quando transferir uma imagem do caracter ou um modelo
diferente.
☞ Só serão transferidos os ficheiros seleccionados. Para transferir mais de um ficheiro
de cada vez, prima sem soltar a tecla Ctrl do teclado e faça clique no nome de cada
ficheiro que pretende transferir.
☞ Para parar a transferência de dados, faça clique em “Cancel” (Cancelar) na caixa de
diálogo que aparece durante a transferência.
Adicionar uma imagem do caracter definida pelo utilizador ao texto
Se atribuir uma imagem do caracter definida pelo utilizador (um caracter de mapa de bits
geralmente indisponível no P-touch) a uma tecla PF, é possível adicionar esse caracter a
qualquer etiqueta criada no P-touch.
●
R
R
Prima g e, em seguida, a tecla PF. O
caracter é adicionado ao texto na posição
do cursor.
1:
----
ABC IMPORT/EX
-- 1
NORMAL
1
Utilizar dados do modelo
É possível transferir um esquema de etiqueta criado com o P-touch Editor (ficheiro *.lbl)
para o P-touch, onde pode ser utilizado como um modelo para imprimir etiquetas. É
possível imprimir os modelos com texto proveniente de uma base de dados ou texto
digitado directamente.
Quando transferir uma base de dados (ficheiro *.mdb criado com o P-touch Editor 3.2 ou
ficheiro *.csv) para o P-touch, é possível adicionar dados dos registos seleccionados às
etiquetas com um modelo ligado à base de dados ou um novo modelo. Além disso, é
possível procurar nos dados da base de dados para localizar os registos específicos.
51
Utilizar o P-touch com um
computador
☞ Só é possível transferir um ficheiro de mapa de bits (*.bmp) monocromático para o
P-touch.
☞ Um ficheiro de elevada resolução pode ser cortado a partir de um ficheiro com as
especificações descritas acima.
☞ A imagem transferida é redimensionada automaticamente para a largura da fita a utilizar.
☞ O P-touch só pode conter uma base de dados de cada vez. No entanto, é possível
substituir ou actualizar a base da dados.
Utilizar um modelo não ligado a uma base de dados
A utilização de um modelo não ligado a uma base de dados é similar à utilização dos
modelos de formatação automática predefinidos. Para mais informações sobre a
utilização dos modelos da formatação automática, consulte Utilizar os modelos préformatados da formatação automática na página 29.
Utilizar um modelo ligado a uma base de dados
É possível imprimir um registo individual ou um conjunto de registos da base de dados
ligados ao modelo.
1
Prima g e, em seguida, a tecla PF onde o modelo pretendido está atribuído.
2
Prima n. Aparecem os dados da base de dados.
Para seleccionar um registo individual da base de dados a imprimir no
modelo:
3
Prima u ou d para realçar o
registo pretendido e, em seguida, prima
n.
4
Para editar qualquer texto do registo,
prima u ou d para ver o texto e,
em seguida, digite o texto novo.
5
Prima p.
RM NO.:[Part Nam]
NO
1: AC adapter
Para seleccionar um conjunto de registos da base de dados a imprimir no
modelo:
3
Prima u ou d para realçar um registo e, em seguida, prima n.
4
Prima g e, em seguida, a. Aparece a mensagem “CLEAR TEXT &
PRINT DATABASE?” (APAGAR TEXTO E IMPRIMIR BASE DE DADOS).
5
Prima n.
6
Prima l ou r até aparecer RECORD NO. (Nº DE REGISTO) e, em seguida,
especifique o conjunto de registos pretendidos.
7
Prima n (ou p). CONFIRM (CONFIRMAR) aparece no menu Opções de
impressão.
8
Prima n (ou p) para iniciar a impressão das etiquetas com o conjunto de
registos especificados.
52
☞ Se definir a função Corte para 1 ou 3, aparece a mensagem “CUT TAPE TO
CONTINUE” (CORTAR FITA PARA CONTINUAR) após a impressão de cada
etiqueta. Prima o botão do cortador de fita para cortar a etiqueta e continuar a imprimir.
☞ Certifique-se de que corta a fita até 5 minutos após o aparecimento da mensagem.
☞ Para mais informações sobre as diferentes opções disponíveis para cortar a fita,
consulte Seleccionar o método de alimentação e corte da fita na página 37.
☞ Para procurar um registo específico durante a apresentação da base de dados (no
passo 2 acima), consulte Procurar a base de dados na página 55.
☞ Para ver outros campos no registo seleccionado no passo 3, prima l ou r.
☞ Quando editar dados como descrito no passo 4 do procedimento de impressão de um
registo individual da base de dados, a base de dados permanece inalterável. Quando
imprimir um conjunto de registos da base de dados, não é possível editar o texto.
☞ Para especificar as definições das funções adicionais das opções de impressão, em
vez de continuar no passo 8, prima u ou d até aparecer CONTINUE
(CONTINUAR) no menu Opções de impressão e, em seguida, prima n.
(Consulte Imprimir várias cópias de uma etiqueta na página 31 e Imprimir
etiquetas reflectidas na página 33.)
☞ Para sair com o modelo, veja o último campo e prima n. Aparece o menu
Modelo. Prima u ou d até aparecer FINISH (TERMINAR) e, em seguida,
prima n .
☞ Enquanto tentar imprimir um grande número de dados de uma só vez, algumas
etiquetas fornecidas podem ficar em branco. Por exemplo, quando imprimir 50
registos, o número máximo de caracteres que podem ser impressos de uma só vez está
limitado a cerca de 200.
Utilizar dados transferidos da base de dados
É possível transferir uma base de dados *.mdb, criada com o P-touch Editor 3.2, ou uma
base de dados convertida para um ficheiro *.csv para o P-touch. Os dados da base de
dados podem ser utilizados com um modelo ou adicionados a uma etiqueta criada no
P-touch sem utilizar um modelo.
1
Mova o cursor para o local do texto onde pretende adicionar os dados da base de dados.
2
Prima g e, em seguida, i.
3
Prima u ou d até o registo que contém os dados pretendidos piscar.
4
Prima l ou r até os dados pretendidos piscarem.
5
Prima n. Os dados seleccionados são adicionados ao texto da etiqueta.
☞ Para procurar um registo específico, consulte Procurar a base de dados na
página 55.
53
Utilizar o P-touch com um
computador
Adicionar dados da base de dados a uma etiqueta
Utilizar os dados da base de dados num modo Tipo de etiqueta
Esta função permite seleccionar o conjunto de campos da base de dados a imprimir.
1
Prima a e seleccione o modo de tipo de etiqueta como descrito no capítulo 2.
2
Prima g e, em seguida, a. Aparece a mensagem “CLEAR TEXT &
PRINT DATABASE?” (APAGAR TEXTO E IMPRIMIR BASE DE DADOS).
3
Prima n.
4
Prima l ou r até aparecer RECORD NO. (Nº DE REGISTO) e, em seguida,
especifique o conjunto de registos pretendidos.
5
Prima l ou r até aparecer FIELD NO. (Nº DE CAMPO) e, em seguida,
especifique o conjunto de campos dos registos pretendidos.
6
Prima n (ou p). CONFIRM (CONFIRMAR) aparece no menu Opções de
impressão.
7
Prima n (ou p) para iniciar a impressão das etiquetas com o conjunto de
registos especificados.
☞ Se digitar o texto da etiqueta, é-lhe pedido para seleccionar TEXT PRINT
(IMPRESSÃO DE TEXTO) ou DATA PRINT (IMPRESSÃO DE DADOS) g e,
em seguida, prima a. Neste momento, seleccione DATA PRINT
(IMPRESSÃO DE DADOS). Se seleccionar TEXT PRINT (IMPRESSÃO DE
TEXTO), as funções de impressão especiais para imprimir várias cópias das etiquetas
(consulte página 31), imprimir várias cópias com caracteres incrementais (consulte
página 31), imprimir um conjunto de blocos de texto (consulte página 33) ou
imprimir o texto da etiqueta como uma imagem reflectida (consulte página 33) estão
disponíveis.
☞ Para especificar as definições das funções adicionais das opções de impressão, em
vez de continuar no passo 7, prima u ou d até aparecer CONTINUE
(CONTINUAR) no menu Opções de impressão e, em seguida, prima n.
(Consulte Imprimir várias cópias de uma etiqueta na página 31 e Imprimir
etiquetas reflectidas na página 33.)
☞ Enquanto tentar imprimir um grande número de dados de uma só vez, algumas
etiquetas fornecidas podem ficar em branco. Por exemplo, quando imprimir 50
registos, o número máximo de caracteres que podem ser impressos de uma só vez está
limitado a cerca de 200.
54
Procurar a base de dados
Durante a selecção de um registo da base de dados a utilizar num modelo ou a selecção
de um registo da base de dados cujos dados serão adicionados a uma etiqueta, é possível
procurar registos com caracteres específicos ou um número específico na base de dados.
Para procurar um registo com caracteres específicos na base de dados:
1
Prima g e e até aparecer o ecrã
de procura.
2
Digite os caracteres que pretende
procurar.
3
Prima n. Aparece o primeiro registo depois do registo seleccionado
actualmente que contém os caracteres introduzidos.
RSEARCH CHARA.
[
]
Para ver um registo com um número específico:
Prima g e e até aparecer o ecrã
de salto.
RJUMP RECORD NO.
L
M 1
2
Prima u ou d até aparecer o
número do registo pretendido, ou utilize
as teclas numéricas para digitar o
número pretendido.
3
Prima n. Aparece o registo com o número de registo especificado.
Utilizar o P-touch com um
computador
1
55
Fazer cópias de segurança/Restaurar dados do P-touch
O Backup Manager, instalado com o P-touch Editor 3.2, permite guardar os tipos de
dados apresentados em seguida do P-touch no computador como uma cópia de
segurança no caso de perda de dados do P-touch. Além disso, é possível restaurar os
dados copiados do computador para o P-touch.
• Modelos de etiquetas
• Base de dados
• Imagens de caracteres definidas pelo utilizador
• Ficheiros de etiquetas guardados na memória do P-touch
1
Certifique-se de que o P-touch está no modo Transferir. (Para mais informações,
consulte Aceder ao modo Transferir na página 49.)
2
No menu Iniciar, aponte para
“Programs” (Programas), aponte para
“P-touch Editor 3.2” e faça clique em
“Backup Manager”.
3
Para fazer cópias de segurança dos
dados do P-touch para o computador,
faça clique no separador PC → Printer
e, em seguida, faça clique em “Update
List” (Actualizar lista).
Para restaurar os dados do P-touch
copiados para o computador, faça clique no separador PC → Printer.
4
Seleccione os dados que pretende copiar ou restaurar na lista de ficheiros.
5
Faça clique em “Start” (Iniciar). Aparece uma caixa de diálogo a indicar que os
dados estão a ser transferidos.
6
Quando aparecer a mensagem “The transfer was completed successfully.”
(Transferência concluída com sucesso), faça clique em “OK”.
☞ Apenas os dados seleccionados são copiados ou restaurados. Para seleccionar mais do
que um ficheiro, prima sem soltar a tecla Ctrl do teclado e, em seguida, faça clique
nos nomes dos ficheiros pretendidos.
☞ Para seleccionar todos os dados, faça clique em “Select All” (Seleccionar tudo).
☞ Para parar a transferência de dados, faça clique em “Cancel” (Cancelar) na caixa de
diálogo que aparece durante a transferência.
☞ Para restaurar dados para uma tecla PF diferente, faça clique em “Change PF Key
Mapping” (Alterar mapeamento das teclas PF) no separador PC → Printer e, em
seguida, seleccione a tecla PF onde pretende atribuir os dados.
☞ Só é possível restaurar uma imagem do caracter ou um modelo a uma tecla PF. Se já tiver
atribuído uma imagem do caracter ou um modelo a uma tecla PF, os dados anteriores são
apagados quando transferir uma imagem do caracter ou um modelo diferente.
56
6
Anexo
Resolução de problemas
Problema
Solução
•
1
Não aparece nada no ecrã depois
de ligar a máquina.
•
•
2
A máquina não imprime ou os
caracteres impressos estão
manchados.
3
Os ficheiros de texto guardados
na memória já não estão lá.
4
Os caracteres impressão não são
formados correctamente.
5
Aparece uma linha horizontal
branca na etiqueta impressa.
6
Aparece uma fita às riscas.
7
O P-touch “bloqueou” (i.e., não
acontece nada quando prime uma
tecla).
•
•
Verifique se o adaptador CA
(modelo H/H1) está ligado
correctamente.
Se utilizar pilhas, verifique se
estão inseridas correctamente.
Se as pilhas estiverem fracas,
substitua-as por umas novas.
Verifique se a tampa posterior
está correctamente instalada.
Se a cassete de fita estiver vazia,
substitua-a por uma nova.
•
Se as pilhas estiverem fracas,
substitua-as por umas novas.
•
Se estiver a utilizar pilhas, podem
ter a carga baixa. Tente utilizar o
adaptador CA ou substitua as
pilhas por umas novas.
•
Limpe a cabeça de impressão
como explicado em Limpar a
cabeça de impressão, os rolos e o
cortador de fita na página 7.
•
Chegou ao fim da fita. Substitua a
cassete de fita por uma nova.
•
Desligue o P-touch e, em
seguida, enquanto prime sem
soltar g e R, volte a ligar a
máquina. A máquina recupera,
mas o texto e os formatos
apresentados no ecrã e todos os
ficheiros de texto guardados na
memória são apagados.
57
Lista de mensagens de erro
Mensagem de erro
Causa
Solução
1 BLOCK LIMIT!
• Esta mensagem aparece se tentar
utilizar a função Numeração
quando introduzir vários blocos
de texto com o modo Tipo de
etiqueta PANEL seleccionado.
• Cancele a função
Numeração.
• Limite o número de blocos
de texto a 1.
4 DIGITS
MINIMUM!
• Esta mensagem aparece se
introduzir menos de 4 dígitos
como dados do código de barras.
• Introduza um mínimo de
quatro dígitos antes de
50 LINE LIMIT
REACHED!
• Esta mensagem aparece se já tiver
introduzido 50 blocos de texto
quando premir g e n.
• Limite o número de blocos
de texto a 50.
• Esta mensagem aparece se já tiver
introduzido 7 linhas num bloco de
texto quando premir n.
• Limite o número de linhas
num bloco de texto a 7.
• Esta mensagem aparece se
eliminar , fazendo com que o
número de linhas num bloco
exceda o limite de 7 linhas.
• Ajuste o número de linhas
para que o bloco não tenha
mais de 7 linhas.
7 LINE LIMIT!
BUFFER EMPTY!
BUFFER FULL!
CASSETTE
CHANGED!
58
premir n.
• Esta mensagem aparece se não
• Digite algum texto antes de
digitar nenhum texto quando
tentar efectuar qualquer
tentar imprimir ou pré-visualizar.
destas operações.
• Esta mensagem aparece se tentar
adicionar um caracter, um
espaço, uma nova linha, um novo
bloco, um símbolo, um caracter
acentuado ou um código de
barras depois de já ter
introduzido o número máximo de
caracteres.
• Elimine algum texto
existente antes de tentar
adicionar mais texto.
• Esta mensagem aparece se
substituir a cassete de fita
enquanto o P-touch pára para a
fita ser cortada.
• Volte a substituir a cassete
de fita.
Causa
Solução
CHECK
BATTERIES!
• Esta mensagem aparece se
instalar uma combinação de
pilhas novas e usadas, uma
combinação de pilhas de
diferentes tipos (alcalina, Ni-Cd
e Ni-MH), fabricantes ou
modelos, ou uma combinação de
pilhas recarregadas ou
descarregadas.
• Substitua as pilhas por seis
pilhas AA novas do mesmo
tipo.
• Se instalar pilhas
recarregáveis, recarregue
todas as pilhas.
• Seleccione um modo Tipo
de etiqueta diferente.
CHECK SETTING IN
LABEL TYPE MODE!
• Esta mensagem aparece se tentar
alterar as definições da função
Comprimento ou Emoldurar
depois de seleccionar um modo
Tipo de etiqueta com uma
moldura ou um comprimento de
etiqueta predefinido.
• Esta mensagem aparece se
premir o botão do cortador de fita
quando premir p ou a fita for
alimentada.
• Liberte o botão do cortador
de fita. Se premir p,
CUTTER ERROR!
prima f para alimentar
qualquer fita impressa.
• Se não for possível corrigir
o problema, contacte o
representante da assistência.
• Seleccione menos de 1000
cópias.
EXCEEDS PRINT
COPY LIMIT!
• Esta mensagem aparece se
seleccionar mais de 1000 cópias
com as funções Opções de
impressão.
• Não se esqueça de que o número
de cópias e o número de etiquetas
sequenciais não pode exceder
1000.
IMAGE CHARACTER
SIZE ERROR!
• Esta mensagem aparece se
introduzir uma imagem de
caracter definida pelo utilizado
grande quando seleccionar o
modo Tipo de etiqueta Vertical.
• Altere o modo Tipo de
etiqueta ou utilize a imagem
do caracter definida pelo
utilizador alta.
INPUT ABCD AT
BEGIN & END!
• Esta mensagem aparece se não
introduzir uma letra entre A e D
no início e no fim dos dados do
código de barras quando
seleccionar o protocolo
CODABAR.
• Introduza uma letra entre A
e D no início e no fim dos
dados do código de barras.
INPUT WHOLE
CODE!
• Esta mensagem aparece se não
introduzir o número de dígitos
requeridos nos dados do código
de barras.
• Introduza o número de
dígitos correctos ou altere o
protocolo do código de
barras.
59
Anexo
Mensagem de erro
Mensagem de erro
LENGTH LIMIT!
Na fita de 18 mm:
LINE LIMIT!
5 LINES MAXIMUM
Na fita de 12 mm:
LINE LIMIT!
3 LINES MAXIMUM
Causa
Solução
• Esta mensagem aparece se tentar • Elimine algum texto.
imprimir ou utilizar a função Prévisualizar quando o comprimento
do texto for superior ao limite de
1 m.
• Esta mensagem aparece se tentar • Reduza o número de linhas
imprimir ou utilizar a função Préou instale uma fita maior.
visualizar quando o número de
linhas do texto for maior do que
o máximo possível para a fita
instalada.
Na fita de 9 mm e 6 mm:
LINE LIMIT!
2 LINES MAXIMUM
MEMORY FULL!
• Esta mensagem aparece se tentar
guardar um ficheiro de texto
depois de já ter guardado cerca
de 2000 caracteres na memória.
• Elimine um ficheiro
indesejável para arranjar
espaço para um ficheiro
novo.
NO DATABASE OR
INCORRECT FORMAT
• Esta mensagem aparece se não
transferir nenhuma base de dados
para o P-touch quando premir
g e, em seguida, i.
• Transfira uma base de
dados.
NO FILES!
• Esta mensagem aparece se não
guardar nenhum ficheiro na memória
quando tentar rechamar ou eliminar um
ficheiro.
• Guarde um ficheiro de texto
antes de tentar rechamar ou
eliminar um ficheiro.
RECORD NOT
FOUND!
• Esta mensagem aparece quando
não for possível encontrar o texto
especificado ou o número de
registo na base de dados.
• Tente procurar um texto ou
um número de registo
diferente.
SET 24mm!
• Esta mensagem aparece se não
instalar uma cassete de fita de 24
mm quando imprimir um modelo
de formatação automática criado
para a fita de 24 mm.
• Instale uma cassete de fita
de 24 mm.
SET 18mm!
• Esta mensagem aparece se não
instalar uma cassete de fita de 18
mm quando imprimir um modelo
de formatação automática criado
para a fita de 18 mm.
• Instale uma cassete de fita
de 18 mm.
SET 12mm!
• Esta mensagem aparece se não
instalar uma cassete de fita de 12
mm quando imprimir um modelo
de formatação automática criado
para a fita de 12 mm.
• Instale uma cassete de fita
de 12 mm.
60
Causa
Solução
SET 9mm!
• Esta mensagem aparece se não
instalar uma cassete de fita de 9
mm quando imprimir um modelo
de formatação automática criado
para a fita de 9 mm.
• Instale uma cassete de fita
de 9 mm.
SET 6mm!
• Esta mensagem aparece se não
instalar uma cassete de fita de 6
mm quando imprimir um modelo
de formatação automática criado
para a fita de 6 mm.
• Instale uma cassete de fita
de 6 mm.
TAPE EMPTY!
Anexo
Mensagem de erro
• Instale uma cassete de fita e
• Esta mensagem aparece se não
instalar nenhuma cassete de fita
tente de novo.
quando tentar alimentar a fita,
imprimir ou utilizar a função Prévisualizar.
• Esta mensagem aparece se o
tamanho do texto for maior do
que a largura da fita instalada.
• Reduza o tamanho dos
caracteres, instale uma fita
com uma largura maior ou
seleccione a definição de
tamanho de texto AUTO.
TEXT TOO LONG!
• Esta mensagem aparece se o
comprimento do texto for maior do
que o comprimento da etiqueta
definido com a função
Comprimento.
• Prima A e seleccione um
comprimento de etiqueta
maior.
TEXT TOO LONG!
XX BLOCK
• Esta mensagem aparece se tentar
imprimir uma etiqueta maior do
que o comprimento do bloco
especificado.
• Seleccione um
comprimento de bloco
maior.
• Digite um valor dentro do
intervalo permitido.
VALUE OUT OF
RANGE!
• Esta mensagem aparece se o
valor introduzido durante a
definição das funções Margem,
Comprimento e Comprimento
do bloco não estiver dentro do
intervalo permitido.
• Esta mensagem aparece se não
forem encontrados os caracteres
especificados na base de dados.
• Esta mensagem aparece se os
valores dos blocos, registos ou
campos não estiverem dentro do
intervalo permitido.
TEXT TOO HIGH!
XX BLOCK
61
Especificações da máquina
Hardware
Fonte de
alimentação:
Seis pilhas alcalinas AA ou
Seis pilhas recarregáveis AA ou
adaptador CA (modelo H/H1)
Dispositivo de
entrada:
Teclado (56 teclas)
Ecrã de cristais
líquidos:
48 × 132 pontos
+ Caps e outros indicadores
Fita de impressão: A fita TZ está disponível nas 5 larguras apresentadas em seguida:
6 mm
9 mm
12 mm
18 mm
24 mm
Cabeça de impressão: 18,1 mm (altura)/180 dpi (resolução)
Cortador de fita:
Cortador manual
Dimensões:
Com o botão do cortador de fita:
133 mm (L) × 239 mm (P) × 87 mm (A)
Sem o botão de cortador de fita:
116 mm (L) × 239 mm (P) × 87 mm (A)
Peso:
615 g
Software
Tipos de letras dos
caracteres:
1 tipo de letra integrado (Helsinki)
Tamanhos dos
caracteres:
AUTO + 7 tamanhos de pontos (1, 2, 3, 4, 6, 9 e 12 mm (6, 9,
12, 18, 24, 36 e 48 pontos))
Estilos de
caracteres:
Normal, Negrito, Destaque, Itálico, Itálico + Negrito e Itálico +
Destaque
Tamanho da
memória
temporária:
Máximo de 512 caracteres
Máximo de 7 linhas
Máximo de 50 blocos
Tamanho da
memória:
Cerca de 2000 caracteres
62
●
Consumíveis
Adquira cassetes de fita no revendedor autorizado mais próximo.
Utilize apenas as fitas Brother TZ para esta máquina. A Brother não se
responsabilizará pelos problemas provocados pela utilização de consumíveis
não autorizados. Não utilize fitas que não tenham a marca
. O
fornecimento das fitas depende do país.
Nº do stock
Descrição
Fitas laminadas de 24 mm
TZ-151
Caracteres pretos em fita adesiva clara
TZ-M51
Caracteres pretos em fita adesiva clara (mate)
TZ-251
Caracteres pretos em fita adesiva branca
TZ-451
Caracteres pretos em fita adesiva vermelha
TZ-551
Caracteres pretos em fita adesiva azul
TZ-651
Caracteres pretos em fita adesiva amarela
TZ-751
Caracteres pretos em fita adesiva verde
TZ-A51
Caracteres pretos em fita adesiva cinzenta
TZ-B51
Caracteres pretos em fita adesiva laranja fluorescente
TZ-C51
Caracteres pretos em fita adesiva amarela fluorescente
TZ-D51
Caracteres pretos em fita adesiva verde fluorescente
TZ-951
Caracteres pretos em fita adesiva prateada
TZ-M951
Caracteres pretos em fita adesiva prateada (mate)
TZ-152
Caracteres vermelhos em fita adesiva clara
TZ-252
Caracteres vermelhos em fita adesiva branca
TZ-153
Caracteres azuis em fita adesiva clara
TZ-253
Caracteres azuis em fita adesiva branca
TZ-354
Caracteres dourados em fita adesiva preta
TZ-155
Caracteres brancos em fita adesiva clara
TZ-355
Caracteres brancos em fita adesiva preto
TZ-455
Caracteres brancos em fita adesiva vermelha
TZ-555
Caracteres brancos em fita adesiva azul
TZ-655
Caracteres brancos em fita adesiva laranja
TZ-755
Caracteres brancos em fita adesiva verde
Fitas laminadas de 18 mm
TZ-141
Caracteres pretos em fita adesiva clara
TZ-241
Caracteres pretos em fita adesiva branca
TZ-242
Caracteres vermelhos em fita adesiva branca
63
Anexo
Acessórios
Nº do stock
Descrição
TZ-243
Caracteres azuis em fita adesiva branca
TZ-344
Caracteres dourados em fita adesiva preta
TZ-145
Caracteres brancos em fita adesiva clara
TZ-345
Caracteres brancos em fita adesiva preto
TZ-441
Caracteres pretos em fita adesiva vermelha
TZ-541
Caracteres pretos em fita adesiva azul
TZ-641
Caracteres pretos em fita adesiva amarela
TZ-741
Caracteres pretos em fita adesiva verde
Fitas laminadas de 12 mm
TZ-131
Caracteres pretos em fita adesiva clara
TZ-132
Caracteres vermelhos em fita adesiva clara
TZ-133
Caracteres azuis em fita adesiva clara
TZ-135
Caracteres brancos em fita adesiva clara
TZ-231
Caracteres pretos em fita adesiva branca
TZ-232
Caracteres vermelhos em fita adesiva branca
TZ-233
Caracteres azuis em fita adesiva branca
TZ-334
Caracteres dourados em fita adesiva preta
TZ-335
Caracteres brancos em fita adesiva preto
TZ-431
Caracteres pretos em fita adesiva vermelha
TZ-435
Caracteres brancos em fita adesiva vermelha
TZ-531
Caracteres pretos em fita adesiva azul
TZ-535
Caracteres brancos em fita adesiva azul
TZ-631
Caracteres pretos em fita adesiva amarela
TZ-635
Caracteres brancos em fita adesiva laranja
TZ-731
Caracteres pretos em fita adesiva verde
TZ-735
Caracteres brancos em fita adesiva verde
TZ-931
Caracteres pretos em fita adesiva prateada
TZ-M931
Caracteres pretos em fita adesiva prateada (mate)
TZ-A31
Caracteres pretos em fita adesiva cinzenta
TZ-B31
Caracteres pretos em fita adesiva laranja fluorescente
TZ-C31
Caracteres pretos em fita adesiva amarela fluorescente
TZ-D31
Caracteres pretos em fita adesiva verde fluorescente
TZ-M31
Caracteres pretos em fita adesiva clara (mate)
Fitas laminadas de 9 mm
TZ-121
Caracteres pretos em fita adesiva clara
TZ-122
Caracteres vermelhos em fita adesiva clara
TZ-123
Caracteres azuis em fita adesiva clara
64
65
Anexo
Nº do stock
Descrição
TZ-221
Caracteres pretos em fita adesiva branca
TZ-222
Caracteres vermelhos em fita adesiva branca
TZ-223
Caracteres azuis em fita adesiva branca
TZ-324
Caracteres dourados em fita adesiva preta
TZ-325
Caracteres brancos em fita adesiva preto
TZ-421
Caracteres pretos em fita adesiva vermelha
TZ-521
Caracteres pretos em fita adesiva azul
TZ-621
Caracteres pretos em fita adesiva amarela
TZ-721
Caracteres pretos em fita adesiva verde
TZ-A25
Caracteres pretos em fita adesiva cinzenta
TZ-M21
Caracteres pretos em fita adesiva clara (mate)
Fitas laminadas de 6 mm
TZ-111
Caracteres pretos em fita adesiva clara
TZ-211
Caracteres pretos em fita adesiva branca
TZ-315
Caracteres brancos em fita adesiva preto
TZ-611
Caracteres pretos em fita adesiva amarela
Fitas não laminadas de 24 mm
TZ-N251
Caracteres pretos em fita adesiva branca
Fitas não laminadas de 18 mm
TZ-N241
Caracteres pretos em fita adesiva branca
TZ-N242
Caracteres vermelhos em fita adesiva branca
TZ-N243
Caracteres azuis em fita adesiva branca
TZ-N541
Caracteres pretos em fita adesiva azul
TZ-N641
Caracteres pretos em fita adesiva amarela
TZ-N741
Caracteres pretos em fita adesiva verde
TZ-NF41
Caracteres pretos em fita adesiva púrpura
TZ-PH41
Caracteres pretos em fita adesiva com um design de coração
TZ-PF41
Caracteres pretos em fita adesiva com um design de fruta
TZ-PM41
Caracteres pretos em fita adesiva com um design marinho
TZ-N841
Caracteres pretos em fita adesiva dourada
Fitas não laminadas de 12 mm
TZ-N231
Caracteres pretos em fita adesiva branca
TZ-N232
Caracteres vermelhos em fita adesiva branca
TZ-N233
Caracteres azuis em fita adesiva branca
TZ-N531
Caracteres pretos em fita adesiva azul
TZ-N631
Caracteres pretos em fita adesiva amarela
TZ-N731
Caracteres pretos em fita adesiva verde
Nº do stock
Descrição
TZ-NF31
Caracteres pretos em fita adesiva púrpura
Fitas não laminadas de 9 mm
TZ-N221
Caracteres pretos em fita adesiva branca
Fitas não laminadas de 6 mm
TZ-N211
Caracteres pretos em fita adesiva branca
Fitas adesivas fortes
Nº de stock
Descrição
TZ-S241
Fita adesiva forte de 18 mm (caracteres pretos em fita adesiva
branca)
TZ-S231
Fita adesiva forte de 12 mm (caracteres pretos em fita adesiva
branca)
TZ-S221
Fita adesiva forte de 9 mm (caracteres pretos em fita adesiva
branca)
TZ-S211
Fita adesiva forte de 6 mm (caracteres pretos em fita adesiva
branca)
TZ-S251
Fita adesiva forte de 24 mm (caracteres pretos em fita adesiva
branca)
TZ-S151
Fita adesiva forte de 24 mm (caracteres pretos em fita adesiva
clara)
TZ-S141
Fita adesiva forte de 18 mm (caracteres pretos em fita adesiva
clara)
TZ-S131
Fita adesiva forte de 12 mm (caracteres pretos em fita adesiva
clara)
TZ-S121
Fita adesiva forte de 9 mm (caracteres pretos em fita adesiva
clara)
TZ-S111
Fita adesiva forte de 6 mm (caracteres pretos em fita adesiva
clara)
TZ-S651
Fita adesiva forte de 24 mm (caracteres pretos em fita adesiva
amarela)
TZ-S641
Fita adesiva forte de 18 mm (caracteres pretos em fita adesiva
amarela)
TZ-S631
Fita adesiva forte de 12 mm (caracteres pretos em fita adesiva
amarela)
TZ-S621
Fita adesiva forte de 9 mm (caracteres pretos em fita adesiva
amarela)
TZ-S611
Fita adesiva forte de 6 mm (caracteres pretos em fita adesiva
amarela)
66
TZ-FX241
TZ-FX231
TZ-FX221
TZ-FX211
TZ-FX151
TZ-FX141
TZ-FX131
TZ-FX121
TZ-FX111
TZ-FX651
TZ-FX641
TZ-FX631
TZ-FX621
TZ-FX611
Descrição
Cassete de limpeza da cabeça de impressão
Fita de transferência de 18 mm
Fita de segurança de 18 mm
Fita de tecido de 12 mm
Fita de identificação flexível de 24 mm (caracteres pretos em
fita adesiva branca)
Fita de identificação flexível de 18 mm (caracteres pretos em
fita adesiva branca)
Fita de identificação flexível de 12 mm (caracteres pretos em
fita adesiva branca)
Fita de identificação flexível de 9 mm (caracteres pretos em
fita adesiva branca)
Fita de identificação flexível de 6 mm (caracteres pretos em
fita adesiva branca)
Fita de identificação flexível de 24 mm (caracteres pretos em
fita adesiva clara)
Fita de identificação flexível de 18 mm (caracteres pretos em
fita adesiva clara)
Fita de identificação flexível de 12 mm (caracteres pretos em
fita adesiva clara)
Fita de identificação flexível de 9 mm (caracteres pretos em
fita adesiva clara)
Fita de identificação flexível de 6 mm (caracteres pretos em
fita adesiva clara)
Fita de identificação flexível de 24 mm (caracteres pretos em
fita adesiva amarela)
Fita de identificação flexível de 18 mm (caracteres pretos em
fita adesiva amarela)
Fita de identificação flexível de 12 mm (caracteres pretos em
fita adesiva amarela)
Fita de identificação flexível de 9 mm (caracteres pretos em
fita adesiva amarela)
Fita de identificação flexível de 6 mm (caracteres pretos em
fita adesiva amarela)
67
Anexo
Fitas especiais
Nº de stock
TZ-CL4
TZ-IY41
TZ-SE4
TZ-FA3
TZ-FX251
Índice remissivo
A
Adaptador CA ................................. 8
ajuste do comprimento.................. 38
alinhamento .................................. 28
alinhamento de texto à direita ....... 28
indicador..................................... 2
alinhamento de texto à esquerda ... 28
indicador..................................... 2
alinhamento de texto ao centro ..... 28
indicador..................................... 2
alinhamento de texto justificado.... 28
indicador..................................... 2
cópias ........................................... 31
cursor............................................ 15
E
Backup Manager ........................... 56
bases de dados ........................ 52, 53
Modo Tipo de etiqueta .............. 54
procurar .................................... 55
bloqueado..................................... 57
ecrã................................................. 2
contraste.................................... 37
ecrã de cristais líquidos ................... 2
eliminar
ficheiros de memória................. 36
texto .......................................... 17
escolher ........................................ 14
predefinição .............................. 14
estilo ............................................. 27
estilo de texto de destaque ............ 27
indicador..................................... 2
estilo de texto itálico ..................... 27
indicador..................................... 2
estilo de texto negrito .................... 27
indicador..................................... 2
C
F
B
cabeça de impressão ....................... 7
cancelar ........................................ 14
caracter
estilo ......................................... 27
largura....................................... 26
tamanho .................................... 25
Categoria de símbolos
PERSONAL.................................... 22
configurar.................................. 39
código de barras
caracteres especiais ................... 19
confirmar ...................................... 14
conjunto de blocos........................ 33
conjunto de registos da base de
dados ............................................ 52
controlador de impressora
instalar ...................................... 43
68
fita
cassetes ....................................... 4
cortador....................................... 7
fita adesiva forte .............................. 6
fita de identificação flexível............. 6
formatação global
estilo dos caracteres .................. 27
largura dos caracteres................ 26
tamanho dos caracteres ............. 25
formatação local
estilo dos caracteres .................. 27
largura dos caracteres................ 26
tamanho dos caracteres ............. 25
formatar ............................ 25, 26, 27
Função Accent (Acentuação)......... 17
Função Auto Format
(Formatação automática) ............... 29
Função Bar Code
(Código de barras) ......................... 18
Função Contraste .......................... 37
Função Corte................................. 37
Função Delete (Eliminar) ............... 17
Função Frame (Moldura) ............... 24
Função Lenght (Comprimento) ...... 23
Função Margin (Margem) .............. 23
Função New Bloco (Novo bloco) .. 16
Função Numbering (Numeração) .. 31
Função Redução automática ......... 38
Função Repeat Printing
(Repetir impressão)........................ 31
G
guardar.......................................... 35
I
Imagem do caracter definida pelo
utilizador....................................... 51
impressão em cadeia ..................... 37
impressão reflectida ...................... 33
imprimir
conjunto de blocos de texto ...... 33
conjunto de registos da base de
dados ........................................ 52
Indicador da definição Tipo de
etiqueta ........................................... 2
indicador de carga baixa ................. 2
Indicador de código ........................ 2
indicador de comprimento .............. 2
Indicador de deslocação ................. 2
Indicador de inserção...................... 2
Indicador de maiúsculas.................. 2
indicador de moldura...................... 2
indicadores ..................................... 2
alinhamento de texto à direita ..... 2
alinhamento de texto à esquerda . 2
alinhamento de texto ao centro ... 2
alinhamento de texto justificado.. 2
carga baixa.................................. 2
Código ........................................ 2
comprimento............................... 2
Definição Tipo de etiqueta .......... 2
Deslocar...................................... 2
estilo de texto de destaque .......... 2
estilo de texto itálico ................... 2
estilo de texto negrito .................. 2
Inserir .......................................... 2
largura......................................... 2
Maiúsculas .................................. 2
moldura....................................... 2
número de blocos........................ 2
tamanho ...................................... 2
instalar
controlador de impressora ......... 43
P-touch Editor............................ 41
L
largura........................................... 26
indicador..................................... 2
letras maiúsculas ........................... 15
letras minúsculas........................... 15
Ligação USB............................ 43, 44
limpar
cabeça de impressão ................... 7
cortador de fita ............................ 7
rolos ............................................ 7
M
margens da etiqueta ...................... 23
mensagens de erro ........................ 58
modelos
Auto Format
(Formatação automática) ........... 29
P-touch Editor............................ 51
Modo Bandeira ............................. 11
Modo Bloco de porta .................... 12
Modo Caps (Maiúsculas) ............... 15
Modo Normal ................................. 9
Modo Painel.................................. 12
Modo Porta ................................... 12
Modo Rotação............................... 10
Modo Rotação e Repetição ........... 10
69
Modo Shift (Deslocar).................... 15
Modo Tipo de etiqueta .................... 9
bases de dados .......................... 54
Modo Transfer (Transferir) ............. 49
Modo Vertical ................................. 9
N
número de blocos ........................... 2
números ........................................ 15
P
pausa de corte............................... 37
pilhas .............................................. 4
predefinição .................................. 14
pré-visualizar ................................ 30
problemas ..................................... 57
procurar ........................................ 55
P-touch Editor
Guia do Utilizador .................... 45
iniciar........................................ 46
instalar ...................................... 41
modelo...................................... 51
R
rechamar....................................... 36
resolução de problemas ................ 57
restaurar ........................................ 56
rolos................................................ 7
S
seleccionar.............................. 14, 15
predefinição .............................. 14
T
tamanho........................................ 25
indicador..................................... 2
Tecla Configurar............................ 37
Tecla de alimentação ...................... 2
Tecla de formato global................... 2
Tecla de retrocesso.............. 2, 14, 17
Tecla do símbolo........................... 20
Tecla Enter .......................... 2, 14, 16
70
Tecla Feed (Alimentação) .............. 30
Tecla Format ................................. 25
Tecla Format (Formato) ........... 26, 27
Tecla Imprimir................................. 2
Tecla Insert (Inserir) ....................... 16
Tecla Ligar/Desligar......................... 8
Tecla Memory (Memória) .............. 35
Tecla Print (Imprimir) .................... 30
Tecla Space............................. 14, 15
Tecla Tipo de etiqueta..................... 2
teclado ............................................ 2
Teclas de setas .................... 2, 14, 15
Teclas PF......................................... 2
texto
ajuste da largura ........................ 38
ajuste do tamanho ..................... 38
alinhamento .............................. 28
estilo ......................................... 27
largura....................................... 26
tamanho .................................... 25
Transfer Manager .......................... 50
V
versão ........................................... 39
Stampato in Cina
Impreso en China
Impresso na China
LN3083001
Download