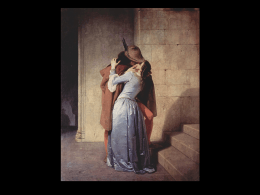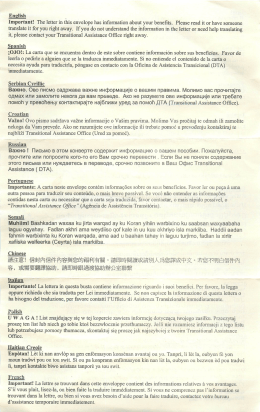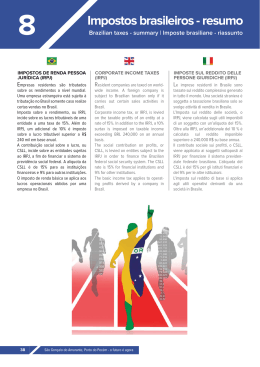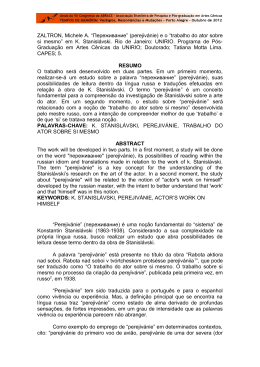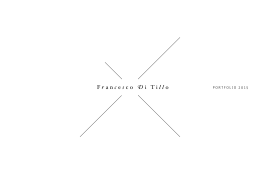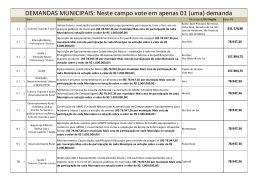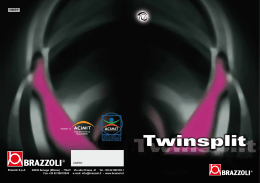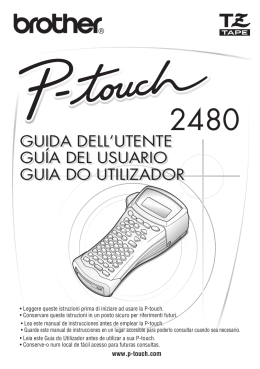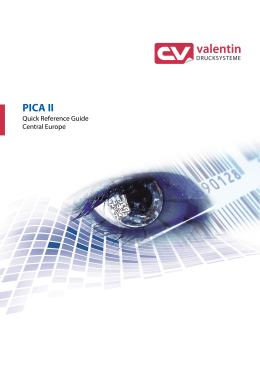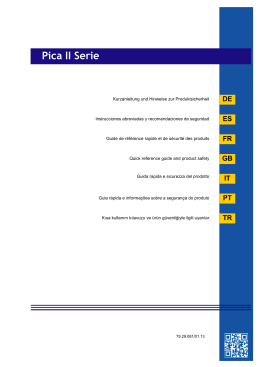RL-700S
Manual del usuario
● Lea este manual antes de utilizar la impresora.
● Tenga este manual a mano para futuras consultas.
Impresora de
etiquetas RFID
Introducción
Gracias por comprar la impresora RL-700S.
La impresora RL-700S (en adelante, la “máquina”) es una impresora de etiquetas RFID que
permite crear etiquetas personalizadas y leer cintas SZ de Brother (etiquetas RFID), así como
escribir sobre las mismas, siempre que la impresora esté conectada a un ordenador. La máquina
también puede utilizar cintas TZ, cintas HG y cintas AL que se encuentren disponibles.
Información acerca de la máquina
• La empresa no se hace responsable de los daños; de las pérdidas de equipos, medios,
programas o datos; ni de las reclamaciones de terceros que tengan su origen en el uso de
este producto.
• Brother Industries, Ltd. y sus proveedores ostentan la titularidad de los derechos y derechos
de edición del software suministrado con la máquina (incluidos, entre otros, el programa, las
imágenes, el clip art, las plantillas y el texto incorporado en el software) y de los manuales y
otros documentos adjuntos, así como de todas las copias de dicho software. El usuario no
está autorizado a vender, copiar, alterar, desmontar ni descompilar ninguna parte de dicho
software, ni a utilizar técnicas de ingeniería inversa sobre el mismo, sin consentimiento previo
por escrito de sus titulares.
Información acerca del manual
• El contenido de este manual puede ser objeto de alteraciones sin previo aviso.
• Se prohíbe la reproducción total o parcial de este manual por cualquier medio, incluidas la
fotocopia o la reimpresión, sin consentimiento previo de su titulares.
• La empresa procura que la documentación proporcionada por la misma sea de la mayor
calidad posible, por lo que se agradecen todas las opiniones al respecto. Si tiene algún
comentario o sugerencia, no dude en ponerse en contacto con la empresa.
Información acerca de las marcas comerciales
• Microsoft®, Windows® y Windows Vista® son marcas comerciales registradas de Microsoft
Corporation en EE. UU. y otros países.
• Adobe®, Acrobat® y Adobe® Reader® son marcas comerciales registradas de Adobe
Systems Incorporated.
• I-CODE SLI es una marca comercial registrada de NXP Semiconductors (antes Philips
• Semiconductors).
• Los demás nombres de productos y de software mencionados son marcas comerciales o
marcas comerciales registradas de sus respectivas empresas.
2
3
Declaración CE de conformidad
Fabricante
Brother Industries Ltd.,
15-1, Naeshiro-cho, Mizuho-ku, Nagoya 467-8561 (Japón)
Planta
Zhuhai Brother Industries Co., Ltd.
254 Gangchang Road, Gongbei, Zhuhai S.E.Z. Guang Dong (China)
Declara que:
Descripción del producto: Impresora de etiquetas RFID
Número de modelo
: RL-700S
cumple las disposiciones de la Directiva 1999/5/CE sobre equipos radioeléctricos y equipos
terminales de telecomunicación y declara que se han cumplido las siguientes normas:
Normas armonizadas aplicadas:
Seguridad EN60950-1: 2001
EMC
EN55022: 2006 Clase B
EN55024: 1998 + A1: 2001 + A2: 2003
EN61000-3-2: 2006
EN61000-3-3: 1995 + A1: 2001 + A2:2005
Radio
EN301 489-1 V1.6.1
EN301 489-3 V1.4.1
EN300 330-2 V1.3.1
Año en que se incorporó por primera vez el marcado CE: 2007
Declarante
: Brother Industries, Ltd.
Fecha
: 6 de noviembre de 2007
Lugar
: Nagoya (Japón)
Firma
: Junji Shiota
Director general
Departamento de gestión de calidad
Compañía de Impresión y Soluciones (P&S)
Nota: El marcado cumple la Directiva comunitaria 2002/96/CE y la norma EN50419.
Este equipo está etiquetado con el símbolo de reciclado que puede verse arriba. Esto
quiere decir que al final de la vida del equipo, éste debe ser llevado a un punto de recogida
específico para equipos electrónicos, y no a los contenedores normales de residuos
domésticos. Esto beneficiará al medio ambiente para todos. (Sólo Unión Europea)
4
Índice
Introducción . . . . . . . . . . . . . . . . . . . . . . . . . . . . . . . . . . . . . . . . . . . . 2
Información acerca de la máquina ...................................................................... 2
Información acerca del manual........................................................................... 2
Información acerca de las marcas comerciales .................................................. 2
Índice . . . . . . . . . . . . . . . . . . . . . . . . . . . . . . . . . . . . . . . . . . . . . . . . . 5
Información previa al uso de la máquina
7
Medidas de seguridad. . . . . . . . . . . . . . . . . . . . . . . . . . . . . . . . . . . . . 7
Medidas de precaución para la instalación. . . . . . . . . . . . . . . . . . . . . 8
Medidas de precaución generales . . . . . . . . . . . . . . . . . . . . . . . . . . . 9
Impresora............................................................................................................ 9
Cinta SZ (RFID) ................................................................................................ 10
Contenido de la caja . . . . . . . . . . . . . . . . . . . . . . . . . . . . . . . . . . . . . 12
Descripción de las piezas . . . . . . . . . . . . . . . . . . . . . . . . . . . . . . . . . 13
Vista frontal ....................................................................................................... 13
Vista trasera...................................................................................................... 13
Descripción de los botones ............................................................................... 14
Indicaciones de los pilotos ................................................................................ 14
Información previa a la impresión de etiquetas
15
Conexión de la máquina a una toma de corriente . . . . . . . . . . . . . . 15
Preparación del cassette . . . . . . . . . . . . . . . . . . . . . . . . . . . . . . . . . 16
Lista de tipos de cassettes adecuados para esta máquina: ............................. 16
Instalación del cassette..................................................................................... 16
Instalación del software . . . . . . . . . . . . . . . . . . . . . . . . . . . . . . . . . . 19
Información general sobre el software .............................................................. 19
Preparación de la instalación............................................................................ 20
Procedimiento de instalación del software........................................................ 21
Creación de etiquetas
25
Ejecución de P-touch Editor . . . . . . . . . . . . . . . . . . . . . . . . . . . . . . .
Ventana de edición de P-touch Editor . . . . . . . . . . . . . . . . . . . . . . .
Ver la ayuda . . . . . . . . . . . . . . . . . . . . . . . . . . . . . . . . . . . . . . . . . . .
Creación de diferentes tipos de etiquetas. . . . . . . . . . . . . . . . . . . . .
5
25
26
27
29
Uso de etiquetas RFID
30
Lectura y escritura de datos en etiquetas RFID . . . . . . . . . . . . . . . . 30
Prueba de las aplicaciones de las etiquetas RFID (aplicaciones de
muestra) . . . . . . . . . . . . . . . . . . . . . . . . . . . . . . . . . . . . . . . . . . . . . . 31
Información general sobre las aplicaciones de muestra ................................... 31
Posibilidad de desarrollo de aplicaciones . . . . . . . . . . . . . . . . . . . . . 33
ACTUALIZACIÓN DEL SOFTWARE ................................................................ 33
Limpieza y mantenimiento
34
Mantenimiento . . . . . . . . . . . . . . . . . . . . . . . . . . . . . . . . . . . . . . . . . 34
Limpieza del exterior de la máquina ................................................................. 34
Limpieza de la cuchilla del cortador .................................................................. 34
Limpieza del cabezal de impresión y del rodillo del cabezal ............................ 35
Accesorios . . . . . . . . . . . . . . . . . . . . . . . . . . . . . . . . . . . . . . . . . . . . 36
Cassettes .......................................................................................................... 36
Solución de problemas . . . . . . . . . . . . . . . . . . . . . . . . . . . . . . . . . . . 43
Almacenamiento de la máquina . . . . . . . . . . . . . . . . . . . . . . . . . . . . 44
Desinstalación del software .............................................................................. 44
Especificaciones
45
Requisitos de sistema del ordenador................................................................ 46
6
Información previa al uso de la máquina
Información previa al uso de la máquina
Medidas de seguridad
Para evitar lesiones o daños, siga todas las advertencias y precauciones con los siguientes
símbolos.
Advertencia
Le explica qué hacer para evitar riesgo de lesiones.
Precaución
Le informa de los procedimientos que debe seguir para evitar daños a
la máquina o a su entorno.
Advertencia
Adaptador de CA
• No use una tensión diferente de la especificada (220-240 V) ni un adaptador de CA que
no sea el que se incluye (AD9100).
• No sobrecargue la toma de corriente eléctrica.
• No use un cable de alimentación o un enchufe dañados o modificados.
• No coloque muebles u objetos pesados sobre el cable de alimentación.
• No doble el cable de alimentación ni tire de él.
• No toque el adaptador de CA o el enchufe con las manos mojadas.
• Asegúrese siempre de que el enchufe se ha introducido totalmente y de forma segura.
• No desmonte ni modifique el adaptador de CA.
• No lo use en lugares muy húmedos.
Impresora
• No desmonte ni modifique la máquina.
• Mantenga la máquina alejada de cualquier líquido.
• No toque la máquina con las manos mojadas.
• Para la inspección interna, el ajuste o la reparación, póngase en contacto con su
proveedor o con un centro de servicio técnico autorizado (la garantía que cubre la
máquina no contempla los daños que se deriven de su desmontaje o modificación por
parte del cliente).
• Si la impresora está averiada, entra en contacto con un líquido, se introducen objetos
extraños en la misma (especialmente metálicos), o si nota olores anormales o humo
que sale de la máquina, apague la impresora, desenchúfela inmediatamente y
póngase en contacto con el proveedor o con un centro de servicio técnico autorizado.
• Se han utilizado bolsas de plástico para el embalaje de la máquina. Para evitar el
peligro de asfixia, mantenga estas bolsas lejos del alcance de los niños.
Adaptador de CA
• Si la impresora no va a utilizarse durante un largo período de tiempo, desconecte el
adaptador de CA de la impresora y del enchufe.
7
Información previa al uso de la máquina
Advertencia
Cortador de cinta
• Para evitar lesiones, no toque el cortador de cinta.
Etiquetas
• En función de la ubicación, el material y las condiciones ambientales, puede ser difícil
retirar la etiqueta, el color puede variar o puede tintar otros objetos. Compruebe la
idoneidad de la superficie pegando en primer lugar una pequeña parte de la etiqueta
en un lugar sin importancia de la superficie en cuestión.
Medidas de precaución para la instalación
Precaución
• No coloque la máquina en un carro, superficie o mesa inestables. El producto podría
caerse causando graves daños.
• Para evitar daños, no coloque ningún objeto pesado encima de la impresora.
• No coloque RFID (etiquetas de no contacto RFID) a una distancia menor de 50 mm
de la parte frontal, superior o derecha de la impresora cuando esté en
funcionamiento. Si lo hace, puede interferir con la escritura de datos durante la
impresión. Incluso a mayor distancia de la indicada, algunos tipos de etiquetas RFID
pueden causar interferencias en la escritura. Extreme el cuidado cuando use
etiquetas RFID de alta sensibilidad.
• No coloque la impresora en el campo de lectura de otros aparatos de lectura y
escritura de RFID.
• La impresora es un dispositivo de comunicación que usa ondas de radio de
13,56 MHz en la banda ISM. Puede producir interferencias en función de cómo y
dónde se use la impresora. Para minimizar el efecto de cualquier interferencia, le
recomendamos que compruebe las interferencias junto o hacia la impresora de
antemano. Extreme el cuidado cuando use la impresora cerca de un dispositivo de
radioastronomía o de equipos médicos, ya que podría afectar al funcionamiento de
dichos equipos.
8
Información previa al uso de la máquina
Medidas de precaución generales
Impresora
Advertencia
La impresora no está diseñada ni fabricada para una utilización que requiera un nivel de
seguridad extremadamente alto, como los sistemas de control de reacción nuclear de las
plantas nucleares, los sistemas de piloto automático de aviones, las torres de control de
tráfico aéreo, los sistemas de control de transportes públicos, los sistemas de respiración
artificial, los sistemas de defensa de control de lanzamiento de misiles u otros usos que
representen un riesgo directo y alto de lesiones, pérdida de la vida u otros perjuicios si no
se puede garantizar la seguridad.
Precaución
• Use solo accesorios y consumibles de Brother
o
(24 mm),
(3,5-36 mm),
(6-36 mm)
(24 mm).
• No introduzca ni retire la cinta por la fuerza.
• No introduzca ningún objeto extraño en la ranura de salida de etiquetas, en la entrada del
adaptador de CA o en el puerto USB. No obstruya estas zonas.
• Para evitar que el cabezal de impresión se dañe, no intente imprimir etiquetas con un cassette
usado o sin haber insertado el cassette.
• No toque el cabezal de impresión con los dedos.
• No use diluyente de pintura, benceno, alcohol u otro disolvente orgánico volátil para limpiar la
impresora.
• Al utilizar o guardar la impresora, evite que el sol le dé directamente, que haya radiadores o
fuentes de llama al descubierto cerca o que esté expuesta a temperaturas extremas, a una alta
humedad o a excesivo polvo. La temperatura ambiente recomendada oscila entre 10º C y 35º C.
• Use el software incluido en el CD-ROM solo con la impresora. Consulte el contrato de licencia del
CD-ROM para obtener más información.
• Use únicamente el cable USB que se incluye con la impresora.
9
Información previa al uso de la máquina
Cinta SZ (RFID)
• Las cintas SZ pueden generar etiquetas de 53,5 mm a 100 mm de largo. Al imprimir etiquetas
con una longitud menor de 100 mm, la máquina seguirá pasando la cinta como si se hubiera
imprimido una etiqueta de 100 mm, de manera que la etiqueta RFID esté colocada
correctamente y lista para imprimir la etiqueta siguiente.
• Cuando use cintas SZ, la máquina imprimirá un contador de etiquetas en el margen inicial de
cada etiqueta en forma de XX/30 (donde “XX” es un número entre 2 y 30 que indica el número
de etiquetas impresas con ese cassette).
Cuando se hayan utilizado las 30 etiquetas, la máquina imprimirá “END” para indicar que es
necesario cambiar el cassette.
• Las etiquetas RFID también se encuentran en la parte inicial de las etiquetas impresas en las
cintas SZ. Evite cortar o dañar esta parte, ya que puede afectar a la etiqueta RFID o
inutilizarla.
Hasta
100 mm
mm
Up to 100
Contador de
etiquetas
Amount Used
03/30
02/30
Al
53,5mm
mm
Atmenos
least 53.5
Medio
corte
Half-Cut
Etiqueta
RFID TagRFID
• La impresión del texto “ERROR” en la parte final de la etiqueta indica que se ha producido un
error al intentar escribir los datos en la etiqueta RFID. Aparte la máquina de otros aparatos
de lectura y escritura y de otros dispositivos que puedan interferir en el acceso a las
02/30
etiquetas RFID y vuelva a intentar la impresión de las mismas.
Datos para
Print
Data
imprimir
ERROR
Medio
corte
Half-Cut
• Para evitar que se dañen los cassettes y que no puedan volver a utilizarse, no tire de la cinta.
• Para evitar que los datos sean ilegibles, no coloque las etiquetas sobre objetos metálicos,
dispositivos electrónicos u otras etiquetas RFID.
10
Información previa al uso de la máquina
• La lectura de los datos se puede ver afectada de forma considerable si las etiquetas se
colocan directamente en superficies húmedas o cerca de las mismas. Antes de pegar las
etiquetas en las superficies correspondientes, compruebe el funcionamiento de las mismas.
• No coloque cassettes de cintas SZ o etiquetas RFID a una distancia menor de 50 mm de la
parte frontal, superior o derecha de la impresora cuando esta se encuentre en
funcionamiento, ya que esto podría interferir en la escritura de datos durante la impresión.
• No coloque cassettes de cintas SZ en el campo de lectura de otros aparatos de lectura y
escritura de RFID, ya que esto podría interferir en la escritura de datos durante la impresión.
• Para evitar que se dañen las etiquetas, no apile la cinta con otros objetos, coloque objetos
sobre la misma ni la arañe con objetos duros. No pegue etiquetas en objetos que vayan a
someterse a una vibración o impacto fuertes.
• Compruebe el sitio en el que vaya a pegar las etiquetas antes de hacerlo.
Una vez que las etiquetas se hayan pegado en un sitio, no se pueden despegar para
colocarlas en otro.
• No intente desmontar los cassettes ni las etiquetas.
• Dependiendo de las condiciones ambientales, del material y del lugar en que se encuentren
los objetos etiquetados, las etiquetas pueden despegarse solas, fijarse de manera que
resulte imposible despegarlas o dejar restos al despegarse. Además, el color de las etiquetas
puede cambiar con el tiempo y la superficie sobre la que se encuentran puede dañarse.
• No pegue etiquetas en la piel.
• Antes de colocar el cassette, evite que queden holguras en la cinta girándola 1 ó 2 veces en
la dirección que muestra la imagen.
• Tenga en cuenta que el margen de la primera etiqueta impresa es mayor que el de las demás
etiquetas.
• Para evitar que se dañen las etiquetas o que se produzca una pérdida de datos, no utilice las
etiquetas en temperaturas extremadamente altas o bajas.
• Tenga en cuenta que si pega etiquetas en superficies curvas, disminuirá la velocidad de
lectura por encontrarse curvada la antena. Las superficies muy curvadas pueden interferir en
la lectura y la etiquetas puede despegarse de las mismas.
• No doble las etiquetas, ya que puede romperse la antena o dañarse la etiqueta RFID.
• Para evitar incendios, no coloque etiquetas en los microondas.
• Este producto utiliza chips RFID de tipo I-Code SLI fabricados por NXP Semiconductors.
Estos chips son compatibles con aparatos de lectura y escritura de acuerdo con las normas
ISO/IEC 15693 y 18000-3 (no se garantiza su funcionamiento con todos los aparatos de
lectura y escritura).
• Cuando se vaya a introducir un sistema basado en etiquetas de cintas SZ, compruebe con
detenimiento el entorno de uso antes del mismo para garantizar un funcionamiento correcto.
• Cuando ya no se necesiten la cinta o las etiquetas, corte la etiqueta por la parte de la
etiqueta RFID o tome las medidas pertinentes para que se produzca una interferencia en la
lectura o escritura de datos antes de desechar dicha cinta o etiquetas.
11
Información previa al uso de la máquina
Contenido de la caja
Antes de utilizar el producto asegúrese de que el paquete contiene los artículos que se enumeran
a continuación.
Si algún falta algún artículo o se encuentra dañado, póngase en contacto con el proveedor a
quien compró el producto.
RL-700S
CD-ROM
Impresora de etiquetas RFID
Cassette de cinta SZ (cinta RFID)
Cinta de 24 mm de caracteres negros
sobre fondo blanco (cinta RFID). Sirve
Adaptador de CA
para imprimir un máximo de 30 etiquetas.
Cassette de cinta TZ
Cable de alimentación
El diseño del adaptador y del enchufe
Cinta de 24 mm de caracteres negros
puede cambiar en función del país en el
sobre fondo blanco (no es cinta RFID) de
que se haya comprado la máquina.
8 metros de longitud.
Reino Unido
Cable USB
12
Resto de la
Unión Europea
Manual del usuario (este folleto)
Información previa al uso de la máquina
Descripción de las piezas
Vista frontal
Cubierta
Ranura de salida
de la cinta
Botón de apertura de la cubierta
Piloto de error
Botón de encendido (iluminado)
Dispositivo de lectura y escritura
de RFID
Botón de alimentación y corte
Vista trasera
Conector hembra
del adaptador de CA
Puerto USB
13
Información previa al uso de la máquina
Descripción de los botones
Botón
Botón de encendido (
Función
)
Botón de alimentación y corte (
Botón de apertura de la cubierta
Enciende y apaga la impresora.
Carga y corta las etiquetas impresas.
Utilice este botón cuando no se haya activado la opción de
) corte automático en el cuadro de diálogo de impresión.
* Este botón no funciona cuando se utilizan cintas SZ.
Sirve para abrir la cubierta.
Indicaciones de los pilotos
El piloto del botón de encendido (azul) y el piloto de error (rojo) indican el estado de funcionamiento
actual.
Estado del piloto
Botón de
encendido
(azul)
Piloto de
error (rojo)
Apagado
Apagado
• La impresora está apagada.
Estado de la impresora
Encendido
Apagado
• La impresora funciona correctamente.
Intermitente
Apagado
• La impresora está recibiendo datos del ordenador.
Intermitente
Encendido
• La impresora está recibiendo datos del ordenador pero no
puede imprimir.
Cargue un cassette y cierre la cubierta.
Encendido
• No se ha cargado ningún cassette o la cubierta está abierta.
Cargue un cassette y cierre la cubierta.
• Se ha pulsado el botón de alimentación y corte habiendo
cargada una cinta SZ (no se puede utilizar este botón con
cintas SZ).
• Se ha agotado la cinta SZ. Retire el cassette de cinta SZ y
compruebe la superficie de la cinta. Si se ha imprimido el texto
“END” en la cinta, sustituya el cassette por un nuevo cassette
de cinta SZ.
Encendido
Intermitente
• Se ha recibido un trabajo de impresión, pero la impresora no
puede imprimirlo. Cargue el cassette adecuado y cierre la
cubierta.
• Si se ha imprimido el texto “ERROR” en la cinta SZ, significa
que se ha producido un error al escribir los datos en la
etiqueta RFID o que esta etiqueta está dañada. Vuelva a
intentar la impresión.
Encendido
Intermitente
rápido
• Asegúrese de que las cintas no se han atascado en la
impresora. Apague y encienda la impresora.
* Si el problema persiste, póngase en contacto con su proveedor
o con un centro de servicio técnico autorizado.
Encendido
Intermitente
muy rápido
• Apague la impresora y vuelva a encenderla.
* Si el problema persiste, póngase en contacto con su proveedor
o con un centro de servicio técnico autorizado.
Encendido
14
Información previa a la impresión de etiquetas
Información previa a la impresión de etiquetas
Conexión de la máquina a una toma de corriente
1
2
3
Conecte el adaptador de CA al cable
de alimentación.
Enchufe el conector del adaptador de
CA al conector hembra de la parte
trasera de la impresora.
Conecte el enchufe del adaptador de
CA a una toma de corriente
doméstica.
Reino Unido
Recuerde
El diseño del adaptador y del enchufe puede
cambiar en función del país en el que se haya
Resto de la
Unión Europea
comprado la máquina.
15
Información previa a la impresión de etiquetas
Preparación del cassette
Lista de tipos de cassettes adecuados para esta máquina:
Cinta SZ (24 mm)
Cassettes de cinta de 24 mm de ancho con el logotipo SZ (
Puede utilizar este tipo de cinta para crear etiquetas RFID.
).
Cinta TZ (3,5-36 mm)
Cassettes de cinta de 3,5 mm, 6 mm, 9 mm, 12 mm, 18 mm, 24 mm o 36 mm de ancho con
el logotipo TZ (
).
Permite la impresión a una velocidad de hasta 20 mm/s.
Cinta HG (6-36 mm)
Cassettes de cinta de 6 mm, 9 mm, 12 mm, 18 mm, 24 mm o 36 mm de ancho con el
logotipo HG (
).
Permite la impresión a alta velocidad, con una velocidad máxima de 40 mm/s.
Permite una impresión de alta resolución, con una resolución máxima de 360 x 720 ppp.
Cinta AL (24 mm)
Cassettes de cinta de 24 mm de ancho con el logotipo AL (
).
Recuerde
la página 36 "Accesorios" si desea obtener información detallada sobre cada cassette de cinta.
Instalación del cassette
1
Quite el tope del cassette.
Recuerde
Puede que algunos cassettes no tengan tope.
16
Información previa a la impresión de etiquetas
2
Compruebe el cassette.
Asegúrese de que el extremo de la cinta no se
encuentra doblado y de que la cinta se
encuentra correctamente insertada por la guía
de la cinta.
Para eliminar las holguras de la cinta, gire una
o dos veces la bobina con el dedo en la
Extremo
la cinta
The end de
of the
tape
Guía
la cinta
Tapede
guide
dirección que indica la flecha.
3
4
Pulse el botón de apertura de la
cubierta para abrir la cubierta de la
impresora.
Coloque el cassette en la impresora.
Recuerde
Asegúrese de colocar el cassette en la
dirección correcta.
17
Información previa a la impresión de etiquetas
5
Cierre la cubierta.
6
Pulse el botón de encendido.
Este botón se iluminará con color azul.
Recuerde
Botón
Powerde
button
encendido
Si la cubierta no se ha cerrado correctamente
o el cassette no se ha colocado de forma
adecuada, se iluminará el piloto de error. En
ese caso, vuelva a repetir el proceso a partir
del paso 3.
7
Botón
de alimentación
Feed and
Cut button y corte
Pulse el botón de alimentación y corte.
Mediante este procedimiento se evitan las holguras de la cinta.
Recuerde
Este paso no es necesario para las cintas SZ.
Precaución
Si no utiliza la máquina durante 10 minutos, se liberará el rodillo de su sujeción. Si desconecta la
máquina de la fuente de alimentación antes de que esto suceda (sin apagar primero la máquina
mediante el botón de encendido), el cassette se puede quedará atascado en la impresora.
Asegúrese de apagar la máquina mediante este botón antes de desconectar el adaptador de CA.
18
Información previa a la impresión de etiquetas
Instalación del software
Información general sobre el software
Antes de conectar la impresora al ordenador, debe instalar el software en este, incluidas las
aplicaciones de software y el controlador de la impresora.
El CD-ROM contiene las siguientes aplicaciones:
P-touch Editor 4.2
Software de edición avanzado utilizado para crear diseños de etiquetas para múltiples fines.
Es una aplicación independiente que permite un diseño de etiquetas sencillo. Dispone
también de muchas funciones útiles, como la interacción con aplicaciones de Microsoft®
Office mediante el uso de complementos, la función de base de datos, la creación de códigos
de barras y las capturas de pantalla.
También se instalan las siguientes herramientas:
• P-touch Library 2.0
Permite cargar automáticamente etiquetas impresas anteriormente que hayan sido
creadas con P-touch Editor para una impresión más sencilla.
• Configuración del complemento de P-touch 4.2
Permite utilizar los iconos de complementos de Microsoft® Word, Excel, o Outlook® para
crear etiquetas utilizando datos de estos programas.
Controlador de la impresora
RL-700S Runtime Library
Debe instalar esta librería junto con el controlador de la impresora para poder utilizar las
aplicaciones de RFID.
Aplicaciones de muestra de RFID
Se trata de aplicaciones que muestran las funciones de RFID.
Se ofrecen tres tipos de aplicaciones: Etiqueta de nombre, Abrir archivo y Etiqueta de artículo.
Si el ordenador no dispone de Microsoft .NET Framework 2.0 instalado, se instalará
automáticamente.
RL-700S SDK
El paquete SDK (paquete de desarrollo de software) sirve para desarrollar aplicaciones
de RFID que se pueden utilizar con la máquina.
Si desea obtener información técnica, consulte el manual de RL-700S SDK.
19
Información previa a la impresión de etiquetas
Preparación de la instalación
Requisitos del sistema
Antes de iniciar la instalación, asegúrese de que el ordenador cumple los siguientes
requisitos y de que ya se encuentra instalado el resto del software necesario.
Elemento
Información detallada
Microsoft®
®
Sistema operativo
Windows® 2000 Professional (SP4 o posterior),
Windows XP o Windows Vista®
* El ordenador debe cumplir las recomendaciones de
Microsoft® relativas al sistema operativo instalado.
* Para poder utilizar las aplicaciones de muestra, es
necesario disponer de Internet Explorer® 5.01 o
posterior.
Conexión
Puerto USB (USB 1.1 o posterior)
Disco duro
70 MB como mínimo de espacio libre
(necesario para instalar todas las opciones)
Memoria
Microsoft® Windows® 2000 Professional o Windows® XP:
128 MB como mínimo
Windows Vista®: 512 MB como mínimo
Monitor
SVGA, color de 16 bits como mínimo
Otros
Unidad de CD-ROM
Software compatible con
los complementos
Microsoft® Office
Microsoft® Word 2000/2002/2003/2007
Microsoft® Excel 2000/2002/2003/2007
Microsoft® Outlook® 2000/2002/2003/2007
Software compatible con
las aplicaciones de
muestra (Etiqueta de
artículo)
Microsoft® Excel 2000/2002/2003/2007
Si el ordenador no dispone de Microsoft .NET Framework 2.0, se instalará automáticamente.
Para ello, se precisan 300 MB adicionales de espacio libre en el disco duro.
Medidas de precaución para la instalación
• No conecte el cable USB al ordenador antes de instalar el software. En caso de que este
cable se conecte por accidente, haga clic en [Cancelar] cuando aparezca la siguiente
pantalla y desconecte el cable USB.
• Para poder instalar este software, debe haber iniciado sesión con derechos de
administrador.
20
Información previa a la impresión de etiquetas
Procedimiento de instalación del software
Las pantallas de instalación son las correspondientes a Windows® XP. Algunas de estas
pantallas pueden ser diferentes en otras versiones de Windows®.
1
Tras iniciar sesión en el ordenador, inserte el CD-ROM en la unidad de
CD-ROM. Seleccione el idioma de la instalación.
Se inicia el programa de instalación RL-700S Installer y aparece la pantalla “P-touch R
Setup”.
Recuerde
• Esta pantalla puede tardar unos instantes en aparecer.
• Si no se inicia automáticamente, haga doble clic en el icono “Setup.exe” del CD-ROM.
2
Haga clic en Instalación estándar.
Recuerde
Si no dispone de Microsoft .NET
Framework 2.0 y de Windows Installer 3.0 o
versión posterior instalado en el ordenador,
aparece la correspondiente pantalla de
instalación. Siga las instrucciones de la
pantalla para completar la instalación. Si
cancela este paso, no se instalará ningún
programa de software.
Aparece a continuación la pantalla “Contrato de licencia”.
Recuerde
• Para instalar programas de forma
separada, haga clic en Instalación
personalizada y elija los programas que
desee instalar.
• RL-700S SDK no se instala como parte de
la Instalación estándar. Si desea
instalarlo, pulse Instalación
personalizada tras instalar el resto del
software.
• Si desea obtener información detallada
sobre RL-700S SDK, consulte los
manuales de RL-700S SDK de la
carpeta SDK. Estos manuales se encuentran en la siguiente ruta:
C:\Archivos de programa\Brother RL-700S\SDK\Doc
21
Información previa a la impresión de etiquetas
3
Lea el contrato de licencia
detenidamente. Si está de acuerdo
con las condiciones del mismo, haga
clic en Sí para continuar con la
instalación.
De esta forma, se pasa a la pantalla
“Información del cliente”.
4
Introduzca la información solicitada
por el programa de instalación y haga
clic en Siguiente.
A esta pantalla le pueden seguir algunas otras.
Deberá introducir los siguientes datos:
• Información del cliente
• Carpeta de destino
• Agregar acceso directo
5
Compruebe que la configuración sea
correcta y haga clic en Siguiente.
Recuerde
• Esta pantalla puede tardar varios minutos
en aparecer.
• Si algún dato es incorrecto, haga clic en
Atrás para modificarlo.
A continuación, aparece la pantalla “Configuración del complemento”.
Recuerde
En Microsoft® Windows® XP o Windows Vista®, pueden aparecer pantallas de
confirmación durante la instalación del software.
Si es así, seleccione la opción Instalar de todos modos.
22
Información previa a la impresión de etiquetas
6
Seleccione los programas para los
que desee instalar complementos y
haga clic en Siguiente.
Recuerde
• Asegúrese de haber cerrado todas las
aplicaciones de Microsoft® Office® antes
de continuar.
• Si desea obtener información detallada
sobre la configuración de los
complementos, consulte el archivo de
ayuda de P-touch Editor 4.2.
• Siga las instrucciones de la pantalla para
completar la instalación.
Ya se ha completado la instalación del software. Tras ello, aparece la pantalla
“Instalación del controlador”.
7
Una vez que aparezca el mensaje
“Conecte el Brother RL-700S, y a
continuación enciéndalo.”, conecte el
cable USB al puerto USB de la
impresora.
Recuerde
Antes de conectar el cable USB, retire la
pegatina de advertencia del puerto USB de la
impresora.
23
Información previa a la impresión de etiquetas
8
Conecte el cable USB al puerto USB
del ordenador y encienda la
impresora.
Cuando el ordenador detecta la impresora, el
controlador de la misma se instala de forma
automática.
Recuerde
Si el ordenador no la detecta, asegúrese de
que el cable USB esté conectado directamente
al ordenador y no a través de un hub USB.
Tras la instalación del controlador, aparece la
pantalla Registro del usuario.
9
Haga clic en Finalizar.
Ya se ha completado la instalación del
software.
Recuerde
Tras la instalación el programa, le puede
indicar que reinicie el ordenador. Si es así, elija
reiniciar el ordenador y haga clic en Finalizar.
Aparece de nuevo la pantalla “RL-700S
Installer”.
10
Haga clic en Salir.
Ya ha terminado la instalación de RL-700S.
24
Creación de etiquetas
Creación de etiquetas
En este apartado, se explica la forma de crear etiquetas sencillas con P-touch Editor 4.2. Puede
encontrar información más detallada en la Ayuda de P-touch Editor (consulte “Ver la ayuda” en la
página 26).
Recuerde
• Para crear etiquetas RFID, instale las aplicaciones de muestra de RFID que se incluyen en el
CD-ROM.
• P-touch Editor no puede escribir datos en cintas SZ (con capacidad de RFID). Para utilizar la
capacidad de RFID de las cintas SZ, instale y ejecute las aplicaciones de muestra de RFID
incluidas en el CD-ROM.
• Puede imprimir sin escribir en una etiqueta RFID o diseñar plantillas de etiquetas para su uso en
otras aplicaciones con funciones de RFID seleccionando “SZ 24mm (RFID)” en la configuración
del ancho de cinta.
Ejecución de P-touch Editor
1
Para ejecutar P-touch Editor, haga clic
en Inicio, coloque el cursor sobre
Todos los programas, después sobre
Brother P-touch y haga clic en
P-touch Editor 4.2.
Recuerde
También puede ejecutar P-touch Editor
haciendo doble clic en el acceso directo del
escritorio o haciendo clic en el acceso directo de
la barra de inicio rápido.
2
Elija una acción del cuadro de diálogo
y haga clic en Aceptar.
Recuerde
Para desactivar el cuadro de diálogo de inicio,
haga clic en el botón Herramienta de la barra de
menú y, a continuación, en Opciones...
Desactive Mostrar cuadro de diálogo de inicio
en el cuadro Operaciones de la pestaña
General.
25
Creación de etiquetas
Ventana de edición de P-touch Editor
1
2
3
4
5
6
1Menú
Los comandos se organizan en menús, como “Archivo”, “Edición”, “Ver” o “Insertar”, según las
funciones.
2Barra de herramientas estándar
Esta barra de herramientas contiene los comandos del menú que se utilizan más
frecuentemente, como “Nuevo diseño”, “Abrir”, “Guardar” y “Autoformato”.
3Paleta de propiedades
En esta zona, aparecen las propiedades de impresión, las propiedades del texto, las
propiedades del diseño y las propiedades de la base de datos. Puede elegir entre mostrar y
ocultar estas propiedades haciendo clic en el botón que se encuentra a la izquierda de la
paleta.
4Barra de herramientas de dibujo
Esta barra contiene funciones como la selección de objetos, la introducción de texto y los
dibujos.
5Ventana de diseño
En esta zona, se puede mostrar y editar el objeto insertado.
6Paleta de objetos
Esta paleta facilita la inserción de texto, texto organizado, códigos de barras, marcos
decorativos, tablas, imágenes y otros objetos.
Recuerde
• Mediante el menú “Ver”, se pueden mostrar y ocultar las barras de herramientas, las paletas
y las ventanas.
• Cuando utilice una base de datos o lista de etiquetas, la pantalla de edición mostrará la
ventana de las listas de etiquetas o de la base de datos.
26
Creación de etiquetas
Ver la ayuda
En la ayuda, encontrará instrucciones e información detallada sobre el uso de P-touch Editor.
1
Haga clic en el botón Ayuda de la
barra de menú de la ventana de edición
de P-touch Editor y, a continuación, en
Ayuda de P-touch Editor.
Recuerde
También puede abrir la ayuda de alguna de las siguientes maneras:
• Haga clic en Inicio, Todos los programas, Brother P-touch y, por último, en Ayuda de
P-touch Editor 4.2.
• Pulse la tecla F1 del teclado mientras la ventana de edición de P-touch Editor se muestre
en la pantalla.
2
Ver la Ayuda de P-touch Editor
1
2
3
4
1Barra de herramientas
Estos iconos permiten una visualización rápida del contenido de la ayuda.
2Pestañas
Puede ver el contenido de la ayuda haciendo clic en las pestañas “Contenido”, “Índice”,
“Búsqueda” y “Favoritos”.
3Menú
El menú muestra el contenido en función de la pestaña seleccionada.
4Zona de temas
En esta zona se explica detalladamente el tema seleccionado.
• Procedimientos para
: se explican los pasos necesarios para crear etiquetas,
incluyendo ejemplos.
• Explicación de funciones: se explican las funciones de P-touch Editor en relación con
cada elemento.
• Solucionar problemas : se explica la manera de solucionar problemas en la máquina.
• Tema de la ayuda
: abre la Ayuda de P-touch Library.
27
Creación de etiquetas
3
Imprimir la Ayuda de P-touch Editor
Se puede imprimir el contenido de la ayuda.
1 Seleccione en la pestaña “Contenido” los temas que desee imprimir.
2 Haga clic en el icono
Imprimir
de la barra de herramientas.
Aparecerá el cuadro de diálogo “Imprimir”.
3 Seleccione una de las dos opciones en función de
sus preferencias y haga clic en “Aceptar”.
Se abrirá entonces otro cuadro de diálogo llamado
“Imprimir”.
4 Seleccione la impresora deseada y, a continuación,
haga clic en “Imprimir”.
Se imprimirá así el contenido seleccionado de la
ayuda.
Recuerde
Seleccione una impresora convencional que admita tamaños habituales de papel,
como A4.
28
Creación de etiquetas
Creación de diferentes tipos de etiquetas
Los pasos para crear las siguientes etiquetas se explican en el apartado “Procedimientos para”
(serie PT) de la Ayuda de P-touch Editor.
Operación
Ejemplo
Funciones mostradas
Crear etiquetas de
nombre
• Especificar el tamaño de las
etiquetas
• Justificar las etiquetas de texto
en el centro
• Dibujar bordes alrededor del
texto
Crear etiquetas
para cajas de CD
• Especificar un tema de fondo
• Insertar clip art
• Juntar varias etiquetas
utilizando la función de hoja
Imprimir etiquetas
con números
consecutivos
• Configurar una numeración e
imprimir etiquetas numeradas
Crear tablas
• Insertar tablas
• Combinar celdas
• Insertar texto en una tabla
Crear etiquetas
para una
marcación
abreviada
• Crear tablas sin bordes
• Configurar el ancho de las
celdas
Crear etiquetas de
código de barras
• Seleccionar un estándar
• Cambiar el tamaño
Imprimir etiquetas
con datos de
Excel
• Conectarse a un archivo de
Excel
• Combinar el diseño
Crear etiquetas
anchas
• Configurar etiquetas anchas
• Invertir caracteres
29
Uso de etiquetas RFID
Uso de etiquetas RFID
Lectura y escritura de datos en etiquetas RFID
La impresora dispone de un dispositivo de lectura y escritura para leer y escribir datos en
etiquetas RFID.
Para utilizar este dispositivo de la impresora, debe instalar primero la aplicación
correspondiente. Antes de su uso, instale una de las aplicaciones de muestra que se
suministran. Consulte “Prueba de las aplicaciones de las etiquetas RFID” en la página 30.
Dispositivo de lectura y escritura
Zona de
lectura
Cuando la impresora funcione como aparato de lectura y escritura, mantenga una etiqueta RFID
cerca de la zona de lectura para que se lean los datos de la misma.
Campo de lectura:
aproximadamente
0-3 cm
30
Uso de etiquetas RFID
Prueba de las aplicaciones de las etiquetas RFID (aplicaciones de muestra)
Si desea ver una muestra del uso de etiquetas RFID, instale y utilice alguna de las aplicaciones
de muestra del CD-ROM.
Recuerde
Estos programas son aplicaciones que sirven para presentar las funciones RFID de la impresora.
Son un medio para probar funciones habituales, pero no garantizan que se correspondan con el
uso real del software.
Información general sobre las aplicaciones de muestra
Etiqueta de nombre
Se trata de una aplicación para crear etiquetas de nombre de etiqueta RFID, así como para
la lectura y la escritura de los datos con la impresora.
Emitir las etiquetas RFID
Leer y escribir las etiquetas RFID
Para emitir etiquetas de nombre, elija una
Mantenga una etiqueta cerca del
plantilla e introduzca la información de las
dispositivo de lectura y escritura de la
etiquetas RFID. A continuación, haga clic
impresora y haga clic en el botón para leer
en “Imprimir etiqueta de nombre” para
o escribir los datos.
imprimir las etiquetas terminadas.
31
Uso de etiquetas RFID
Abrir archivo
Se trata de una aplicación para abrir varios archivos (registrados anteriormente) de una sola
vez al mantener la etiqueta RFID cerca del dispositivo de lectura y escritura de la impresora.
Esta función es útil, por ejemplo, para aquellos casos en que varias personas realizan
presentaciones en un único ordenador.
Emitir las etiquetas RFID
Registre los diferentes archivos que desee
abrir y, a continuación, imprima las etiquetas.
También puede configurar el formato de las
etiquetas mediante la pestaña “Formato de
etiqueta”.
Leer las etiquetas RFID
Puesto que se trata de una aplicación
integrada, puede abrir los archivos
registrados manteniendo la etiqueta cerca
del dispositivo de lectura y escritura de la
impresora.
Etiqueta de artículo
Se trata de una aplicación para crear etiquetas RFID y gestionarlas en relación con diferentes
usuarios y artículos.
Emitir las etiquetas RFID
Leer las etiquetas RFID
Al prestar los artículos, lea tanto la
etiqueta del artículo como la del usuario
del préstamo.
Al devolver los artículos, lea únicamente
las etiquetas de los artículos prestados.
Registre la información de préstamos de
los usuarios y los artículos y, a
continuación, imprima sus etiquetas RFID.
32
Uso de etiquetas RFID
Posibilidad de desarrollo de aplicaciones
Se suministra el paquete SDK (paquete de desarrollo de software) para que pueda desarrollar
aplicaciones que puedan hacer un uso completo de la capacidad de creación de etiquetas RFID
de RL-700S.
RL-700S SDK se proporciona como una librería para su uso con sistemas operativos
Microsoft Windows®. SDK se puede utilizar con lenguajes de programación como
Visual Studio .net, Visual C++, Visual C#, Visual Basic for Applications (VBA), VB Script, Delphi,
Notes Script y ABAP, que pueden utilizar la automatización COM.
P-touch Editor 4.2 le permite diseñar etiquetas a su gusto. Puede cambiar los diseños
editándolos simplemente con P-touch Editor 4.2 y guardándolos.
Puesto que la configuración se guarda en los archivos de etiquetas, la codificación solo es
necesaria para asociar los datos de salida. No se requiere ningún conocimiento especial para
controlar dicha salida.
Los módulos utilizados en SDK se pueden redistribuir. Puede proporcionar a otros usuarios el
software de aplicación que haya creado.
Consulte la P. 21 "Procedimiento de instalación del software" para obtener información sobre las
instrucciones de instalación.
ACTUALIZACIÓN DEL SOFTWARE
Puede descargar las últimas versiones del software y de los manuales
en http://solutions.brother.com.
33
Limpieza y mantenimiento
Limpieza y mantenimiento
Mantenimiento
Siga las instrucciones de este apartado para que su máquina funcione con la máxima eficacia.
Puede que en los ambientes con mucho polvo sea necesario realizar tareas de limpieza y
mantenimiento cada menos tiempo.
Limpieza del exterior de la máquina
Limpie la suciedad y el polvo de la superficie (exterior) de la impresora con un paño blando y seco.
Utilice un paño húmedo para limpiar la suciedad y las manchas resistentes.
Precaución
No utilice disolventes volátiles ni productos químicos como benceno, diluyentes o alcohol.
Estos productos pueden dañar o deformar la caja o la superficie de la impresora.
Limpieza de la cuchilla del cortador
Puede que sea necesario limpiar la cuchilla del cortador si las etiquetas impresas no se cortan
correctamente o presentan dificultades para salir de la máquina.
1
2
3
4
Apague la impresora mediante el
botón de encendido y desenchúfela
de la fuente de alimentación.
Pulse el botón de apertura de la
cubierta para abrir la cubierta de la
impresora.
Retire el cassette.
Limpie la cuchilla del cortador con un
bastoncillo de algodón.
Advertencia
No toque la cuchilla del cortador.
34
Cuchilla del
cortador
Cutter
blade
Bastoncillo
Cotton
budalgodón
de
Parte
metálica
Metal
part
Limpieza y mantenimiento
Limpieza del cabezal de impresión y del rodillo del cabezal
Si se imprimen líneas horizontales en las etiquetas o las impresiones no son muy nítidas, puede
que resulte necesario limpiar el cabezal de impresión o el rodillo del cabezal. Siga los siguientes
pasos para limpiar estos componentes.
1
Limpieza del cabezal de impresión con la función de autolimpieza
1
2
3
4
Pulse el botón de apertura de la cubierta para abrir la cubierta de la impresora.
Saque el cassette.
Cierre la cubierta.
Pulse el botón de alimentación y corte.
De esta forma, se llevará a cabo la autolimpieza.
5 Pulse el botón de apertura de la cubierta para abrir la cubierta de la impresora.
6 Vuelva a colocar el cassette en su lugar y cierre la cubierta.
2
Limpieza con un bastoncillo de algodón
1 Apague la impresora mediante el botón de
encendido y desenchúfela.
2 Pulse el botón de apertura de la cubierta
para abrir la cubierta de la impresora.
3 Saque el cassette.
4 Limpie el cabezal de impresión y el rodillo
del cabezal con un bastoncillo de algodón.
5 Vuelva a colocar el cassette en su lugar y cierre la cubierta.
Cabezal de impresión
Rodillo del cabezal
Bastoncillo
Cotton budde algodón
Cabezal
de impresión
Print head
Bastoncillo
del cabezal
bud Rodillo
Head roller
deCotton
algodón
Advertencia
• No toque la cuchilla del cortador.
• Inmediatamente después de la impresión de etiquetas, el cabezal de impresión está muy
caliente. No lo limpie en ese momento, ya que puede quemarse los dedos.
Recuerde
Para facilitar la limpieza, se puede comprar un cinta de limpieza TZ-CL6 (con un ancho de
36 mm). Si desea obtener información detallada sobre el uso de dicha cinta, consulte la
documentación proporcionada con la misma.
35
Limpieza y mantenimiento
Accesorios
Brother recomienda el uso de accesorios de Brother (cassettes, adaptador de CA, etc.) con
P-touch. El uso de otros productos puede afectar a la calidad de impresión o dañar P-touch. La
disponibilidad de los accesorios puede cambiar sin previo aviso.
Cassettes
No todos los cassettes están disponibles en todos los países.
Recuerde
No utilice cintas que no contengan la marca
,
,
o
.
Cintas SZ
Puede crear etiquetas RFID con esta cinta. Cada rollo de cinta contiene 30 hojas de
etiquetas.
Cintas laminadas
N.º de artículo
SZ-2511
Descripción
Cinta SZ de 24 mm (caracteres negros sobre cinta blanca)
Cintas HG (longitud: 8 m)
Esta cinta permite una impresión de alta velocidad con una velocidad máxima de 40 mm/s o
una impresión de alta resolución de 360 x 720 ppp.
Cintas laminadas
N.º de artículo
Descripción
HG-211
Cinta HG de 6 mm (caracteres negros sobre cinta blanca)
HG-221
Cinta HG de 9 mm (caracteres negros sobre cinta blanca)
HG-231
Cinta HG de 12 mm (caracteres negros sobre cinta blanca)
HG-241
Cinta HG de 18 mm (caracteres negros sobre cinta blanca)
HG-251
Cinta HG de 24 mm (caracteres negros sobre cinta blanca)
HG-261
Cinta HG de 36 mm (caracteres negros sobre cinta blanca)
Cintas laminadas (longitud: 8 m)
La superficie de las cintas laminadas está protegida por medio de una película transparente.
De esta forma, se evita que los caracteres se emborronen o se borren si la etiqueta se moja.
N.º de artículo
Descripción
36 mm
36
TZ-161
Caracteres negros sobre cinta transparente
TZ-164
Caracteres de color dorado sobre cinta transparente
TZ-261
Caracteres negros sobre cinta blanca
Limpieza y mantenimiento
N.º de artículo
TZ-262
Descripción
Caracteres rojos sobre cinta blanca
TZ-263
Caracteres azules sobre cinta blanca
TZ-364
Caracteres de color dorado sobre cinta negra
TZ-365
Caracteres blancos sobre cinta negra
TZ-461
Caracteres negros sobre cinta roja
TZ-561
Caracteres negros sobre cinta azul
TZ-661
Caracteres negros sobre cinta amarilla
TZ-M961
Caracteres negros sobre cinta de color plateado (mate)
24 mm
TZ-151
Caracteres negros sobre cinta transparente
TZ-M51
Caracteres negros sobre cinta transparente (mate)
TZ-152
Caracteres rojos sobre cinta transparente
TZ-153
Caracteres azules sobre cinta transparente
TZ-155
Caracteres blancos sobre cinta transparente
TZ-251
Caracteres negros sobre cinta blanca
TZ-252
Caracteres rojos sobre cinta blanca
TZ-253
Caracteres azules sobre cinta blanca
TZ-354
Caracteres de color dorado sobre cinta negra
TZ-355
Caracteres blancos sobre cinta negra
TZ-451
Caracteres negros sobre cinta roja
TZ-455
Caracteres blancos sobre cinta roja
TZ-551
Caracteres negros sobre cinta azul
TZ-555
Caracteres blancos sobre cinta azul
TZ-651
Caracteres negros sobre cinta amarilla
TZ-655
Caracteres blancos sobre cinta naranja
TZ-751
Caracteres negros sobre cinta verde
TZ-755
Caracteres blancos sobre cinta verde
TZ-951
Caracteres negros sobre cinta de color plateado
TZ-M951
Caracteres negros sobre cinta de color plateado (mate)
TZ-B51
Caracteres negros sobre cinta naranja fluorescente
TZ-C51
Caracteres negros sobre cinta amarillo fluorescente
TZ-D51
Caracteres negros sobre cinta verde fluorescente
37
Limpieza y mantenimiento
N.º de artículo
Descripción
18 mm
TZ-141
Caracteres negros sobre cinta transparente
TZ-241
Caracteres negros sobre cinta blanca
TZ-242
Caracteres rojos sobre cinta blanca
TZ-243
Caracteres azules sobre cinta blanca
TZ-344
Caracteres de color dorado sobre cinta negra
TZ-145
Caracteres blancos sobre cinta transparente
TZ-345
Caracteres blancos sobre cinta negra
TZ-441
Caracteres negros sobre cinta roja
TZ-541
Caracteres negros sobre cinta azul
TZ-641
Caracteres negros sobre cinta amarilla
TZ-741
Caracteres negros sobre cinta verde
12 mm
TZ-131
Caracteres negros sobre cinta transparente
TZ-132
Caracteres rojos sobre cinta transparente
TZ-133
Caracteres azules sobre cinta transparente
TZ-135
Caracteres blancos sobre cinta transparente
TZ-231
Caracteres negros sobre cinta blanca
TZ-232
Caracteres rojos sobre cinta blanca
TZ-233
Caracteres azules sobre cinta blanca
TZ-334
Caracteres de color dorado sobre cinta negra
TZ-335
Caracteres blancos sobre cinta negra
TZ-431
Caracteres negros sobre cinta roja
TZ-435
Caracteres blancos sobre cinta roja
TZ-531
Caracteres negros sobre cinta azul
TZ-535
Caracteres blancos sobre cinta azul
TZ-631
Caracteres negros sobre cinta amarilla
TZ-635
Caracteres blancos sobre cinta naranja
TZ-731
Caracteres negros sobre cinta verde
TZ-735
Caracteres blancos sobre cinta verde
TZ-931
Caracteres negros sobre cinta de color plateado
TZ-M931
38
Caracteres negros sobre cinta de color plateado (mate)
TZ-B31
Caracteres negros sobre cinta naranja fluorescente (longitud: 5 m)
TZ-C31
Caracteres negros sobre cinta amarillo fluorescente (longitud: 5 m)
TZ-D31
Caracteres negros sobre cinta verde fluorescente (longitud: 5 m)
Limpieza y mantenimiento
N.º de artículo
TZ-M31
Descripción
Caracteres negros sobre cinta transparente (mate)
9 mm
TZ-121
Caracteres negros sobre cinta transparente
TZ-122
Caracteres rojos sobre cinta transparente
TZ-123
Caracteres azules sobre cinta transparente
TZ-221
Caracteres negros sobre cinta blanca
TZ-222
Caracteres rojos sobre cinta blanca
TZ-223
Caracteres azules sobre cinta blanca
TZ-324
Caracteres de color dorado sobre cinta negra
TZ-325
Caracteres blancos sobre cinta negra
TZ-421
Caracteres negros sobre cinta roja
TZ-521
Caracteres negros sobre cinta azul
TZ-621
Caracteres negros sobre cinta amarilla
TZ-721
Caracteres negros sobre cinta verde
TZ-M21
Caracteres negros sobre cinta transparente (mate)
6 mm
TZ-111
Caracteres negros sobre cinta transparente
TZ-211
Caracteres negros sobre cinta blanca
TZ-315
Caracteres blancos sobre cinta negra
TZ-611
Caracteres negros sobre cinta amarilla
Cintas no laminadas (longitud: 8 m)
N.º de artículo
Descripción
24 mm
TZ-N251
Caracteres negros sobre cinta blanca
18 mm
TZ-N241
Caracteres negros sobre cinta blanca
TZ-N242
Caracteres rojos sobre cinta blanca
TZ-N641
Caracteres negros sobre cinta amarilla
TZ-PH41
Caracteres negros sobre cinta con diseño de corazón (longitud: 4 m)
TZ-PF41
Caracteres negros sobre cinta con diseño frutal (longitud: 4 m)
TZ-PM41
Caracteres negros sobre cinta con diseño marino (longitud: 4 m)
12 mm
TZ-N231
Caracteres negros sobre cinta blanca
TZ-N232
Caracteres rojos sobre cinta blanca
39
Limpieza y mantenimiento
N.º de artículo
Descripción
TZ-N531
Caracteres negros sobre cinta azul
TZ-N631
Caracteres negros sobre cinta amarilla
9 mm
TZ-N221
Caracteres negros sobre cinta blanca
6 mm
TZ-N211
Caracteres negros sobre cinta blanca
3,5 mm
TZ-N201
Caracteres negros sobre cinta blanca
Cintas adhesivas fuertes (longitud: 8 m)
Cintas laminadas con un adhesivo más fuerte, ideales para superficies rugosas o entornos
exigentes.
N.º de artículo
Descripción
36 mm
TZ-S161
Caracteres negros sobre cinta transparente
TZ-S261
Caracteres negros sobre cinta blanca
TZ-S661
Caracteres negros sobre cinta amarilla
24 mm
TZ-S151
Caracteres negros sobre cinta transparente
TZ-S251
Caracteres negros sobre cinta blanca
TZ-S651
Caracteres negros sobre cinta amarilla
18 mm
TZ-S141
Caracteres negros sobre cinta transparente
TZ-S241
Caracteres negros sobre cinta blanca
TZ-S641
Caracteres negros sobre cinta amarilla
12 mm
TZ-S131
Caracteres negros sobre cinta transparente
TZ-S231
Caracteres negros sobre cinta blanca
TZ-S631
Caracteres negros sobre cinta amarilla
9 mm
TZ-S121
Caracteres negros sobre cinta transparente
TZ-S221
Caracteres negros sobre cinta blanca
TZ-S621
Caracteres negros sobre cinta amarilla
6 mm
40
TZ-S111
Caracteres negros sobre cinta transparente
TZ-S211
Caracteres negros sobre cinta blanca
Limpieza y mantenimiento
N.º de artículo
TZ-S611
Descripción
Caracteres negros sobre cinta amarilla
Cintas flexibles de identificación (longitud: 8 m)
Cintas laminadas flexibles, ideales para el etiquetado de cables de red, cables eléctricos, etc.
N.º de artículo
Descripción
36 mm
TZ-FX161
Caracteres negros sobre cinta transparente
TZ-FX261
Caracteres negros sobre cinta blanca
TZ-FX661
Caracteres negros sobre cinta amarilla
24 mm
TZ-FX151
Caracteres negros sobre cinta transparente
TZ-FX251
Caracteres negros sobre cinta blanca
TZ-FX651
Caracteres negros sobre cinta amarilla
18 mm
TZ-FX141
Caracteres negros sobre cinta transparente
TZ-FX241
Caracteres negros sobre cinta blanca
TZ-FX641
Caracteres negros sobre cinta amarilla
12 mm
TZ-FX131
Caracteres negros sobre cinta transparente
TZ-FX231
Caracteres negros sobre cinta blanca
TZ-FX631
Caracteres negros sobre cinta amarilla
9 mm
TZ-FX121
Caracteres negros sobre cinta transparente
TZ-FX221
Caracteres negros sobre cinta blanca
TZ-FX621
Caracteres negros sobre cinta amarilla
6 mm
TZ-FX111
Caracteres negros sobre cinta transparente
TZ-FX211
Caracteres negros sobre cinta blanca
TZ-FX611
Caracteres negros sobre cinta amarilla
Cinta de seguridad (longitud: 8 m)
Esta cinta deja un fondo ajedrezado cuando se retira.
N.º de artículo
Descripción
18 mm
TZ-SE4
Caracteres negros sobre cinta blanca
41
Limpieza y mantenimiento
Cinta de tela (longitud: 3 m)
Las etiquetas de tela se pueden fijar en otras telas planchándolas.
N.º de artículo
Descripción
18 mm
TZ-FA4B
Caracteres azules sobre cinta blanca
12 mm
TZ-FA3
Caracteres azules sobre cinta blanca
Cinta de papel térmico (longitud: 7 m)
N.º de artículo
AL-K251
Descripción
Cinta de papel térmico de 24 mm (caracteres negros sobre cinta
blanca)
Cassette de limpieza del cabezal de impresión
Cassette de cinta para limpiar el cabezal de impresión de P-touch.
N.º de artículo
Descripción
36 mm
TZ-CL6
42
Cassette de limpieza del cabezal de impresión (se puede utilizar
unas 100 veces)
Limpieza y mantenimiento
Solución de problemas
Consulte el siguiente cuadro si experimenta algún problema al utilizar la máquina.
Problema
La impresora no
imprime.
Se ha producido un
error de escritura.
Causas
Soluciones
Los cables no están
correctamente enchufados.
El cassette no se encuentra
correctamente colocado en la
impresora.
Compruebe los cables, el cassette, la
cubierta y otras partes de la impresora.
La cubierta está abierta.
Aparecen rayas en
las cintas TZ, HG
o AL.
Se ha acabado la cinta.
Coloque un nuevo cassette y pulse el
botón de alimentación y corte.
El botón de
encendido de la
impresora no se
enciende.
El cable de alimentación no se
encuentra correctamente
enchufado.
Compruebe el cable de alimentación. Si el
problema persiste, póngase en contacto
con el distribuidor al que compró el
producto o con el servicio técnico de
Brother.
Se imprimen líneas
no deseadas en la
cinta.
El cabezal de impresión o el
rodillo del cabezal pueden estar
sucios.
Consulte la página 35 "Limpieza del
cabezal de impresión y del rodillo del
cabezal" y limpie dichos componentes.
La cinta no sale de la
máquina
correctamente.
Puede que la cuchilla del
cortador esté sucia.
Consulte la página 34 "Limpieza de la
cuchilla del cortador" y límpiela.
La cinta de tinta sale
con la cinta impresa.
La cinta de tinta se encontraba
floja cuando se colocó el
cassette en la impresora.
Se ha tirado manualmente de la
cinta impresa para sacarla.
Sustituya el cassette por uno nuevo.
Se ha imprimido el
texto “ERROR” en la
cinta.
No se ha podido realizar la
escritura de los datos RFID.
Compruebe si existen materiales que
puedan afectar a la escritura en la
etiqueta RFID. A continuación, haga clic
en el botón de reinicio.
Compruebe si algún material obstruye la
ranura de salida de etiquetas o toca la
cinta durante el proceso de impresión. A
continuación, haga clic en el botón de
reinicio.
43
Limpieza y mantenimiento
Almacenamiento de la máquina
Por su seguridad, desenchufe la máquina de la fuente de alimentación si no va a utilizarla durante
un período de tiempo largo.
Desinstalación del software
El procedimiento para desinstalar el software varía en función del sistema operativo.
Consulte la documentación de su sistema operativo para obtener información detallada sobre
esta materia.
P-touch Editor 4.2
Controlador de la impresora
RL-700S Runtime Library
Aplicaciones de muestra RFID
RL-700S SDK
44
Especificaciones
Especificaciones
Elemento
Indicación luminosa
Impresión
Información detallada
Pilotos luminosos (azul y rojo)
Método de
impresión
Laminado por transferencia térmica/impresión térmica
Cabezal de
impresión
360 ppp, 384 puntos
Resolución
Cintas TZ, SZ o AL: 360 ppp
Cintas HG en modo de alta resolución: 360 x 720 ppp (en la
dirección de alimentación)
Velocidad
Cintas TZ, SZ o AL: hasta 20 mm/s
Cintas HG en modo de alta velocidad: hasta 40 mm/s
Ancho máximo 27,1 mm
Conexión
USB (versión 2.0, alta velocidad)
Fuente de alimentación
220-240 V CA, 50/60 Hz (con adaptador de CA)
Consume
energético
Imprimiendo
Aproximadamente 30 W
En espera
Aproximadamente 2 W
Leyendo
Aproximadamente 2,5 W
Dimensiones
135 mm (ancho) x 190 mm (largo) x 130 mm (alto)
Peso
Aproximadamente 1,5 kg
Cortador
Corte completo y medio corte*1 *2
Módulo RFID
Banda de
frecuencia
13,56 MHz
Sistema de
RFID admitido
I-Code SLI*3 *4
Temperatura de funcionamiento/
10° C-35° C, 20%-80% de humedad relativa
humedad
*1. La vida útil del cortador es de aproximadamente 30.000 cortes cuando se usa el corte
completo y de 20.000 cortes cuando se utiliza el medio corte.
*2. El medio corte solo se utiliza con cinta laminada.
*3. I-Code SLI es un marca comercial o marca comercial registrada de NXP Semiconductors
(antes Philips Semiconductors).
*4. I-Code SLI cumple las normas ISO/IEC 15693 y 18000-3.
45
Especificaciones
Requisitos de sistema del ordenador
Elemento
Información detallada
Microsoft®
®
Sistema operativo
Windows® 2000 Professional(SP4 o posterior)/
Windows XP/Windows Vista®
* Consulte las directrices de Microsoft® para conocer los
requisitos mínimos de hardware de cada sistema
operativo.
* Para utilizar las aplicaciones de muestra de RFID es
preciso disponer de Internet Explorer® 5.01.
Conexión
Puerto USB (USB 1.1 o posterior)
Disco duro
70 MB de espacio libre como mínimo
(para instalar todas las opciones)
Memoria
Microsoft® Windows® 2000 Professional (SP4 o posterior) o
Windows® XP: 128 MB como mínimo
Windows Vista®: 512 MB como mínimo
Monitor
SVGA, color de 16 bits como mínimo
Otros
Unidad de CD-ROM
Software compatible con los
complementos
Microsoft® Office
Microsoft® Word 2000/2002/2003/2007
Microsoft® Excel 2000/2002/2003/2007
Microsoft® Outlook® 2000/2002/2003/2007
Software compatible con las
aplicaciones de muestra
(Etiqueta de artículo)
Microsoft® Excel 2000/2002/2003/2007
Si el ordenador no dispone de Microsoft .NET Framework 2.0, se instalará automáticamente.
Para ello, se precisan 300 MB adicionales de espacio libre en el disco duro.
46
RL-700S
Impressora de
etiquetas
RFID
LabelRFID
Printer
User's Manual
Manual
do utilizador
Please
read
this manual
before
using
the printer.
•● Leia
este
manual
antes de
utilizar
a impressora.
●
Keep
this
manual
in
a
convenient
place
forpara
future
reference.
• Guarde este manual num local adequado
consultas
futuras.
Introdução
Obrigado por ter adquirido a RL-700S.
A RL-700S (doravante denominada "esta máquina") é uma impressora de etiquetas RFID que
permite criar facilmente etiquetas personalizadas e ler/escrever fitas SZ Brother (etiquetas RFID)
quando a impressora está ligada a um computador. A máquina também pode utilizar fitas TZ, fitas
HG e fitas AL facilmente disponíveis.
Sobre a máquina
• Não nos responsabilizamos por quaisquer danos, perda de qualquer equipamento, suportes,
programas ou dados, nem por quaisquer reclamações feitas por terceiros, resultantes da
utilização deste produto.
• Os direitos e direitos de autor do software incorporado (incluindo mas não se limitando ao
programa, imagens, clipart, modelos e texto incorporado no software), dos manuais e outros
documentos anexos, assim como de cópias do software, são propriedade da Brother
Industries, Ltd e dos seus distribuidores. O utilizador não pode revender, duplicar, alterar,
replicar, desmontar ou descompilar qualquer parte do software mencionado sem autorização
prévia por escrito.
Sobre o manual
• O conteúdo deste manual está sujeito a alterações sem aviso prévio.
• Nenhuma parte deste manual pode ser reproduzida sob qualquer forma, incluindo fotocópia
e reimpressão, sem aviso prévio.
• Temos como objectivo produzir uma documentação com a melhor qualidade possível, por
isso contamos com o seu feedback. Se quiser fazer algum comentário ou tiver sugestões,
contacte-nos.
Sobre as marcas comerciais
• Microsoft®, Windows® e Windows Vista® são marcas comerciais registadas da Microsoft
Corporation nos EUA e noutros países.
• Adobe®, Acrobat® e Adobe® Reader® são marcas comerciais registadas da Adobe Systems
Incorporated.
• I-CODE SLI é uma marca comercial registada da NXP Semiconductors (antiga Philips
Semiconductors).
• Todos os restantes nomes de software e produtos mencionados são marcas comerciais ou
marcas comerciais registadas das respectivas empresas.
2
Declaração de conformidade CE
Fabricante
Brother Industries Ltd.,
15-1, Naeshiro-cho, Mizuho-ku, Nagoya 467-8561, Japão
Fábrica
Zhuhai Brother Industries Co., Ltd.
254 Gangchang Road, Gongbei, Zhuhai City S.E.Z. Guang Dong, China
Declaram que:
Descrição dos produtos : Impressora de etiquetas RFID
Número do modelo
: RL-700S
está em conformidade com as disposições da Directiva R&TTE (1999/5/CE) e
declaram o cumprimento das seguintes normas:
Normas harmonizadas aplicadas:
Segurança EN60950-1: 2001
CEM
EN55022: 2006 Classe B
EN55024: 1998 + A1: 2001 + A2: 2003
EN61000-3-2: 2006
EN61000-3-3: 1995 + A1: 2001 + A2:2005
Rádio
EN301 489-1 V1.6.1
EN301 489-3 V1.4.1
EN300 330-2 V1.3.1
Primeiro ano em que foi atribuída a marca "CE" : 2007
Edição
: Brother Industries, Ltd.
Data
: 6 de Novembro de 2007
Local
: Nagoya, Japão
Assinatura
: Junji Shiota
Director-geral
Departamento de Gestão de Qualidade
Printing & Solutions Company
Nota: a marcação está em conformidade com as Directivas europeias 2002/96/CE e
EN50419.
Este equipamento está marcado com símbolo de reciclagem acima mencionado. Isto
significa, que no final da vida de trabalho deste equipamento terá que ser depositado num
local apropriado para esse efeito. Não poderá ser atirado fora para o lixo doméstico. Desta
atitude beneficiará o meio ambiente de todos. (Somente União Europeia)
3
Índice
Introdução . . . . . . . . . . . . . . . . . . . . . . . . . . . . . . . . . . . . . . . . . . . . . . 2
Sobre a máquina................................................................................................. 2
Sobre o manual................................................................................................... 2
Sobre as marcas comerciais............................................................................... 2
Índice . . . . . . . . . . . . . . . . . . . . . . . . . . . . . . . . . . . . . . . . . . . . . . . . . 4
Antes de utilizar a máquina
6
Medidas de segurança . . . . . . . . . . . . . . . . . . . . . . . . . . . . . . . . . . . . 6
Precauções de instalação. . . . . . . . . . . . . . . . . . . . . . . . . . . . . . . . . . 7
Precauções gerais . . . . . . . . . . . . . . . . . . . . . . . . . . . . . . . . . . . . . . . 8
Impressora .......................................................................................................... 8
Fita SZ (RFID)..................................................................................................... 9
Conteúdo da caixa . . . . . . . . . . . . . . . . . . . . . . . . . . . . . . . . . . . . . . 11
Descrição das peças. . . . . . . . . . . . . . . . . . . . . . . . . . . . . . . . . . . . . 12
Dianteira............................................................................................................ 12
Traseira............................................................................................................. 12
Descrição dos botões ....................................................................................... 13
Iluminação......................................................................................................... 13
Antes de imprimir etiquetas
14
Ligar a máquina a uma tomada de corrente . . . . . . . . . . . . . . . . . . . 14
Preparar uma cassete de fita . . . . . . . . . . . . . . . . . . . . . . . . . . . . . . 15
Lista de tipos de cassetes adequadas para esta máquina: .............................. 15
Instalar a cassete.............................................................................................. 15
Instalar o software. . . . . . . . . . . . . . . . . . . . . . . . . . . . . . . . . . . . . . . 18
Apresentação geral do software ....................................................................... 18
Preparar a instalação........................................................................................ 19
Procedimento de instalação do software .......................................................... 20
Criar etiquetas
Iniciar o P-touch Editor . . . . . . . . . . . . . . . . . . . . . . . . . . . . . . . . . . .
Janela de edição do P-touch Editor . . . . . . . . . . . . . . . . . . . . . . . . .
Ver a Ajuda . . . . . . . . . . . . . . . . . . . . . . . . . . . . . . . . . . . . . . . . . . . .
Criar diferentes tipos de etiquetas . . . . . . . . . . . . . . . . . . . . . . . . . .
4
24
24
25
26
28
Utilizar etiquetas RFID
29
Ler e gravar dados em etiquetas RFID . . . . . . . . . . . . . . . . . . . . . . . 29
Experimentar aplicações de etiquetas RFID
(aplicações de exemplo) . . . . . . . . . . . . . . . . . . . . . . . . . . . . . . . . . . 30
Apresentação geral das aplicações de exemplo............................................... 30
Suporte para desenvolver aplicações . . . . . . . . . . . . . . . . . . . . . . . . 32
ACTUALIZAÇÃO DE SOFTWARE ................................................................... 32
Limpeza e manutenção
33
Manutenção . . . . . . . . . . . . . . . . . . . . . . . . . . . . . . . . . . . . . . . . . . . 33
Limpar o exterior da máquina ........................................................................... 33
Limpar a lâmina de corte................................................................................... 33
Limpar a cabeça de impressão e o rolo da cabeça .......................................... 34
Acessórios. . . . . . . . . . . . . . . . . . . . . . . . . . . . . . . . . . . . . . . . . . . . . 35
Cassetes de fita ................................................................................................ 35
Resolução de problemas . . . . . . . . . . . . . . . . . . . . . . . . . . . . . . . . . 42
Armazenar a máquina. . . . . . . . . . . . . . . . . . . . . . . . . . . . . . . . . . . . 43
Desinstalar o software....................................................................................... 43
Especificações
44
Requisitos do sistema informático .................................................................... 45
5
Antes de utilizar a máquina
Antes de utilizar a máquina
Medidas de segurança
Para evitar danos físicos ou materiais, siga todos os avisos e informações com a indicação de
cuidado com os seguintes símbolos.
Aviso
Indica o que fazer para evitar o risco de danos físicos.
Cuidado
Indica os procedimentos que tem de seguir para evitar danos na
máquina ou objectos vizinhos.
Aviso
Adaptador CA
• Não utilize tensões ou adaptadores que não sejam a tensão especificada (220240 V) e o adaptador CA incluído (AD9100).
• Não sobrecarregue a tomada eléctrica.
• Não utilize cabos de alimentação ou fichas danificados ou modificados.
• Não coloque mobiliário ou objectos pesado sobre o cabo de alimentação.
• Não dobre nem puxe o cabo de alimentação.
• Não toque no adaptador CA ou na ficha de alimentação com as mãos molhadas.
• Certifique-se sempre de que a ficha de alimentação está inserida totalmente e de
modo seguro na tomada eléctrica.
• Não desmonte ou modifique o adaptador CA.
• Não o utilize em locais de muita humidade.
Impressora
• Não desmonte nem modifique a máquina.
• Mantenha os líquidos afastados da máquina.
• Não toque na máquina com as mãos molhadas.
• Para inspecção interna, ajustes ou reparações, contacte o seu distribuidor ou centro
de assistência autorizado. (A garantia fornecida com a máquina não cobre danos
resultantes da desmontagem ou modificação feita pelo cliente.)
• Se a impressora for danificada, entrar em contacto com líquidos, se objectos
estranhos entrarem no seu interior (especialmente objectos metálicos), ou caso se
aperceba de odores estranhos ou fumo a sair da máquina, desligue imediatamente a
máquina no botão e na ficha e entre em contacto com o seu distribuidor ou centro de
assistência autorizado.
• São utilizados sacos de plástico para embalar a máquina. Para evitar perigo de
asfixia, mantenha estes sacos afastados de bebés e crianças.
Adaptador CA
• Se for prevista a não utilização da impressora por um longo período de tempo,
desligue o adaptador CA da impressora e da tomada eléctrica.
6
Antes de utilizar a máquina
Aviso
Cortador de fita
• Para evitar danos físicos, não toque no cortador de fita.
Etiquetas
• Dependendo do local, do material e das condições ambientais, poderá ser difícil
remover a etiqueta, a cor da etiqueta pode alterar-se ou ser transferida para outros
objectos. Teste primeiro a aptidão da superfície, colocando um pequeno pedaço da
etiqueta numa área pouco visível da superfície prevista.
Precauções de instalação
Cuidado
• Não coloque a máquina num carro, suporte ou mesa instáveis. O produto pode cair,
ficando consideravelmente danificado.
• Para evitar danos, não coloque objectos pesados em cima da impressora.
• Não coloque RFID (etiquetas RFID sem contacto) a 50 mm da parte frontal, superior
ou direita da impressora quando esta está em funcionamento. Se o fizer, poderá
interferir na gravação de dados durante a impressão. Mesmo para além deste limite,
determinados tipos de códigos RFID podem interferir na gravação. Tenha extremo
cuidado ao utilizar etiquetas RFID de alta sensibilidade.
• Não coloque a impressora no intervalo de leitura de outros leitores/gravadores RFID.
• A impressora é um dispositivo de comunicação que utiliza ondas rádio de 13,56 MHz
na banda ISM. Pode gerar interferência, dependendo de como e onde a impressora
é utilizada. Para minimizar os efeitos de eventuais interferências, recomendamos que
verifique antecipadamente as interferências na impressora ou causadas por ela.
Tenha extremo cuidado ao utilizá-la perto de equipamentos médicos ou de
radioastronomia, uma vez que a impressora pode prejudicar o funcionamento do
equipamento.
7
Antes de utilizar a máquina
Precauções gerais
Impressora
Aviso
A impressora não foi concebida nem fabricada para aplicações que exijam um nível de
segurança extremamente elevado, como sistemas de controlo da reacção nuclear das
centrais nucleares, sistemas de piloto automático de aeronaves, torres de controlo de
tráfego aéreo, controlo de condução dos sistemas de transporte público, sistemas de
suporte vital, controlo de lançamento de mísseis dos sistemas de defesa ou outras
aplicações que constituam um risco significativo e directo de danos físicos, morte ou
danos materiais, se não for possível assegurar a segurança.
Cuidado
• Utilize apenas acessórios e materiais genuínos da Brother (marca
(3,5 mm - 36 mm),
(6 - 36 mm) ou
(24 mm),
(24 mm).
• Não exerça força para inserir ou retirar a fita.
• Não introduza objectos estranhos na ranhura de saída de fita, na entrada do adaptador CA
ou na porta USB. Não obstrua estas áreas.
• Para evitar danificar a cabeça de impressão, não tente imprimir etiquetas com cassetes de
fita usadas ou sem introduzir a cassete de fita.
• Não toque na cabeça de impressão com os dedos.
• Não utilize diluente, benzeno, álcool ou outros solventes orgânicos voláteis para limpar a
impressora.
• Evite utilizar ou armazenar a impressora sob a luz solar directa, perto de aquecedores ou
fontes de calor, ou onde esteja exposta a temperaturas demasiado altas ou baixas, muita
humidade ou pó excessivo. O intervalo de temperatura ambiente recomendado é de 10°C 35°C.
• O software incluído no CD-ROM deve ser utilizado apenas com a impressora. Para mais
informações, consulte o Contrato de Licença no CD-ROM.
• Utilize apenas o cabo USB incluído com a impressora.
8
Antes de utilizar a máquina
Fita SZ (RFID)
• As fitas SZ produzem etiquetas de 53,5 mm a 100 mm de comprimento. Ao imprimir etiquetas
de comprimento inferior a 100 mm, a máquina continua a alimentar a fita como se fossem
impressas etiquetas de 100 mm. Deste modo, o código RFID fica devidamente posicionado
e pronto a imprimir a etiqueta seguinte.
• Quando utiliza fitas SZ, a máquina imprime a numeração na margem inicial de cada etiqueta
no formato XX/30 ("XX" é um número entre 2 e 30, que indica o número de etiquetas que
foram impressas com essa cassete).
Quando acabarem as 30 etiquetas, a máquina imprime END, indicando que a cassete precisa
ser substituída.
• Os códigos RFID situam-se na parte inicial das etiquetas impressas na fita SZ. Evite cortar
ou danificar esta parte, uma vez que pode comprometer ou desactivar o código RFID.
Até
100
mm
Up to
100
mm
Numeração
Amount Used
03/30
02/30
Pelo
menos
At least
53.553,5
mmmm
Meio-corte
Half-Cut
Código
RFID
RFID Tag
• Se for impressa a palavra ERROR na parte final da etiqueta, ocorreu um erro quando a
máquina tentou gravar dados no código RFID. Afaste a máquina de outros leitores/
gravadores ou outros dispositivos que possam interferir com o acesso aos códigos RFID e
02/30
tente imprimir novamente.
Dados a
Print
Data
imprimir
ERROR
Meio-corte
Half-Cut
• Para não danificar as cassetes e impedir a sua utilização, não retire a fita.
• Para evitar que os dados fiquem ilegíveis, não coloque etiquetas em objectos de metal,
dispositivos electrónicos ou outros códigos RFID.
9
Antes de utilizar a máquina
• A leitura de dados pode ser significativamente comprometida se as etiquetas forem
colocadas directamente sobre superfícies húmidas ou na sua proximidade. Teste o
funcionamento antes de colocar etiquetas nas superfícies.
• Não coloque cassetes de fita SZ ou códigos RFID a 50 mm da parte frontal, superior ou direita
da impressora quando esta está em funcionamento. Isto pode interferir com a gravação de
dados durante a impressão.
• Não aproxime as cassetes de fita SZ do intervalo de leitura de outros leitores/gravadores
RFID. Isto pode interferir com a gravação de dados durante a impressão.
• Para evitar danificar etiquetas, não agrupe a fita, não coloque objectos sobre ela, nem a
risque com objectos duros. Não coloque etiquetas em objectos onde estarão sujeitas a fortes
vibrações ou impactos.
• Verifique previamente onde irá colocar as etiquetas.
As etiquetas não poderão voltar a ser colocadas noutro local depois de serem descoladas.
• Não tente desmontar as cassetes ou as etiquetas.
• Dependendo das condições ambientais, do local e do material dos objectos etiquetados, as
etiquetas podem descolar, tornar-se inamovíveis ou deixar resíduos. Para além disso, a cor
da etiqueta pode alterar com o tempo e a superfície por baixo pode ficar danificada.
• Não coloque etiquetas na pele.
• Antes de colocar a cassete, retire qualquer folga existente na fita enrolando-a no sentido
indicado 1 ou 2 voltas.
• Tenha em atenção que a margem da primeira etiqueta impressa é maior do que a das outras
etiquetas.
• Para evitar danos nas etiquetas ou perda de dados, não utilize as etiquetas em temperaturas
extremamente altas ou baixas.
• Tenha em atenção que colocar etiquetas sobre superfícies curvas diminui a taxa de leitura
uma vez que a antena fica dobrada. As superfícies demasiado curvas podem interferir na
leitura e a fita pode descolar.
• Não dobre as etiquetas, pois pode partir a antena ou danificar o código RFID.
• Para evitar a ocorrência de fogo, não coloque as etiquetas em fornos microondas.
• Este produto utiliza chips RFID I-Code SLI fabricados pela NXP Semiconductors.
Estes chips são compatíveis com leitores/gravadores em conformidade com as normas ISO/
IEC 15693 e 18000-3. (Não é garantido o funcionamento com todos os leitores/gravadores).
• Ao iniciar um sistema baseado em etiquetas de fita SZ, verifique cuidadosamente o ambiente
de utilização para assegurar um funcionamento correcto antes da utilização.
• Quando a fita ou as etiquetas deixarem de ser necessárias, corte a parte do código RFID ou
tome outras medidas para impedir a leitura ou gravação de dados antes da eliminação.
10
Antes de utilizar a máquina
Conteúdo da caixa
Certifique-se de que todos os seguintes itens estão incluídos na embalagem antes de utilizar o
produto.
Se algum dos itens estiver em falta ou danificado, contacte o distribuidor onde adquiriu o produto.
RL-700S
CD-ROM
Impressora de etiquetas RFID
Cassete de fita SZ (fita RFID)
24 mm, preto sobre branco (fita RFID).
Produz até 30 etiquetas.
Adaptador CA
Cassete de fita TZ
24 mm, preto sobre branco (fita não RFID).
Cabo de alimentação
O modelo do adaptador e da ficha pode
8 metros de comprimento.
diferir consoante o país onde a máquina
foi adquirida.
para R.U.
para UE
Manual do utilizador (este folheto)
Cabo USB
11
Antes de utilizar a máquina
Descrição das peças
Dianteira
Tampa
Botão "Abertura de Tampa"
Ranhura de ejecção
de fita
Luz indicadora de erro
Botão de alimentação (iluminado)
Leitor/gravador RFID
Botão "Alimentar e Cortar"
Traseira
Tomada do
adaptador CA
12
Porta USB
Antes de utilizar a máquina
Descrição dos botões
Botão
Função
Botão LIGAR/DESLIGAR
(
)
Liga e desliga a impressora.
Botão "Alimentar e Cortar"
(
)
Alimenta e corta as etiquetas impressas.
Utilize este botão quando a opção de corte automático não tiver
sido seleccionada na caixa de diálogo de impressão.
* O botão "Alimentar e Cortar" não funciona quando são
carregadas fitas SZ.
Botão "Abertura de Tampa"
Abre a tampa.
Iluminação
A luz do botão LIGAR/DESLIGAR (azul) e a luz indicadora de erro (vermelha) indicam o estado
de funcionamento actual.
Estado da luz
Botão
LIGAR/
DESLIGAR
(azul)
Luz
indicadora
de erro
(vermelha)
Desligada
Desligada
• A impressora está desligada.
Ligado
Desligada
• A impressora está a funcionar normalmente.
A piscar
Desligada
• A impressora está a receber dados do computador.
A piscar
Ligada
• A impressora está a receber dados do computador, mas não
consegue imprimir.
Carregue uma cassete e feche a tampa.
Ligada
• Não foi carregada uma cassete ou a tampa esta aberta.
Carregue uma cassete e feche a tampa.
• O botão "Alimentar e Cortar" foi premido com uma fita SZ
carregada. (Não é possível utilizar o botão "Alimentar e Cortar"
com uma fita SZ carregada).
• A fita SZ chegou ao fim. Retire a cassete da fita SZ e verifique a
superfície da fita. Se estiver impresso "END" na fita, substitua a
cassete por uma cassete de fita SZ nova.
Ligado
A piscar
• Foi recebido um trabalho de impressão, mas a impressora não
consegue imprimir. Carregue a cassete de fita correcta e feche a
tampa.
• Se estiver impresso “ERROR” na fita SZ, ocorreu um erro ao
gravar os dados no código RFID ou o código está danificado.
Tente imprimir novamente.
Ligado
A piscar
rapidamente
• Certifique-se de que as fitas não estão encravadas na
impressora. Desligue e volte a ligar a impressora.
* Se isto não resolver o problema, contacte o seu distribuidor ou
centro de assistência autorizado.
Ligado
A piscar
muito
rapidamente
• Desligue a impressora e volte a ligá-la.
* Se isto não resolver o problema, contacte o seu distribuidor ou
centro de assistência autorizado.
Ligado
Estado da impressora
13
Antes de imprimir etiquetas
Antes de imprimir etiquetas
Ligar a máquina a uma tomada de corrente
1
2
3
Ligue o adaptador CA ao cabo de
alimentação.
Ligue a ficha do adaptador CA na
tomada do adaptador CA da parte
traseira da impressora.
Ligue a ficha do adaptador CA a uma
tomada de corrente doméstica.
para R.U.
Memo
O modelo do adaptador e da ficha pode diferir
consoante o país onde a máquina foi
adquirida.
14
para UE
Antes de imprimir etiquetas
Preparar uma cassete de fita
Lista de tipos de cassetes adequadas para esta máquina:
Fita SZ (24 mm)
Cassetes de fita com 24 mm de largura e com o logótipo SZ (
Pode utilizar esta fita para criar etiquetas RFID.
).
Fita TZ (3,5 a 36 mm)
Cassetes de fita com 3,5 mm, 6 mm, 9 mm, 12 mm, 18 mm, 24 mm ou 36 mm de largura e
com o logótipo TZ (
).
Permite imprimir a uma velocidade de até 20 mm/seg.
Fita HG (6 a 36 mm)
Cassetes de fita com 6 mm, 9 mm, 12 mm, 18 mm, 24 mm ou 36 mm de largura e com o
logótipo HG (
).
Permite uma impressão de alta velocidade até 40 mm/seg.
Permite um impressão de alta resolução de até 360 x 720 dpi.
Fita AL (24 mm)
Cassetes de fita de 24 mm com o logótipo AL (
).
Memo
Consultar página 35 "Acessórios" para mais informações sobre as cassetes de fita.
Instalar a cassete
1
Retire o batente da cassete de fita.
Memo
Algumas cassetes podem não ter batente.
15
Antes de imprimir etiquetas
2
Verifique a cassete de fita.
Certifique-se de que a extremidade da fita não
está dobrada e de que a fita está colocada
através do respectivo guia.
Para retirar a folga da fita, enrole a bobina
colectora com o dedo, no sentido da seta, uma
ou duas voltas.
3
4
Prima o botão "Abertura de Tampa"
para abrir a tampa da impressora.
Coloque a cassete de fita na
impressora.
Memo
Certifique-se de que posiciona a cassete de
fita no sentido correcto.
16
AThe
ponta
endda
of fita
the tape
Guia
fita
Tapeda
guide
Antes de imprimir etiquetas
5
Feche a tampa.
6
Prima o botão LIGAR/DESLIGAR.
O botão LIGAR/DESLIGAR acende a azul.
Memo
Botão
Power button
LIGAR/
DESLIGAR
Se a tampa não estiver devidamente fechada
ou se a cassete de fita não estiver
devidamente colocada, a luz indicadora de
erro acende. Repita os passos a partir do 3.
Botão
"Alimentar
e Cortar"
Feed and
Cut button
7
Prima o botão "Alimentar e Cortar".
Este procedimento retira a folga existente na cassete de fita.
Memo
Este passo não é necessário para as fitas SZ.
Cuidado
Se não utilizar a máquina durante 10 minutos, a máquina irá libertar o suporte do rolo. Se desligar
a alimentação da máquina antes de isso acontecer (sem desligar primeiro a máquina com o
botão), a cassete de fita poderá ficar presa no interior da impressora. Certifique-se de que desliga
a máquina utilizando o botão de alimentação antes de desligar o adaptador CA.
17
Antes de imprimir etiquetas
Instalar o software
Apresentação geral do software
Antes de ligar a impressora ao computador, é necessário instalar o software no computador,
incluindo as aplicações do software e o controlador da impressora.
Estão incluídas no CD-ROM as seguintes aplicações.
P-touch Editor 4.2
Software avançado de edição para criar modelos de etiquetas para vários objectivos.
P-touch Editor é uma aplicação autónoma para criação de modelos de etiquetas fáceis.
Também tem várias características práticas como a interacção com a aplicação Microsoft®
Office utilizando suplementos, função de base de dados, criação de códigos de barra e
captura de ecrã.
Também estão instaladas as seguintes ferramentas.
• P-touch Library 2.0
Carregue de imediato etiquetas impressas anteriormente, criadas pelo P-touch Editor,
para imprimi-las com facilidade.
• P-touch 4.2 Definições do suplemento
Utilize os ícones adicionais do Microsoft® Word, Excel ou Outlook® para criar etiquetas
utilizando dados desses programas.
Controlador da impressora
RL-700S Runtime Library
Tem de instalar esta biblioteca juntamente com o controlador da impressora para poder
utilizar as aplicações RFID.
Aplicações de exemplo RFID
Aplicações de exemplo que apresentam as funções RFID.
São fornecidos três tipos de aplicações: NameLabel, FileOpen e ItemLabel.
Se o seu PC não tiver instalado o Microsoft .NET Framework 2.0, este será automaticamente
instalado.
RL-700S SDK
O SDK (Kit de desenvolvimento de software) serve para desenvolver aplicações RFID para
utilizar com a sua máquina.
Para informações técnicas mais pormenorizadas, consulte o manual RL-700S SDK.
18
Antes de imprimir etiquetas
Preparar a instalação
Requisitos de sistema
Antes da instalação, certifique-se de que o seu computador cumpre estes requisitos e de que
já se encontra instalado o restante software necessário.
Item
Detalhes
®
®
Sistema operativo
Microsoft Windows 2000 Professional (SP4 ou superior),
Windows® XP ou Windows Vista®
* O computador deve cumprir as recomendações
fornecidas pela Microsoft® para o SO instalado.
* É necessário o Internet Explorer® 5.01 ou superior para
utilizar as aplicações de exemplo.
Interface
Porta USB (USB 1.1 ou superior)
Disco rígido
70 MB ou mais de espaço livre
(necessário para instalar todas as opções)
Memória
Microsoft® Windows® 2000 Professional ou Windows® XP:
128 MB ou mais
Windows Vista® : 512 MB ou mais
Monitor
SVGA, com cores de 16 bits ou superior
Outros
Unidade de CD-ROM
Software compatível com
suplementos do
Microsoft® Office
Microsoft® Word 2000/2002/2003/2007
Microsoft® Excel 2000/2002/2003/2007
Microsoft® Outlook® 2000/2002/2003/2007
Software compatível com
aplicações de exemplo
(ItemLabel)
Microsoft® Excel 2000/2002/2003/2007
Se o seu PC não tiver instalado o Microsoft .NET Framework 2.0, este será automaticamente
instalado. Para tal, é necessário um espaço livre adicional de 300 MB no disco rígido.
Precauções de instalação
• Não ligue o cabo USB ao computador antes de instalar o software. Se o cabo USB for
ligado acidentalmente, clique em [Cancelar] quando aparecer o seguinte ecrã e desligue
o cabo USB.
• Tem de ter sessão iniciada como administrador para poder instalar este software.
19
Antes de imprimir etiquetas
Procedimento de instalação do software
Os ecrãs de instalação são retirados do Windows® XP. Alguns ecrãs podem ser diferentes
noutras versões do Windows®.
1
Inicie o computador e introduza o CD-ROM na respectiva unidade.
Seleccione o idioma que pretende instalar.
O RL-700S Installer inicia e é apresentado o ecrã P-touch R Setup.
Memo
• Poderá demorar algum tempo para ser apresentado este ecrã.
• Se não iniciar automaticamente, faça duplo clique no ícone "Setup.exe" no CD-ROM.
2
Clique em Instalação standard.
Memo
Se o Microsoft .NET Framework 2.0 e o
Windows Installer 3.0 ou superior não
estiverem instalados no seu computador, será
apresentado o ecrã de instalação. Siga as
instruções no ecrã para concluir a instalação.
Se cancelar este passo, o software não será
instalado.
É apresentado o ecrã do Contrato de licença.
Memo
• Para instalar programas individualmente,
clique em Instalação personalizada e
seleccione os programas que pretende
instalar.
• O RL-700S SDK não é instalado na
Instalação standard. Use a Instalação
personalizada após instalar outro
software.
• Para mais informações sobre o
RL-700S SDK, consulte os manuais do
RL-700S SDK na pasta SDK. Os manuais
do RL-700S SDK estão instalados no
seguinte caminho.
C:\Programas\Brother RL-700S\SDK\Doc
20
Antes de imprimir etiquetas
3
Leia o contrato de licença com muita
atenção. Se concordar com os
termos e condições do contrato de
licença, clique em Sim para continuar
a instalação.
É apresentado o ecrã Dados sobre o cliente.
4
Introduza as informações pedidas
pelo assistente de instalação e clique
em Seguinte.
De seguida, poderão aparecer vários ecrãs.
Terá que fornecer as seguintes informações:
• Dados sobre o cliente
• Escolher o local de destino
• Adicionar atalho
5
Verifique se as definições estão
correctas e clique em Seguinte.
Memo
• Poderá demorar algum tempo para
apresentar este ecrã.
• Se as informações estiverem incorrectas,
clique em Retroceder para as alterar.
É apresentado o ecrã Definições do suplemento.
Memo
No Microsoft® Windows® XP ou Windows Vista®, ecrãs de confirmação poderão ser
apresentados durante a instalação do software.
Neste caso, escolha a opção para instalar mesmo assim.
21
Antes de imprimir etiquetas
6
Seleccione os programas onde
deseja instalar os suplementos e
clique em Seguinte.
Memo
• Certifique-se de que fechou todas as
aplicações do Microsoft® Office® antes de
continuar.
• Para mais informações sobre como
configurar suplementos, consulte o ficheiro
de Ajuda do P-touch Editor 4.2.
• Siga as instruções no ecrã para concluir a
instalação.
O software é então instalado. Quando a instalação terminar, é apresentado o ecrã
Configuração do Controlador.
7
Quando for apresentada a
mensagem "Ligue Brother RL-700S
e, então, accione-o.", ligue o cabo
USB à porta USB da impressora.
Memo
Antes de ligar o cabo USB, retire o autocolante
de aviso da porta USB da impressora.
22
Antes de imprimir etiquetas
8
Ligue o cabo USB à porta USB do
computador e ligue a impressora.
Quando o computador detectar a impressora,
o controlador da impressora é
automaticamente instalado.
Memo
Se a máquina não for detectada, certifique-se
de que o cabo USB está ligado directamente
ao computador e não através de um hub USB.
Depois de instalado o controlador, é
apresentado o ecrã Registo do utilizador
on-line.
9
Clique em Concluir.
A instalação do software está então concluída.
Memo
Após a instalação, poderá ser solicitado que
reinicie o computador. Se for o caso,
seleccione reiniciar o computador e clique em
Concluir.
É apresentado o ecrã RL-700S Installer.
10
Clique em Sair.
A instalação da RL-700S está então
concluída.
23
Criar etiquetas
Criar etiquetas
Esta secção explica como criar etiquetas simples utilizando o P-touch Editor 4.2. Encontra
informações mais detalhadas na Ajuda do P-touch Editor (consulte "Ver a Ajuda" na página 26).
Memo
• Para criar etiquetas RFID, instale as aplicações de exemplo fornecidas no CD-ROM.
• O P-touch Editor não consegue gravar dados em fitas SZ (com capacidade RFID). Para utilizar
a capacidade RFID das fitas SZ, instale e execute as aplicações de exemplo fornecidas no
CD-ROM.
• É possível imprimir sem gravar num código RFID ou criar modelos de etiquetas para utilizar
noutras aplicações com capacidade RFID, seleccionando "SZ 24 mm (RFID)" na Definição de
largura da fita.
Iniciar o P-touch Editor
1
Para iniciar o P-touch Editor, clique em
Iniciar e, em seguida, aponte para
Todos os programas, Brother
P-touch e clique em P-touch
Editor 4.2.
Memo
Também é possível iniciar o P-touch Editor com
um duplo clique no atalho do ambiente de
trabalho ou clicando no atalho na barra de
iniciação rápida.
2
Seleccione uma acção na caixa de
diálogo e clique em OK.
Memo
Para desactivar a caixa de diálogo de iniciação,
clique em Ferramentas na barra de menu e, em
seguida, em Opções...Desmarque Mostrar
caixa de diálogo de arranque na caixa
Operações na página Geral.
24
Criar etiquetas
Janela de edição do P-touch Editor
1
2
3
4
5
6
1Menu
Os comandos estão categorizados em menus como Ficheiro, Editar, Ver e Inserir, de acordo
com as funções.
2Barra de ferramentas padrão
Esta barra de ferramentas inclui os comandos dos menus que são utilizados com maior
frequência, como por exemplo Novo esquema, Abrir, Guardar e Formatação automática.
3Paleta de propriedades
As propriedades de impressão, propriedades da página, propriedades do esquema e
propriedades da base de dados aparecem nesta parte. Pode seleccionar mostrar ou ocultar as
propriedades clicando no botão à esquerda da paleta de propriedades.
4Barra de ferramentas de desenho
A barra de ferramentas inclui funções como Selecção de objecto, Introdução de texto e
Desenho.
5Janela de esquema
Pode visualizar e editar o objecto inserido nesta área.
6Paleta de objectos
A palleta de objectos facilita a introdução de texto, texto ordenado, códigos de barras, molduras
decorativas, tabelas, imagens e outros objectos.
Memo
• Pode ver ou ocultar barras de ferramentas, paletas ou janelas no menu Ver.
• Quando utiliza uma base de dados ou lista de etiquetas, o ecrã de edição mostra a janela da
base de dados/listas de etiquetas.
25
Criar etiquetas
Ver a Ajuda
Aqui pode encontrar informações e instruções detalhadas sobre como utilizar o P-touch Editor.
1
Na janela de edição do P-touch Editor,
clique em Ajuda na barra de menus e,
em seguida, em Ajuda do P-touch
Editor.
Memo
Também pode iniciar a Ajuda através dos seguintes passos.
• Clique em Iniciar, Todos os programas, Brother P-touch e, em seguida, P-touch
Editor 4.2 Ajuda.
• Com a janela de edição do P-touch Editor no ecrã, prima a tecla F1 do teclado.
2
Utilize a Ajuda do P-touch Editor.
1
2
3
4
1Barra de ferramentas
Estes ícones facilitam a visualização rápida do conteúdo da Ajuda.
2Separadores
Pode pesquisar o conteúdo da Ajuda através de "Índice" "Índice remissivo", "Procurar" ou
"Favoritos".
3Menu
O menu mostra o conteúdo de acordo com o separador seleccionado.
4Área dos tópicos
Nesta área, o item seleccionado é explicado detalhadamente.
• Como
: são utilizados exemplos de caso para explicar os passos para
criar etiquetas.
• Explicação da função
: são explicadas as funções do P-touch Editor para cada item.
• Resolução de problemas: ajuda a resolver os problemas da máquina.
• Tópico da Ajuda
: mostra a Ajuda da P-touch Library.
26
Criar etiquetas
3
Imprima a Ajuda do P-touch Editor.
É possível imprimir o conteúdo da Ajuda.
1 Seleccione os tópicos a imprimir no separador "Índice".
2 Clique em Imprimir na barra de ferramentas.
Aparece a caixa de diálogo "Imprimir tópicos".
3 Especifique os tópicos que quer imprimir e clique
em "OK".
Aparece a caixa de diálogo "Imprimir".
4 Seleccione a impressora pretendida e, em seguida
"Imprimir".
O conteúdo seleccionado da Ajuda será impresso.
Memo
Seleccione uma impressora padrão que suporte formatos de papel convencionais, como
A4.
27
Criar etiquetas
Criar diferentes tipos de etiquetas
Os passos para criar os seguintes tipos de etiquetas são explicados na secção "Como" (série PT)
da Ajuda do P-touch Editor.
Operações
Exemplos
Funções apresentadas
Criar etiquetas de
nome
• Especificar o tamanho das
etiquetas
• Justificar o texto das etiquetas
• Desenhar margens à volta do
texto
Criar etiquetas
para caixas de CD
• Especificar o tema de fundo
• Inserir clipart
• Agrupar várias etiquetas
utilizando a função de folha
Imprimir etiquetas
com números
sequenciais
• Definir a numeração e imprimir
etiquetas numeradas
Criar tabelas
• Inserir tabelas
• Unir células
• Inserir texto numa tabela
Criar etiquetas
para marcação
rápida
• Criar uma tabela sem margens
• Definir a largura das células
Criar etiquetas de
códigos de barras
• Seleccionar um padrão
• Alterar o tamanho
Imprimir etiquetas
com dados do
Excel
• Ligar a um ficheiro Excel
• Unir ao esquema
Criar etiquetas
largas
• Definir etiquetas largas
• Inversão de caracteres
28
Utilizar etiquetas RFID
Utilizar etiquetas RFID
Ler e gravar dados em etiquetas RFID
A impressora tem um leitor/gravador incorporado para ler e gravar dados de etiquetas RFID.
Para utilizar o leitor/gravador da impressora, tem de instalar primeiro uma aplicação de
suporte. Instale uma das aplicações de exemplo incluídas antes de utilizar. Consulte a
página 30, Experimentar aplicações de etiquetas RFID.
Leitor/gravador
Área de
leitura
Quando a impressora estiver a funcionar como leitor/gravador, mantenha uma etiqueta RFID
perto da área de leitura para ler os dados da etiqueta RFID.
Intervalo de leitura:
Aprox. 0 a 3 cm
29
Utilizar etiquetas RFID
Experimentar aplicações de etiquetas RFID (aplicações de exemplo)
Para uma introdução sobre como utilizar as etiquetas RFID, tente instalar e utilizar uma das
aplicações de exemplo do CD-ROM.
Memo
Estes programas são aplicações de exemplo para apresentar as funções RFID da impressora.
São fornecidos como uma maneira de experimentar funções comuns, mas não oferecem garantia
em relação à utilização real.
Apresentação geral das aplicações de exemplo
NameLabel
Uma aplicação para criar etiquetas de nome de código RFID, ler e gravar dados com a
impressora.
Emitir as etiquetas RFID
Para emitir etiquetas de nome, seleccione
Mantenha uma etiqueta perto do leitor/
um modelo e introduza as informações
gravador da impressora e clique no botão
nos códigos RFID. Clique, em seguida,
para ler ou gravar os dados.
em “Print Name Label” para imprimir as
etiquetas finais.
30
Ler e gravar as etiquetas RFID
Utilizar etiquetas RFID
FileOpen
Uma aplicação para abrir vários ficheiros (registados anteriormente) de uma só vez ao
manter a etiqueta RFID perto do leitor/gravador da impressora.
Por exemplo, esta função é útil quando várias pessoas fazem apresentações num único
computador.
Emitir as etiquetas RFID
Ler as etiquetas RFID
Como esta aplicação é um programa
Registe os vários ficheiros que pretende
residente, pode abrir os ficheiros
abrir e, em seguida, imprima as etiquetas.
registados mantendo a etiqueta perto do
Também pode definir o formato da
leitor/gravador da impressora.
etiqueta.
ItemLabel
Uma aplicação para criar etiquetas RFID e gerir as etiquetas RFID para utilizadores e itens.
Emitir as etiquetas RFID
Ler as etiquetas RFID
Ao emprestar os itens, faça a leitura das
etiquetas do utilizador e do item de
Registe informações de empréstimo para
utilizadores e itens e, em seguida, imprima
as respectivas etiquetas RFID.
empréstimo.
Ao devolver os itens, faça a leitura
apenas das etiquetas do item.
31
Utilizar etiquetas RFID
Suporte para desenvolver aplicações
O SDK (Kit de desenvolvimento de software) é fornecido para que possa desenvolver aplicações
que aproveitem ao máximo a capacidade de criar etiquetas RFID da RL-700S.
O RL-700S SDK é fornecido como uma biblioteca para utilizar nos sistemas operativos Microsoft
Windows®.
Este SDK pode ser utilizado com linguagens de desenvolvimento como Visual Studio .net, Visual
C++, Visual C#, Visual Basic for Applications (VBA), VB Script, Delphi, Notes Script e ABAP, que
beneficiam da automatização COM.
O P-touch Editor 4.2 permite-lhe desenhar etiquetas ao seu gosto. Pode alterar os modelos
bastando editar com o P-touch Editor 4.2 e depois guardar.
Uma vez que todas as definições são memorizadas nos ficheiros das etiquetas, só é necessário
codificar para associar dados de emissão. Não são necessários conhecimentos especiais para
controlar a emissão.
Os módulos utilizados no SDK podem ser redistribuídos. Pode fornecer aos utilizadores o
software de aplicação que criou.
Consulte a página 20 "Procedimento de instalação do software" sobre as instruções de
instalação.
ACTUALIZAÇÃO DE SOFTWARE
Pode descarregar as versões mais recentes do software e dos manuais
em http://solutions.brother.com.
32
Limpeza e manutenção
Limpeza e manutenção
Manutenção
Siga as instruções desta secção para manter a máquina a funcionar com a máxima eficiência. Os
ambientes com muito pó podem exigir intervalos mais curtos para os procedimentos de limpeza
e manutenção.
Limpar o exterior da máquina
Limpe a sujidade e o pó na superfície (exterior) da impressora com um pano macio e seco. Utilize
um pano húmido para limpar a sujidade e as nódoas mais persistentes.
Cuidado
Não utilize solventes voláteis ou químicos como benzeno, diluente e álcool.
Caso contrário, pode deformar ou danificar a caixa ou a superfície da impressora.
Limpar a lâmina de corte
Poderá ser necessário limpar a lâmina de corte se as etiquetas impressas não forem cortadas
devidamente ou se tiverem dificuldade em sair da máquina.
1
2
Desligue o interruptor de alimentação
e depois desligue a ficha de
alimentação.
LâminaCutter
de corte
blade
Prima o botão "Abertura de Tampa"
para abrir a tampa da impressora.
Cotonete
Cotton
bud
3
4
Retire a cassete de fita.
Parte
depart
metal
Metal
Limpe a lâmina de corte com um
cotonete.
Aviso
Não toque na lâmina de corte.
33
Limpeza e manutenção
Limpar a cabeça de impressão e o rolo da cabeça
Se as etiquetas tiverem linhas horizontais ou as impressões não saírem muito nítidas, a cabeça
de impressão ou o rolo da cabeça podem precisar de limpeza. Siga os passos em baixo para
limpar a cabeça de impressão e o rolo da cabeça.
1
Limpe a cabeça de impressão com a função de limpeza automática.
1
2
3
4
Prima o botão "Abertura de Tampa" para abrir a tampa da impressora.
Retire a cassete de fita.
Feche a tampa.
Prima o botão "Alimentar e Cortar".
Será feita a limpeza automática.
5 Prima o botão "Abertura de Tampa" para abrir a tampa da impressora.
6 Volte a colocar a cassete de fita e feche a tampa.
2
Limpar com um cotonete.
1 Desligue o interruptor de alimentação e a
ficha CA.
2 Prima o botão "Abertura de Tampa" para
abrir a tampa da impressora.
3 Retire a cassete de fita.
4 Limpe a cabeça de impressão e o rolo da
cabeça com um cotonete.
5 Volte a colocar a cassete de fita e feche a tampa.
Cabeça de impressão
Rolo da cabeça
Cotonete
Cotton bud
Cabeça
de impressão
Print head
Cotonete
impressão
Cotton bud Rolo
Headde
roller
Aviso
• Não toque na lâmina de corte.
• A cabeça de impressão atinge temperaturas altas imediatamente após a impressão das
etiquetas. Evite limpar a cabeça de impressão imediatamente após a impressão, caso
contrário pode queimar os dedos.
Memo
Para uma limpeza fácil encontra-se disponível no mercado a fita de limpeza TZ-CL6 (largura:
36 mm). Para mais informações sobre como utilizar a fita de limpeza, consulte a documentação
fornecida com a fita.
34
Limpeza e manutenção
Acessórios
A Brother recomenda a utilização de acessórios genuínos Brother (cassetes de fita, adaptador CA,
etc.) com a P-touch. A utilização de outros produtos pode afectar a qualidade de impressão ou
danificar a P-touch. A disponibilidade dos acessórios está sujeita a alterações sem aviso prévio.
Cassetes de fita
Nem todas as cassetes de fita estão disponíveis em todos os países.
Memo
Não utilize fitas que não tenham a marcação
,
,
ou
.
Fitas SZ
É possível criar etiquetas RFID utilizando esta fita. Um rolo de fita tem 30 folhas de etiquetas.
Fitas laminadas
Referência
SZ-2511
Descrição
Fita SZ de 24 mm (caracteres pretos sobre fita branca)
Fitas HG (comprimento: 8 m)
Esta fita proporciona uma impressão de alta velocidade a 40 mm/seg., no máximo, ou uma
impressão de alta resolução a 360 x 720 dpi.
Fitas laminadas
Referência
Descrição
HG-211
Fita HG de 6 mm (caracteres pretos sobre fita branca)
HG-221
Fita HG de 9 mm (caracteres pretos sobre fita branca)
HG-231
Fita HG de 12 mm (caracteres pretos sobre fita branca)
HG-241
Fita HG de 18 mm (caracteres pretos sobre fita branca)
HG-251
Fita HG de 24 mm (caracteres pretos sobre fita branca)
HG-261
Fita HG de 36 mm (caracteres pretos sobre fita branca)
Fitas laminadas (comprimento: 8 m)
A superfície das fitas laminadas está protegida por uma película transparente. Isto evita que
os caracteres fiquem borrados ou se apaguem se a etiqueta for molhada.
Referência
Descrição
36 mm
TZ-161
Caracteres pretos sobre fita transparente
TZ-164
Caracteres dourados sobre fita transparente
TZ-261
Caracteres pretos sobre fita branca
TZ-262
Caracteres vermelhos sobre fita branca
35
Limpeza e manutenção
Referência
TZ-263
Descrição
Caracteres azuis sobre fita branca
TZ-364
Caracteres dourados sobre fita preta
TZ-365
Caracteres brancos sobre fita preta
TZ-461
Caracteres pretos sobre fita vermelha
TZ-561
Caracteres pretos sobre fita azul
TZ-661
TZ-M961
Caracteres pretos sobre fita amarela
Caracteres pretos sobre fita prateada (mate)
24 mm
TZ-151
TZ-M51
Caracteres pretos sobre fita transparente (mate)
TZ-152
Caracteres vermelhos sobre fita transparente
TZ-153
Caracteres azuis sobre fita transparente
TZ-155
Caracteres brancos sobre fita transparente
TZ-251
Caracteres pretos sobre fita branca
TZ-252
Caracteres vermelhos sobre fita branca
TZ-253
Caracteres azuis sobre fita branca
TZ-354
Caracteres dourados sobre fita preta
TZ-355
Caracteres brancos sobre fita preta
TZ-451
Caracteres pretos sobre fita vermelha
TZ-455
Caracteres brancos sobre fita vermelha
TZ-551
Caracteres pretos sobre fita azul
TZ-555
Caracteres brancos sobre fita azul
TZ-651
Caracteres pretos sobre fita amarela
TZ-655
Caracteres brancos sobre fita cor-de-laranja
TZ-751
Caracteres pretos sobre fita verde
TZ-755
Caracteres brancos sobre fita verde
TZ-951
Caracteres pretos sobre fita prateada
TZ-M951
TZ-B51
36
Caracteres pretos sobre fita transparente
Caracteres pretos sobre fita prateada (mate)
Caracteres pretos sobre fita cor-de-laranja fluorescente
TZ-C51
Caracteres pretos sobre fita amarela fluorescente
TZ-D51
Caracteres pretos sobre fita verde fluorescente
Limpeza e manutenção
Referência
Descrição
18 mm
TZ-141
Caracteres pretos sobre fita transparente
TZ-241
Caracteres pretos sobre fita branca
TZ-242
Caracteres vermelhos sobre fita branca
TZ-243
Caracteres azuis sobre fita branca
TZ-344
Caracteres dourados sobre fita preta
TZ-145
Caracteres brancos sobre fita transparente
TZ-345
Caracteres brancos sobre fita preta
TZ-441
Caracteres pretos sobre fita vermelha
TZ-541
Caracteres pretos sobre fita azul
TZ-641
Caracteres pretos sobre fita amarela
TZ-741
Caracteres pretos sobre fita verde
12 mm
TZ-131
Caracteres pretos sobre fita transparente
TZ-132
Caracteres vermelhos sobre fita transparente
TZ-133
Caracteres azuis sobre fita transparente
TZ-135
Caracteres brancos sobre fita transparente
TZ-231
Caracteres pretos sobre fita branca
TZ-232
Caracteres vermelhos sobre fita branca
TZ-233
Caracteres azuis sobre fita branca
TZ-334
Caracteres dourados sobre fita preta
TZ-335
Caracteres brancos sobre fita preta
TZ-431
Caracteres pretos sobre fita vermelha
TZ-435
Caracteres brancos sobre fita vermelha
TZ-531
Caracteres pretos sobre fita azul
TZ-535
Caracteres brancos sobre fita azul
TZ-631
Caracteres pretos sobre fita amarela
TZ-635
Caracteres brancos sobre fita cor-de-laranja
TZ-731
Caracteres pretos sobre fita verde
TZ-735
Caracteres brancos sobre fita verde
TZ-931
Caracteres pretos sobre fita prateada
TZ-M931
TZ-B31
Caracteres pretos sobre fita prateada (mate)
Caracteres pretos sobre fita cor-de-laranja fluorescente (comprimento:
5 m)
TZ-C31
Caracteres pretos sobre fita amarela fluorescente (comprimento: 5 m)
TZ-D31
Caracteres pretos sobre fita verde fluorescente (comprimento: 5 m)
37
Limpeza e manutenção
Referência
TZ-M31
Descrição
Caracteres pretos sobre fita transparente (mate)
9 mm
TZ-121
Caracteres pretos sobre fita transparente
TZ-122
Caracteres vermelhos sobre fita transparente
TZ-123
Caracteres azuis sobre fita transparente
TZ-221
Caracteres pretos sobre fita branca
TZ-222
Caracteres vermelhos sobre fita branca
TZ-223
Caracteres azuis sobre fita branca
TZ-324
Caracteres dourados sobre fita preta
TZ-325
Caracteres brancos sobre fita preta
TZ-421
Caracteres pretos sobre fita vermelha
TZ-521
Caracteres pretos sobre fita azul
TZ-621
Caracteres pretos sobre fita amarela
TZ-721
Caracteres pretos sobre fita verde
TZ-M21
Caracteres pretos sobre fita transparente (mate)
6 mm
TZ-111
Caracteres pretos sobre fita transparente
TZ-211
Caracteres pretos sobre fita branca
TZ-315
Caracteres brancos sobre fita preta
TZ-611
Caracteres pretos sobre fita amarela
Fitas não laminadas (comprimento: 8 m)
Referência
Descrição
24 mm
TZ-N251
Caracteres pretos sobre fita branca
18 mm
TZ-N241
Caracteres pretos sobre fita branca
TZ-N242
Caracteres vermelhos sobre fita branca
TZ-N641
Caracteres pretos sobre fita amarela
TZ-PH41
Caracteres pretos sobre fita com corações (comprimento: 4 m)
TZ-PF41
Caracteres pretos sobre fita com frutos (comprimento: 4 m)
TZ-PM41
Caracteres azuis sobre fita com tema marítimo (comprimento: 4 m)
12 mm
38
TZ-N231
Caracteres pretos sobre fita branca
TZ-N232
Caracteres vermelhos sobre fita branca
Limpeza e manutenção
Referência
Descrição
TZ-N531
Caracteres pretos sobre fita azul
TZ-N631
Caracteres pretos sobre fita amarela
9 mm
TZ-N221
Caracteres pretos sobre fita branca
6 mm
TZ-N211
Caracteres pretos sobre fita branca
3.5 mm
TZ-N201
Caracteres pretos sobre fita branca
Fitas de adesivo forte (comprimento: 8 m)
Fitas laminadas com adesivo mais forte, ideais para superfícies rugosas ou ásperas.
Referência
Descrição
36 mm
TZ-S161
Caracteres pretos sobre fita transparente
TZ-S261
Caracteres pretos sobre fita branca
TZ-S661
Caracteres pretos sobre fita amarela
24 mm
TZ-S151
Caracteres pretos sobre fita transparente
TZ-S251
Caracteres pretos sobre fita branca
TZ-S651
Caracteres pretos sobre fita amarela
18 mm
TZ-S141
Caracteres pretos sobre fita transparente
TZ-S241
Caracteres pretos sobre fita branca
TZ-S641
Caracteres pretos sobre fita amarela
12 mm
TZ-S131
Caracteres pretos sobre fita transparente
TZ-S231
Caracteres pretos sobre fita branca
TZ-S631
Caracteres pretos sobre fita amarela
9 mm
TZ-S121
Caracteres pretos sobre fita transparente
TZ-S221
Caracteres pretos sobre fita branca
TZ-S621
Caracteres pretos sobre fita amarela
6 mm
TZ-S111
Caracteres pretos sobre fita transparente
TZ-S211
Caracteres pretos sobre fita branca
39
Limpeza e manutenção
Referência
TZ-S611
Descrição
Caracteres pretos sobre fita amarela
Fitas ID flexíveis (comprimento: 8 m)
Fitas laminadas flexíveis, ideais para etiquetar cabos de rede, fios eléctricos, etc.
Referência
Descrição
36 mm
TZ-FX161
Caracteres pretos sobre fita transparente
TZ-FX261
Caracteres pretos sobre fita branca
TZ-FX661
Caracteres pretos sobre fita amarela
24 mm
TZ-FX151
Caracteres pretos sobre fita transparente
TZ-FX251
Caracteres pretos sobre fita branca
TZ-FX651
Caracteres pretos sobre fita amarela
18 mm
TZ-FX141
Caracteres pretos sobre fita transparente
TZ-FX241
Caracteres pretos sobre fita branca
TZ-FX641
Caracteres pretos sobre fita amarela
12 mm
TZ-FX131
Caracteres pretos sobre fita transparente
TZ-FX231
Caracteres pretos sobre fita branca
TZ-FX631
Caracteres pretos sobre fita amarela
9 mm
TZ-FX121
Caracteres pretos sobre fita transparente
TZ-FX221
Caracteres pretos sobre fita branca
TZ-FX621
Caracteres pretos sobre fita amarela
6 mm
TZ-FX111
Caracteres pretos sobre fita transparente
TZ-FX211
Caracteres pretos sobre fita branca
TZ-FX611
Caracteres pretos sobre fita amarela
Fita de segurança (comprimento: 8 m)
Esta fita deixa um padrão estriado ao ser retirada.
Referência
Descrição
18 mm
TZ-SE4
40
Caracteres pretos sobre fita branca
Limpeza e manutenção
Fita de tecido (comprimento: 3 m)
Estas etiquetas de tecido podem ser coladas noutros tecidos com um ferro de engomar.
Referência
Descrição
18 mm
TZ-FA4B
Caracteres azuis sobre fita branca
12 mm
TZ-FA3
Caracteres azuis sobre fita branca
Fita de papel térmico (comprimento: 7 m)
Referência
AL-K251
Descrição
Fita de papel térmico de 24 mm (caracteres pretos sobre fita
branca)
Cassete de limpeza da cabeça de impressão
Fita de cassete para limpar a cabeça de impressão da P-touch.
Referência
Descrição
36 mm
TZ-CL6
Cassete de limpeza da cabeça de impressão (limpa aprox.
100 vezes)
41
Limpeza e manutenção
Resolução de problemas
Consulte os pontos seguintes se tiver problemas ao utilizar a máquina.
Problema
A impressora não
imprime.
Ocorreu um erro de
gravação.
Causas
Soluções
Os cabos não estão
devidamente ligados.
A cassete de fita não está
devidamente colocada na
impressora.
Verifique os cabos, a cassete de fita, a
tampa e outras peças da impressora.
A tampa está aberta.
Aparecem riscas
nas fitas TZ, HG,
ou AL.
A fita está no fim.
Instale uma nova cassete de fita e prima
o botão "Alimentar e Cortar".
O botão LIGAR/
DESLIGAR da
impressora não
acende.
O cabo de alimentação não
está devidamente ligado.
Verifique o cabo de alimentação. Caso
o problema persista, contacte o
distribuidor onde adquiriu o produto ou
um centro de assistência Brother.
São impressas
linhas indesejadas
na fita.
A cabeça de impressão ou o
rolo da cabeça pode estar
sujo.
Consulte a página 34 "Limpar a cabeça
de impressão e o rolo da cabeça" e
limpe a cabeça de impressão e o rolo da
cabeça.
A fita não sai
correctamente da
máquina.
A lâmina de corte pode estar
suja.
Consulte a página 33 "Limpar a lâmina
de corte"e limpe a lâmina de corte.
A fita de tinta sai
juntamente com a
fita.
A fita de tinta estava folgada
quando a cassete de fita foi
colocada na impressora.
A fita impressa foi
forçosamente retirada com a
mão.
Substitua a cassete de fita por outra
nova.
A mensagem
"ERROR" é
impressa na fita.
42
Verifique se existem materiais que
podem prejudicar a gravação no código
RFID. Em seguida, clique no botão de
reinício.
A gravação RFID falhou.
Verifique se existem materiais a
bloquear a ranhura de saída da etiqueta
ou em contacto com a fita durante o
processo de impressão. Em seguida,
clique no botão de reinício.
Limpeza e manutenção
Armazenar a máquina
Para sua segurança, certifique-se de que desliga a alimentação da máquina se não for utilizá-la
por um longo período de tempo.
Desinstalar o software
Os passos para desinstalar o software variam consoante o sistema operativo.
Para mais informações, consulte a documentação do seu sistema operativo.
P-touch Editor 4.2
Controlador da impressora
RL-700S Runtime Library
Aplicações de exemplo RFID
RL-700S SDK
43
Especificações
Especificações
Item
Indicador
Impressão
Método de
impressão
Laminação por transferência térmica/impressão térmica
Cabeça de
impressão
360 dpi, 384 pontos
Resolução
Fita TZ, SZ ou AL: 360 dpi
Fita HG, modo de alta resolução: 360 x 720 dpi (no sentido de
alimentação)
Velocidade
Fita TZ, SZ ou AL: até 20 mm/seg.
Fita HG, modo de alta velocidade: até 40 mm/seg.
Largura
máxima
27,1 mm
Interface
USB (Ver. 2.0, velocidade máxima)
Fornecimento de energia
Consumo de
energia
Detalhes
Luzes LED (azul e vermelha)
CA 220-240 V, 50/60 Hz (com adaptador CA)
A imprimir
Aprox. 30 W
No modo de
espera
Aprox. 2 W
A ler
Aprox. 2,5 W
Dimensões
135 mm (L) x 190 mm (P) x 130 mm (A)
Peso
Aprox. 1,5 kg
Cortador
Corte total e meio-corte*1 *2
Módulo RFID
Banda de
frequência
13,56MHz
RFID
suportado
I-Code SLI*3 *4
Temperatura/humidade de
funcionamento
10°C - 35°C, 20% - 80% HR
*1. A vida útil do cortador é de aprox. 30.000 cortes utilizando o corte total e de 20.000 cortes
utilizando o meio-corte.
*2. O meio-corte é utilizado apenas com as fitas laminadas.
*3. I-Code SLI é uma marca comercial ou marca comercial registada da NXP Semiconductors
(antiga Philips Semiconductors).
*4. I-Code SLI está em conformidade com as normas ISO/IEC 15693 e 18000-3.
44
Especificações
Requisitos do sistema informático
Item
Detalhes
Microsoft®
®
Windows®
Sistema operativo
2000 Professional(SP4 ou superior)/
Windows XP / Windows Vista®
* Consulte as orientações da Microsoft® sobre os requisitos
mínimos para cada sistema operativo.
* É necessário o Internet Explorer® 5.01 para utilizar as
aplicações de exemplo RFID.
Interface
Porta USB (USB 1.1 ou superior)
Disco rígido
70 MB ou mais de espaço livre
(para instalar todas as opções)
Memória
Microsoft® Windows® 2000 Professional (SP4 ou superior) ou
Windows® XP : pelo menos 128 MB
Windows Vista® : pelo menos 512 MB
Monitor
SVGA, com cores de 16 bits ou superior
Outros
Unidade de CD-ROM
Software compatível com
suplementos do Microsoft®
Office
Microsoft® Word 2000/2002/2003/2007
Microsoft® Excel 2000/2002/2003/2007
Microsoft® Outlook® 2000/2002/2003/2007
Software compatível com as
aplicações de exemplo
(ItemLabel)
Microsoft® Excel 2000/2002/2003/2007
Se o seu PC não tiver instalado o Microsoft .NET Framework 2.0, este será automaticamente
instalado. Para tal, é necessário um espaço livre adicional de 300 MB no disco rígido.
45
RL-700S
Stampante di
etichette
RFID
RFID
Label
Printer
User's Manual
Manuale
utente
Please read
this manual
before
using
the printer.
•● Leggere
il presente
manuale
prima
di utilizzare
la stampante.
●
Keep
this
manual
in
a
convenient
place
for future
• Conservare il manuale in un luogo opportuno
per reference.
una consultazione successiva.
Introduzione
Grazie per avere acquistato la RL-700S.
La RL-700S (in seguito denominata "questa macchina") è una stampante di etichette RFID che
consente di creare facilmente etichette personalizzate e di leggere/scrivere i nastri SZ Brother
(etichette RFID) quando la stampante è collegata al computer. La macchina può essere utilizzata
inoltre con i nastri TZ, HG e AL immediatamente disponibili.
Informazioni sulla macchina
• Non siamo responsabili di alcun danno, della perdita di qualsiasi apparecchiatura, di supporti,
programmi o dati e di alcun reclamo da parte di terzi derivanti dall'utilizzo di questo prodotto.
• Diritti e copyright su software in bundle (compresi, ma non limitati a, programmi, immagini, clip
art, modelli e testi incorporati nel software), manuali e qualsiasi altro documento allegato e
qualsiasi copia del software sono di proprietà di Brother Industries, Ltd. e dei relativi fornitori.
L'utente non può rivendere, duplicare, modificare, retroingegnerizzare, smontare né
decompilare alcuna parte del software sopra menzionato senza previa autorizzazione scritta.
Informazioni sul manuale
• Il contenuto del presente manuale è soggetto a modifiche senza preavviso.
• Non è possibile riprodurre alcuna parte del presente manuale in qualsiasi forma, compresa la
fotocopiatura o la ristampa, senza previo consenso.
• Il nostro intento è la produzione di una documentazione della migliore qualità possibile;
pertanto ogni eventuale commento da parte vostra è gradito. In caso di commenti o
suggerimenti contattateci.
Informazioni sui marchi di fabbrica
• Microsoft®, Windows® e Windows Vista® sono marchi registrati di proprietà di Microsoft
Corporation negli Stati Uniti e in altri paesi.
• Adobe®, Acrobat® e Adobe® Reader® sono marchi registrati di proprietà di Adobe Systems
Incorporated.
• I-CODE SLI è un marchio registrato di proprietà di NXP Semiconductors (ex Philips
Semiconductors).
• Tutti gli altri nomi di software e prodotti menzionati sono marchi o marchi registrati di proprietà
delle rispettive società.
2
Dichiarazione di conformità CE
Il produttore
Brother Industries Ltd.,
15-1, Naeshiro-cho, Mizuho-ku, Nagoya 467-8561, Giappone
Stabilimento
Zhuhai Brother Industries Co., Ltd.
254 Gangchang Road, Gongbei, Zhuhai City S.E.Z. Guang Dong, Cina
con la presente dichiara che:
Descrizione del prodotto: Stampante di etichette RFID
Numero del modello
: RL-700S
è conforme alle disposizioni della direttiva relativa alle apparecchiature radio e alle
apparecchiature terminali di telecomunicazione (1999/5/CE) e alle seguenti norme:
Norme armonizzate applicate:
Sicurezza EN60950-1: 2001
EMC
EN55022: 2006 Classe B
EN55024: 1998 + A1: 2001 + A2: 2003
EN61000-3-2: 2006
EN61000-3-3: 1995 + A1: 2001 + A2: 2005
Radio
EN301 489-1 V1.6.1
EN301 489-3 V1.4.1
EN300 330-2 V1.3.1
Primo anno di apposizione del marchio CE: 2007
Pubblicazione di
: Brother Industries, Ltd.
Data
: 6 novembre 2007
Località
: Nagoya, Giappone
Firma
: Junji Shiota
Direttore Generale
Gestione della qualità
Printing & Solutions Company
Nota: i simboli sono conformi alle direttive europee 2002/96/CE ed EN50419.
Questa apparecchiatura riporta il seguente simbolo di riciclaggio. Esso significa che a fine
vita questo prodotto dovrà essere smaltito separatamente in appropriati luoghi di raccolta
e non insieme ai normali rifiuti domestici. Un beneficio per l’ambiente a vantaggio di tutti.
(Solo per Unione Europea)
3
Sommario
Introduzione . . . . . . . . . . . . . . . . . . . . . . . . . . . . . . . . . . . . . . . . . . . . 2
Informazioni sulla macchina................................................................................ 2
Informazioni sul manuale .................................................................................... 2
Informazioni sui marchi di fabbrica ..................................................................... 2
Sommario . . . . . . . . . . . . . . . . . . . . . . . . . . . . . . . . . . . . . . . . . . . . . . 4
Prima dell'utilizzo della macchina
6
Precauzioni di sicurezza . . . . . . . . . . . . . . . . . . . . . . . . . . . . . . . . . . . 6
Precauzioni di installazione. . . . . . . . . . . . . . . . . . . . . . . . . . . . . . . . . 7
Precauzioni generali . . . . . . . . . . . . . . . . . . . . . . . . . . . . . . . . . . . . . . 8
Stampante........................................................................................................... 8
Nastro SZ (RFID) ................................................................................................ 9
Contenuto della confezione . . . . . . . . . . . . . . . . . . . . . . . . . . . . . . . 11
Descrizione dei componenti . . . . . . . . . . . . . . . . . . . . . . . . . . . . . . . 12
Vista anteriore................................................................................................... 12
Vista posteriore ................................................................................................. 12
Descrizione dei pulsanti .................................................................................... 13
Display spia....................................................................................................... 13
Prima di stampare le etichette
14
Collegamento della macchina a una presa di alimentazione . . . . . . 14
Preparazione di una cassetta nastro . . . . . . . . . . . . . . . . . . . . . . . . 15
Elenco dei tipi di cassetta adatti a questa macchina: ....................................... 15
Installazione della cassetta ............................................................................... 15
Installazione del software . . . . . . . . . . . . . . . . . . . . . . . . . . . . . . . . . 18
Panoramica sul software................................................................................... 18
Preparazione per l'installazione ........................................................................ 19
Procedura di installazione del software ............................................................ 20
Creazione di etichette
Avvio di P-touch Editor . . . . . . . . . . . . . . . . . . . . . . . . . . . . . . . . . . .
Finestra Modifica di P-touch Editor . . . . . . . . . . . . . . . . . . . . . . . . . .
Visualizzazione della Guida . . . . . . . . . . . . . . . . . . . . . . . . . . . . . . .
Creazione di diversi tipi di etichetta . . . . . . . . . . . . . . . . . . . . . . . . .
4
24
24
25
26
28
Utilizzo di etichette RFID
29
Lettura e scrittura di dati su etichette RFID. . . . . . . . . . . . . . . . . . . . 29
Utilizzo delle applicazioni di etichette RFID
(applicazioni di esempio). . . . . . . . . . . . . . . . . . . . . . . . . . . . . . . . . . 30
Panoramica sulle applicazioni di esempio ........................................................ 30
Supporto per lo sviluppo delle applicazioni . . . . . . . . . . . . . . . . . . . . 32
AGGIORNAMENTO DEL SOFTWARE ............................................................ 32
Pulizia e manutenzione
33
Manutenzione . . . . . . . . . . . . . . . . . . . . . . . . . . . . . . . . . . . . . . . . . . 33
Pulizia della parte esterna della macchina ........................................................ 33
Pulizia della lama taglierina............................................................................... 33
Pulizia della testina di stampa e del rullo della testina ...................................... 34
Accessori. . . . . . . . . . . . . . . . . . . . . . . . . . . . . . . . . . . . . . . . . . . . . . 35
Cassette nastro ................................................................................................. 35
Ricerca e risoluzione problemi . . . . . . . . . . . . . . . . . . . . . . . . . . . . . 42
Stoccaggio della macchina . . . . . . . . . . . . . . . . . . . . . . . . . . . . . . . . 43
Disinstallazione del software ............................................................................. 43
Specifiche tecniche
44
Requisiti di sistema del computer ..................................................................... 45
5
Prima dell'utilizzo della macchina
Prima dell'utilizzo della macchina
Precauzioni di sicurezza
Per prevenire lesioni o danni, osservare tutte le avvertenze e le precauzioni indicate dai seguenti
simboli.
Avvertenza
Indica cosa fare per evitare il rischio di lesioni.
Attenzione
Indica le procedure necessarie per prevenire danni alla macchina o
nell'area circostante.
Avvertenza
Adattatore CA
• Non utilizzare tensioni o adattatori diversi dalla tensione specificata (220-240 V) e
dall'adattatore CA (AD9100) fornito in dotazione.
• Non sovraccaricare la presa elettrica.
• Non utilizzare una spina o un cavo di alimentazione modificato o danneggiato.
• Non collocare mobili od oggetti pesanti sul cavo di alimentazione.
• Non piegare né tirare il cavo di alimentazione.
• Non toccare l'adattatore CA o la spina di alimentazione con le mani bagnate.
• Assicurarsi sempre che la spina di alimentazione sia inserita correttamente nella
presa elettrica.
• Non smontare né modificare l'adattatore CA.
• Non utilizzare in luoghi con umidità elevata.
Stampante
• Non smontare né modificare la macchina.
• Tenere qualsiasi liquido lontano dalla macchina.
• Non toccare la macchina con le mani bagnate.
• Per il controllo interno, la regolazione o la riparazione contattare il fornitore o un
centro di assistenza autorizzato. (La garanzia fornita con la macchina non copre
danni derivanti da operazioni di modifica o di smontaggio effettuate dal cliente.)
• Se la stampante è danneggiata o è entrata a contatto con liquidi, se sono presenti
oggetti estranei al suo interno (in particolare oggetti metallici) o in caso di odori o fumi
anomali che fuoriescono dalla macchina, spegnere e scollegare immediatamente la
stampante, quindi contattare il fornitore o un centro di assistenza autorizzato.
• Per l'imballaggio della macchina vengono utilizzate buste di plastica. Per evitare il
rischio di soffocamento, tenere le buste lontano da neonati e bambini.
Adattatore CA
• Se la stampante non viene utilizzata per un periodo di tempo prolungato, scollegare
l'adattatore CA dalla stampante e dalla presa elettrica.
6
Prima dell'utilizzo della macchina
Avvertenza
Taglianastro
• Per evitare lesioni non toccare il taglianastro.
Etichette
• A seconda dell'ubicazione, del materiale e delle condizioni ambientali è possibile che
la rimozione dell'etichetta sia difficile, che il colore dell'etichetta cambi o che venga
trasferito ad altri oggetti. Innanzitutto verificare l'idoneità della superficie applicando
un piccolo pezzo dell'etichetta in un punto non visibile della superficie da utilizzare.
Precauzioni di installazione
Attenzione
• Non collocare la macchina su un tavolo, un supporto o un carrello instabile. Il prodotto
potrebbe cadere, con conseguenti danni alla stampante.
• Per evitare danni, non collocare oggetti pesanti sulla parte superiore della stampante.
• Non avvicinare RFID (tag RFID senza contatto) a una distanza inferiore a 50 mm
davanti, sopra o a destra della stampante quando la macchina è in uso. Altrimenti
sono possibili interferenze con la scrittura dei dati durante la stampa. Anche oltre
questo intervallo alcuni tipi di tag RFID possono interferire con la scrittura. Prestare
particolare attenzione durante l'uso di tag RFID ad alta sensibilità.
• Non collocare la stampante nel raggio di lettura di altri lettori/scrittori RFID.
• La stampante è un dispositivo di comunicazione che utilizza onde radio da 13,56 MHz
sulla banda ISM. Può generare interferenze a seconda della modalità e del luogo di
utilizzo della stampante stessa. Per ridurre al minimo l'effetto di qualsiasi interferenza,
si consiglia di controllare preventivamente le interferenze emesse o ricevute dalla
stampante. Prestare particolare attenzione quando si utilizza la macchina vicino ad
apparecchiature medicali o di radioastronomia, perché la stampante può interferire
con il loro funzionamento.
7
Prima dell'utilizzo della macchina
Precauzioni generali
Stampante
Avvertenza
La stampante non è progettata né prodotta per applicazioni che richiedono un livello di
sicurezza molto elevato, come nei sistemi di controllo delle reazioni nucleari delle
centrali nucleari, nei sistemi di pilotaggio automatico degli aeromobili, nelle torri di
controllo del traffico aereo, nel controllo della velocità di crociera dei sistemi di trasporto
pubblico, nei sistemi di supporto vitale, nel controllo del lancio di missili dei sistemi di
difesa o in altre applicazioni che rappresentano un rischio diretto e significativo di
lesioni, morte o danni nel caso in cui non si possa garantire la sicurezza.
Attenzione
• Utilizzare solo accessori e ricambi originali Brother [tipo
36 mm),
(6 - 36 mm) o
(24 mm),
(3,5 mm -
(24 mm)].
• Non inserire né rimuovere il nastro con forza.
• Non inserire oggetti estranei nell'apertura di uscita dell'etichetta, nell'ingresso dell'adattatore
CA o nella porta USB. Non ostruire queste aree.
• Per evitare danni alla testina di stampa, non provare a stampare etichette con cassette nastro
usate o senza inserire la cassetta di nastro.
• Non toccare la testina di stampa con le dita.
• Non utilizzare diluente per vernici, benzene, alcol o altri solventi volatili organici per pulire la
stampante.
• Evitare di utilizzare o conservare la stampante alla luce diretta del sole o vicino a generatori
di calore o a sorgenti di fiamme libere oppure in luoghi in cui sia soggetta a temperature
estremamente basse o alte, a umidità elevata o a polvere eccessiva. L'intervallo di
temperatura ambiente consigliato è 10°C - 35°C.
• Il software contenuto nel CD-ROM è destinato all'utilizzo esclusivo con la stampante. Per
ulteriori informazioni vedere il Contratto di licenza contenuto nel CD-ROM.
• Utilizzare solo il cavo USB fornito in dotazione con la stampante.
8
Prima dell'utilizzo della macchina
Nastro SZ (RFID)
• I nastri SZ possono produrre etichette di lunghezza compresa tra 53,5 mm e 100 mm. Quando
si stampano etichette di lunghezza inferiore a 100 mm, la macchina continua ad alimentare il
nastro come se si stampasse un'etichetta di 100 mm. In questo modo il tag RFID è posizionato
correttamente e pronto per la stampa dell'etichetta successiva.
• Quando si utilizzano nastri SZ la macchina stampa un contatore di etichette nel margine
superiore di ciascuna etichetta nel formato XX/30 ("XX" è un numero compreso tra 2 e 30, che
indica quante etichette sono state stampate con la cassetta in uso).
Una volta utilizzate tutte e 30 le etichette, la macchina stampa END per indicare che è
necessario sostituire la cassetta.
• I tag RFID si trovano nella prima parte delle etichette stampate su nastro SZ. Evitare di
tagliare o danneggiare questa parte, perché si potrebbe indebolire o danneggiare il tag RFID.
Fino
100mm
mm
Up toa100
Contatore di
Amount Used
etichette
03/30
02/30
Almeno
At least 53,5
53.5 mm
mm
Semitaglio
Half-Cut
Tag
RFIDRFID
Tag
• Se viene stampato ERROR nella parte finale di un'etichetta, si è verificato un errore quando
la macchina ha provato a scrivere i dati sul tag RFID. Spostare la macchina lontano da altri
lettori/scrittori o da altri dispositivi che possano interferire con l'accesso al tag RFID e provare
02/30
a eseguire nuovamente la stampa.
Dati per la
Print
Data
stampa
ERROR
Semitaglio
Half-Cut
• Per evitare di danneggiare le cassette e di non poterle utilizzare in futuro, non estrarre il
nastro.
• Per evitare di rendere illeggibili i dati, non applicare le etichette a oggetti metallici, dispositivi
elettronici o ad altri tag RFID.
9
Prima dell'utilizzo della macchina
• La lettura dei dati può risultare notevolmente compromessa se le etichette vengono applicate
direttamente su superfici umide o vicino ad esse. Controllare il funzionamento prima di
applicare le etichette alle superfici.
• Non avvicinare le cassette nastro SZ o i tag RFID a una distanza inferiore a 50 mm davanti,
sopra o a destra della stampante quando è in uso. Altrimenti sono possibili interferenze con
la scrittura dei dati durante la stampa.
• Non collocare le cassette nastro SZ nel raggio di lettura di altri lettori/scrittori RFID. Altrimenti
sono possibili interferenze con la scrittura dei dati durante la stampa.
• Per evitare di danneggiare le etichette, non legare il nastro, non appoggiarvi alcun oggetto e
non graffiarlo utilizzando oggetti duri. Non applicare le etichette a oggetti su cui sarebbero
soggette a urti o vibrazioni forti.
• Controllare il punto di applicazione delle etichette prima di applicarle.
Una volta applicate le etichette, non è possibile riapplicarle in un altro punto dopo la
rimozione.
• Non provare a smontare le cassette o le etichette.
• A seconda delle condizioni ambientali, dell'ubicazione e del materiale degli oggetti etichettati
è possibile che le etichette si stacchino, diventino impossibili da rimuovere o lascino residui.
Inoltre, nel tempo il colore delle etichette può cambiare e la superficie sottostante si può
danneggiare.
• Non applicare le etichette sulla pelle.
• Prima di inserire la cassetta, eliminare qualsiasi allentamento dal nastro avvolgendolo
1-2 volte nella direzione indicata.
• Si noti che il margine della prima etichetta stampata è più largo di quello delle altre etichette.
• Per evitare danni alle etichette o perdita di dati, non utilizzare le etichette con temperature
molto basse o alte.
• Si noti che l'applicazione di etichette a superfici curve ne riduce la capacità di lettura perché
l'antenna viene piegata. Superfici estremamente curve possono interferire con la lettura e il
nastro si può staccare.
• Non piegare le etichette, perché si può rompere l'antenna o danneggiare il tag RFID.
• Per evitare incendi, non collocare le etichette in forni a microonde.
• Questo prodotto utilizza chip RFID SLI I-Code prodotti da NXP Semiconductors.
Questi chip sono compatibili con i lettori/scrittori conformemente alle norme ISO/IEC 15693 e
18000-3. (Il funzionamento non è garantito con tutti i lettori/scrittori.)
• Quando si introduce un sistema basato su etichette di nastro SZ, controllare attentamente
l'ambiente di utilizzo per assicurarne il funzionamento corretto prima dell'uso.
• Quando i nastri o le etichette non sono più necessari, tagliare la parte del tag RFID o adottare
altre misure per interferire con la lettura o la scrittura dei dati prima dello smaltimento.
10
Prima dell'utilizzo della macchina
Contenuto della confezione
Assicurarsi che la confezione contenga i seguenti componenti prima di utilizzare il prodotto.
In caso di componenti mancanti o danneggiati, contattare il fornitore da cui è stato acquistato il
prodotto.
RL-700S
CD-ROM
Stampante di etichette RFID
Cassetta di nastro SZ (nastro RFID)
24 mm nero su bianco (nastro RFID).
Stampa fino a 30 etichette.
Adattatore CA
Cassetta di nastro TZ
24 mm nero su bianco (nastro non RFID).
Cavo di alimentazione
L'aspetto dell'adattatore e della spina può
Lunghezza 8 metri.
essere diverso a seconda del paese di
acquisto della macchina.
per il Regno
Unito
per l'Unione
europea
Manuale utente (il presente opuscolo)
Cavo USB
11
Prima dell'utilizzo della macchina
Descrizione dei componenti
Vista anteriore
Coperchio
Apertura di
espulsione nastro
Pulsante Apri coperchio
Spia di errore
Pulsante di accensione/
spegnimento (illuminato)
Lettore/scrittore RFID
Pulsante Inserisci e taglia
Vista posteriore
Jack
dell'adattatore CA
12
Porta USB
Prima dell'utilizzo della macchina
Descrizione dei pulsanti
Pulsante
Funzione
Pulsante ON/OFF (
)
Pulsante Inserisci e taglia (
Pulsante Apri coperchio
Per accendere e spegnere la stampante.
Per alimentare e tagliare le etichette stampate.
Utilizzare questo pulsante quando l'opzione di taglio automatico
) nella finestra di dialogo di stampa non è selezionata.
* L'opzione alimentazione e taglio non funziona con nastri SZ.
Per l'apertura del coperchio.
Display spia
La spia del pulsante ON/OFF (blu) e la spia di errore (rossa) indicano lo stato operativo corrente.
Stato spia
Stato stampante
Pulsante ON/
OFF (blu)
Spia di errore
(rossa)
Spenta
Spenta
• La stampante è spenta.
Accesa
Spenta
• La stampante funziona correttamente.
Lampeggiante
Spenta
• La stampante sta ricevendo dati dal computer.
Lampeggiante
Accesa
• La stampante sta ricevendo dati dal computer, ma non può
stampare.
Caricare una cassetta di nastro e chiudere il coperchio.
Accesa
• Nessuna cassetta è caricata o il coperchio è aperto.
Caricare una cassetta di nastro e chiudere il coperchio.
• Il pulsante Inserisci e taglia è stato premuto con un nastro SZ
caricato. (Non è possibile utilizzare il pulsante Inserisci e
taglia quando è caricato un nastro SZ.)
• È stata raggiunta la fine del nastro SZ. Rimuovere la cassetta
di nastro SZ e controllare la superficie del nastro. Se viene
stampato END sul nastro, sostituire la cassetta con una
nuova cassetta di nastro SZ.
Accesa
Lampeggiante
• È stato ricevuto un lavoro di stampa, ma la stampante non
può stampare. Caricare una cassetta di nastro corretta e
chiudere il coperchio.
• Se viene stampato ERROR sul nastro SZ, si è verificato un
errore durante la scrittura dei dati sul tag RFID o il tag è
danneggiato. Provare a eseguire nuovamente la stampa.
Accesa
Lampeggia
rapidamente
• Assicurarsi che i nastri non siano inceppati nella stampante.
Spegnere e accendere la stampante.
* Se il problema non si risolve, contattare il fornitore o un centro
di assistenza autorizzato.
Accesa
Lampeggia
molto
rapidamente
• Spegnere la stampante, quindi accenderla nuovamente.
* Se il problema non si risolve, contattare il fornitore o un centro
di assistenza autorizzato.
Accesa
13
Prima di stampare le etichette
Prima di stampare le etichette
Collegamento della macchina a una presa di alimentazione
1
2
3
Collegare l'adattatore CA al cavo di
alimentazione.
Collegare il connettore dell'adattatore
CA al jack dell'adattatore CA nella
vista posteriore della stampante.
Collegare la spina dell'adattatore CA
a una presa di alimentazione
domestica.
per il Regno Unito
Suggerimento
L'aspetto dell'adattatore e della spina può
essere diverso a seconda del paese di
acquisto della macchina.
14
per l'Unione
europea
Prima di stampare le etichette
Preparazione di una cassetta nastro
Elenco dei tipi di cassetta adatti a questa macchina:
Nastro SZ (24 mm)
Cassette nastro di 24 mm di larghezza con logo SZ (
).
È possibile utilizzare questo nastro per creare etichette RFID.
Nastro TZ (3,5 - 36 mm)
Cassette nastro di 3,5 mm, 6 mm, 9 mm, 12 mm, 18 mm, 24 mm o 36 mm di larghezza con
logo TZ (
).
Consente la stampa fino a 20 mm/sec.
Nastro HG (6 - 36 mm)
Cassette nastro di 6 mm, 9 mm, 12 mm, 18 mm, 24 mm o 36 mm di larghezza con logo
HG (
).
Consente la stampa ad alta velocità fino a 40 mm/sec.
Consente una stampa ad alta risoluzione fino a 360 x 720 dpi.
Nastro AL (24 mm)
Cassette nastro di 24 mm di larghezza con logo AL (
).
Suggerimento
Vedere pagina 35 "Accessori" per informazioni dettagliate sulle cassette nastro.
Installazione della cassetta
1
Rimuovere il dispositivo di arresto
dalla cassetta nastro.
Suggerimento
È possibile che alcuni tipi di cassette non siano
dotati di dispositivo di arresto.
15
Prima di stampare le etichette
2
Controllare la cassetta nastro.
Assicurarsi che l'estremità del nastro non sia
piegata e che il nastro sia inserito nel
guidanastro.
Per eliminare l'allentamento del nastro,
avvolgere con il dito la bobina di avvolgimento
di uno o due giri nella direzione della freccia.
3
4
Premere il pulsante Apri coperchio
per aprire il coperchio della
stampante.
Inserire la cassetta nastro nella
stampante.
Suggerimento
Assicurarsi di aver posizionato la cassetta
nastro nella direzione corretta.
16
Fine
del nastro
The end
of the tape
Guidanastro
Tape guide
Prima di stampare le etichette
5
6
Chiudere il coperchio.
Premere il pulsante di accensione/
spegnimento
La spia del pulsante si accende ed è blu.
Pulsante
di
Power button
accensione/
spegnimento
Suggerimento
Se il coperchio non è chiuso correttamente o
se la cassetta di nastro non è inserita
correttamente, la spia di errore si accende.
Ripetere i passaggi dal 3 in avanti.
7
Pulsante
e taglia
Feed andInserisci
Cut button
Premere il pulsante Inserisci e taglia.
Questa procedura rimuove qualsiasi allentamento nella cassetta di nastro.
Suggerimento
Questo passaggio non è necessario per i
nastri SZ.
Attenzione
Se non si utilizza la macchina per 10 minuti, la stampante rilascia il portarullo. Se si scollega la
macchina dall'alimentazione prima del rilascio del portarullo (senza prima spegnere la macchina
con il pulsante di accensione/spegnimento), la cassetta di nastro può rimanere bloccata all'interno
della stampante. Assicurarsi di aver spento la macchina utilizzando il pulsante di accensione/
spegnimento prima di scollegare l'adattatore CA.
17
Prima di stampare le etichette
Installazione del software
Panoramica sul software
Prima di collegare la stampante al computer, è necessario installare il software sul computer,
comprese le applicazioni del software e il driver della stampante.
Nel CD-ROM sono incluse le seguenti applicazioni.
P-touch Editor 4.2
Software di editing avanzato per la creazione di modelli di etichette per svariati scopi.
P-touch Editor è un'applicazione stand-alone per la facile progettazione delle etichette. Offre
inoltre molte funzionalità utili, quali l'interazione con l'applicazione Microsoft® Office
utilizzando componenti aggiuntivi, la funzione di database, la creazione dei codici a barre e la
cattura grafica dello schermo.
Vengono installati inoltre i seguenti strumenti.
• P-touch Library 2.0
Consente di caricare immediatamente le etichette stampate in precedenza, create da
P-touch Editor per stamparle con facilità.
• Impostazioni componenti aggiuntivi di P-touch 4.2
Utilizzare le icone dei componenti aggiuntivi per Microsoft® Word, Excel oppure Outlook®
per creare etichette utilizzando i dati di questi programmi.
Driver della stampante
RL-700S Runtime Library
È necessario installare questa libreria con il driver della stampante per utilizzare le
applicazioni RFID.
Applicazioni di esempio per l'utilizzo di RFID
Applicazioni di esempio che introducono le funzioni RFID.
Sono disponibili tre tipi di applicazione: Etichetta nome, Apri file ed Etichetta articolo.
Se il PC non ha Microsoft .NET Framework 2.0 installato, viene installato automaticamente.
RL-700S SDK
Il software SDK (Software Development Kit - kit di sviluppo software) serve per lo sviluppo di
applicazioni RFID da utilizzare con la macchina.
Per informazioni tecniche dettagliate vedere il Manuale di RL-700S SDK.
18
Prima di stampare le etichette
Preparazione per l'installazione
Requisiti di sistema
Prima dell'installazione assicurarsi che il computer soddisfi i seguenti requisiti e che l'altro
software richiesto sia già installato.
Componente
Dettagli
®
®
Sistema operativo
Microsoft Windows 2000 Professional (SP4 o versione
successiva), Windows® XP o Windows Vista®
* Il computer deve soddisfare le raccomandazioni indicate
da Microsoft® per il sistema operativo installato.
* Per utilizzare le applicazioni di esempio è necessario
Internet Explorer® 5.01 o versione successiva.
Interfaccia
Porta USB (USB 1.1 o successiva)
Disco rigido
70 MB o più di spazio libero
(necessario per l'installazione di tutte le opzioni)
Memoria
Microsoft® Windows® 2000 Professional o Windows® XP:
128 MB o più
Windows Vista® : 512 MB o più
Monitor
SVGA, con colori a 16 bit o più
Altro
Unità CD-ROM
Software compatibile con i
componenti aggiuntivi di
Microsoft® Office
Microsoft® Word 2000/2002/2003/2007
Microsoft® Excel 2000/2002/2003/2007
Microsoft® Outlook® 2000/2002/2003/2007
Software compatibile con
applicazioni di esempio
(Etichetta articolo)
Microsoft® Excel 2000/2002/2003/2007
Se il PC non ha Microsoft .NET Framework 2.0 installato, viene installato automaticamente.
Sono necessari altri 300 MB di spazio libero nel disco rigido.
Precauzioni di installazione
• Non collegare il cavo USB al computer prima di installare il software. Se si collega
accidentalmente il cavo USB, fare clic su [Annulla] quando viene visualizzata la seguente
schermata e scollegare il cavo USB.
• È necessario effettuare l'accesso con diritti di amministratore per installare il software.
19
Prima di stampare le etichette
Procedura di installazione del software
Le schermate di istallazione sono di Windows® XP. Alcune schermate possono essere diverse
con altre versioni di Windows®.
1
Avviare il computer e inserire il CD-ROM nell'unità CD-ROM.
Selezionare la lingua di installazione.
RL-700S Installer si avvia e viene visualizzata la schermata P-touch R Setup.
Suggerimento
• È possibile che siano necessari alcuni minuti per la visualizzazione della schermata.
• Se non si apre automaticamente, fare doppio clic sull'icona "Setup.exe" nel CD-ROM.
2
Fare clic su Installazione standard.
Suggerimento
Se Microsoft .NET Framework 2.0 e Windows
Installer 3.0 o una versione successiva non
sono installati nel computer, viene visualizzata
la schermata di installazione. Seguire le
istruzioni sullo schermo per completare
l'installazione. Se si annulla questo passaggio,
nessun software verrà installato.
Viene visualizzata la schermata Contratto
di licenza.
Suggerimento
• Per installare singoli programmi, fare clic
su Installazione personalizzata e
selezionare i programmi da installare.
• RL-700S SDK non è installato come parte
dell'Installazione standard. Utilizzare
Installazione personalizzata dopo aver
installato l'altro software.
• Per ulteriori informazioni su RL-700S SDK,
vedere i manuali di RL-700S SDK nella
cartella SDK. I manuali di RL-700S SDK
sono installati nel seguente percorso.
C:\Programmi\Brother RL-700S\SDK\Doc
20
Prima di stampare le etichette
3
Leggere molto attentamente il
Contratto di licenza. Se si accettano i
termini e le condizioni del Contratto di
licenza, fare clic su Sì per continuare
l'installazione.
Viene visualizzata la schermata Informazioni
sul cliente.
4
Immettere le informazioni richieste
dal programma di installazione e fare
clic su Avanti.
Possono essere visualizzate diverse
schermate. È necessario indicare le seguenti
informazioni:
• Informazioni sul cliente
• Scegliere una cartella di destinazione
• Aggiungere una scorciatoia
5
Controllare che le impostazioni siano
corrette, quindi fare clic su Avanti.
Suggerimento
• È possibile che siano necessari alcuni
minuti per la visualizzazione della
schermata.
• Se alcune informazioni sono errate, fare
clic su Indietro per immetterle
nuovamente.
Viene visualizzata la schermata Impostazioni componenti aggiuntivi.
Suggerimento
In Microsoft® Windows® XP o Windows Vista® durante l'installazione è possibile che
vengano visualizzate alcune schermate di conferma.
Se questo si verifica, scegliere di installare in ogni caso.
21
Prima di stampare le etichette
6
Selezionare i programmi in cui
installare i componenti aggiuntivi,
quindi fare clic su Avanti.
Suggerimento
• Assicurarsi di aver chiuso tutte le
applicazioni di Microsoft® Office® prima di
procedere.
• Per ulteriori informazioni sulla
configurazione dei componenti aggiuntivi
vedere il file della guida di P-touch
Editor 4.2.
• Seguire le istruzioni sullo schermo per
completare l'installazione.
Il software è installato. Al termine dell'installazione, viene visualizzata la schermata
Impostazione driver.
7
Quando viene visualizzato il
messaggio "Collegare Brother
RL-700S e quindi accenderla."
collegare il cavo USB alla porta USB
della stampante.
Suggerimento
Prima di collegare il cavo USB, rimuovere
l'adesivo di avvertenza dalla porta USB della
stampante.
22
Prima di stampare le etichette
8
Collegare il cavo USB alla porta USB
del computer e accendere la
stampante.
Quando il computer rileva la stampante, il
driver della stampante si installa
automaticamente.
Suggerimento
Se la macchina non viene rilevata, assicurarsi
che il cavo USB sia collegato direttamente al
computer e non tramite un hub USB.
Una volta installato il driver, viene visualizzata
la schermata Registrazione in linea dell'utente.
9
Fare clic su Fine.
L'installazione del software è completa.
Suggerimento
Al termine dell'installazione è possibile che
venga chiesto di riavviare il computer. In
questo caso scegliere di riavviare il computer e
fare clic su Fine.
Viene visualizzata la schermata RL-700S
Installer.
10
Fare clic su Esci.
L'installazione della RL-700S è completa.
23
Creazione di etichette
Creazione di etichette
In questa sezione viene descritta la modalità di creazione di semplici etichette utilizzando P-touch
Editor 4.2. È possibile trovare informazioni più dettagliate nella Guida di P-touch Editor (vedere
"Visualizzazione della Guida" a pagina 26).
Suggerimento
• Per creare etichette RFID, installare le applicazioni di esempio per l'utilizzo di RFID contenute
nel CD-ROM.
• P-touch Editor non può scrivere dati su nastri SZ (con supporto RFID). Per utilizzare il
supporto RFID dei nastri SZ, installare e avviare le applicazioni di esempio per l'utilizzo di
RFID contenute nel CD-ROM.
• È possibile stampare senza scrivere su un tag RFID o sui modelli delle etichette per l'utilizzo in
altre applicazioni compatibili con RFID scegliendo "SZ 24 mm (RFID)" in Imposta larghezza del
nastro.
Avvio di P-touch Editor
1
Per avviare P-touch Editor, fare clic su
Start, selezionare Tutti i programmi,
Brother P-touch e fare clic su P-touch
Editor 4.2.
Suggerimento
È possibile avviare P-touch Editor anche facendo
doppio clic sull'icona di scelta rapida sul desktop o
facendo clic sull'icona nella barra di avvio rapido.
2
Scegliere un'operazione nella finestra
di dialogo e fare clic su OK.
Suggerimento
Per disattivare la finestra di dialogo di avvio, fare
clic su Strumenti nella barra dei menu e quindi
su Opzioni.... Deselezionare Visualizza finestra
di dialogo di avvio nella casella Operazioni
della scheda Generale.
24
Creazione di etichette
Finestra Modifica di P-touch Editor
1
2
3
4
5
6
1Menu
I comandi sono suddivisi nei menu: File, Modifica, Visualizza e Inserisci a seconda delle
funzioni.
2Barra degli strumenti standard
Questa barra degli strumenti comprende i comandi dei menu utilizzati con maggiore frequenza,
ad esempio Nuovo layout, Apri, Salva e Autocomposizione.
3Barra proprietà
Le proprietà di stampa, le proprietà della pagina, le proprietà del testo, le proprietà del layout e
le proprietà del database vengono visualizzate in quest'area. È possibile scegliere se
visualizzare o nascondere le proprietà facendo clic sul pulsante a sinistra della barra proprietà.
4Barra degli strumenti di disegno
La barra degli strumenti comprende funzioni come Selezione oggetto, Immissione testo e
Disegno.
5Finestra del layout
È possibile visualizzare e modificare l'oggetto inserito in quest'area.
6Barra oggetti
La barra oggetti agevola l'inserimento di testo, testo predisposto, codici a barre, contorni
decorativi, tabelle, immagini e altri oggetti.
Suggerimento
• È possibile visualizzare o nascondere le barre degli strumenti, i pannelli o le finestre dal menu
Visualizza.
• Quando si utilizza un database o l’elenco di etichette, la schermata di modifica visualizza la
finestra database/elenchi di etichette.
25
Creazione di etichette
Visualizzazione della Guida
Consente di trovare istruzioni e informazioni dettagliate sull'utilizzo di P-touch Editor.
1
Nella finestra di modifica di P-touch
Editor, fare clic su ? nella barra dei
menu e quindi su Guida in linea di
P-touch Editor.
Suggerimento
È inoltre possibile avviare la Guida con la seguente procedura.
• Fare clic su Start, Tutti i programmi, Brother P-touch, quindi su P-touch Editor 4.2
Guida.
• Mentre la finestra di modifica di P-touch Editor è visualizzata sullo schermo, premere
il tasto F1 sulla tastiera.
2
Visualizzazione della Guida di P-touch Editor.
1
2
3
4
1Barra degli strumenti
Queste icone favoriscono la visualizzazione rapida del contenuto della Guida.
2Schede
È possibile esaminare il contenuto della Guida tramite "Sommario", "Indice", "Cerca" o
"Preferiti".
3Menu
Il menu visualizza il contenuto in base alla scheda selezionata.
4Area dell'argomento
L'argomento selezionato viene spiegato dettagliatamente in quest'area.
• Procedure
: la procedura per la creazione delle etichette è descritta con
esempi specifici.
• Descrizione delle funzioni : vengono spiegate le funzioni di P-touch Editor per ciascun
elemento.
• Risoluzione dei problemi : consente di risolvere eventuali problemi della macchina.
• Argomenti della guida
: visualizza la Guida in linea di P-touch Library.
26
Creazione di etichette
3
Stampa della Guida di P-touch Editor.
È possibile stampare il contenuto della Guida.
1 Selezionare gli argomenti da stampare nella scheda "Sommario".
2 Fare clic su
Stampa
nella barra degli strumenti.
Viene visualizzata la finestra di dialogo "Stampa".
3 Specificare gli argomenti da stampare e fare clic su
"OK".
Viene visualizzata la finestra di dialogo "Stampa".
4 Selezionare la stampante desiderata e quindi
"Stampa".
Viene stampato il contenuto della Guida
selezionato.
Suggerimento
Selezionare una stampante standard che supporta formati di carta comuni, ad esempio A4.
27
Creazione di etichette
Creazione di diversi tipi di etichetta
La procedura per creare i seguenti tipi di etichetta è descritta nella sezione "Procedure" (serie PT)
della Guida di P-touch Editor.
Operazioni
Esempi
Funzioni introdotte
Creazione di
etichette con
nome
• Selezione delle dimensioni
delle etichette
• Giustificazione al centro delle
etichette di testo
• Disegno di contorni intorno al
testo
Creazione di
etichette per
custodie di CD
• Selezione del tema di sfondo
• Inserimento di clip art
• Stampa di etichette multiple
utilizzando la funzione di foglio
Stampa di
etichette con
numeri di
sequenza
• Impostazione della
numerazione e stampa di
etichette numerate
Creazione di
tabelle
• Inserimento di tabelle
• Unione di celle
• Inserimento di testo in una
tabella
Creazione di
etichette per la
selezione rapida
• Creazione di una tabella senza
bordi
• Impostazione della larghezza
delle celle
Creazione di
etichette di codici
a barre
• Selezione di uno standard
• Modifica delle dimensioni
Stampa di
etichette con dati
da Excel
• Collegamento a un file di Excel
• Unione al layout
Creazione di
etichette di grandi
dimensioni
• Impostazione di etichette di
grandi dimensioni
• Inversione dei caratteri
28
Utilizzo di etichette RFID
Utilizzo di etichette RFID
Lettura e scrittura di dati su etichette RFID
La stampante ha un lettore/scrittore integrato per la lettura e la scrittura dei dati delle etichette
RFID.
Per utilizzare il lettore/scrittore della stampante, è necessario installare prima
un'applicazione di supporto. Installare una delle applicazioni di esempio incluse prima
dell'uso. Vedere pagina 30, Utilizzo delle applicazioni di etichette RFID.
Lettore/scrittore
Area
di lettura
Quando la stampante funge da lettore/scrittore, tenere un'etichetta vicino all'area di lettura per
leggere i dati dell'etichetta RFID.
Intervallo di lettura:
Circa 0-3 cm
29
Utilizzo di etichette RFID
Utilizzo delle applicazioni di etichette RFID (applicazioni di esempio)
Per un'introduzione sull'uso delle etichette RFID, provare a installare e a utilizzare una delle
applicazioni di esempio contenute nel CD-ROM.
Suggerimento
Questi programmi sono semplici modelli di applicazioni che introducono alle funzioni RFID della
stampante. Sono forniti come strumento per provare le funzioni comuni, ma non è implicita alcuna
garanzia in merito all'utilizzo effettivo.
Panoramica sulle applicazioni di esempio
Etichetta nome
Un'applicazione per la creazione di etichette nome nel tag RFID, per la lettura e la scrittura
dei dati con la stampante.
Emissione di etichette RFID
Per emettere delle etichette nome,
Tenere un'etichetta vicino al lettore/
scegliere un modello e immettere le
scrittore della stampante e fare clic sul
informazioni nei tag RFID. Quindi fare clic
pulsante per leggere o scrivere i dati.
su “Stampa etichetta nome” per stampare i
tag completati.
30
Lettura e scrittura di etichette RFID
Utilizzo di etichette RFID
Apri file
Un'applicazione per l'apertura di più file (registrati in precedenza) insieme quando si tiene
l'etichetta RFID vicino al lettore/scrittore della stampante.
Questa funzione, ad esempio, è utile quando diverse persone preparano presentazioni su un
unico computer.
Emissione di etichette RFID
Lettura di etichette RFID
Poiché questa è un'applicazione residente,
Registrare i vari file che si desidera aprire,
è possibile aprire i file registrati tenendo
quindi stampare le etichette.
l'etichetta vicino al lettore/scrittore della
È possibile impostare anche il Formato
stampante.
etichetta.
Etichetta articolo
Un'applicazione per la creazione di etichette RFID e per la gestione delle etichette RFID per
utenti e articoli.
Emissione di etichette RFID
Lettura di etichette RFID
Per il prestito degli articoli, leggere le
etichette dell'articolo e dell'utente.
Per la restituzione degli articoli, leggere
solo le etichette dell'articolo in prestito.
Registrare le informazioni relative al
prestito di utenti e articoli e stampare le
relative etichette RFID.
31
Utilizzo di etichette RFID
Supporto per lo sviluppo delle applicazioni
Il software SDK (Software Development Kit) è fornito per consentire lo sviluppo di applicazioni che
sfruttano appieno la funzionalità di creazione di etichette RFID della RL-700S.
RL-700S SDK è fornito come libreria per l'utilizzo in sistemi operativi Microsoft Windows®.
Il software SDK può essere utilizzato con linguaggi di sviluppo quali Visual Studio .net, Visual
C++, Visual C#, Visual Basic for Applications (VBA), VB Script, Delphi, Notes Script e ABAP, che
possono sfruttare l'automazione COM.
P-touch Editor 4.2 consente di disegnare etichette personalizzate. È possibile modificare i disegni
semplicemente modificandoli con P-touch Editor 4.2 e salvandoli.
Poiché tutte le impostazioni vengono memorizzate nei file delle etichette, la codifica è necessaria
solo per l'associazione dei dati di stampa. Non sono necessarie conoscenze specifiche per il
controllo della stampa.
I moduli utilizzati in SDK possono essere ridistribuiti. È possibile fornire agli utenti il software delle
applicazioni creato.
Fare riferimento a pag. 20 "Procedura di installazione del software" per istruzioni sull'installazione.
AGGIORNAMENTO DEL SOFTWARE
È possibile scaricare le versioni più recenti del software e dei manuali
dall'indirizzo http://solutions.brother.com.
32
Pulizia e manutenzione
Pulizia e manutenzione
Manutenzione
Seguire le istruzioni contenute in questa sezione per mantenere la macchina alla massima
efficienza operativa. Ambienti polverosi possono richiedere intervalli più brevi tra le procedure di
pulizia e di manutenzione.
Pulizia della parte esterna della macchina
Eliminare sporcizia e polvere dalla superficie (esterna) della stampante con un panno morbido e
asciutto. Utilizzare un panno umido per pulire sporcizia e macchie persistenti.
Attenzione
Non utilizzare solventi o prodotti chimici volatili, come benzene, diluente e alcol.
In caso contrario il corpo o la superficie della stampante si può deformare o danneggiare.
Pulizia della lama taglierina
Potrebbe essere necessario pulire la lama taglierina se le etichette stampate non vengono tagliate
correttamente o se mostrano difficoltà a uscire dalla macchina.
1
2
3
4
Spegnere la stampante con
l'interruttore di alimentazione e
scollegare la macchina
dall'alimentazione.
Premere il pulsante Apri coperchio
per aprire il coperchio della
stampante.
Lama
Cuttertaglierina
blade
Cotton
Cotton fioc
bud
Parte
metallica
Metal
part
Togliere la cassetta di nastro.
Pulire la lama taglierina con un cotton
fioc.
Avvertenza
Non toccare la lama taglierina.
33
Pulizia e manutenzione
Pulizia della testina di stampa e del rullo della testina
Se sulle etichette vengono stampate righe orizzontali o se le stampe non sono molto chiare, è
possibile che sia necessario pulire la testina di stampa o il rullo della testina. Seguire la procedura
seguente per pulire la testina di stampa e il rullo della testina.
1
Pulizia della testina di stampa con la funzione autopulente.
1
2
3
4
Premere il pulsante Apri coperchio per aprire il coperchio della stampante.
Togliere la cassetta di nastro.
Chiudere il coperchio.
Premere il pulsante Inserisci e taglia.
Viene eseguita la funzione autopulente.
5 Premere il pulsante Apri coperchio per aprire il coperchio della stampante.
6 Inserire nuovamente la cassetta di nastro e chiudere il coperchio.
2
Pulizia con un cotton fioc.
1 Spegnere la stampante con l'interruttore di
alimentazione ed estrarre la spina CA.
2 Premere il pulsante Apri coperchio per
aprire il coperchio della stampante.
3 Togliere la cassetta di nastro.
4 Pulire la testina di stampa e il rullo della
testina con un cotton fioc.
5 Inserire nuovamente la cassetta di nastro e
chiudere il coperchio.
Testina di stampa
Rullo della testina
Cotton
Cottonfioc
bud
Testina
di stampa
Print head
Cotton
Cottonfioc
bud Rullo
Head della
rollertestina
Avvertenza
• Non toccare la lama taglierina.
• Immediatamente dopo la stampa delle etichette la temperatura della testina di stampa è
elevata. Evitare di pulire la testina di stampa immediatamente dopo la stampa, altrimenti si
possono provocare ustioni alle dita.
Suggerimento
È possibile acquistare il nastro pulitore TZ-CL6 (larghezza: 36 mm) per facilitare la pulizia. Per
informazioni sulla modalità di utilizzo del nastro pulitore, fare riferimento alla documentazione
fornita con il nastro.
34
Pulizia e manutenzione
Accessori
Brother consiglia l'utilizzo di accessori originali Brother (cassette nastro, adattatore CA, ecc.) con Ptouch. L'utilizzo di altri prodotti può interferire con la qualità di stampa o danneggiare P-touch. La
disponibilità degli accessori è soggetta a modifiche senza preavviso.
Cassette nastro
Non tutti i tipi di cassetta sono disponibili in ogni paese.
Suggerimento
Non utilizzare nastri privi del contrassegno
,
,
o
.
Nastri SZ
Con questo nastro è possibile creare etichette RFID. Un rullo di nastro ha 30 fogli di etichette.
Nastri laminati
Codice n.
SZ-2511
Descrizione
Nastro SZ da 24 mm (caratteri neri su nastro bianco)
Nastri HG (lunghezza: 8 m)
Questo nastro consente una stampa ad alta velocità fino a 40 mm/sec o una stampa ad alta
risoluzione a 360 x 720 dpi.
Nastri laminati
Codice n.
Descrizione
HG-211
Nastro HG da 6 mm (caratteri neri su nastro bianco)
HG-221
Nastro HG da 9 mm (caratteri neri su nastro bianco)
HG-231
Nastro HG da 12 mm (caratteri neri su nastro bianco)
HG-241
Nastro HG da 18 mm (caratteri neri su nastro bianco)
HG-251
Nastro HG da 24 mm (caratteri neri su nastro bianco)
HG-261
Nastro HG da 36 mm (caratteri neri su nastro bianco)
Nastri laminati (lunghezza: 8 m)
La superficie dei nastri laminati è protetta da una pellicola trasparente, che impedisce la
sbavatura dei caratteri o la loro cancellazione se si inumidisce l'etichetta.
Codice n.
Descrizione
36 mm
TZ-161
Caratteri neri su nastro trasparente
TZ-164
Caratteri dorati su nastro trasparente
TZ-261
Caratteri neri su nastro bianco
TZ-262
Caratteri rossi su nastro bianco
35
Pulizia e manutenzione
Codice n.
Descrizione
TZ-263
Caratteri blu su nastro bianco
TZ-364
Caratteri dorati su nastro nero
TZ-365
Caratteri bianchi su nastro nero
TZ-461
Caratteri neri su nastro rosso
TZ-561
Caratteri neri su nastro blu
TZ-661
TZ-M961
Caratteri neri su nastro giallo
Caratteri neri su nastro argentato (opaco)
24 mm
TZ-151
TZ-M51
Caratteri neri su nastro trasparente (opaco)
TZ-152
Caratteri rossi su nastro trasparente
TZ-153
Caratteri blu su nastro trasparente
TZ-155
Caratteri bianchi su nastro trasparente
TZ-251
Caratteri neri su nastro bianco
TZ-252
Caratteri rossi su nastro bianco
TZ-253
Caratteri blu su nastro bianco
TZ-354
Caratteri dorati su nastro nero
TZ-355
Caratteri bianchi su nastro nero
TZ-451
Caratteri neri su nastro rosso
TZ-455
Caratteri bianchi su nastro rosso
TZ-551
Caratteri neri su nastro blu
TZ-555
Caratteri bianchi su nastro blu
TZ-651
Caratteri neri su nastro giallo
TZ-655
Caratteri bianchi su nastro arancione
TZ-751
Caratteri neri su nastro verde
TZ-755
Caratteri bianchi su nastro verde
TZ-951
Caratteri neri su nastro argentato
TZ-M951
TZ-B51
36
Caratteri neri su nastro trasparente
Caratteri neri su nastro argentato (opaco)
Caratteri neri su nastro arancione fluorescente
TZ-C51
Caratteri neri su nastro giallo fluorescente
TZ-D51
Caratteri neri su nastro verde fluorescente
Pulizia e manutenzione
Codice n.
Descrizione
18 mm
TZ-141
Caratteri neri su nastro trasparente
TZ-241
Caratteri neri su nastro bianco
TZ-242
Caratteri rossi su nastro bianco
TZ-243
Caratteri blu su nastro bianco
TZ-344
Caratteri dorati su nastro nero
TZ-145
Caratteri bianchi su nastro trasparente
TZ-345
Caratteri bianchi su nastro nero
TZ-441
Caratteri neri su nastro rosso
TZ-541
Caratteri neri su nastro blu
TZ-641
Caratteri neri su nastro giallo
TZ-741
Caratteri neri su nastro verde
12 mm
TZ-131
Caratteri neri su nastro trasparente
TZ-132
Caratteri rossi su nastro trasparente
TZ-133
Caratteri blu su nastro trasparente
TZ-135
Caratteri bianchi su nastro trasparente
TZ-231
Caratteri neri su nastro bianco
TZ-232
Caratteri rossi su nastro bianco
TZ-233
Caratteri blu su nastro bianco
TZ-334
Caratteri dorati su nastro nero
TZ-335
Caratteri bianchi su nastro nero
TZ-431
Caratteri neri su nastro rosso
TZ-435
Caratteri bianchi su nastro rosso
TZ-531
Caratteri neri su nastro blu
TZ-535
Caratteri bianchi su nastro blu
TZ-631
Caratteri neri su nastro giallo
TZ-635
Caratteri bianchi su nastro arancione
TZ-731
Caratteri neri su nastro verde
TZ-735
Caratteri bianchi su nastro verde
TZ-931
Caratteri neri su nastro argentato
TZ-M931
Caratteri neri su nastro argentato (opaco)
TZ-B31
Caratteri neri su nastro arancione fluorescente (lunghezza: 5 m)
TZ-C31
Caratteri neri su nastro giallo fluorescente (lunghezza: 5 m)
TZ-D31
Caratteri neri su nastro verde fluorescente (lunghezza: 5 m)
37
Pulizia e manutenzione
Codice n.
TZ-M31
Descrizione
Caratteri neri su nastro trasparente (opaco)
9 mm
TZ-121
Caratteri neri su nastro trasparente
TZ-122
Caratteri rossi su nastro trasparente
TZ-123
Caratteri blu su nastro trasparente
TZ-221
Caratteri neri su nastro bianco
TZ-222
Caratteri rossi su nastro bianco
TZ-223
Caratteri blu su nastro bianco
TZ-324
Caratteri dorati su nastro nero
TZ-325
Caratteri bianchi su nastro nero
TZ-421
Caratteri neri su nastro rosso
TZ-521
Caratteri neri su nastro blu
TZ-621
Caratteri neri su nastro giallo
TZ-721
Caratteri neri su nastro verde
TZ-M21
Caratteri neri su nastro trasparente (opaco)
6 mm
TZ-111
Caratteri neri su nastro trasparente
TZ-211
Caratteri neri su nastro bianco
TZ-315
Caratteri bianchi su nastro nero
TZ-611
Caratteri neri su nastro giallo
Nastri non laminati (lunghezza: 8 m)
Codice n.
Descrizione
24 mm
TZ-N251
Caratteri neri su nastro bianco
18 mm
TZ-N241
Caratteri neri su nastro bianco
TZ-N242
Caratteri rossi su nastro bianco
TZ-N641
Caratteri neri su nastro giallo
TZ-PH41
Caratteri neri su nastro con cuore disegnato (lunghezza: 4 m)
TZ-PF41
Caratteri neri su nastro con frutto disegnato (lunghezza: 4 m)
TZ-PM41
Caratteri neri su nastro con disegno marino (lunghezza: 4 m)
12 mm
38
TZ-N231
Caratteri neri su nastro bianco
TZ-N232
Caratteri rossi su nastro bianco
Pulizia e manutenzione
Codice n.
Descrizione
TZ-N531
Caratteri neri su nastro blu
TZ-N631
Caratteri neri su nastro giallo
9 mm
TZ-N221
Caratteri neri su nastro bianco
6 mm
TZ-N211
Caratteri neri su nastro bianco
3,5 mm
TZ-N201
Caratteri neri su nastro bianco
Nastri adesivi resistenti (lunghezza: 8 m)
Nastri laminati con adesivo resistente, ideali per superfici ruvide o ambienti critici.
Codice n.
Descrizione
36 mm
TZ-S161
Caratteri neri su nastro trasparente
TZ-S261
Caratteri neri su nastro bianco
TZ-S661
Caratteri neri su nastro giallo
24 mm
TZ-S151
Caratteri neri su nastro trasparente
TZ-S251
Caratteri neri su nastro bianco
TZ-S651
Caratteri neri su nastro giallo
18 mm
TZ-S141
Caratteri neri su nastro trasparente
TZ-S241
Caratteri neri su nastro bianco
TZ-S641
Caratteri neri su nastro giallo
12 mm
TZ-S131
Caratteri neri su nastro trasparente
TZ-S231
Caratteri neri su nastro bianco
TZ-S631
Caratteri neri su nastro giallo
9 mm
TZ-S121
Caratteri neri su nastro trasparente
TZ-S221
Caratteri neri su nastro bianco
TZ-S621
Caratteri neri su nastro giallo
6 mm
TZ-S111
Caratteri neri su nastro trasparente
TZ-S211
Caratteri neri su nastro bianco
39
Pulizia e manutenzione
Codice n.
TZ-S611
Descrizione
Caratteri neri su nastro giallo
Nastri ID flessibili (lunghezza: 8 m)
Nastri laminati flessibili ideali per l'etichettatura di cavi di rete, cavi elettrici, ecc.
Codice n.
Descrizione
36 mm
TZ-FX161
Caratteri neri su nastro trasparente
TZ-FX261
Caratteri neri su nastro bianco
TZ-FX661
Caratteri neri su nastro giallo
24 mm
TZ-FX151
Caratteri neri su nastro trasparente
TZ-FX251
Caratteri neri su nastro bianco
TZ-FX651
Caratteri neri su nastro giallo
18 mm
TZ-FX141
Caratteri neri su nastro trasparente
TZ-FX241
Caratteri neri su nastro bianco
TZ-FX641
Caratteri neri su nastro giallo
12 mm
TZ-FX131
Caratteri neri su nastro trasparente
TZ-FX231
Caratteri neri su nastro bianco
TZ-FX631
Caratteri neri su nastro giallo
9 mm
TZ-FX121
Caratteri neri su nastro trasparente
TZ-FX221
Caratteri neri su nastro bianco
TZ-FX621
Caratteri neri su nastro giallo
6 mm
TZ-FX111
Caratteri neri su nastro trasparente
TZ-FX211
Caratteri neri su nastro bianco
TZ-FX611
Caratteri neri su nastro giallo
Nastro di sicurezza (lunghezza: 8 m)
Questo nastro lascia un motivo quadrettato una volta rimosso.
Codice n.
Descrizione
18 mm
TZ-SE4
40
Caratteri neri su nastro bianco
Pulizia e manutenzione
Nastro di tessuto (lunghezza: 3 m)
Queste etichette di tessuto possono essere applicate su altri tessuti utilizzando un ferro da
stiro.
Codice n.
Descrizione
18 mm
TZ-FA4B
Caratteri blu su nastro bianco
12 mm
TZ-FA3
Caratteri blu su nastro bianco
Nastro di carta termico (lunghezza: 7 m)
Codice n.
Descrizione
AL-K251
Nastro di carta termico da 24 mm (caratteri neri su nastro bianco)
Cassetta pulitrice della testina di stampa
Cassetta per la pulizia della testina di stampa di P-touch.
Codice n.
Descrizione
36 mm
TZ-CL6
Cassetta pulitrice della testina di stampa (pulisce per circa
100 volte)
41
Pulizia e manutenzione
Ricerca e risoluzione problemi
Fare riferimento alle indicazioni seguenti in caso di problemi durante l'utilizzo della macchina.
Problema
La stampante non
stampa.
Si verifica un errore di
scrittura.
Causa
Soluzioni
I cavi non sono collegati
correttamente.
La cassetta di nastro non è
inserita correttamente nella
stampante.
Controllare i cavi, la cassetta di nastro, il
coperchio o altri componenti della
stampante.
Il coperchio è aperto.
Sui nastri TZ, HG o
AL compaiono
alcune strisce.
Il nastro è esaurito.
Installare una nuova cassetta di nastro e
premere il pulsante Inserisci e taglia.
Il pulsante di
accensione/
spegnimento della
stampante non si
accende.
Il cavo di alimentazione non è
collegato correttamente.
Controllare il cavo di alimentazione. Se il
problema persiste, contattare il fornitore
da cui è stato acquistato il prodotto o un
centro di assistenza Brother.
Sul nastro vengono
stampate righe non
desiderate.
La testina di stampa del rullo
può essere sporca.
Vedere pag. 34 "Pulizia della testina di
stampa e del rullo della testina" e pulire la
testina di stampa e il rullo della testina.
Il nastro non
fuoriesce
correttamente dalla
macchina.
La lama taglierina potrebbe
essere sporca.
Vedere pag. 33 "Pulizia della lama
taglierina" e pulire la lama taglierina.
Il nastro di inchiostro
fuoriesce con il
nastro.
Il nastro di inchiostro era
allentato quando la cassetta di
nastro è stata inserita nella
stampante.
Il nastro stampato è stato
estratto manualmente con
forza.
Sostituire la cassetta di nastro con una
nuova cassetta di nastro.
Il messaggio
"ERROR" viene
stampato sul nastro.
42
Controllare se vi sono materiali che
possono interferire con la scrittura sul tag
RFID. Quindi, fare clic sul pulsante di
riavvio.
La scrittura RFID non è riuscita. Controllare se vi sono materiali che
ostruiscono l'apertura di uscita
dell'etichetta o che toccano il nastro
durante il processo di stampa. Quindi, fare
clic sul pulsante di riavvio.
Pulizia e manutenzione
Stoccaggio della macchina
Per questioni di sicurezza assicurarsi di aver scollegato la macchina dall'alimentazione se si
prevede di non utilizzarla per un periodo di tempo prolungato.
Disinstallazione del software
La procedura di disinstallazione del software dipende dal sistema operativo.
Fare riferimento alla documentazione del sistema operativo in uso per ulteriori informazioni.
P-touch Editor 4.2
Driver della stampante
RL-700S Runtime Library
Applicazioni di esempio RFID
RL-700S SDK
43
Specifiche tecniche
Specifiche tecniche
Componente
Display
Stampa
Dettagli
Spie LED (blu e rosse)
Metodo di
stampa
Stampa termica/laminatura a trasferimento termico
Testina di
stampa
360 dpi, 384 punti
Risoluzione
Nastro TZ, SZ o AL: 360 dpi
Nastro HG, modalità ad alta risoluzione: 360 x 720 dpi (in direzione
di alimentazione)
Velocità
Nastro TZ, SZ o AL: fino a 20 mm/sec
Nastro HG, modalità ad alta velocità: fino a 40 mm/sec
Larghezza
massima
27,1 mm
Interfaccia
USB (ver. 2.0, massima velocità)
Alimentazione
220 - 240 V CA, 50/60 Hz (con adattatore CA)
Consumo di
corrente
Stampa
Circa 30 W
Standby
Circa 2 W
Lettura
Circa 2,5 W
Dimensioni
135 mm (largh.) x 190 mm (prof.) x 130 mm (alt.)
Peso
Circa 1,5 kg
Taglierina
Taglio massimo e semitaglio*1 *2
Modulo RFID
Banda di
frequenza
13,56 MHz
RFID
supportati
I-Code SLI*3 *4
Umidità/temperatura di esercizio 10°C - 35°C, 20% - 80% UR
*1. La vita di esercizio della taglierina è di circa 30.000 tagli quando si utilizza il taglio massimo e
20.000 tagli quando si utilizza il semitaglio.
*2. Il semitaglio si utilizza solo con nastro laminato.
*3. I-Code SLI è un marchio o un marchio registrato di proprietà di NXP Semiconductors (ex
Philips Semiconductors).
*4. I-Code SLI è conforme alle norme ISO/IEC 15693 e 18000-3.
44
Specifiche tecniche
Requisiti di sistema del computer
Componente
Dettagli
®
Windows® 2000
®
Sistema operativo
Professional(SP4 o versione
Microsoft
successiva)/Windows XP / Windows Vista®
* Fare riferimento alle linee guida Microsoft® per i requisiti
minimi hardware di ciascun sistema operativo.
* È necessario Internet Explorer® 5.01 per utilizzare le
applicazioni di esempio per l'utilizzo di RFID.
Interfaccia
Porta USB (USB 1.1 o successiva)
Disco rigido
70 MB o più di spazio libero
(per installare tutte le opzioni)
Memoria
Microsoft® Windows® 2000 Professional (SP4 o versione
successiva) o Windows® XP: almeno 128 MB
Windows Vista® : almeno 512 MB
Monitor
SVGA, con colori a 16 bit o più
Altro
Unità CD-ROM
Software compatibile con i
componenti aggiuntivi di
Microsoft® Office
Microsoft® Word 2000/2002/2003/2007
Microsoft® Excel 2000/2002/2003/2007
Microsoft® Outlook® 2000/2002/2003/2007
Software compatibile con
applicazioni di esempio
(Etichetta articolo)
Microsoft® Excel 2000/2002/2003/2007
Se il PC non ha Microsoft .NET Framework 2.0 installato, viene installato automaticamente. Sono
necessari altri 300 MB di spazio libero nel disco rigido.
45
Impreso en China
LW2403001
Download