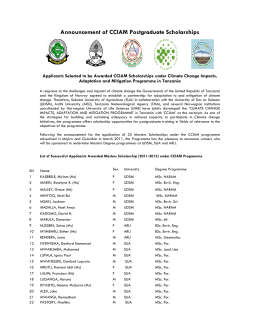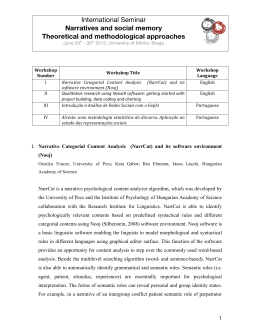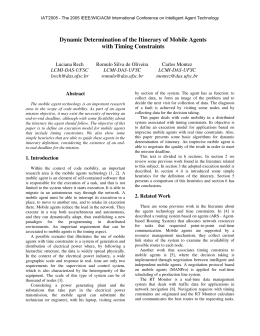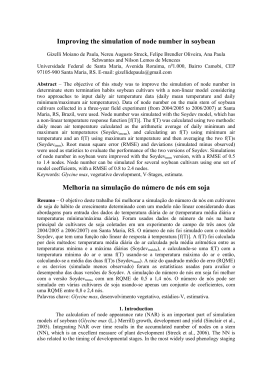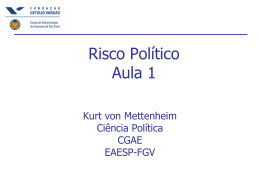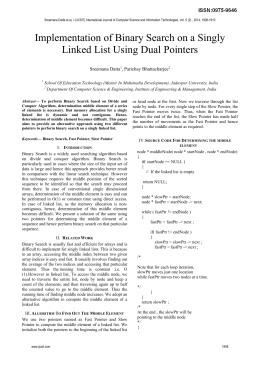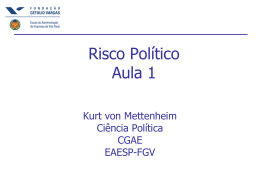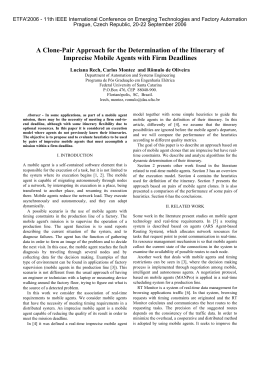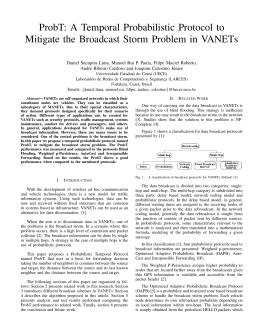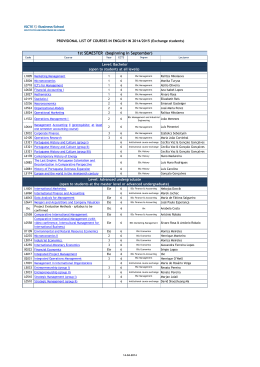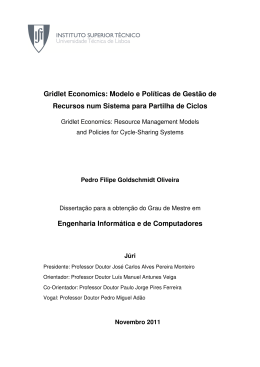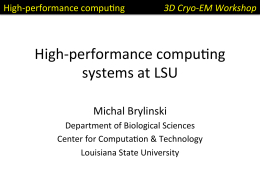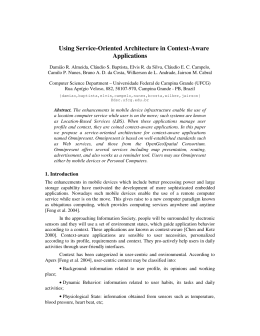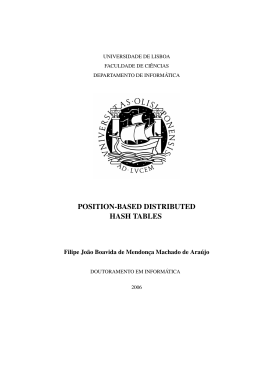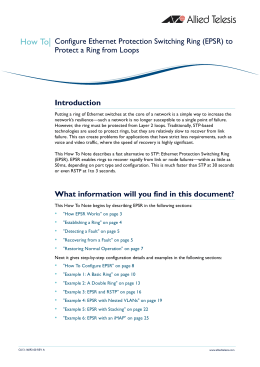MSC/NASTRAN Análise Estática de Estruturas Eliseu Lucena Neto 2014 Introdução Esperamos que estas notas sejam úteis num primeiro contato do aluno com o programa de elementos finitos MSC/NASTRAN, utilizando a versão 7.01 do FEMAP. A apresentação do programa será feito por meio de exemplos envolvendo a análise estática de estruturas. A MacNeal-Schwendler Corporation, fundada em 1963, pesquisa, desenvolve e dá suporte a softwares CAE (Computer Aided Engineering) ligados à modelagem e análise por elementos finitos. Participou, junto à NASA (National Aeronautics and Space Administration), no desenvolvimento do programa NASTRAN (NAsa STRuctural ANalysis), tornando-se cedo proprietária da versão MSC/NASTRAN. A primeira versão comercial do MSC/NASTRAN é de 1971. Dentre as áreas de aplicação do MSC/NASTRAN, é a análise estrutural o seu lugarcomum, seguida de aplicações em transferência de calor. Além da evolução natural que vem sofrendo ao longo dos anos, hoje se acha disponível para computadores que variam desde os micros até os supercomputadores. Em linhas gerais, o MSC/NASTRAN realiza: • Análise Estática Linear : é o tipo de análise mais básica. O termo “linear” significa que a resposta da estrutura — os deslocamentos e as tensões, por exemplo — é linearmente relacionada com as cargas aplicadas. O termo “estática” significa que as cargas aplicadas não variam com o tempo — ou que a variação no tempo é insignificante, podendo ser seguramente ignorada. • Análise Estática Não-Linear • Flambagem: faz uso do “problema linearizado no deslocamento” para determinação da carga crítica (problema de autovalor). • Análise Modal: calcula as frequências naturais e os correspondentes modos de vibração de uma estrutura (problema de autovalor). • Análise Harmônica: determina a resposta de uma estrutura quando sujeita a carregamentos que variam harmonicamente com o tempo (carregamentos com frequência definida). • Análise Dinâmica Transiente: Determina a resposta de uma estrutura quando sujeita a carregamentos que variam arbitrariamente com o tempo. Todas as cargas aplicadas são conhecidas em qualquer instante. • Análise Dinâmica Não-Linear • Transferência de Calor em Regime Estacionário • Transferência de Calor em Regime Transiente • Otimização As variáveis nodais dos elementos utilizados na análise estrutural são “deslocamentos”. Quantidades como deformação e tensão são derivadas posteriormente. Elementos As formas geométricas dos elementos comumente utilizados no MSC/NASTRAN para a análise estrutural são: • Elementos unidimensionais: usados em treliças e pórticos. ROD: resiste a esforço normal e torção; graus de liberdade de um nó no sistema local: TX (translação na direção de X), RX (rotação em torno de X). BAR: resiste a todos os esforços; graus de liberdade de um nó no sistema local: TX, TY, TZ, RX, RY, RZ; prismático. BEAM: resiste a todos os esforços; graus de liberdade de um nó no sistema local: TX, TY, TZ, RX, RY, RZ; seção transversal variável; o eixo neutro e o de cisalhamento não precisam coincidir; pode levar em conta o empenamento da seção transversal na rigidez à torção; etc. rod element bar / beam element axial force, torque, shear and bending axial force and torque only • Elementos bidimensionais: são triângulos ou quadriláteros planos ou curvos; usados em membranas, placas e cascas; graus de liberdade de um nó no sistema local: TX, TY, TZ, RX, RY. 4 noded quadrilateral 6 noded triangle 3 noded triangle 8 noded quadrilateral • Elementos tridimensionais: são tetraedros, pentaedros e hexaedros; usados em sólidos; graus de liberdade de um nó no sistema local: TX, TY, TZ. 6 or 15 noded PENTA 4 or 10 noded TETRA 8 or 20 noded HEXA (with and without mid-side nodes) • Elementos especiais: molas, amortecedores, massas concentradas, etc. concentrated mass spring damper Aplicações Numéricas O programa MSC/NASTRAN empregado recorre à versão 7.01 do FEMAP como processador dos dados de entrada e saída dos resultados. Dentre os arquivos criados e deixados em disco, destacamos: • xxx.DAT dados que podem ser executados a qualquer momento. • xxx.F06 saída de resultados em ASCII. • xxx.OP2 saída de resultados em binário. • xxx.MOD contém a parte gráfica de xxx.DAT. Quando se faz uma execução, podese adicionar em xxx.MOD a saída de resultados (parte gráfica de xxx.F06 ou xxx.OP2 ). São apresentados dez exemplos denominados Workshop 1, 2, · · · , 10, sendo o primeiro deles escrito mais detalhadamente. Alguns foram adaptados da página http://www.mscsoftware.com ⇒ mechanical solutions ⇒ support ⇒ application examples ⇒ example exercises ⇒ msc.nastran for windows e outros foram aqui desenvolvidos. Recomendamos a reprodução de todos os dez exemplos no MSC/NASTRAN, experimentando de próprio punho a potencialidade de um programa dessa natureza. Perceba como é possível automatizar a análise estrutural e reservar ao engenheiro unica e exclusivamente a parte interpretativa dos resultados. Sobrará assim mais tempo para dedicação à parte criativa do projeto. “Who, in practice nowadays, would conduct an elastic analysis of a single-bay portal frame other than by feeding it into the office program? . . .university libraries contain shelves of structural textbooks devoted to complex and impenetrable hand-methods for analysing such structures.” (D. A. Nethercot, “On the Teaching of Structural Engineering”, Proceedings of the Conference on Civil and Structural Engineering in the 21st Century, University of Southampton, 26—28 April 2000, p. 157). However, beware of computers. And, especially beware of developers of engineering software. Regardless of the source of trouble, the engineer who uses the software is held responsible for the results. Workshop 1 Linear Static Analysis of a Simply-Supported Truss Objectives • Create a finite element model by explicitly defining node locations and element connectivities. • Define a MSC/NASTRAN analysis model comprised of rod elements. • Run a MSC/NASTRAN linear static analysis. • View analysis results. 1-1 1-2 Workshop 1 Model Description 1500 1300 4 1500 1300 2 1 9 1 1500 3 2 6 5 6 7 8 10 3 4 11 72 7 5 144 192 72 1300 144 96 96 192 Above is a finite element representation of the truss structure shown on the title page. The nodal coordinates provided are defined in the global cartesian coordinate system (MSC/NASTRAN Basic System). The structure is comprised of truss segments connected by smooth pins such that each segment is either in tension or compression. The structure is pinned at node 1 and supported by a roller at node 7. Point forces are applied at nodes 2, 4 and 6. Young’s Modulus 1.76 × 106 psi Poisson’s Ratio 0.3 Cross-Sectional Area 5.25 in2 Workshop 1 1-3 Suggested Exercise Steps • Define a material. • Define a rod property using the newly defined material. • Create the nodes for the truss model in the global cartesian coordinate system. • Create the truss segments using the newly defined property. • Define the relevant constraints for the model. • Create the constraint at node 1 by fixing the 1 and 2 directions (corresponding to T X and T Y ). • Create the constraints at node 7 by fixing the T Y direction. • Apply a −1300 lbf in the F X direction and a −1500 lbf in the F Y direction at nodes 2, 4 and 6. • The model is now ready for analysis. • List the results of the analysis and compare with expected answers at the end of the exercise. • Display the deformation of the truss and remove all labels and markers. Workshop 1 1-4 Exercise Procedure 1. Start up MSC/NASTRAN for Windows 4.5 and begin to create a new model. Double click on the icon for the MSC/NASTRAN for Windows V4.5. On the Open Model File form, select New Model. Turn off the workplane: Tools / Workplane (or F2) / Draw Workplane / Done View / Regenerate (or Ctrl G). Workshop 1 2. Create a material called mat_1. From the pulldown menu, select Model / Material. 1-5 1-6 Workshop 1 Title mat_1 Young’s Modulus 1.76e6 Poisson’s Ratio 0.3 Select OK / Cancel. NOTE: In the Messages Window at the bottom of the screen, you should see a verification that the material was created. You can check here throughout the exercise to both verify the completion of operations and to find an explanation for errors which might occur. 3. Create a property called prop_1 to apply to the members of the truss. From the pulldown menu, select Model / Property. Title prop_1 To select the material, click on the list icon next to the databox and select mat_1. Material mat_1 1-7 Workshop 1 Elem / Property Type Change the property type from Plate element (default) to Rod element. Line Elements Select OK. Rod 1-8 Workshop 1 Area 5.25 Select OK / Cancel. 4. Create the nodes for the truss model. Create the first node of the model by selecting Model / Node (or Ctrl N). X: 0 Y: Z: 0 select OK 0 Repeat the process for the other 6 nodes: Node X Y Z Select 2 144 72 0 OK 3 192 0 0 OK 4 288 144 0 OK 5 384 0 0 OK 6 432 72 0 OK 7 576 0 0 OK Select Cancel. To fit the display onto the screen, select View / Autoscale / Visible (or Ctrl A) 5. Create the elements for the truss model. First, display the node numbers: View / Options / Quick Options (or Ctrl Q) / Labels On / Done / OK. 1-9 Workshop 1 Choose Model / Element (or Ctrl E) To select the property, click on the list icon next to the databox and select prop_1. Property prop_1 When selecting the nodes, you may (if you wish) manually type in the endpoint nodes of the rod elements. However, it is easier to use the graphic interface and select the nodes on the screen using the mouse. Click in the first Nodes box and then select the nodes on the screen in the following order. NOTE: The node nearest to the cursor is highlighted by a large yellow X - you don’t have to click precisely on the node! Nodes: 1 2 select OK Element 1 has now been created between the two nodes. Continue creating the rest of the elements by connecting the following nodes: 1-10 Workshop 1 Nodes Select 2 4 OK 4 6 OK 6 7 OK 2 3 OK 3 4 OK 4 5 OK 5 6 OK 1 3 OK 3 5 OK 5 7 OK Select Cancel. 6. Create the model constraints. Before creating the appropriate constraints, a constraint set needs to be created. Do so by performing the following: Model / Constraint / Set Title Select OK. constraint_1 Workshop 1 1-11 Now, define the relevant constraint for the model. Model / Constraint / Nodal Select Node 1. It will be marked with a white circle, a +1 will be added to the Entity Selection box, and you will be unable to highligh it anymore. These are all ways of checking which node you have selected. Select OK. 1-12 Workshop 1 On the DOF box, select TX TY Select OK. Notice that the constraint appears on the screen at Node 1, fixing the 1 and 2 directions (corresponding to TX and TY). Create the constraint for the other side of the model. Select Node 7 / OK On the DOF box, select TY Select OK / Cancel. 7. Create the model loading. Like the constraints, a load set must first be created before creating the appropriate model loading. 1-13 Workshop 1 Model / Load / Set (or Ctrl F2) Title load_1 Select OK. Now, define the relevant loading conditions. 1-14 Workshop 1 Model / Load / Nodal Select Nodes 2, 4 and 6 / OK Highlight Force Method Load Constant FX -1300 FY -1500 Select OK / Cancel. Notice that the component forces are combined. To view the component: 1-15 Workshop 1 View / Options (or F6) Options Load Vectors Vector Length Scale by Magnitude Options Load-Force Color / Component Mode Entity, Components Select OK. 1-16 Workshop 1 8. Submit the model for analysis. File / Analyze Analysis Type Static Loads load_1 Constraints constraint_1 Run Analysis Select OK. When asked if you wish to save the model, respond Yes. 1-17 Workshop 1 Be sure to set the desirable working directory. File Name work_1 Select Save. When the MSC/ NASTRAN manager is through running, MSC/ NASTRAN for Windows will be restored on your screen, and the Message Review form will appear. To read the messages, you could select Show Details. Since the analysis ran smoothly, we will not bother with the details this time. Then, select Continue. 9. List the results of the analysis. To list the results, select the following: List / Output / Unformatted Select All / OK 1-18 Workshop 1 NOTE: You may want to expand the message box in order to view the results. Select OK. Answer the following questions using the results. The answers are listed at the end of the exercise. When there is a big list of results, a quick way to determine the results at a specified node or element is using the List/ Output/ Query command. The step required to answer the first question is listed below. List / Output / Query Output Set MSC / NASTRAN Case 1 Category Any Output Entity Node ID 7 Select OK. Double click at the bottom of the screen to see the results. Double click again to return. What is the displacement at grid (node) 7? Disp. X = Disp. Y = Disp. Z = Workshop 1 1-19 What is the constraint force at grid (node) 1? Force X = Force Y = Force Z = What is the axial stress for element 7? Axial Stress = 10. Display the deformed plot on the screen. Finally, you may now display the deformed plot. First, however, you may want to remove the load and boundary constraint markers. View / Options / Quick Options (or Ctrl Q) Force / Constraint / Done / OK 1-20 Workshop 1 Plot the deformation of the truss. View/ Select (or F5) Deformed Style Deform Select Deformed and Contour Data / OK / OK. This concludes the exercise. File / Save File / Exit. 1-21 Workshop 1 Answer node 7 node 1 disp. X disp. Y disp. Z force X force Y 0.12779 0 0 3900 2900 element 7 force Z axial stress 0 369.14
Download