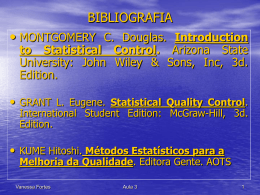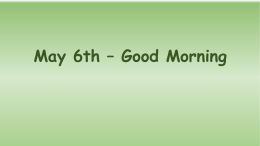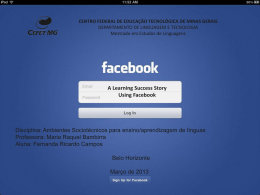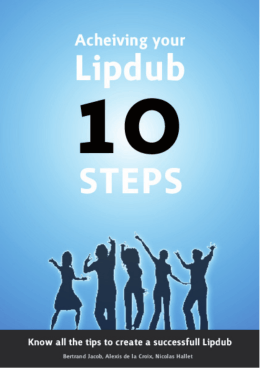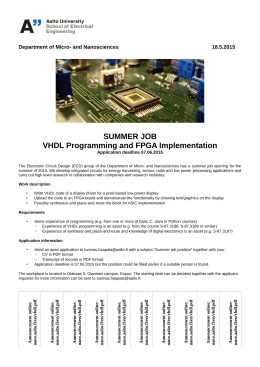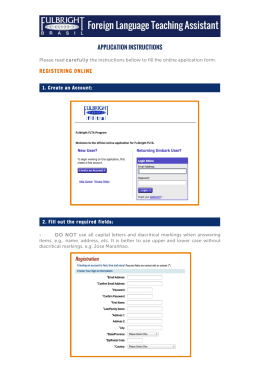AULA-MANUAL FOR STUDENTS AULA MANUAL FOR STUDENTS AND COURSE PARTICIPANTS 1 AULA-MANUAL FOR STUDENTS 2 AULA .................................................................................................................................................................................. 4 TOOLS IN AULA ........................................................................................................................................................... 4 NAVIGATION .............................................................................................................................................................. 5 LANGUAGE CHOICE ................................................................................................................................................ 5 ONLINE IN AULA ......................................................................................................................................................... 5 VIEW ONLINE PROFILES ............................................................................................................................................. 6 REGISTRATION, MODIFYING PROFILE AND ENROLLMENT IN AULA ..................................................................... 6 GET ACCESS TO AULA AND MODIFY PROFILE ............................................. ERROR! BOOKMARK NOT DEFINED. Registration ............................................................................................................. Error! Bookmark not defined. Log in and log out................................................................................................. Error! Bookmark not defined. Lost password ........................................................................................................................................................ 6 Modify profile ........................................................................................................................................................ 6 Adding personal items to the agenda .......................................................................................................... 7 SUBSCRIBING TO COURSES AND MANAGE YOUR COURSE LIST ..................................................................... 7 Subscribing to courses ........................................................................................................................................ 7 Unsubscribing ........................................................................................................................................................ 7 Sorting course pages into categories ............................................................................................................ 8 TOOLS ................................................................................................................................................................................ 8 COURSE DESCRIPTION .............................................................................................................................................. 8 AGENDA ...................................................................................................................................................................... 8 View agenda items ............................................................................................................................................. 8 Create agenda item .......................................................................................................................................... 9 DOCUMENTS ............................................................................................................................................................... 9 Save documents .................................................................................................................................................. 9 Zip a folder ............................................................................................................................................................. 9 LINKS ........................................................................................................................................................................... 10 TESTS ............................................................................................................................................................................ 10 Take a test ............................................................................................................................................................ 10 LEARNING PATH ....................................................................................................................................................... 10 BLOG .......................................................................................................................................................................... 11 Make a contribution and comment on contributions............................................................................. 11 Solve a task .......................................................................................................................................................... 11 USER LIST ..................................................................................................................................................................... 11 ANNOUNCEMENTS .................................................................................................................................................. 12 Send an announcement ................................................................................................................................. 12 DROPBOX .................................................................................................................................................................. 13 Send a file............................................................................................................................................................. 13 Receive a file ...................................................................................................................................................... 13 ASSIGNMENTS ........................................................................................................................................................... 13 Upload an assignment ..................................................................................................................................... 13 FORUMS ..................................................................................................................................................................... 14 Create a thread ................................................................................................................................................. 14 Answer a message ............................................................................................................................................ 14 CHAT ........................................................................................................................................................................... 14 GROUPS ..................................................................................................................................................................... 15 Group area/ group tools ................................................................................................................................. 15 Group registration .............................................................................................................................................. 15 Unregister a group ............................................................................................................................................. 15 WIKI ............................................................................................................................................................................. 15 AULA-MANUAL FOR STUDENTS 3 Use the wiki .......................................................................................................................................................... 16 SURVEY ....................................................................................................................................................................... 16 Submit a survey ................................................................................................................................................... 16 AULA’S COMPATIBILITY ............................................................................................................................................... 17 COPYRIGHT AND PERSONAL DATA .......................................................................................................................... 17 ADDITIONAL HELP ......................................................................................................................................................... 18 AULA-MANUAL FOR STUDENTS 4 AULA This is a short description of the different icons and tools in AULA, the e-learning platform of the University of Aarhus. Please be aware that not all icons necessarily are present on every course page. Often, the teacher will hide the icons and tools that are not in use. TOOLS IN AULA Course description: Information about the course contents, structure etc. Agenda: Lecture plan and other important dates. Printable Announcements: Announcements from the teacher to the participants of the course. Announcements can also be sent out as email. Documents: Information and files from the teacher, arranged in folders. Click on the folder to see what is in it. To save a file, click the disc icon next to the file, and choose where you want to save the file on your own computer. If you have problems opening a document, you should click the disc icon, not the filename itself. The documents can be sorted by name, type, comment, size or date. Users: List of participants and users. If you upload a picture, it will be displayed next to your name (click the info-icon), and the teacher can enable personalised profiles, with a little text on yourself. Links: A collection of on-line resources. Assignments: A place the students can upload minutes, assignments, and reports for the rest of the class. Dropbox: Option to upload documents in you own area on the platform, and to send documents through AULA to chosen participants of the same course. Forums: Discussion forum. This is where the asynchronous online discussions can take place. Groups: Overview of the groups created in the course. Here course participants can discuss through written text messages, share documents with other members of the same group, or for the group to collaborate on a wiki. The group members can also upload files in Assignments and write in the Agenda and the message area. The teacher can close the group area so only the group members have access to discussions, documents, assignments and the wiki. Chat: Option for synchronous chat. The chat is automatically saved in Documents. Tests: Self tests with points. AULA-MANUAL FOR STUDENTS 5 Learning path: An area with organized access to learning resources for course participants. Wiki: A wiki is an online, synchronous document in AULA, that students and participants can use for collaborate production of assignments and projects. In a wiki everybody can see who has made any changes to the document, which changes that have been made and when. It is a student-centred tool that everybody can collaborate on. The tool is on course level and is additionally a standard tool for the groups. There is “only” one wiki available per level, but it is possible to add pages – just like in a book – to a wiki and in that way use it for many projects. Blog: A tool that resembles a log or diary in which every student / participant can set down their thoughts in writing, write about assignments, describe processes etc. The teacher can use the blog to distribute assignments to the participants. A blog can be created to all participants on the course list. NAVIGATION The tabs in AULA give access to the portal homepage, your list of courses, your profile, an agenda function and your statistics. The blue text below the tabs – “the path of crumbs” – shows where you are on a course page. When you enter a page, the path of crumbs will start out by showing you the page name. When you subsequently enter documents, the path of crumbs will show you the page name, and then documents. If you want to go all the way back to the portal homepage or your course list, use the tabs. When you visit a course page, the icons on the top right will give you access to jump directly to one of the activated tools on your course page. Click the icon for the tool you wish to access. LANGUAGE CHOICE On the first page of AULA, https://aula.au.dk, you can choose which language you want on the start page itself. The page is by default set to Danish, but you can use the scrolling menu on the right hand side to choose another language. Click the arrow to the right of the field that says “Dansk” to choose another language. The language on the individual course page depends on the teacher. You cannot have a course page in any other language than the teacher has chosen. ONLINE IN AULA AULA can be accessed through the Internet without prior installation of any software. This means you can access AULA from virtually any computer. Most of the course pages require that you are a registered user of AULA and the course page itself. You can read more about registering your profile and signing up for course pages in the manual. AULA-MANUAL FOR STUDENTS 6 VIEW ONLINE PROFILES On the top right side of the AULA page you can see how many are online at the moment. On a course page you can also see how many of the course participants that are online, and who. By clicking on the number of users online, you are taken to an online user list. From here you can click a person’s name and see the profile information. The information visible to all users is: Picture, my competences, my diplomas, what I am able to teach, my productions, and the personal open area. REGISTRATION, MODIFYING PROFILE AND ENROLLMENT IN AULA This section goes through the initial steps of AULA including log in to AULA, log out, requesting forgotten or lost access information, password etc. Log in and log out Go to https://aula.au.dk Click the icon”Login WAYF” in the block, on the right side of the page. Type your login, as used in the Self-service site https://mit.au.dk o You can use either you danish CPR-number, or your Student-number. Click Login and you will be sent to your personal course page in AULA. You are now on your personal course page. You log out by clicking “Log out” in the upper right hand corner. This brings you to the AULA homepage. Lost password In https://mit.au.dk you click the “Forgotten password” link, just beneath the Login-button. Type your cpr-number in the field that appears, and a mail containing information to reset your password, will be sent to the mail-address registered in your name. NB: If you don’t receive an email with your account information, maybe your email address is misspelled, you have registered with another email address, your inbox is full or the mail has gone into the spam filter. Please check these things before contacting the support staff. Modify profile After login, click the tab “My profile”. On this page you can change various aspects of your profile. Make sure the email address is correct. You can upload a picture of yourself. Click the button “Browse”, locate the image on your hard drive and click “OK”. If you already have a picture of yourself on the AU homepage, you can right-click it and select “Save image as...” and save it on your desktop. After that, follow the instructions above. The image should have a resolution of 120x160 pixels or 90x120 pixels, and can have a maximum size of 1 MByte. AULA-MANUAL FOR STUDENTS 7 You can add a description of your interests, your competences, diplomas etc. to your profile. This will be visible to others through the “users online” function in AULA. Click “OK” to finish modifying. Adding personal items to the agenda After logging in, click the tab “My agenda”. My agenda compiles all agenda items from the courses you have added to your course list or have created. From here you can view the calendar per day, week or month. If you click “Add personal item” on the left hand side, you can create an item on the agenda, which is only visible to you. State date, time, title of item (is written in bold at the top of the item), and a description. SUBSCRIBING TO COURSES AND MANAGE YOUR COURSE LIST Be aware that subscribing to a course in AULA in most cases is not the same as the official student course enrolment. If in doubt, please ask your institute how to use AULA with regards to the enrolment procedure. Subscribing to courses Under the tab “my courses” is a list of the course pages you already subscribe to (after login). By default – when not subscribing to any courses – this list will be empty. To subscribe to a course page, click on “course management” on the right side. You will go to a list of the courses you are already subscribing to, if any. Click “subscribe to courses”. You can now do a search on the course code, title or the teacher’s name (do not use æ, ø or å or other special characters), or click a faculty name, and after that the institute/department name. You are then taken to a list, showing the courses offered on the faculty/institute that has a course page on the platform. Click the icon “subscribe” next to the course name. The course page is added to your list. Repeat this for every course page you wish to subscribe to. NB: Some courses only allows subscription if you know the password for the course. If you are asked to enter a password in order to subscribe to the course, please contact the teacher if you do not know this. Unsubscribing After login, click “course management” in the box to the right. You are now shown a list of the courses you have subscribed to. Click on the red cross next to the course you wish to unsubscribe. NB: You can only unsubscribe the pages where the teacher or manager has allowed this. If you are not allowed to unsubscribe, please contact the teacher of the particular course/course page. AULA-MANUAL FOR STUDENTS 8 Sorting course pages into categories You can create personal categories for the course pages you have subscribed to or have created. Only you can see the categories you create. The sorting can be used to make your “my courses” page more clear, by sorting your courses into new or previous courses, spring and fall, teaching, administration and so forth. Click “course management” in the box on the right, and choose “create a course category”. Enter a name for the category and click OK. You will then be taken to an overview of your course pages with an option to sort them. The course pages and the categories can be moved up or down on the list by using the arrows to the right. By clicking the pencil next to a course title, you are given the option to place the page under a category. Pick the category in the overview that appears, and click “OK”. TOOLS Please be aware that not all tools necessarily are present on every course page. Often, the teacher will hide the tools not in use. COURSE DESCRIPTION This is where you find the official information about the course, the curriculum, lessons etc. Click on “Course Description” The content is defined by the teacher. AGENDA The agenda may inform on the activities of the course, the lectures or perhaps field trips. The agenda is printable. View agenda items Click on the icon ”Agenda”. The agenda items are shown in the little calendar and on the list by the calendar (if the agenda item is in the current month). If no agenda items are shown, then click “Show current agenda items”. NB: You can add personal items (events) to the agenda by clicking on the “My Agenda” tab, and choose “Add personal item”. AULA-MANUAL FOR STUDENTS 9 Create agenda item The teacher may have decided to allow the students/participants entries in the agenda. If so it is possible for the students or participants to add and delete agenda items. Deleted item can not be restored, but must be written once again Choose “Add an Agenda item” under the little calendar Choose whether it will be visible to only a selected group/user, or be public. If it is only to be visible to some user (and the teacher), click on “Modify recipient list” and move the recipients from the left box to the right. If not, the item will be visible to all. Choose start and end day, month, year, hour and minute. Give the item a title (which will be in bold) and possibly an explanatory commentary (in normal type). When done, click “OK”. The item will now be visible from the agenda menu and from the “My agenda” tab. NB: Please be aware not to delete items others have created. Deleted items cannot be restored, but must be created again manually. DOCUMENTS The document tool is often used by the teacher to make the course material available. Students may download the material from the folder. It is not possible for students to upload material to the document folder. Save documents Click on the icon ”Documents”. Click on the name of the document in order to open or save it. If this does not work, click on the disk icon to the right of the document to see if this works. Find a location on you computer, if you want to save the file and then save it. NB: Html documents will open in AULA. Other types of documents will often be dependable on whether or not you have the right software installed. The most regular document types are: Word, Excel and PDF. NB: It is also possible to save folders (with the folder documents) from AULA at a click of the mouse. A document folder can be saved on your computer as a zipped filed and from there be un-zipped. To save a folder as a zip file: Zip a folder Click on the save (zip) icon next to the folder or above the list of documents. Choose save and find a location of your computer, and save. Once saved on your computer, retrieve the zipped folder and unpack the files. 10 AULA-MANUAL FOR STUDENTS LINKS Links are references on the internet and published by the teacher. It is not possible for students to publish links in the links tool. Click on the icon ”Links” on the course page. Click on the name of the link in order to visit the described home page. If the teachers has created categories for the published links you will be able to open and close the categories. TESTS Tests is a tool which can be used to test the students’ knowledge. Take a test Click on the icon ”Tests” Click on the name of the test that you want to try. Mark the answers and finally click “ok” – it is not possible to save your answers. View the result Click “Ok” to return to the list of tests LEARNING PATH If the teacher has created a learning path through the course material the name of the path will be visible from the course page. A learning path will be recognizable by the icon organized introduction to the material on the course page. . A learning path is a To navigate a learning path you can either click on the chapters and steps in the menu to the left or make use of the arrows at the bottom of the menu to the left. From here it is also possible to see your progress and to view the parts already read. AULA-MANUAL FOR STUDENTS 11 BLOG An AULA blog can be used as e.g. “log book” for a group of students or just one student. It can be used for project updates and notifications. A blog consists of contributions that will be listed chronological with the newest contribution listed first. It is also possible to set a task related to the specific blog. Make a contribution and comment on contributions Make a contribution/write an article Click on the name of the blog from the course page. As the teacher is able to dedicate a blog to only certain students/participants be aware that you may not have access to every blog on the course page. There may also be different rights to edit or add contributions to the blog. These rights are set by the teacher. Click on “New article” in the menu to the left. Add title and content and click “ok”. Comment on contributions/articles It is possible to comment a contribution or to give feedback to an article from the blog’s homepage. Click on “Comments” below the particular contribution. Add a comment (title and feedback). Click on “OK”. Solve a task The teacher can set a task in the blog. The task is related to the contributions in the blog. If the teacher has set a task for you, the task will be visible in the blog menu to the left, below the heading “My task” Click on the title of the task in “My task” area in the menu to the left. Comment on the blog contribution(s) related to the task and click on “OK”. USER LIST Click on “Users” on the course page. The list of users can be listed according to either: Name, description or group membership. A click on the name of a user takes you to a page with extra user information. 12 AULA-MANUAL FOR STUDENTS ANNOUNCEMENTS Announcement primarily works as a mean of communication for the teachers. Though, it is possible for students to write announcements as well if given the rights to do so by the course administrator. If your teacher has allowed announcements to be send by students/participant, please view the next section on how to send an announcement. Send an announcement Click on the icon ”Announcements”. On the page that appears you’ll find a text editor to create your message. Click “Add announcement”. Give the announcement a title in the field ”Subject for this mail”. Write the message itself in the box below. Cross off ”Send this announcement by email to selected groups/users” if you would like the announcement to be sent as a personal email to all the students in the course or to the users, your have manually selected. End by clicking ”OK”. The announcement can now be read online on the course page and has been sent as an e-mail to the selected users if your have marked the box next to “Send this announcement by email to selected groups/users”. NB: If you would just like to send the message out to only some of the course participants, use the button ” Modify recipient list” and choose the recipients from the list. It is possible to select groups as well. Do this before you write the announcement. Choose the appropriate course participants or groups on the list and use the arrow keys to move them to the list for selected users. Write the message in the box below and then click ”OK”. NB: The announcement sent will always be visible on the Announcement page for the recipients of the message and the teachers/ course administrators. If the announcement has been sent to selected users, it will only be visible to those and not to the other users. Announcements sent out as e-mail will have an icon of a letter to the left of the title on the announcement page. Announcements sent to selected users will have the group icon to the left of the title on the announcement page. NB: It is also possible for students to send an announcement to other students (group members) if the Group tool is in use and the announcement tool is available in the group area. AULA-MANUAL FOR STUDENTS 13 DROPBOX The drop-box is a personal tool and can only be accessed by users on the user list. The content of the drop-box is dependent of the user profile and of the file sent to or by the individual user. Only the individual user has access to his/her own drop-box. Send a file Click on the icon ”Dropbox”. Using the drop-box, participants can send and receive documents from course participants as well as upload documents in his/her own drop-box. The overview of received and sent documents can be sorted by title, size, author, etc. Documents can be deleted by using the red “x”, but is just deleted from your own drop-box. Documents can also be stored in folders in the Dropbox. To send a document click on the tab “Sent files”. Click on “Send a new file” and find the document on your hard disk (using ”browse” or “Gennemse”). Give the document, if desired, a description. Then choose from the list who the documents should be sent to (by selecting their name), or if it should just be posted in your own drop-box (choose ”JustUpload”). If you want to send the file to more than one at a time, press the ctrl-key and mark to recipients. Finally click “OK”. The file sent will be visible under the tab “Sent files”. You are able to delete the file from your own list, but you cannot withdraw an already sent file. Receive a file You will only be able to receive a file if you are registered on the user list of the course. Click on the tab “Received Files”. Open the file by clicking on the name of the file or use the icons to the right of the file. It is possible to give feedback to the file received. Click on the comment bubble to the right of the document and write your comment. All receivers of a document can comment on a file. The comment or feedback will subsequently be visible for the sender in his/her dropbox. ASSIGNMENTS Assignments can be used for student publications, projects, knowledge sharing, group work and so forth. Users can upload files to the assignment area, and the uploaded work is by default visible to everyone with access to the course page. An alternative to assignments is the Dropbox tool. Upload an assignment Click on “Upload a document”. Find the document on your computer by clicking on”Browse” or “Gennemse”, give the file a title, authors, and add a commentary if needed. Finish by clicking ”OK”. AULA-MANUAL FOR STUDENTS 14 NB: The teacher can delete uploaded assignments. FORUMS A discussion forum can be use for several activities: For group discussions, course related discussions, exam related questions, presentations of the participants, informal discussions and so forth. The forum tool can be used for longer discussions where the discussion partner does not have to be present online at the same time. The discussion is saved online and can be viewed and replied by anyone with access to the forum. A discussion can be viewed in one of three ways: 1. a flat discussion, where all the individual contributions can be read in one long list. 2. a threaded discussion, where relations between the individual contributions are presented graphically, 3. a nested discussion which is a combination of 1 +2. Create a thread A thread is the spark of the discussion, the initial contributions for others to move forward from. The thread will typically be created by the course administrator. To create a thread/the initial contribution to a discussion forum, choose the appropriate forum and then click on ”New Thread”. Write your message (title and content) and choose whether you would like an e-mail alert when there is a response to your contribution. If so click on “Notify me by e-mail when somebody replies”. Click on “OK”. Answer a message To answer another’s contribution, open the message thread by clicking on the name of the thread. It is now possible to 1. Reply to this message or 2. Quote this message. Write the message (title and content) and choose whether or not to be alerted by e-mail if someone answers your message in the forum. Click “OK”. CHAT The chat tool gives the opportunity to write online messages with other participants in the same course if they are online at the same time. Other and more advanced chat services are available online such as Messenger and Skype. The chat in AULA though has the advantage that it is not necessary to install a client on your computer. Therefore you are able to chat via AULA from all computers as long as they are connected to the internet and have a browser. Chats in AULA are saved as log files in the document tool area. AULA-MANUAL FOR STUDENTS 15 Click on “Chat” on the course page. Write your message in the text field at the bottom of the page and click the “Send” button to post/send the message. Chats are saved in the document folder as well. GROUPS Group area/ group tools The Group tool is an opportunity to work together with other participants online. Each group is created by default with a document area for the participants’ exchange of files, a wiki, a calendar, an assignment area and a message area. Furthermore the teacher can create one (or more) discussion forum(s) for each group. The tools given to each group can be made available by the teacher, with the wiki as an exception. The wiki is always available. The tools can be made public (visible to all) or private (only visible to the group and the coach/tutor) by the teacher. The group members have the rights to edit the content found under the group tools. Group registration It is possible to register for a group if the teacher has allowed self registration. If not, he/she may already have assigned you to a group. To register to a group: Click on “Groups” Click on “register” next to the group name. Confirm the choice. Enter the group area by clicking on the group name. The group area lists the group tools. Unregister a group Click on “Groups”. Click on “unregister” next to your group (“My group”) and confirm your choice. WIKI A wiki is an online, synchronous document tool, which subscribers to a course can use for joint preparations of knowledge, projects, overviews etc. Unlike e.g. a Word document, all changes are saved online in AULA. Everyone can at any time see which changes that has been made in the document, who made them, and when. It is possible to go back to earlier versions of the document and resume work from there. The Wiki is a shared tool, and the changes made by one user are applied to all users. The wiki cannot be saved on one’s computer or copied to a new course page. It must be copied manually if so. AULA-MANUAL FOR STUDENTS 16 A Wiki can be compared to a book in the way that it is constructed. The Wiki homepage is comparable to the index or cover of a book. The homepage should in that way be used to give an overview of the contents of the wiki, what to do to get started etc. You can create more pages in a wiki, and in that way use it for more projects. Use the wiki To access a wiki, click the wiki icon from the course page. From the wiki start page you can choose to: Add a new page in the wiki by clicking on “Add new” . Give it a title, write the content and remember to “Submit”. Edit the page visible by clicking “Edit this page” . You now have access to a text tool that you must use to write you text. Click “Submit” to save your changes. Show page history for the page visible and compare different versions of the page. See the recent changes make in the wiki in general. NB: A wiki is only visible to users logged on AULA. Even though the course page is open for all to see, you have to be registered and logged on AULA to be able to view and edit the content. However, if you are logged on, it is not necessary to be registered as a user on the course page in order to read or edit a wiki on an open course page. SURVEY You may receive an invitation to a survey send my e-mail with a link to AULA. The link is unique and may only be used by you. The survey cannot be found as a tool on a course page. The only way to access the survey as student or participant is via the received e-mail and link. If the link does not work it may be due to exceeded deadline to submit your answers or may be because the survey no longer exists. Contact your teacher in both cases. It is not possible to save one part of the survey and finished the other part later on. A survey must be answered and then submitted at once. When the survey is submitted it is no longer possible to access the survey. The survey report can only be viewed by the course managers/teachers. Submit a survey Follow the survey link found in the e-mail. Answers the questions. Click on “Submit” or Afslut evaluering“ when finished. AULA-MANUAL FOR STUDENTS 17 AULA’S COMPATIBILITY AULA is in principle platform independent, but in reality only compatible with some browsers. Mac If you use Mac we recommend that you use Mozilla Firefox that can be downloaded free of charge on www.mozilla.org/products/firefox Internet Explorer AULA should work optimally in Explorer. Though, it has been known to cause slight issues from time to time. If nothing else works, we recommend Mozilla Firefox, which has proven itself very good. It can be downloaded for free from Mozilla’s webiste. COPYRIGHT AND PERSONAL DATA Course pages in AULA are subject to the same rules as all other homepages on the internet. That basically means that you are not allowed to distribute any work without the consent of the publishing company, and you are not to distribute pictures protected by copyright or of persons who have not given their written consent for the publishing. It is under no circumstances allowed to distribute documents or lists containing social security numbers (in Denmark known as CPR numbers) – neither for students or teachers. Also lists with students’ names or matriculation numbers must not be published in combination with marks on AULA. In principle, students must give their consent if you wish to publish lists of participants online. The Danish organisation Forskningsnettet also has a webpage concerning e-learning and law on www.forskningsnettet.dk/jura. AULA-MANUAL FOR STUDENTS ADDITIONAL HELP Manuals and online demonstrations: http://www.au.dk/e-learning/aula/support/vejledninger Contact AULA support: [email protected] or call ICTlab at 89 42 62 74 (Mon – Fri from 1pm – 5 pm). View the AULA status page: http://www.au.dk/e-learning/aula/aulastatus View the bug report for AULA: http://www.au.dk/e-learning/aula/support/fejl 18
Download