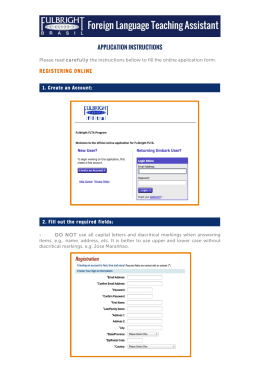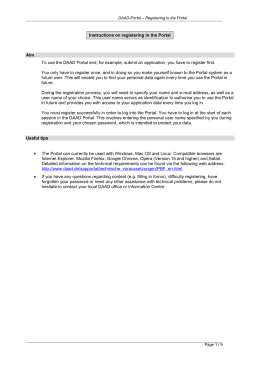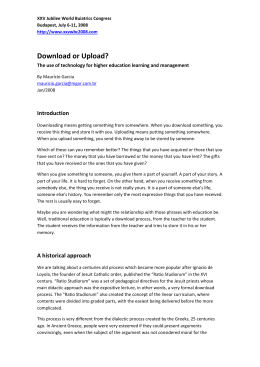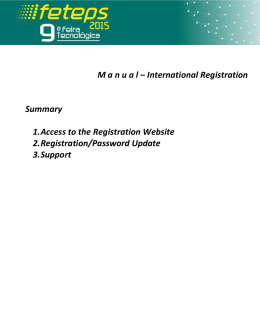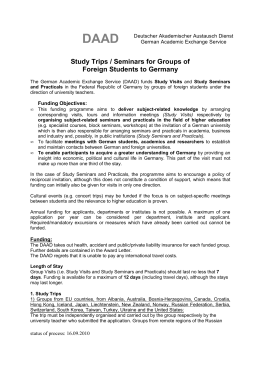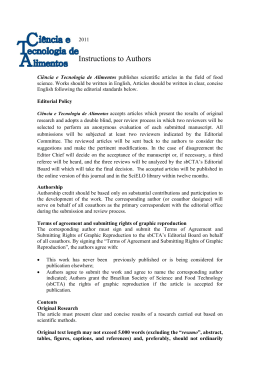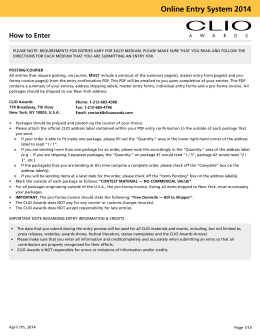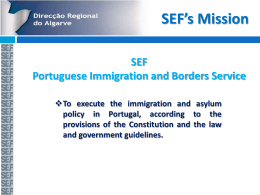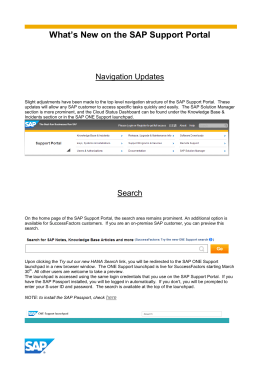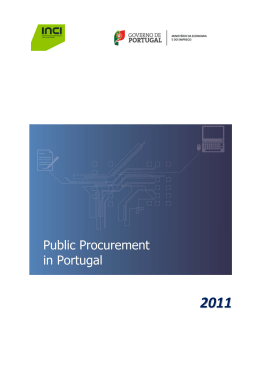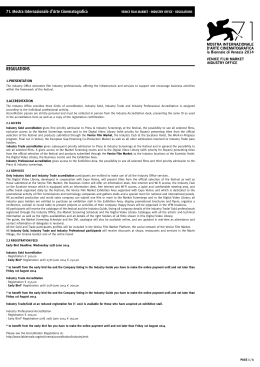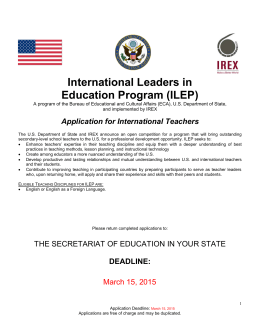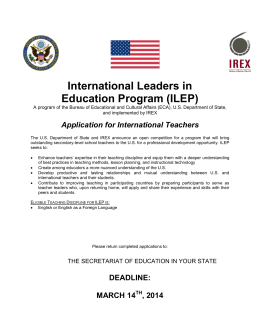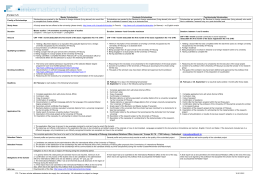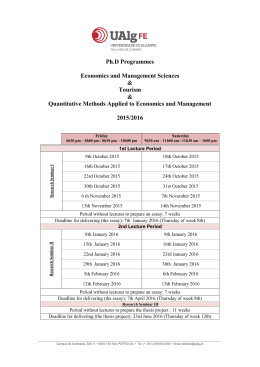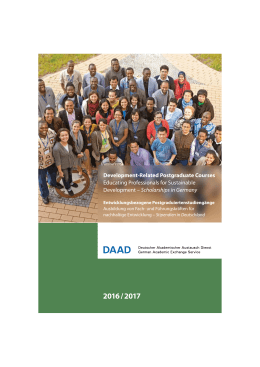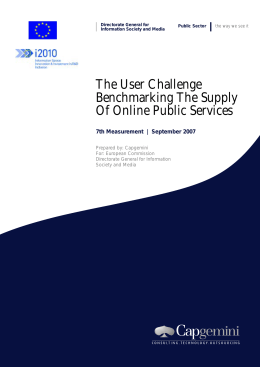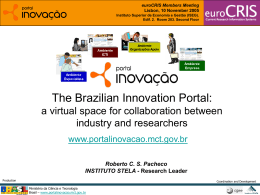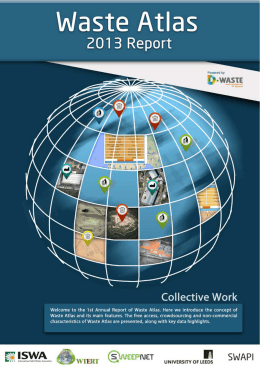DAAD-Portal – Submitting an application Submitting an application Procedure 1. If you would like to submit an application via the DAAD Portal, please start by selecting your chosen programme in our database for scholarship holders or academic teaching staff. This ensures that the programme and other information is already entered in the application form, making it easier for you to fill in. The scholarship database can be found outside the DAAD Portal, on the DAAD website. The web address is as follows: www.funding-guide.de 2. You will be directed to the DAAD Portal. If you have not yet registered an account, please do so now. Consult the chapter "Registration" of the documentation if you require help with this procedure. Once you have logged in, you will be taken directly to the "Personal funding" section of the Portal. To begin the application process, please click on the field "Application". DAAD-Portal – Submitting an application The funding programme, the country in which the programme is being offered, the destination country and the applicant status are entered automatically in advance. To go to the application form, click on "Continue" above the selected funding programme. DAAD-Portal – Submitting an application 3. This will take you to the "Funding application" section. 4. In the "Personal funding" section, we provide a step-by-step procedure for you to follow, to download an application form, fill it in and upload it again to the Portal. This procedure is divided into three different steps: Step 1: Download the form and fill in the required information Step 2: Upload the form Step 3: The form is checked automatically by the system You can navigate from step to step by clicking on . The currently active step will be shown in white. In the illustration below, this is step 1 (Download form). Step 2 and 3 are greyed out. DAAD-Portal – Submitting an application After you have downloaded the application form, you can fill it in outside the Portal. Once you have completed the form, save it and go back into the Portal and return to the "Personal funding" tab. Here, on the lower half of the homepage, you will find an overview of the application(s) you have started. Highlight your application so that it is marked in orange and click on "Continue application". If the application deadline for a funding programme has passed, the end of the application period is shown in red in the table of started applications. If you select a started application after the deadline has passed, the "Continue application" button will be greyed out, making it impossible to continue the application process any further. 5. To upload a completed form, confirm that you have downloaded the form by clicking on the "Continue to the next step" button. 6. Finally, in step 2 (Upload the form), you can select the completed form on your data carrier using the "Browse…" button and upload it by clicking on "Upload". DAAD-Portal – Submitting an application The uploaded form is now checked automatically to ensure that it is complete. If any mandatory fields have not been filled in, for example, such errors are shown in a list under Step 3. DAAD-Portal – Submitting an application 7. If there are problems with your application, please make sure that you download the current form via the link "Download current application form". Do not use the version of the file already saved to your computer. Please make the necessary changes in the current form and use the "Save as" function to save the new, corrected document in a location of your choice. This ensures you are able to upload the most recent version to the portal. 8. To upload the corrected form, click on This will take you back to step 2. 9. If your corrections are successful, you will receive a message to confirm this. Clicking on "Continue" will then take you to the "Attachments" section, the third part of the application process. In the "Attachments" section, you can add the required attachments to your funding application. DAAD-Portal – Submitting an application To ensure that we can process these attachments in our digital files, please upload them in PDF format only. Any other file format will need to be converted beforehand. Please note that changing the end of the file name (e.g. from "doc" to "pdf") is not a viable way of converting files in this case. Current versions of most Office suites offer a "Save as PDF" function. Additionally, there are several freeware programs which can be used to convert Word documents to PDF. Please also make sure that the PDF files you upload are NOT encrypted and do NOT have any commenting restrictions on them. It is also advisable to check documents which you have already received in PDF format. These PDFs cannot be processed in our system, so we would have to ask for the document to be resubmitted. 10. To add attachments, first choose the type of attachment from the dropdown menu. 11. Click on "Browse" to find and select the relevant PDF on your system. After that, enter a unique, specific name, under which the attachment will be filed and click "Add Document". Per attachement type only the specified number of documents can be uploaded. In the upper left corner you will see a confirmation that your attachment has been added to your application. . DAAD-Portal – Submitting an application The uploaded attachment now appears in the list of added documents. 12. Please note that you will not be able to submit your application without uploading the attachments required by your specific funding programme (please consult your funding guide). As long as you have not uploaded at least one document of each required attachment type (see the notice on the right side of the portal), the "Continue" button will be greyed out and not selectable. When you have uploaded your required attachments, click on "Continue" in the navigation menu in the top left. This will take you to an overview of your application. Here you can once again access your application form and the uploaded attachments. If you wish, you can make changes to the form or upload further attachments. DAAD-Portal – Submitting an application 13. In order to submit your application, you will have to confirm that you have acknowledged the note on how to proceed further: After you have sent off your application, an "application summary" will be displayed in a confirmation message. This must be printed out and sent in the post to the applications office responsible for your country by the application deadline stated for your country in three paper copies (for your application location and deadline: see "country-specific information" in the programme advertisement). The application is only valid if it is also submitted in hard copy (exclusively as a printout of the "application summary" mentioned above) in the post and before the deadline. After you have acknowledged the note, you can send the application via the button "Send Documents". 14. You will now receive a message confirming that your application has been submitted successfully. DAAD-Portal – Submitting an application A few minutes after sending your application, you will be able to view it in the "Application and funding overview". 15. In the messaging system located below the applications you will find an additional confirmation of your submitted application. An email will inform you when messages arrive for you in this section. To open a message, please click the black triangle in front of it. If you have already submitted more than one application, you will first need to select the correct one to view your messages. DAAD-Portal – Submitting an application 16. Attached to the confirmation of the successful submission of the application you will find a PDF file titled "application summary". It contains your application form and all submitted attachments. Please take note of the next steps required for the application process listed in the confirmation message, specifically regarding the mailing of physical copies of your forms to the information and advice centre in your country. 17. To exit the Portal please click "Log off" in the upper right corner and click "Yes" in the confirmation dialogue.
Download