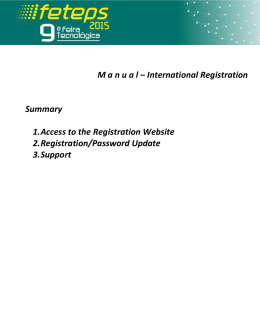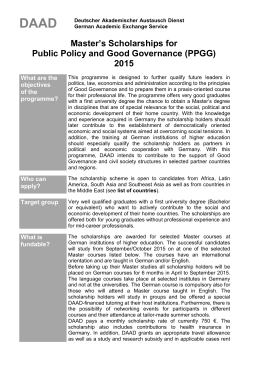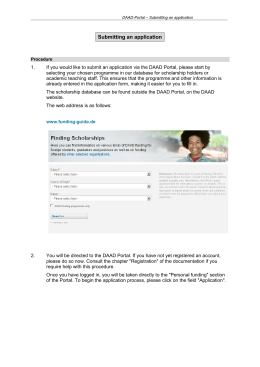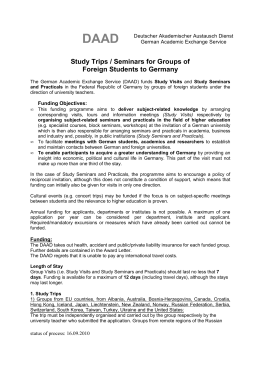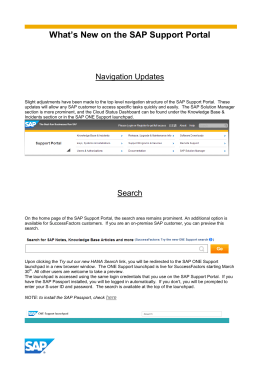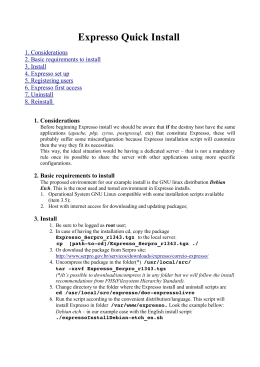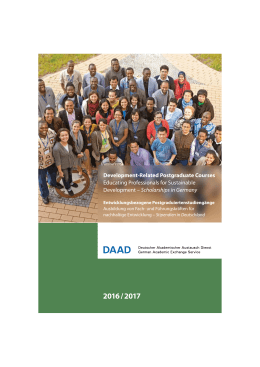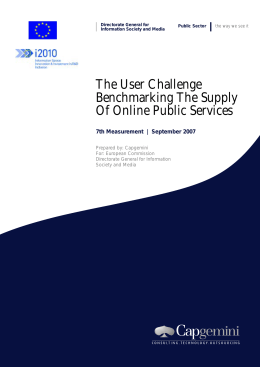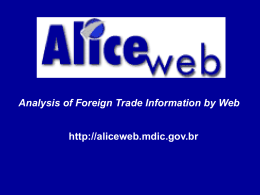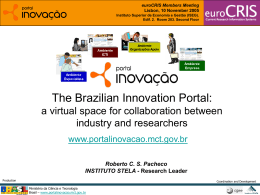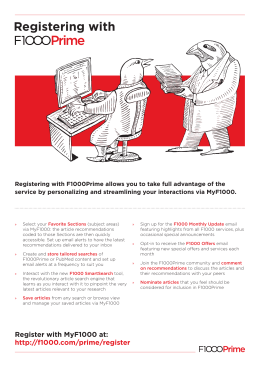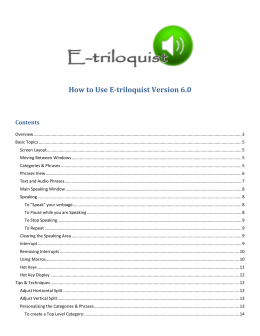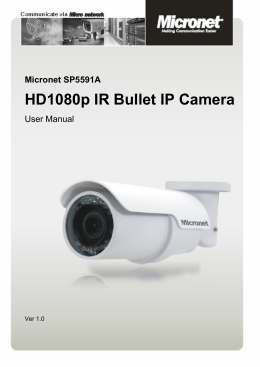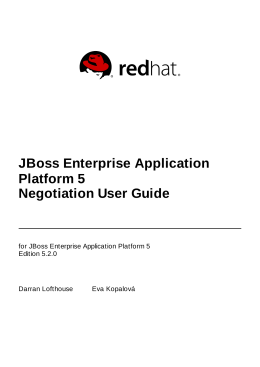DAAD-Portal – Registering in the Portal Instructions on registering in the Portal Aim To use the DAAD Portal and, for example, submit an application, you have to register first. You only have to register once, and in doing so you make yourself known to the Portal system as a future user. This will enable you to find your personal data again every time you use the Portal in future. During the registration process, you will need to specify your name and e-mail address, as well as a user name of your choice. This user name serves as identification to authorise you to use the Portal in future and provides you with access to your application data every time you log in. You must register successfully in order to log into the Portal. You have to log in at the start of each session in the DAAD Portal. This involves entering the personal user name specified by you during registration and your chosen password, which is intended to protect your data. Useful tips The Portal can currently be used with Windows, Mac OS and Linux. Compatible browsers are Internet Explorer, Mozilla Firefox, Google Chrome, Opera (Version 15 and higher) and Safari. Detailed information on the technical requirements can be found via the following web address: http://www.daad.de/sapportal/technische_voraussetzungen/PBF_en.html If you have any questions regarding content (e.g. filling in forms), difficulty registering, have forgotten your password or need any other assistance with technical problems, please do not hesitate to contact your local DAAD office or Information Centre. Page 1 / 9 DAAD-Portal – Registering in the Portal Procedure 1. You will normally be transferred straight to the Portal from the advertisement page at www.daad.de. The advantage of this is that your chosen funding programme and other information will already be entered in the application form, which makes it easy for you to fill it in. If you are not automatically transferred to the Portal, please enter the following web address manually into your browser: https://portal.daad.de. Login page 2. 3. Click on "Register now". A new page appears with the heading "Self-registration". You must complete all the fields, otherwise it will not be possible for you to register. Page 2 / 8 DAAD-Portal – Registering in the Portal 4. 5. Click on the "Logon ID" field. This is where you enter the name you wish to use to log into the DAAD Portal in future. It is therefore important to choose a user name which is easy for you to remember, as you will not be able to log in without it in future. Your user name may be up to 12 characters long and must not start with a ! or a ?. Enter your chosen user name, e.g. "h.meyer". Click on the "Salutation" field and enter your title, e.g. "Mr". Click on the "Last Name" field and enter your surname, e.g. "Meyer". Click on the "First name" field and enter your first name, e.g. "Hans". Click on the "E-mail address" field and enter the e-mail address to which you would like your temporary password to be sent in the next step of the registration process. You must therefore be able to access this e-mail address. You only need to use your temporary password once, to complete the registration process. Click on the arrow next to the "Language" field and select "English" in the selection menu. Confirm your entry by clicking on the button . You will receive a message stating that your registration has been carried out successfully and informing you that you will shortly receive an e-mail containing your temporary password. You will Page 3 / 8 DAAD-Portal – Registering in the Portal only need to use this once to complete the registration process. 6. Check your e-mails and open the e-mail you have received from the DAAD Portal. Please read this e-mail carefully. It explains in detail what you need to do next in order to complete your registration for the DAAD Portal. E-mail text – registration e-mail: Dear +++, Thank you for registering to use the DAAD Portal. ::::::::::::::::::::::::::::::::::::::: Your temporary password is qtkKyhH$7oj$QRZ@g6s* ::::::::::::::::::::::::::::::::::::::: To complete your registration, please proceed as follows: First, please go to the following web address: http://portal.daad.de This takes you to the login page of the DAAD Portal. On this login page, please enter the user name that you selected when you registered and copy your temporary password from this e-mail into the field provided. When you are doing this, please ensure that you only copy the password itself, without any spaces on either side. Now log in. Once you have logged in, you will receive a message stating that your temporary password has now expired. However, you can still use it for seven days to enter your own personal password. To do this, please copy your expired, temporary password once more into the field provided. Then enter a new, personal password of your own choice. This must be between eight and 20 characters long. It must contain two non-alphanumeric characters, i.e. special characters such as "*" or "+". For security reasons, you must enter your new, personal password a second time. Once you have successfully applied your changes, you will be taken directly to the homepage of the DAAD Portal. Here you will find details of DAAD academic exchange offers for which you can apply. ::::::::::::::::::::::::::::::::::::::::::::::::::::::::::::::::: You will need different software on your computer depending on which area of the DAAD Portal you would like to use. You can find more detailed technical information on this topic at: http://www.daad.de/sapportal/technische_voraussetzungen/en.html For the Project funding and PhDGermany areas, we have provided a small web application at the following web address that checks whether your computer can use the DAAD Portal without any problems: http://www.daad.de/sapportal/browsercheck/index.php5 ::::::::::::::::::::::::::::::::::::::::::::::::::::::::::::::::: The DAAD reserves the right to delete the user names of registered users if they are not used to submit a request (project funding) or an application (e.g. personal funding) within 90 days or - for project funding - if the user is not linked to a project as a project leader or assistant. If you wish to withdraw a request or application that you have submitted, you must inform DAAD of this in writing (e.g. by sending an e-mail to the relevant applications office). One final piece of information: The sole purpose of this e-mail is to send you your temporary password. With regard to project funding, once you have submitted an application, you can send queries or messages relating to your application to the DAAD staff member responsible in the "Project Page 4 / 8 DAAD-Portal – Registering in the Portal overview" section. After selecting the relevant project, please click on the "Messages for selected project" tab below and then on the "New message" button. With regard to personal funding, once you have submitted your application, you can send queries or messages to the DAAD staff member responsible in the "Application and funding overview" section. After selecting the relevant application on the "Applications and funding" tab, please click on the "New message" button. Yours faithfully The DAAD Portal 7. Select the temporary password with your mouse by clicking just before the first character with the left mouse button. Hold down the mouse button and drag the cursor to the right until it reaches the last character of the password. Then right click on the selected password and click on "Copy" in the open menu. Please make sure that you do NOT include any spaces to the left or right of the temporary password when you are selecting and copying it, otherwise you will not be able to complete the registration process in the Portal. Alternatively, in Windows, use your mouse to select the temporary password as described above, then press the CTRL key and hold it down while pressing "C". This saves the temporary password on your computer's clipboard, from where you can retrieve it again to log into the DAAD Portal for the first time. 8. To go to the login page for the DAAD Portal, click on the corresponding link (https://portal.daad.de) in the e-mail: Login page Page 5 / 8 DAAD-Portal – Registering in the Portal 9. Enter the user name you chose in step 4 in the "User name" field. In our example, this is "h.meyer". 10. Right click on the "Password" field and select "Paste" in the menu. 11. The temporary password copied from the e-mail (step 7) will be pasted into the field: Now click on the "Log in" button. You will receive a message stating that your temporary password has now expired. To set your own password, paste your temporary password in the "Current password" field (it should still be saved on the clipboard). 12. Right click on the "Current password" field. Page 6 / 8 DAAD-Portal – Registering in the Portal 13. In the open menu, select the "Paste" option. 14. The temporary password will be pasted from the clipboard into the "Current password" field. Then click on the "New password" field. 15. Now set your own personal password. When entering your password, it is essential to take the following specifications into account: The password must be between eight and 20 characters long. It MUST contain two special characters, such as * or +. However, the password may NOT start with a ! or a ?. Enter your chosen password again in the "Confirm password" field. Please make sure that you enter the password in the same way in terms of spelling and upper/lower case. 16. Once you have entered your password, click on the "Change" button. You have successfully logged into the Portal. Page 7 / 8 DAAD-Portal – Registering in the Portal The password you have chosen is now valid and must be used when you log in again in future, so make sure you memorise it well. If you ever forget your password, you can request a new temporary password via the DAAD Portal. Please note that you will be blocked from accessing the system if you repeatedly enter your password incorrectly. If this happens, please contact the Portal hotline to have the block removed ([email protected] or +49 (0228) 882 888, weekdays from 9.00 am to 12.00 pm and from 2.00 pm to 4.00 pm). 17. To request a new temporary password, click on the "Get new password" link next to the sentence "Logon Problems?" on the login page. A new page will appear in which you can request a new temporary password: Enter your user name in the "Logon ID" field and the e-mail address you used for registration in the "E-mail address" field. Then click on the "Send" button. A new temporary password will now be sent to the e-mail address you provided. Follow the same procedure as described above (steps 9-16) to log into the Portal using your user name and new temporary password and to set a new password of your own. Page 8 / 8
Download