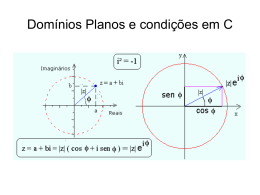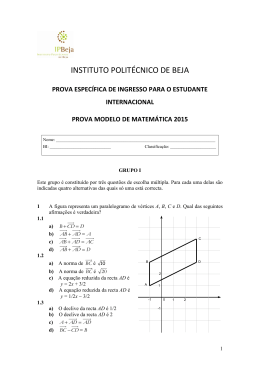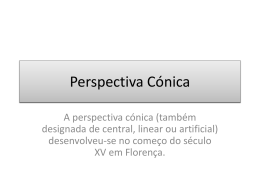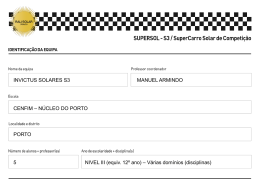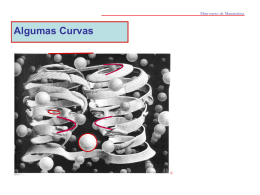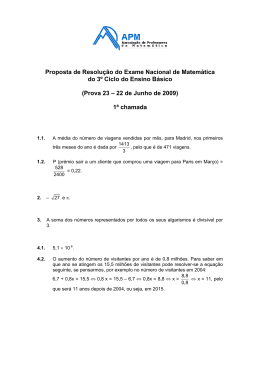Ajuda GeoGebra 3.0 Última alteração na versão original: Outubro 11, 2007 Autores Markus Hohenwarter, [email protected] Judith Preiner, [email protected] Tradução e adaptação para português de Portugal António Ribeiro, [email protected] Última alteração: Outubro 14, 2007 GeoGebra Online Website: www.geogebra.org Help Search: http://www.geogebra.org/help/search.html Conteúdos 1. O que é o GeoGebra? ............................................................. 5 2. Exemplos ................................................................................. 6 2.1. Triângulo e Ângulos ......................................................... 6 2.2. Equação Linear y = m x + b ............................................. 6 2.3. Centróide de Três Pontos A, B, C.................................... 7 2.4. Dividir o Segmento [AB] na Razão 7:3 ............................ 8 2.5. Sistema de Duas Equações Lineares com Duas Incógnitas .................................................................................... 8 2.6. Tangente ao Gráfico de uma Função .............................. 9 2.7. Investigação de Funções Polinomiais............................ 10 2.8. Integrais ......................................................................... 10 3. Janela Geométrica................................................................. 11 3.1. Notas Gerais .................................................................. 11 3.1.1. Menu de Contexto.................................................. 11 3.1.2. Exibir e Esconder ................................................... 11 3.1.3. Traço ...................................................................... 12 3.1.4. Zoom ...................................................................... 12 3.1.5. Razão Entre Eixos ................................................. 12 3.1.6. Protocolo de Construção........................................ 12 3.1.7. Barra de Navegação .............................................. 13 3.1.8. Redefinir................................................................. 13 3.1.9. Diálogo de Propriedades........................................ 13 3.2. Modos ............................................................................ 14 3.2.1. Modos Gerais......................................................... 14 3.2.2. Ponto...................................................................... 16 3.2.3. Vector..................................................................... 17 3.2.4. Segmento............................................................... 17 3.2.5. Semirecta ............................................................... 18 3.2.6. Polígono ................................................................. 18 3.2.7. Recta...................................................................... 18 3.2.8. Cónica .................................................................... 20 3.2.9. Arco e Sector ......................................................... 20 3.2.10. Número e Ângulo ................................................... 21 3.2.11. Booleano ................................................................ 22 3.2.12. Lugar Geométrico .................................................. 22 3.2.13. Transformações Geométricas................................ 23 3.2.14. 3.2.15. 3.2.16. 4. Texto ...................................................................... 24 Imagens ................................................................. 25 Propriedades das Imagens .................................... 26 Entrada Algébrica .................................................................. 28 4.1. Notas Gerais .................................................................. 28 4.1.1. Alterar Valores ....................................................... 28 4.1.2. Animação ............................................................... 28 4.2. Entrada Directa .............................................................. 29 4.2.1. Números e Ângulos................................................ 29 4.2.2. Pontos e Vectores.................................................. 30 4.2.3. Recta...................................................................... 30 4.2.4. Cónica .................................................................... 31 4.2.5. Função de x ........................................................... 31 4.2.6. Listas de Objectos.................................................. 32 4.2.7. Operações Aritméticas........................................... 32 4.2.8. Variáveis Booleanas .............................................. 34 4.2.9. Operações Booleanas............................................ 34 4.3. Comandos...................................................................... 35 4.3.1. Comandos Gerais .................................................. 35 4.3.2. Comandos Booleanos............................................ 35 4.3.3. Número .................................................................. 36 4.3.4. Ângulo .................................................................... 38 4.3.5. Ponto...................................................................... 39 4.3.6. Vector..................................................................... 41 4.3.7. Segmento............................................................... 42 4.3.8. Semirecta ............................................................... 42 4.3.9. Polígono ................................................................. 42 4.3.10. Recta...................................................................... 42 4.3.11. Cónica .................................................................... 44 4.3.12. Função ................................................................... 45 4.3.13. Curvas Paramétricas.............................................. 46 4.3.14. Arco e Sector ......................................................... 46 4.3.15. Imagem .................................................................. 48 4.3.16. Texto ...................................................................... 48 4.3.17. Locus...................................................................... 48 4.3.18. Sequência .............................................................. 48 4.3.19. Transformações Geométricas................................ 49 5. Imprimir e Exportar ................................................................ 51 5.1. Imprimir .......................................................................... 51 5.1.1. Zona Gráfica .......................................................... 51 5.1.2. Protocolo de Construção........................................ 52 5.1.3. Zona Gráfica como Imagem................................... 52 5.2. Zona Gráfica / Área de Transferência............................ 53 5.3. Protocolo de Construção / Página Web ......................... 53 5.4. Folha Dinâmica como Página Web................................ 54 6. Opções .................................................................................. 56 6.1. 6.2. 6.3. 6.4. 6.5. 6.6. 6.7. 6.8. 6.9. 6.10. 6.11. 6.12. 7. Ferramentas .......................................................................... 58 7.1. 7.2. 8. Captura de Pontos ......................................................... 56 Unidade de Ângulo ........................................................ 56 Casas Decimais ............................................................. 56 Continuidade.................................................................. 56 Estilo do Ponto............................................................... 56 Estilo do Ângulo Recto................................................... 57 Coordenadas ................................................................. 57 Rotular ........................................................................... 57 Tamanho da Fonte......................................................... 57 Idioma ........................................................................ 57 Zona Gráfica .............................................................. 57 Gravar Configurações ................................................ 57 Ferramentas Definidas pelo Utilizador........................... 58 Configurar Caixa de Feramentas ................................... 59 Interface JavaScript ............................................................... 59 8.1. Exemplos ....................................................................... 59 8.2. Métodos utilizáveis......................................................... 61 8.2.1. Linha de Comando................................................. 61 8.2.2. Definir o estado de um objecto .............................. 61 8.2.3. Conhecer o estado de um objecto ......................... 62 8.2.4. Construção / Interface utilizador ............................ 63 8.2.5. Comunicação GeoGebra / JavaScript.................... 64 8.2.6. Formato XML do GeoGebra................................... 66 Índice ............................................................................................. 68 1. O que é o GeoGebra? O GeoGebra é um software de matemática dinâmica que junta geometria, álgebra e cálculo. É desenvolvido principalmente para o ensino e aprendizagem da matemática nas escolas básicas e secundárias, por Markus Hohenwarter, na universidade americana Florida Atlantic University. Por um lado, o GeoGebra é um sistema de geometria dinâmica. Permite construir vários objectos: pontos, vectores, segmentos, rectas, secções cónicas, gráficos representativos de funções e curvas parametrizadas, os quais podem depois ser modificados dinamicamente. Por outro lado, equações e coordenadas podem ser introduzidas directamente com o teclado. O GeoGebra tem a vantagem de trabalhar com variáveis vinculadas a números, vectores e pontos. Permite determinar derivadas e integrais de funções e oferece um conjunto de comandos próprios da análise matemática, para identificar pontos singulares de uma função, como raizes ou extremos. Estas duas perspectivas caracterizam o GeoGebra: a uma expressão na janela algébrica corresponde um objecto na janela de desenho (ou zona gráfica) e vice-versa. 2. Exemplos Para ter uma visão geral das potencialidades do GeoGebra vamos ver alguns exemplos. 2.1. Triângulo e Ângulos Seleccione o modo Novo ponto na barra de ferramentas. Clique na zona gráfica para criar os vértices A, B, C do triângulo. Depois, seleccione o modo Polígono e clique sucessivamente nos pontos A, B, C e outra vez em A. Na janela algébrica pode ver o número correspondente à área do triângulo. Para obter os ângulos internos do triângulo deve seleccionar o Ângulo na barra de ferramentas e clicar sobre o triângulo. modo Mover e arraste os vértices do triângulo. Agora, escolha o modo Se não necessitar da janela de álgebra nem dos eixos coordenados esconda-os, usando o menu Exibir. 2.2. Equação Linear y = m x + b Vamos ver o significado de m e de b na equação y = mx + b , variando os valores para m e de b. Para tal, podemos introduzir as seguintes linhas no campo de entrada de comandos, situado na base da janela, e pressionar a tecla Enter no fim de cada linha: m = 1 b = 2 y = m x + b Agora podemos mudar m e b usando o campo de entrada ou directamente na janela de álgebra, dando um clique em m e b com o botão direito do rato (MacOS: Maçã + clique) e seleccionando Redefinir. Experimente os seguintes valores para m e b: m = 2 m = -3 b = 0 b = -1 Também pode mudar m e b facilmente, usando: • as teclas de movimento (setas) (veja Animação); • selectores: clique com o botão direito (MacOS: Maçã + clique) em m ou em b e seleccione Exibir / esconder objecto (veja também o modo Selector); De modo análogo podemos investigar as equações de cónicas: • elipses: x^2/a^2 + y^2/b^2 = 1 • hipérboles: b^2 x^2 – a^2 y^2 = a^2 b^2 • circunferências: (x - m)^2 + (y - n)^2 = r^2 2.3. Centróide de Três Pontos A, B, C Pode construir o centróide de três pontos (baricentro do triângulo que eles definem), inserindo as seguintes linhas no campo de entrada e pressionando Enter no fim de cada linha: A = (-2, 1) B = (5, 0) C = (0, 5) M_a = PontoMédio[B, C] M_b = PontoMédio[A, C] s_a = Recta[A, M_a] s_b = Recta[B, M_b] S = Intersecção[s_a, s_b] Também pode usar o rato para fazer esta construção, usando os respectivos modos (veja Modos) na barra de ferramentas. Em alternativa, pode calcular o centróide directamente no campo de entrada: insira S1 = (A + B + C) / 3 , seguido de Enter, e compare os resultados usando o comando Relação[S, S1]. Depois, verifique se S = S1 é verificado para outras posições de A, B, e C. Pode fazer isto seleccionando o modo rato e arrastando os pontos. Mover com o 2.4. Dividir o Segmento [AB] na Razão 7:3 Dado que o GeoGebra nos permite operar com vectores, é fácil realizar esta tarefa. Insira as seguintes linhas no campo de entrada e pressione a tecla Enter no fim de cada linha: A = (-2, 1) B = (3, 3) s = Segmento[A, B] T = A + 7/10 (B - A) Uma outra maneira de realizar esta tarefa pode ser: A = (-2, 1) B = (3, 3) s = Segmento[A, B] v = Vector[A, B] T = A + 7/10 v Em seguida podemos introduzir um número t, usando, por Selector e então redefinir T da maneira exemplo, o modo Redefinir). Variando t, pode ver seguinte: T = A + t v (veja o ponto T a mover-se ao longo da recta que tem equação paramétrica (veja Recta): g: X = T + s v. 2.5. Sistema de Duas Equações Lineares com Duas Incógnitas Duas equações lineares em x e y podem ser representadas graficamente por duas rectas g e h. Se estas forem oblíquas, a solução algébrica do sistema é o par ordenado que corresponde ao ponto S onde se intersectam. Assim, insira no campo de entrada as seguintes linhas, pressionando a tecla Enter no fim de cada linha: g: 3x + 4y = 12 h: y = 2x - 8 S = Intersecção[g, h] Para mudar as equações pode clicar com o botão direito do rato (MacOS: Maçã + clique) em cada uma e seleccionar Redefinir. Usando agora o botão esquerdo do rato, pode arrastar as rectas usando o modo Mover , ou rodar cada uma delas em torno de um ponto, usando agora o modo Rodar em torno de um ponto. 2.6. Tangente ao Gráfico de uma Função O GeoGebra oferece um comando para traçar a recta tangente ao gráfico de uma função f(x) num ponto de abcissa x = a. Insira no campo de entrada as seguintes linhas, pressionando a tecla Enter no fim de cada linha: a = 3 f(x) = 2 sin(x) t = Tangente[a, f] Fazendo variar o número a (veja Animação), a tangente desliza ao longo do gráfico da função f. Eis uma outra maneira de obter uma tal tangente num ponto T: a = 3 f(x) = 2 sin(x) T = (a, f(a)) t: X = T + s (1, f'(a)) Isto também nos dá o ponto de tangência T, mas agora a equação da recta t está na forma paramétrica. Pode ainda criar a tangente ao gráfico de f usando modos: • seleccione o modo Novo ponto e em seguida clique no gráfico para obter um novo ponto A sobre ele; • seleccione o modo Tangentes e clique sucessivamente no gráfico e no ponto A. Agora, seleccione o modo Mover e arraste com o rato o ponto A no gráfico de f. Pode observar que a tangente também muda de forma dinâmica. 2.7. Investigação de Funções Polinomiais O GeoGebra permite investigar raizes, extremos locais e pontos de inflexão de funções polinomiais. Insira no campo de entrada as seguintes linhas e pressione Enter no fim de cada linha: f(x) = x^3 - 3 x^2 + 1 R = Raiz[f] E = Extremo[f] I = PontoDeInflexão[f] No modo Mover pode mover o gráfico da função polinomial f com o rato. A primeira e segunda derivadas de f também podem ser obtidas: insira no campo de entrada as seguintes linhas, pressionando a tecla Enter no fim de cada linha: Derivada[f] Derivada[f, 2] 2.8. Integrais Para introduzir o conceito de integral, o GeoGebra oferece a possibilidade de visualizar as somas inferior e superior de uma função como rectângulos. Insira no campo de entrada as seguintes linhas, pressionando a tecla Enter no fim de cada linha: f(x) = x^2/4 + 2 a = 0 b = 2 n = 5 L = SomaInferior[f, a, b, n] U = SomaSuperior[f, a, b, n] Modificando a, b, ou n (veja Animação; veja o modo Selector) pode ver o impacto destes três parâmetros nas somas inferior e superior. Para mudar o incremento de n para 1 clique com o botão direito (MacOS: Maçã + clique) em n e seleccione Propriedades. O integral definido pode ser mostrado usando o comando Integral[f, a, b], ao passo que uma primitiva F é criada usando F = Integral[f]. 3. Entrada Geométrica Neste capítulo vamos explicar como usar o rato para criar e modificar objectos no GeoGebra. 3.1. Notas Gerais A janela geométrica mostra a representação gráfica de pontos, vectores, segmentos, polígonos, funções, rectas e cónicas. Sempre que o rato é movido sobre um de tais objectos aparece a respectiva descrição. Nota: às vezes, a janela geométrica é chamada zona gráfica. Existem várias maneiras de dizer ao GeoGebra como deve reagir a cada clique do rato na janela geométrica (veja Modos). Por exemplo, clicando na zona gráfica pode criar um novo ponto (veja o modo Novo Ponto), intersectar objectos (veja também o modo Intersecção de dois objectos), ou criar uma circunferência (veja o modo Circunferência dados o centro e um ponto). Nota: fazendo duplo clique sobre um objecto na janela de álgebra, abre-se um campo de edição onde pode redefinir tal objecto. 3.1.1. Menu de Contexto Ao accionar a tecla direita do rato sobre um objecto, surge um menu de contexto onde se pode seleccionar a notação algébrica (coordenadas polares ou cartesianas, equações implícitas ou explícitas, etc.). Aqui também se pode aceder a comandos tais como Renomear, Redefinir ou Apagar . No menu de contexto, se escolher Propriedades surge uma caixa de diálogo na qual pode mudar, por exemplo, as seguintes propriedades: cor, tamanho, espessura da recta, estilo das rectas, e preenchimento. 3.1.2. Exibir e Esconder Os objectos geométricos podem ser visíveis (exibir) ou não (esconder). Use o modo Exibir / esconder objecto ou o Menu de Contexto para mudar este estado. O ícone à esquerda de cada objecto na janela de álgebra indica-nos o seu estado de visibilidade actual ( “exibir” ou “esconder”). Nota: também pode usar o modo Caixa para exibir /esconder objectos para exibir / esconder um ou mais objectos. 3.1.3. Traço Quando são movidos, os objectos geométricos podem deixar um traço (ou rasto) na zona gráfica. Use o Menu de Contexto para activar ou desactivar esse traço. Nota: a opção Actualizar janelas, no menu Exibir, apaga todos os traços. 3.1.4. Zoom Após clicar com o botão direito (MacOS: Maçã + clique) na zona gráfica aparece um menu de contexto que lhe permite aumentar (veja o modo Ampliar) ou diminuir (veja o modo Reduzir). Nota: para especificar um zoom clique na zona gráfica com o botão direito (MacOS: Maçã + clique) e mova o rato. 3.1.5. Razão Entre Eixos Clique na zona gráfica com o botão direito (MacOS: Maçã + clique) e seleccione Propriedades para obter um menu de contexto onde pode: • mudar a razão entre o eixo dos xx e o eixo dos yy; • exibir / esconder cada eixo coordenado individualmente; • modificar a aparência dos eixos (marcações, cor, estilo das rectas, etc.). 3.1.6. Protocolo de Construção O protocolo de construção (menu Exibir, Protocolo de construção) é uma tabela que mostra todos os passos da construção e permite refazer uma construção passo a passo usando a barra de navegação situada na base da zona gráfica. É possível inserir novos passos e mudar a sua sequência. Veja mais detalhes no menu Ajuda do protocolo de construção. Nota: usando a coluna Ponto de quebra, no submenu Exibir do menu Protocolo, pode definir certos passos da construção como pontos de quebra, o que lhe permite agrupar objectos. Assim, quando navega na sua construção, os objectos de cada grupo são mostrados simultaneamente. 3.1.7. Barra de Navegação O GeoGebra oferece uma barra de navegação para navegar através dos passos de uma construção já realizada. No menu Exibir, seleccione Barra de navegação para passos da construção e verá a barra de navegação na base da zona gráfica. 3.1.8. Redefinir Pode redefinir um objecto usando o seu Menu de Contexto. Isto é muito útil para posteriores alterações na sua construção. Também pode abrir a caixa de diálogo Redefinir, seleccionando primeiro o modo Mover e fazendo depois um duplo clique sobre um objecto dependente na janela de álgebra. Exemplos: Para colocar um ponto livre A numa recta h seleccine Redefinir para o ponto A e insira Ponto[h] no campo de entrada da caixa de diálogo que aparece. Para remover o ponto A da recta h clique sobre este e redefina-o, atribuindo-lhe coordenadas. Um outro exemplo é a conversão de uma recta h, definida por dois pontos A e B, no segmento [A,B]. Para tal, seleccione Redefinir e insira Segmento[A, B] no campo de entrada da caixa de diálogo que aparece. De modo análogo, pode converter o segmento [AB] na recta AB. Redefininir objectos é uma ferramenta muito versátil para alterar uma construção. Mas tenha cuidado, pois isso pode alterar também a ordem dos passos da construção, no Protocolo de Construção. 3.1.9. Diálogo de Propriedades O diálogo de propriedades permite-lhe modificar propriedades dos objectos (cor, espessura, etc.). Pode abrir uma caixa de diálogo por dois processos: clicar com o botão direito do rato (MacOS: Maçã + clique) sobre o objecto e seleccionar Propriedades, ou seleccionar Propriedades no menu Editar. No diálogo de propriedades, os objectos são organizados por tipos (pontos, rectas, circunferência, etc.), o que permite tratar um grande número de objectos simultaneamente. Na coluna Objectos pode seleccionar um grupo e atribuir-lhe a mesma propriedade. Se o grupo incluir apenas objectos do mesmo tipo, basta clicar sobre o nome desse tipo e depois atribuir a propriedade. Se o grupo incluir objectos de tipos diferentes, clique sobre o nome de um deles, pressione a tecla CTRL e depois vá clicando sobre o nome dos restantes para os seleccionar, atribuindo-lhes depois a propriedade. Após a atribuição da(s) propriedade(s), pode fechar a caixa de diálogo, pois elas ficam automaticamente gravadas. 3.2. Modos Os seguintes modos podem ser seleccionados e activados nos menus da barra de ferramentas. Clique na pequena seta situada no canto inferior direito de um ícone para obter um menu com outros modos. Nota: em todos os modos de construção pode criar facilmente novos pontos clicando na zona gráfica. Marcar um Objecto Marcar um objecto significa clicar nele com o botão esquerdo do rato. Renomeação Rápida de Objectos Para renomear um objecto já existente ou acabado de criar, basta abrir o diálogo Renomear para esse objecto. 3.2.1. Modos Gerais Nota: o número que segue o nome do modo codifica esse modo na interface JavaScript e serve para personalizar a barra de ferramentas. Mover (cod 0) Neste modo pode mover e situar objectos livres com o rato. Se seleccionar um objecto clicando nele no modo Mover, pode: • • apaga-lo, pressionando a tecla Delete; move-lo, usando as teclas de movimeto (veja Animação). Nota: pressionando a tecla Esc também activa o modo Mover. Com a tecla Ctrl pressionada, pode seleccionar vários objectos ao mesmo tempo. Uma outra maneira de seleccionar múltiplos objectos consiste em pressionar continuadamente o botão esquerdo do rato para especificar um rectângulo de selecção. Então pode mover os objectos seleccionados arrastando um deles com o rato. O rectângulo de selecção também pode ser usado para especificar a parte da janela geométrica que se pretende imprimir, exportar como figura ou como folha de trabalho dinâmica em formato html (veja Imprimir e Exportar). Rodar em torno de um ponto (cod 39) Seleccione primeiro o ponto que é o centro da rotação. Depois pode rodar objectos livres em torno dele, movendo-os com o rato. Relação (cod 14) Marque dois objectos para obter informação sobre a sua relação (veja também o comando Relação). Mover eixos coordenados (cod 40) Mova a zona gráfica para modificar a origem do sistema de coordenadas. Nota: também pode mover a zona gráfica se pressionar continuadamente a tecla Shift ou Ctrl e arrastar com o rato. Neste modo também pode alterar a escala em cada um dos eixos, arrastando-o com o rato. Nota: alterar a escala de um eixo também é possível em qualquer outro modo, desde que mantenha uma das teclas Shift ou Ctrl pressionada enquanto arrasta o eixo. Ampliar (cod 41) Clique em qualquer lugar da zona gráfica para ampliar (veja Zoom) Reduzir (cod 42) Clique em qualquer lugar da zona gráfica para reduzir (veja Zoom) Exibir / esconder objecto (cod 27) Clique num objecto para o exibir ou esconder. Nota: clicando num objecto para o esconder, este é destacado; para que o objecto se esconda de facto, basta clicar sobre o ícone de outro modo, na barra de ferramenras. Exibir/esconder rótulo (cod 28) Clique num objecto para exibir ou esconder o respectivo rótulo. Copiar estilo visual (cod 35) Este modo modo permite-lhe copiar as propriedades visuais (cor, tamanho, estilo das rectas, etc.) de um objecto para outros. Para o fazer, seleccione primeiro o objecto cujas propriedades quer copiar e depois clique em todos os objectos que devem adoptar essas propriedades. Apagar objectos (cod 6) Clique em qualquer objecto que queira apagar. 3.2.2. Ponto Novo ponto (cod 1) Clicando na zona gráfica cria um novo ponto. Nota: as coordenadas do ponto são fixadas na janela de álgebra logo que o botão do rato é accionado na zona gráfica. Clicando num segmento, numa recta, num polígono, numa cónica, num gráfico de uma função ou numa curva, cria um ponto nesse objecto (veja o comando Ponto). Clicando na intersecção de dois objectos cria o respectivo ponto de intersecção (veja o comando Intersecção). Intersecção de dois objectos (cod 5) Os pontos de intersecção de dois objectos podem ser criados de duas maneiras: • marcando dois objectos, todos os pontos de intersecção são criados (se for possível); • clicando numa intersecção de dois objectos, um único ponto de intersecção é criado. Para segmentos, semirectas ou arcos, pode especificar se quer extender os pontos de intersecção (veja Diálogo de Propriedades). Isto pode ser usado para obter os pontos de intersecção situados na extensão de um objecto. Por exemplo, a extensão de um segmento ou de uma semirecta é uma recta. Ponto médio ou centro (cod 19) Clique • em dois pontos para obter o respectivo ponto médio; • num segmento para obter o respectivo ponto médio; • numa cónica para obter o respectivo centro. 3.2.3. Vector Vector definido por dois pontos (cod 7) Marque o ponto origem e o ponto extremidade do vector. Vector a partir de um ponto (cod 37) Marcando um ponto A e um vector v , cria o ponto B = A + v e o vector que vai de A para B. 3.2.4. Segmento Segmento definido por dois pontos (cod 15) Marcando dois pontos A e B fixa um segmento entre os dois. O comprimento do segmento fica visível na janela de álgebra. Segmento dados o comprimento e um ponto (cod 45) Clique num ponto A que deve ser o ponto inicial do segmento. Especifique o comprimento a do segmento na janela que aparece. Nota: este modo cria um segmento de comprimento a e extremo B, o qual pode ser rodado em torno de A usando o modo 3.2.5. Mover. Semirecta Semirecta definida por dois pontos (cod 18) Marcando dois pontos A e B cria a semirecta de origem A que passa por B. Na janela de álgebra pode ver a equação da recta correspondente. 3.2.6. Polígono Polígono (cod 16) Marque três ou mais pontos. Depois clique no primeiro para fechar o polígono. Na janela de álgebra vê a área do polígono. Polígono regular (cod 51) Marque dois vértices consecutivos do polígono, A e B. Depois insira o número n de vértices no campo de texto do diálogo que aparece e obtém o polígono regular. 3.2.7. Recta Recta definida por dois pontos (cod 2) Marcando dois pontos A e B fixa a recta que os contém. Um vector director da recta é o vector B-A. Recta paralela (cod 3) Marcando a recta g e o ponto A obtém a recta que contém A e é paralela a g. A direcção da nova recta é a direcção de g. Recta perpendicular (cod 4) Marcando a recta g e o ponto A obtém a recta perpendicular a g no ponto.A direcção da nova recta é a de um vector perpendicular a g (veja o comando VectorPerpendicular). Mediatriz (cod 8) A recta mediatriz de um segmento de recta é determinada por um segmento s ou por dois pontos A e B. A direcção da mediatriz é a de um vector perpendicular a s ou a AB. Bissectriz (cod 9) A bissectriz de um ângulo pode ser definida de duas maneiras: • marcando pontos A, B, C obtém a bissectriz do ângulo que tem vértice B; • marcando duas rectas não paralelas produz uma bisectriz para cada um dos ângulos que elas definem. Nota: um vector director de uma bissectriz tem comprimento 1. Tangentes (cod 13) As tangentes a uma cónica podem ser obtidas de duas maneiras: • marcando um ponto A e uma cónica c produz todas as tangentes a c que passam por A; • marcando uma recta g e uma cónica c produz todas as tangentes a c que são paralelas a g. Marcando um ponto A e o gráfico de uma função f produz a recta tangente ao gráfico no ponto de abcissa x(A) e ordenada f(x(A)). Recta polar (cod 44) Este modo cria a recta polar ou o diâmetro de uma cónica. Pode: • marcar um ponto e uma cónica para obter a recta polar; • marcar uma recta (ou um vector) e uma cónica para obter o seu diâmetro. 3.2.8. Cónica Circunferência dados o centro e um ponto (cod 10) Marcando um ponto M e um ponto P define a circunferência de centro M contendo P. O raio da circunferência é a distância MP. Circunferência dados o centro e o raio (cod 34) Depois de marcar o centro M deve inserir o raio no campo de texto da janela que aparece. Circunferência definida por três pontos (cod 11) Marcando três pontos não colineares A, B, e C define a circunferência que contém esses pontos. Se os três pontos forem colineares, a circunferência degenera numa recta. Cónica definida por cinco pontos (cod 12) Marcando cinco pontos produz uma cónica que os contém. Nota: se 4 ou mais pontos forem colineares, a cónica não está definida; se forem apenas 3 colineares, degenera numa recta. 3.2.9. Arco e Sector Nota: o valor algébrico de um arco é o seu comprimento; o valor algébrico de um sector é a sua área. Semicircunferência dados dois pontos (cod 24) Marcando dois pontos A e B obtém uma semicircunferência sobre o diâmetro [AB]. Arco circular dados o centro e dois pontos (cod 20) Marcando três pontos M, A, e B obtém o arco de centro M, iniciado em A e terminado em K, sendo K um ponto (invisível) da semirecta MB. Nota: o ponto B não tem que pertencer ao arco. Arco circuncircular dados três pontos (cod 22) Marcando três pontos produz um arco circular que os contém. Sector circular dados o centro e dois pontos (cod 21) Marcando três pontos M, A, e B obtém o sector de centro M, iniciado em A e terminado em K, sendo K um ponto (invisível) da semirecta MB. Nota: o ponto B pode não pertencer ao arco. Sector circuncircular dados três pontos (cod 23) Marcando três pontos obtém o sector circuncircular que os contém. 3.2.10. Número e Ângulo Distância ou comprimento (cod 38) Este modo dá a distância entre dois pontos, duas rectas, um ponto e uma recta. Também dá o comprimento de um segmento ou o perímetro de uma circunferência. Área (cod 40) Este modo dá a área de um polígono, círculo ou elipse, na forma de um texto dinâmico situado na janela geométrica. Declive (cod 50) Este modo dá o declive de uma recta, na forma de um texto dinâmico situado na janela geométrica. Selector (cod 25) Nota: no GeoGebra, um selector (ou cursor) é a representação gráfica de um número (ou um ângulo) livre. Clique em qualquer lugar vazio da zona gráfica para criar um número ou um ângulo. A janela que aparece permite-lhe especificar o nome e o intervalo [min, max] do número ou do ângulo e a posição e o comprimento (em pixeis) do selector. Nota: pode criar facilmente um cursor para qualquer número ou ângulo livres que já existam, exibindo esse objecto (veja o Menu de Contexto; veja também o modo Exibir / esconder objecto). A posição de um selector pode ser absoluta na zona gráfica ou relativa ao sistema de cordenadas (veja as Popriedades do correspondente número ou ângulo). Ângulo (cod 36) Este modo cria: • ângulo entre três pontos; • ângulo entre dois segmentos; • ângulo entre duas rectas; • ângulo entre dois vectores; • todos os ângulos internos de um polígono. Por defeito, todos estes ângulos têm amplitude entre 0º e 360°. Se quiser limitar o tamanho máximo de um ângulo a 180°, desactive permitir ângulos reflexos na caixa de Diálogo de Propriedades. Ângulo com amplitude fixa (cod 46) Marque dois pontos A e B e insira a amplitude do ângulo no campo de texto da janela que aparece. Este modo produz um ponto C e um ângulo α, sendo α o ângulo ABC. 3.2.11. Booleano Caixa para exibir / esconder objectos (cod 52) Se clicar na zona gráfica cria uma caixa (variável Booleana) que funciona como um interruptor, permitindo exibir ou esconder um ou mais objectos. Na janela que aparece pode especificar os objectos que devem ser afectados pela caixa. 3.2.12. Lugar Geométrico Lugar geométrico (cod 47) Marque um ponto B que depende de um outro ponto A e cujo locus quer desenhar. Então clique no ponto A. Nota: o ponto B tem que ser um ponto numa linha (recta, segmento, circunferência, etc). Exemplo: • • • • • Insira f(x) = x^2 – 2 x – 1 no campo de entrada. Coloque um novo ponto A no eixo dos xx (veja novamente o modo Novo ponto; veja também o comando Ponto). Crie o ponto B = (x(A), f’(x(A))) que depende de A. Seleccione o modo Lugar geométrico e depois clique sucessivamente no ponto B e no ponto A. (veja também o comando Locus). Movendo A ao longo do eixo dos xx pode ver o ponto B a mover-se ao longo da linha que é o seu lugar geométrico. 3.2.13. Transformações Geométricas As seguintes transformações geométricas podem ser aplicadas a pontos, rectas, cónicas, polígonos e imagens. Reflexão em relação a um ponto (cod 29) Primeiro marque o objecto que vai ser reflectido. Depois clique no ponto que serve de espelho. Reflexão em relação a uma recta (cod 30) Primeiro marque o objecto que vai ser reflectido. Depois clique na recta que serve de espelho. Rodar em torno de um ponto com uma amplitude (cod 32) Primeiro marque o objecto que vai ser rodado. Depois clique no ponto que é o centro da rotação. Aparece uma janela onde deve especificar a amplitude (positiva) e a orientação do ângulo. Translação por um vector (cod 31) Primeiro marque o objecto que vai ser transladado. Depois clique no vector da translação Homotetia de centro num ponto por um factor (cod 33) Primeiro marque o objecto que vai ser transformado. Depois clique no ponto que é o centro da homotetia. Aparece uma janela onde deve especificar o factor de escala (razão da homotetia). 3.2.14. Texto Texto (cod 17) Com este modo pode criar na zona gráfica textos estáticos ou dinâmicos, incluindo fórmulas escritas em LaTeX: • clicando na zona gráfica cria um campo de texto; • clicando num ponto cria um campo de texto cuja posição é relativa a esse ponto. Aparece uma caixa de diálogo onde pode escrever o texto. Nota: pode usar valores de objectos para criar textos dinâmicos. Exemplo: Entrada “Isto é um texto” “Ponto A = ” + A “a = ” + a + ”cm” Descrição texto simples (estático) texto dinâmico usando as coordenadas do ponto A texto dinâmico usando a medida do segmento a A posição de um texto na zona gráfica pode ser absouta ou relativa ao sistema de coordenadas (veja Propriedades do texto). Fórmulas LaTeX No GeoGebra também pode escrever fórmulas. Para fazer isso Texto e marque a opção Fórmula LaTeX no diálogo do modo escreva a sua fórmula conforme a síntaxe LaTeX. Em seguida explicam-se alguns comandos LaTeX. Consulte a documentação LaTeX para mais informação. Entrada LaTeX a \cdot b \frac{a}{b} \sqrt{x} \sqrt[n]{x} \vec{v} \overline{AB} x^{2} a_{1} \sin\alpha + \cos\beta \int_{a}^{b} x dx \sum_{i=1}^{n} i^2 Resultado a ⋅b a b x n x AB x2 a1 sin α + cos β b ∫ xdx ∑ i a n 2 i =1 3.2.15. Imagens Inserir imagem (cod 26) Este modo permite adicionar uma imagem à sua construção: • clicando num lugar vazio da zona gráfica especifica o canto inferior esquerdo da imagem; • clicando num ponto designa esse ponto como canto inferior esquerdo da imagem. Depois, aparece um diálogo de abertura de ficheiro onde pode escolher a imagem para inserir (formatos aceites: gif, tif, jpg, png). 3.2.16. Propriedades das Imagens Posição A posição de uma imagem pode ser absoluta ou relativa ao sistema de eixos coordenados (veja Propriedades das imagens). A posição relativa é definida pela especificação de três cantos. Isto permite a flexibilidade para dilatar, rodar e mesmo distorcer imagens. • Canto 1 (posição do canto inferior esquerdo da imagem). • Canto 2 (posição do canto inferior direito da imagem). Nota: o canto 2 só pode ser definido se o primeiro já o estiver. Este canto 2 controla a largura da imagem. • Canto 4 (posição do canto superior esquerdo da imagem). Nota: o canto 4 só pode ser definido se o primeiro já o estiver. Este canto 4 controla a altura da imagem. Nota: veja também o comando Canto. Exemplos: Crie três pontos A, B, e C para explorar os efeitos dos cantos. • Sejam A e B, respectivamente, o primeiro e o segundo • • cantos da sua imagem. Movendo A e B no modo Mover pode explorar a sua influência facilmente. Sejam A e C, respectivamente, o primeiro e o quarto cantos da sua imagem. Mova-os e explore a sua influência na imagem. Finalmente, pode definir os três cantos por estes três pontos e ver como o movimento destes distorce a imagem. Já viu como os cantos podem influenciar a posição e o tamanho da imagem. Se quiser anexar a imagem a um ponto A, definir a largura igual a 3 e a altura igual a 4, faça o seguinte: • canto 1: A • canto 2: A + (3, 0) • canto 4: A + (0, 4) Nota: se agora mover o ponto A no modo mantém as dimensões desejadas. Mover, a imagem Imagem de Fundo Pode definir uma imagem como imagem de fundo (veja Propriedades da imagem). Uma imagem de fundo fica sob os eixos coordenados e nunca mais pode ser seleccionada com o rato. Nota: para alterar a definição de uma imagem como imagem de fundo seleccione Propriedades no menu Editar. Transparência Uma imagem pode tornar-se transparente para deixar ver os objectos ou os eixos coordenados que se misturam com ela. Pode definir o grau de transparência especificando um valor percentual para o preenchimento (veja Propriedades da imagem). 4. Entrada Algébrica Neste capítulo vamos explicar como usar o teclado para criar ou modificar objectos no GeoGebra. 4.1. Notas Gerais Valores, coordenadas e equações de objectos livres ou dependentes são mostradas na janela de álgebra (no lado esquerdo da janela de visualização). Os objectos livres não dependem de qualquer outro e podem ser alterados directamente. Pode criar ou modificar objectos usando o campo de entrada situado na parte inferior da interface GeoGebra (veja Entrada Directa; veja Comandos). Nota: pressione sempre a tecla Enter após inserir a definição de um objecto na linha de entrada de comandos. 4.1.1. Alterar Valores Os objectos livres podem ser alterados directamente mas os objectos dependentes não podem. Para manipular um valor de um objecto reescreva-o inserindo o novo valor no campo de entrada (veja Entrada Directa). Exemplo: se desejar alterar o valor de um existente número a = 3, escreva a = 5 no campo de entrada e pressione a tecla Enter. Nota: alternativamente, isto pode ser feito na janela de algebra, escolhendo Redefinir no Menu de Contexto ou fazendo um duplo clique sobre o objecto com o modo Mover . 4.1.2. Animação Para fazer variar um número ou um ângulo de forma contínua seleccione o modo Mover . Então, clique sobre o número ou ângulo e pressione as teclas + ou – . Mantendo uma destas teclas pressionada permite-lhe realizar animações. Exemplo: se as coordenadas de um ponto dependem de um número k como em P = (2 k, k), o ponto P move-se ao longo de uma recta quando k varia continuamente. Com as teclas de movimento (setas) pode mover qualquer objecto livre com o modo Mover (veja Animação; veja Mover). Nota: pode ajustar o incremento (ou passo) usando o Diálogo de Propriedades desse objecto. Atalhos: • Ctrl + seta define um passo de 10 unidades (lento); • Alt + seta define um passo de 100 unidades (rápido). Nota: um ponto numa recta também pode se movido ao longo dessa recta usando as teclas + ou – (veja Animação). 4.2. Entrada Directa O GeoGebra pode tratar números, ângulos, pontos, vectores, segmentos, rectas, cónicas, funções e curvas paramétricas. Vamos agora explicar como é que tais objectos pode ser introduzidos através de coordenadas ou de equações no campo de entrada. Nota: também pode usar índices nos nomes dos objectos; por exemplo, A1 ou SAB escreve-se A_1 ou s_{AB}. 4.2.1. Números e Ângulos Com números e ângulos use o símbolo “.” como ponto decimal. Exemplo: obtém um número r introduzindo r = 5.32. Nota: também pode usar a constante π e o número de Neper e , em expressões ou em cálculos, seleccionando-os no menu situado logo à direita do campo de entrada. Os ângulos são inseridos em graus (°) ou em radianos (rad). A constante π é útil para valores em radianos. Tanto pode escrever π como pi. Exemplo: um ângulo α pode ser expresso em graus (α = 60) ou em radianos (α = pi/3). Nota: o GeoGebra realiza todos os cálculos internos em radianos; o símbolo ° representa apenas o valor da constante π/180 utilizada para converter graus em radianos. Selectores e Teclas de Movimento Os números e os ângulos livres podem ser representados como selectores na zona gráfica (veja o modo Selector). Através das teclas de movimento (setas) pode alterar esses números e ângulos também na janela de algebra (veja Animação). Limites de Intervalo Os números e os ângulos livres podem ser limitados a um intervalo [min, max] (veja Diálogo de Propriedades). Um tal intervalo também Selectores. é usado para Para cada ângulo dependente pode especificar se ele pode ser um ângulo reflexo (ou reentrante) (veja Diálogo de Propriedades). 4.2.2. Pontos e Vectores Pontos e vectores podem ser expressos em coordenadas cartesianas ou polares (veja Números e Ângulos). Nota: letras maiúsculas denotam pontos ao passo que as minúsculas denotam vectores. Exemplos: • Para inserir um ponto P ou um vector v em coordenadas cartesianas escreva P = (1, 0) or v = (0, 5). • Se desejar exprimir P e v em coordenadas polares, então escreva P = (1; 0°) ou v = (5; 90°). 4.2.3. Recta Uma recta é inserida como equação linear em x e y ou na forma paramétrica. Tanto num caso como no outro podem ser usadas variáveis pré-definidas (números, pontos, vectores, etc.). Nota: pode inserir o nome de uma recta no início da entrada, seguido por “:” (dois pontos). Exemplos: • • • Escreva g : 3x + 4y = 2 para inserir a recta g como equação linear. Defina um parâmetro t (t = 3) antes de inserir g na forma paramétrica e escreva g: X = (-5, 5) + t (4, -3). Primeiro defina os parâmetros m = 2 e b = -1. Então pode inserir a equação g: y = m x + b para obter g na forma reduzida. EixoX e EixoY Os dois eixos coordenados podem ser usados como comandos através dos nomes EixoX e EixoY. Exemplo: o comando Perpendicular[A, EixoX] constrói a recta perpendicular ao eixo xx passando por um dado ponto A. 4.2.4. Cónica Uma secção cónica é inserida como equação quadrática em x e y. Variáveis pré-definidas (números, pontos, vectores, etc.) podem ser usados. O nome da cónica pode ser inserido no início da entrada, seguido por “:” (dois pontos). Exemplos: • Elipse eil: • Hipérbole hyp: • Parábola par: • Circunferência k1: • Circunferência k2: eli: 9 x^2 + 16 y^2 = 144 hip: 9 x^2 – 16 y^2 = 144 par: y^2 = 4 x k1: x^2 + y^2 = 25 k2: (x–5)^2 + (y+2)^2 = 25 Nota: se definir previamente os parâmetros a = 4 e b = 3 pode inserir a elipse como eli: b^2 x^2 + a^2 y^2 = a^2 b^2. 4.2.5. Função de x Para inserir uma função pode usar também variáveis pré-definidas (números, pontos, vectores, etc.) e funções internas. Exemplos: • Função f: f(x) = 3 x^3 – x^2 • Função g: g(x) = tan(f(x)) • Função interna : sin(3 x) + tan(x) Todas as funções internas (sin, cos, tan, etc.) são descritas na secção relativa às operações aritméticas (veja Operações Aritméticas). No GeoGebra também pode usar comandos para obter o Integral e a Derivada de uma função. Também pode usar os comandos f’(x) ou f’’(x),… para obter a primeira ou a segunda derivada de uma dada função f(x). Exemplo: defina a função f como f(x) = 3 x^3 – x^2. Depois pode inserir g(x) = cos(f’(x + 2)) para obter a fução g. Para além do mais, uma função pode ser transladada por um vector (veja o comando Translação) e uma função livre pode ser movida com o rato (veja o modo Mover). Restrição de Uma Função a Um Intervalo Para limitar a variação de x a um intervalo [a, b], use o comando Função (veja o comando Função). 4.2.6. Listas de Objectos Usando chavetas pode criar uma lista contendo vários objectos (pontos, segmentos, circunferências, etc.). Exemplos: • L = {A, B, C} dá a lista de três pontos A, B e C previamente definidos. • L = {(0, 0), (1, 1), (2, 2)} dá a lista que contém os mesmos pontos A, B e C, mas agora expressos pelas respectivas coordenadas cartesianas. 4.2.7. Operações Aritméticas Para inserir números, coordenada ou equações (veja Entrada Directa) deve usar expressões aritméticas com parênteses. As seguintes operações podem ser realizadas no GeoGebra: Operação adição subtracção multiplicação Inserir + * ou espaço Operação produto escalar divisão exponenciação factorial função Gamma parênteses abcissa ordenada valor absoluto sinal raiz quadrada raiz cúbica número aleatório entre 0 e 1 função exponencial logaritmo natural (base e) logaritmo (base 2) logaritmo (base 10) co-seno seno tangente arco-co-seno arco-seno arco-tangente co-seno hiperbólico seno hiperbólico tangente hiperbólica arco-co-seno hiperbólico arco-seno hiperbólico arco-tangente hiperbólica maior inteiro menor ou igual menor inteiro maior ou igual arredonda Inserir * ou espaço / ^ ou 2 ! gamma( ) ( ) x( ) y( ) abs( ) sgn( ) sqrt( ) cbrt( ) random( ) exp( ) ou ℯx ln( ) ou log( ) ld( ) lg( ) cos( ) sin( ) tan( ) acos( ) asin( ) atan( ) cosh( ) sinh( ) tanh( ) acosh( ) asinh( ) atanh( ) floor( ) ceil( ) round( ) Exemplos: • Ponto médio de dois pontos A e B : M = (A + B) / 2. • Norma de um vector v : n = sqrt(v * v). Nota: no GeoGebra pode fazer cálculos com pontos e vectores. 4.2.8. Variáveis Booleanas No GeoGebra pode usar as variáveis booleanas “true” (verdadeiro) e “false” (falso). Exemplo: insira a = true ou b = false no campo de entrada e depois pressione a tecla Enter. Caixa Para Exibir / Esconder e Teclas de Movimento Uma variável booleana livre pode ser visualizada na zona gráfica como caixa para exibir / esconder objectos (veja o modo Caixa para exibir / esconder objectos). Usando as teclas de movimento (setas) pode alterar o valor de uma variável booleana na janela de álgebra (veja Animação). 4.2.9. Operações Booleanas No GeoGebra pode usar as seguintes operações boleanas: Operador Exemplo igual ≟ ou == diferente ≠ ou != menor maior < > menor ou igual ≤ ou <= maior ou igual ≥ ou >= a a a a a a a a a a ≟ b == b ≠ b != b < b > b ≤ b <= b ≥ b >= b Objectos números, pontos, rectas, cónicas, a, b números, pontos, rectas, cónicas, a, b números, a, b números, a, b números, a, b números, a, b e a ∧ b booleanos, a, b ou a ∨ b ¬a !a booleanos, a, b paralela a ∥b rectas, a, b perpendicular a ⊥b rectas, a, b negação ¬ ou! booleano, a 4.3. Comandos Usando comandos pode produzir novos objectos ou modificar objectos já existentes. O resultado de um comando pode ser nomeado introduzindo um rótulo seguido do símbolo “=”. No exemplo seguinte o novo ponto é chamado S. Exemplo: para obter o ponto de intersecção das rectas g e h escreva S = Intersecção[g, h] (veja o comando Intersecção). Nota: também pode usar índices nos nomes dos objectos; por exemplo, A1 ou SAB escreve-se A_1 ou s_{AB}. Nota: o nome de um comando pode ter acentos mas não pode ter qualquer espaço ou ífen; por exemplo, deve escrever ArcoCircular em vez de Arco Circular e Semirecta em vez de Semi-recta. 4.3.1. Comandos Gerais Relação Relação[objecto a, objecto b]: mostra uma mensagem sobre a relação entre os objectos a e b. Nota: este comando permite-nos saber se dois objectos são iguais, se um ponto está numa recta ou cónica, se uma recta é tangente ou secante a uma cónica. Apagar Apagar[objecto a]: Apaga o objecto a e todos os seus dependentes. Elemento Elemento[lista L, número n]: n-ésimo elemento da lista L 4.3.2. Comandos Booleanos Se[condição, a, b]: dá uma cópia do objecto a se a condição for verdadeira; senão, dá uma cópia do objecto b. Se[condição, a]: dá uma cópia do objecto a se a condição for verdadeira; senão, dá um objecto indefinido. 4.3.3. Número Comprimento Comprimento[vector v]: Norma do vector v. Comprimento[ponto A]: Norma do vector posição de A. Comprimento[função f, número x1, número x2]: Comprimento do gráfico da função f entre x1 e x2. Comprimento[função f, ponto A, ponto B]: Comprimento da parte do gráfico da função f entre dois pontos A e B. Comprimento[curva c, número t1, número t2]: Comprimento da curva c entre t1 e t2. Comprimento[curva c, ponto A, ponto B]: Comprimento da parte da curva c entre dois pontos A e B. Comprimento[lista L]: Comprimento da lista L (número de elementos na lista). Área Área[ponto A, ponto B, ponto C, ...]: Área do polígono definido pelos pontos A, B, C , .... Área[cónica c]: Área delimitada pela cónica c (circunferência ou elipse). Distância Distância[ponto A, ponto B]: Distância entre A e B. Distância[ponto A, recta g]: Distância entre A e g. Distância[recta g, recta h]: Distância entre g e h. Nota: a distância entre rectas secantes é 0. Este comando tem interesse para rectas paralelas. Resto Resto[número a, número b]: Resto da divisão inteira a por b. Divisão Divisão[número a, número b]: Quociente da divisão inteira a por b. Declive Declive[recta g]: Declive de uma recta g. Nota: este comando também desenha o triângulo rectângulo que permite visualisar o declive; o tamanho deste triângulo pode ser modificado (veja Diálogo De Propriedades). Curvatura Curvatura[ponto A, função f]: Curvatura do gráfico da função f no ponto A. Curvatura[point A, curva c]: Curvatura da curva c no ponto A. Raio Raio[circunferência c]: Raio da circunferência c. Perímetro da Cónica PerímetroDaCónica[cónica c]: Dá o perímetro da cónica c (circunferência ou elipse). Nota: este comando também dá o perímetro de um polígono. Perimetro do Polígono PerímetroDoPolígono[polígono poly]: Dá o perímetro do polígono poly. Nota: este comando também dá o perímetro de uma circunferência ou de uma elipse. Parâmetro Parâmetro[parábola p]: Parâmetro da parábola p (distância entre o foco e a directriz). Comprimento do Eixo Principal ComprimentoDoEixoPrincipal[cónica c]: Comprimento do eixo principal da cónica c. Comprimento Do Eixo Secundário ComprimentoDoEixoSecundário[cónica do eixo secundário da cónica c. c]: Comprimento Excentricidade Excentricidade[cónica c]: Excentricidade da cónica c. Integral Integral[função f, número a, número b]: Integral definido da função f no intervalo [a, b]. Nota: este comando desenha a área entre o gráfico de f e o eixo dos xx. Integral[função f, função g, número a, número b]: Integral definido da diferença f - g no intervalo [a, b]. Nota: este comando desenha a área entre os gráficos de f e g. Nota: veja Integral indefinido Soma Inferior SomaInferior[função f, número a, número b, número n]: Soma inferior da função f no intervalo [a, b], com n rectângulos. Nota: este comando também desenha os rectângulos da soma inferior. Soma Superior SomaSuperior[função f, número a, número b, número n]: Soma superior da função f no intervalo [a, b], com n rectângulos. Nota: este comando também desenha os rectângulos da soma superior. Iteração Iteração[função f, número x0, número n]: Itera n vezes a função f, usando o valor inicial x0. Exemplo: após definir f(x) = x^2 , o comando Iteração[f, 3, 2] dá o resultado (32)2 = 81. Mínimo e Máximo Mínimo[número a, números a e b. Máximo[número a, números a e b. número b]: Mínimo de dois dados número b]: Máximo de dois dados Razão Afim RazãoAfim[ponto A, ponto B, ponto C]: Produz a razão afim, λ , de três pontos colineares A, B e C, relacionados pela igualdade C = A + λ * AB. Razão Dupla RazãoDupla[ponto A, ponto B, ponto C, ponto D]: Dá a razão dupla, λ , de quatro pontos colineares A, B, C e D, sendo λ = RazãoAfim[B, C, D] / RazãoAfim[A, C, D]. 4.3.4. Ângulo Ângulo Ângulo[vector v1, vector v2]: Ângulo entre os vectores v1 e v2 (entre 0º e 360°). Ângulo[recta g, recta h]: Ângulo entre os vectores directores das rectas g e h (entre 0º e 360°). Ângulo[ponto A, ponto B, ponto C]: Ângulo definido por BA e BC (entre 0º e 360°). O ponto B é o vértice. Ângulo[ponto A, ponto B, ângulo alfa]: Ângulo de amplitude α , traçado desde A e com vértice B. Nota: o ponto A’ = Rotação[A, α, B] também é criado. Ângulo[cónica c]: Ângulo do eixo principal da cónica c relativamente à horizontal (veja o comando Eixos). Ângulo[vector v]: Ângulo entre o eixo dos xx e o vector v. Ângulo[ponto A]: Ângulo entre o eixo dos xx e o vector posição do ponto A. Ângulo[número n]: Converte o número n num ângulo (entre 0 e 2pi). Ângulo[polígono poly]: Dá todos os ângulos internos do polígono poly. 4.3.5. Ponto Ponto Ponto[recta g]: Ponto sobre a recta g. Ponto[cónica c]: Ponto sobre a cónica c (circunferência, elipse, hipérbole e parábola). Ponto[função f]: Ponto sobre o gráfico da função f. Ponto[polígono poly]: Ponto na fronteira do polígono poly. Ponto[vector v]: Ponto sobre o vector v. Ponto[ponto P, vector v]: Ponto P + v. Ponto Médio ou Centro PontoMédio[ponto A, ponto B]: Ponto médio de A e B. Nota: este comando também dá o centro de uma cónica. PontoMédio[segmento s]: Ponto médio do segmento s. Nota: este comando também dá o centro de uma cónica. Centro[cónica c]: Centro da cónica c (circunferência, elipse, hipérbole e parábola) . Nota: este comando também dá o ponto médio de dois pontos ou de um segmento. Foco Foco[cónica c]: Dá o(s) foco(s) da cónica c. Vértice Vértice[cónica c]: Dá o(s) vertice(s) da cónica c. Baricentro Baricentro[polígono poly]: Baricentro do polígono poly. Intersecção Intersecção[recta g, recta h]: Ponto de intersecção das rectas g e h. Intersecção[recta g, cónica c]: Todos os pontos de intersecção da recta g com a cónica c (no máximo, 2). Intersecção[recta g, cónica c, número n]: n-ésimo ponto de intersecção da recta g com a cónica c. Intersecção [cónica c1, cónica c2]: Todos os pontos de intersecção das cónicas c1 e c2 (no máximo, 4). Intersecção[cónica c1, cónica c2, número n]: n-ésimo ponto de intersecção das cónicas c1 c2. Intersecção[polinómio f1, polinómio f2]: Todos os pontos de intersecção dos gráficos das funções polinomiais f1 e f2. Intersecção[polinómio f1, polinómio f2, número n]: n-ésimo ponto de interseccão dos gráficos das funções polinomiais f1 e f2. Intersecção[polinómio f, recta g]: Todos os pontos de intersecção do gráfico da função polinomial f com a recta g. Intersecção[polinómio f, recta g, número n]: n-ésimo ponto de intersecção do gráfico da função polinomial f com a recta g. Intersecção[função f, função g, ponto A]: Ponto de intersecção dos gráficos das funções f e g, com ponto inicial A (método de Newton). Intersecção[função f, recta g, ponto A]: Ponto de intersecção do gráfico da função f e da recta g, com ponto inicial A (método de Newton). Nota: veja também o modo Intersecção de dois objectos Raiz Raiz[polinómio f]: Todas as raizes da função polinomial f, apresentadas como abcissas dos pontos de intersecção do gráfico de f com o eixo dos xx. Raiz[função f, número a]: Uma raiz da função f , com valor inicial a (método de Newton), apresentada como abcissa do ponto de intersecção do gráfico de f com o eixo dos xx. Raiz[função f, número a, número b]: Uma raiz da função f no intervalo [a, b] (falsa posição), apresentada como abcissa do ponto de intersecção de f com o eixo dos xx. Extremo Extremo[polinómio f]: Todos os extremos locais da função polinomial f , apresentados como ordenadas de pontos. Ponto de Inflexão PontoDeInflexão[polinómio f]: Todos os pontos de inflexão da função polinomial f. 4.3.6. Vector Vector Vector[ponto A, ponto B]: Vector com origem no ponto A e extremidade no ponto B. Vector[ponto A]: Vector posição do ponto A. Direcção Direcção[recta g]: Vector director da recta g. Nota: uma recta com equação ax + by = c tem a direcção do vector (b, - a). Vector Unitário VectorUnitário[recta g]: Vector que tem norma 1 e direcção da recta g. VectorUnitário[vector v]: Vector com norma 1, a mesma direcção e a mesma orientação de um dado vector v. Vector Perpendicular VectorPerpendicular[recta g]: Vector perpendicular a uma dada recta g. Nota: o vector (a, b) é perpendicular à recta que tem equação ax + by = c . VectorPerpendicular[vector v]: Vector perpendicular a um dado vector v. Nota: o vector com coordenadas (- b, a). é perpendicular ao vector com coordenadas (a, b). Vector Perpendicular Unitário VectorPerpendicularUnitário[recta g]: Vector norma 1, perpendicular a uma dada recta g. VectorPerpendicularUnitário[vector v]: Vector norma 1, perpendicular a um dado vector v. com com Vector Curvatura VectorCurvatura[ponto A, função f]: Vector curvatura de uma função f num ponto A do seu gráfico. VectorCurvatura[ponto A, curva c]: Vector curvatura de uma curva c num ponto A dessa curva. 4.3.7. Segmento Segmento Segmento[ponto A, ponto B]: Segmento definido pelos pontos A e B. Segmento[ponto A, número a]: Segmento com comprimento a e início no ponto A. Nota: o outro extremo do segmento também é criado. 4.3.8. Semirecta Semirecta Semirecta[ponto A, ponto B]: Semirecta com origem no ponto A e que passa pelo ponto B. Semirecta[ponto A, vector v]: Semirecta com origem no ponto A e que tem a direcção do vector v. 4.3.9. Polígono Polígono Polígono[ponto A, ponto B, ponto C,...]: Polígono cujos vértices são os pontos A, B, C,… Polígono[ponto A, ponto B, número n]: Polígono regular com n vértices (incluindo os pontos A e B). 4.3.10. Recta Recta Recta[ponto A, ponto B]: Recta definida pelos pontos A e B. Recta[ponto A, recta g]: Recta que passa no ponto A e é paralela à recta g. Recta[ponto A, vector v]: Recta que passa no ponto A e tem a direcção do vector v Perpendicular Perpendicular[ponto A, recta g]: Recta que contém o ponto A e é perpendicular à recta g. Perpendicular[ponto A, vector v]: Recta que contém o ponto A e é perpendicular ao vector v. Mediatriz Mediatriz[ponto A, ponto B]: Recta mediatriz do segmento [AB]. Mediatriz[segmento s]: Recta mediatriz do segmento s. Bissectriz Bissectriz[pnto A, ponto B, ponto C]: Recta bissectriz do ângulo definido pelos pontos A, B, C. Nota: o ponto B é o vértice deste ângulo. Bissectriz[recta g, recta h]: Dá a bissectriz de cada um dos ângulos definidos pelas rectas g e h. Nota: se as rectas g e h forem paralelas, dá a recta equidistante das duas. Tangente Tangente[ponto A, cónica c]: Constrói todas as tangentes à cónica c que passam pelo ponto A. Tangente[recta g, cónica c]: Constrói todas as tangentes à cónica c que são paralelas à recta g. Tangente[número a, função f]: Tangente ao gráfico da função f(x) no ponto de abcissa x = a. Tangente[ponto A, função f]: Tangente ao gráfico da função f(x) no ponto de abcissa x = x(A). Tangente[ponto A, curva c]: Tangente à curva c no ponto A. Assímptota Assímptota[hipérbole hipérbole h. h]: Ambas as assímptotas da Directriz Directriz[parábola p]: Directriz da parábola p. Eixos Eixos[cónica c]: Eixo principal e eixo secundário da cónica c. Eixo Principal EixoPrincipal[cónica c]: Eixo principal da cónica c. Eixo Secundário EixoSecundário[cónica c]: Eixo secundário da cónica c. Polar Polar[ponto A, cónica c]: Recta polar do ponto A, relativamente à cónica c. Diâmetro Diâmetro[recta g , cónica c]: Diâmetro paralelo à recta g , relacionado com a cónica c. Diâmetro[vector v, cónica c]: Diâmetro com a direcção do vector v , relacionado com a cónica c. 4.3.11. Cónica Circunferência Circunferência[ponto M, número r]: Circunferência com centro M e raio r. Circunferência[ponto M, segmento s]: Circunferência com centro M e raio igual ao comprimento do segmento s Circunferência[ponto M, ponto A]: Circunferência com centro M passando por A. Circunferência[ponto A, ponto B, ponto C]: Circunferência por três pontos não colineares A, B e C. Circunferência Osculadora CircunferênciaOsculadora[ponto A, função f]: Circunferência osculadora do gráfico da função f no ponto A CircunferênciaOsculadora[ponto A, curva c]: Circunferência osculadora da curva c no ponto A. Elipse Elipse[ponto F, ponto G, número a]: Elipse com focos nos pontos F e G , sendo a o comprimento do eixo principal. Nota: condição: 2a > Distância[F, G]. Elipse[ponto F, ponto G, segmento s]: Elipse com focos nos pontos F e G, sendo o comprimento do eixo principal igual ao comprimento do segmento s. Hipérbole Hipérbole[ponto F, ponto G, número a]: Hipérbole com focos nos pontos F e G , sendo o número a o comprimento do eixo principal. Nota: condição: 0 < 2a < Distância[F, G]. Hipérbole[ponto F, ponto G, segmento s]: Hipérbole com focos nos pontos F e G, sendo o comprimento do eixo principal igual ao comprimento do segmento s. Parábola Parábola[ponto F, recta g]: Parábola com ponto focal F e directriz g. Cónica Cónica[ponto A, ponto B, ponto C, ponto D, ponto E]: Cónica definida por cinco pontos A, B, C, D e C. Nota: não pode haver quatro pontos colineares. 4.3.12. Função Derivada Derivada[função f]: Derivada da função f(x). Derivada[função f, número n]: n-ésima derivada de f(x). Nota: pode escrever f’(x) em vez de Derivada[f]e f’’(x) em vez de Derivada[f, 2]. Integral Integral[função f]: Integral indefinido da função f(x). Nota: veja Integral definido Polinómio Polinómio[função f]: Expande a expressão polinomial da função f. Exemplo: Polinómio[(x - 3)^2] dá x2 - 6x + 9. Polinómio de Taylor PolinómioDeTaylor [função f, número a, número n]: Polinómio de Taylor, de grau n, que é próximo de f numa vizinhança de a. Nota : a função f tem que ser (pelo menos) n vezes diferenciável numa vizinhança de a. Função Função[função f, número a, número b]: Restrição da função f ao intervalo [a, b]. Função por Ramos Pode usar o comando booleano Se (veja comando Se) para definir uma função por ramos (também chamada função condicional). Nota: pode derivar e integrar tais funções e também calcular as intersecções dos seus gráficos, como nas funções “normais”. Exemplo: f(x) = Se[x < 3, sin(x), x^2] dá a função que é igual a • sin(x) , se x < 3 • x2 , se x ≥ 3 4.3.13. Curvas Paramétricas Curva[expressão e1, expressão e2, parâmetro t, número a, número b]: Curva cartesiana constituída pelos pontos (expressão e1, expressão e2), sendo estas expressões dependentes de um parâmetro t que varia no intervalo [a, b] Exemplo: c = Curva[2 cos(t), 2 sin(t), t, 0, 2 pi] Derivada[curva c]: Derivada da curva c Nota: as curvas paramétrica podem ser usadas como funções em expressões aritméticas. Exemplo: inserindo c(3) na linha de comandos, obtém o ponto da curva c que corresponde ao caso em que o parâmetro vale 3. Nota: usando o rato também pode colocar um ponto numa curva paramétrica usando o modo Novo ponto (veja o modo Novo ponto; veja também o comando Ponto); também pode usar a e b de forma dinâmica (veja o modo Selector). 4.3.14. Arco e Sector Nota: o valor algébrico de um arco é o seu comprimento e o valor algébrico de um sector é a sua área. Semicircunferência Semicircunferência[ponto A, ponto semicircunferência de diâmetro [AB]. B]: Produz uma Arco Circular ArcoCircular[ponto M, ponto A, ponto B]: Arco circular com centro M e que tem por extremos os pontos A e K, sendo K um ponto (invisível) da semirecta MB. Nota: o ponto B não tem que pertencer ao arco. Arco Circuncircular ArcoCircuncircular[ponto A, ponto B, ponto C]: Arco do circuncírculo do triângulo ABC, liga A a C e passa em B. Arco Arco[cónica c, ponto A, ponto B]: Arco de cónica ligando dois pontos A e B na cónica c (circunferência ou elipse). Arco[cónica c, número t1, número t2]: Arco na cónica c, determinado pelos valores t1 e t2 do parâmetro t, sendo a cónica c definida por uma das formas seguintes: • circunferência: (r cos(t), r sin(t)), onde r é o raio; • elipse: (a cos(t), b sin(t)), onde a e b são, respectivamente, os comprimentos do eixo principal e secundário . Sector Circular SectorCircular [ponto M, ponto A, ponto B]: Sector circular de centro M e que tem por extremos os pontos A e K, sendo K um ponto (invisível) da semirecta MB. Nota: o ponto B não tem que pertencer ao arco. Sector Circuncircular SectorCircuncircular[ponto A, ponto B, ponto C]: Sector do circuncírculo do triângulo ABC. Nota: o respectivo arco liga A a C , passando por B. Sector Sector[cónica c, ponto A, ponto B]: Sector definido pelos pontos A e B da cónica c (circunferência ou elipse) Sector[cónica c, número t1, número t2]: Sector da cónica c (incluindo o interior), determinado pelos valores t1 e t2 do parâmetro t, sendo a cónica c definida por uma das formas seguintes: • circunferência: (r cos(t), r sin(t)), onde r é o raio; • elipse: (a cos(t), b sin(t)), onde a e b são, respectivamente, os comprimentos do eixo principal e secundário. 4.3.15. Imagem Canto Canto[imagem pic, número n]: n-ésimo canto da imagem pic (no máximo, 4 cantos). 4.3.16. Texto Nome Nome[objecto]: Texto que mostra o nome de um dado objecto. Nota: use este comando em textos dinâmicos para objectos que podem ser renomeados. 4.3.17. Locus Locus Locus[ponto B, ponto A]: Lugar geométrico dos pontos B que dependem do ponto A. Nota: o ponto A deve ser um ponto numa linha (recta, segmento, circunferência, curva, etc). 4.3.18. Sequência Sequência Sequência[expressão e, variável i, número a, número b]: Lista dos objectos criados usando a expressão e e a variável indexada i, que varia entre os números a e b. Exemplo: L = Sequência[(2, i), i, 1, 6] cria uma lista de pontos cujas ordenadas variam de 1 a 6. Sequência[expressão E, variável i, número a, número b, número s]: Lista dos objectos criados usando a expressão E e a variável indexada i, que varia entre os números a e b com incremento s. Exemplo: L = Sequência[(2, i), i, 1, 6, 0.5] cria uma lista de pontos cujas ordenadas variam de 1 a 6 com incremento de 0.5. Nota: pode usar a e b de forma dinâmica, como selectores. Outros Comandos com Sequências Elemento[lista L, número n]: n-ésimo elemento da lista L. Comprimento[lista L]: Número de elementos da lista L. Mínimo[lista L]: Valor minimal dos elementos da lista L. Máximo[lista L]: Valor maximal dos elementos da lista L. Iteração ListaDeIteração[função f, número Lista L, de comprimento n+1, cujos iterados de f , com valor inicial x0. Exemplo: após ter definido a função comando L = ListaDeIteração[f, L = {3, 32, (32)2} = {3, 9, 81}. x0, número n]: elementos são os f(x) = x^2 , o 3, 2]dá-lhe a lista 4.3.19. Transformações Geométricas Se aplicar um dos seguintes comandos a um novo nome é produzida uma cópia do objecto movido. Exemplo: o comando Reflexão[A, g] reflecte o ponto A na recta g e muda a localização de A; porém, se atribuir um nome e escrever B = Reflexão[A, g], produz um novo ponto B e o ponto A permanece onde estava. Translação Translação[ponto A, vector v]: Translada o ponto A pelo vector v. Translação[line g, vector v]: Translada a recta g pelo vector v. Translação[cónica c, vector v]: Translada a cónica c pelo vector v . Translação[função c, vector v]: Translada o gráfico da função f pelo vector v. Translação[polígono poly, vector v]: Translada o polígono poly pelo vector v. Nota: são também criados novos vértices e segmentos. Translação[imagem pic, vector v]: Translada a imagem pic pelo vector v. Translação[vector v, Ponto P]: Translada o vector v , colocando a sua origem no ponto P. Nota: veja também o modo Translação por um vector. Rotação Rotação[ponto A, ângulo phi]: Roda o ponto A pelo ângulo φ, em torno da origem dos eixos coordenados. Rotação[vector v, ângulo phi]: Roda o vector v pelo ângulo φ , em torno da origem de v. Rotação[recta g, ângulo phi]: Roda a recta g pelo ângulo φ, em torno da origem dos eixos coordenados. Rotação[cónica c, ângulo phi]: Roda a cónica c pelo ângulo φ, em torno da origem dos eixos coordenados. Rotação[polígono poly, ângulo phi]: Roda o polígono poly pelo ângulo φ, em torno da origem dos eixos coordenados. Nota: são também criados novos vértices e segmentos. Rotação[imagem pic, ângulo phi]: Roda a imagem pic pelo ângulo φ, em torno da origem dos eixos coordenados. Rotação[ponto A, ângulo phi, ponto B]: Roda o ponto A pelo ângulo φ, em torno do ponto B. Rotação[recta g, ângulo phi, ponto B]: Roda a recta g pelo ângulo φ, em torno do ponto B. Rotação[cónica c, ângulo phi, ponto B]: Roda a cónica c pelo ângulo φ, em torno do ponto B. Rotação[polígono poly, ângulo phi, ponto B]: Roda o polígono poly pelo ângulo φ, em torno do ponto B. Nota: são também criados novos vértices e segmentos. Rotação[imagem pic, ângulo phi, ponto B]: Roda a imagem pic pelo ângulo φ, em torno do ponto B. Nota: veja também o modo Rodar em torno de um ponto com um amplitude. Reflexão Reflexão[ponto A, ponto B]: Reflecte o ponto A no ponto B. Reflexão[recta g, ponto B]: Reflecte a recta g no ponto B. Reflexão[cónica c, ponto B]: Reflecte a cónica c no ponto B. Reflexão[polígono poly, ponto B]: Reflecte o polígono poly no ponto B. Nota: são também criados novos vértices e segmentos. Reflexão[imagem pic, ponto B]: Reflecte a imagem pic no ponto B. Reflexão[ponto A, recta h]: Reflecte o ponto A na recta h. Reflexão[recta g, recta h]: Reflecte a recta g na recta h. Reflexão[cónica c, recta h]: Reflecte a cónica c na recta h. Reflexão[polígono poly, recta h]: Reflecte o polígono poly na recta h. Nota: são também criados novos vértices e segmentos. Reflexão[imagem pic, recta h]: Reflecte a imagem pic na recta h Nota: veja o modo Reflexão em relação a um ponto; veja também o modo Reflexão em relação a uma recta. Homotetia Homotetia[ponto A, número k, ponto H]: Transformado do ponto A na homotetia de centro H e razão k. Homotetia[recta h, número k, ponto H]: Transformada da recta h na homotetia de centro H e razão k. Homotetia[cónica c, número k, ponto H]: Transformada da cónica c na homotetia de centro H e razão k. Homotetia[polígono poly, número k, ponto H]: Transformado do polígono poly na homotetia de centro H e razão k. Nota: são também criados novos vértices e segmentos. Homotetia[imagem pic, número f, ponto S]: Transformada da imagem pic na homotetia de centro H e razão k. Nota: veja o modo Homotetia de centro num ponto por um factor. 5. Imprimir e Exportar 5.1. Imprimir 5.1.1. Zona Gráfica Encontra a opção Visualização da impressão para a zona gráfica no menu Ficheiro. Aqui, pode especificar título, autor, data e escala da imagem a imprimir (em cm). Nota: pressione Enter após cada alteração para actualizar a janela de visualização. 5.1.2. Protocolo de Construção Para abrir a janela de Previsão da impressão do protocolo de construção é necessário abrir primeiro o Protocolo de construção no menu Exibir. Neste encontra a opção Previsão da impressão no menu Ficheiro da janela que aparece. Nota: pode exibir ou esconder as diferentes colunas (Nome, Definição, Comando, Álgebra e Ponto de quebra) do protocolo de construção no menu Exibir deste mesmo protocolo. Na janela de Previsão da impressão do protocolo de construção pode inserir título, autor e data antes de imprimir a sua construção. Existe uma barra de navegação na parte inferior da janela do protocolo de construção. Ela permite-lhe navegar paso a passo pela sua construção (veja Barra de Navegação). Nota: usando a coluna Ponto de quebra (menu Exibir) pode definir certos passos da construção como pontos de quebra, o que lhe permite agrupar objectos. Deste modo, quando navega pela sua construção os grupos de objectos são mostrados simultaneamente. 5.1.3. Zona Gráfica como Imagem Pode encontrar a opção Zona gráfica como figura no submenu Exportar do menu Ficheiro. Aqui pode especificar a escala (em cm) e a resolução (em dpi) da imagem a imprimir. O verdadeiro tamanho da imagem exportada vê-se na parte inferior da janela. Quando exporta a zona gráfica como figura pode escolher um dos seguintes formatos digitais de imagem: PNG – Portable Network Graphics Este é um formato gráfico com base no pixel. Quanto mais alta é a resolução em dpi (dots per inch), melhor é a qualidade (300 dpi costuma ser suficiente). Para evitar uma perda de qualidade, as imagens PNG não devem ser escaladas subsequentemente. As imagens PNG são boas para usar em páginas Web (HTML) e com Microsoft Word. Nota: sempre que introduzir uma imagem PNG num documento Word (menu Inserir, Inserir imagem do ficheiro) certifique-se que o tamanho está definido como 100 %; caso contrário, a escala (em cm) deve ser mudada para 100%. EPS – Encapsulated Postscript Este é um formato gráfico vectorial. As imagens EPS podem ser escaladas sem perder qualidade. Os ficheiros EPS são adequados para programas de gráficos vectoriais como o Corel Draw e sistemas profissionais de processamento de texto como o LaTeX. A resolução de um gráfico EPS é sempre 72dpi. Este valor só é usado para calcular o verdadeiro tamanho de uma imagem em cm, não tendo nenhum efeito na qualidade da imagem. Nota: O efeito de transparência no preechimento de polígonos ou cónicas não é possível no formato EPS. SVG – Scaleable Vector Graphic (veja formato EPS acima) EMF – Enhanced Meta Format (veja formato EPS acima) PSTricks Permite descrever uma imagem usando LaTeX. 5.2. Zona Gráfica / Área de Transferência Pode encontrar a opção Copiar para a área de transferência no menu Ficheiro, submenu Exportar. Esta opção permite copiar a zona gráfica para a área de transferência do seu sistema como figura PNG (veja formato PNG). Esta imagem pode ser passada para outros programas (por exemplo, Microsoft Word). Nota: para exportar a sua construção numa certa escala (em cm) use a opção Zona gráfica como figura, no menu Ficheiro, submenu Exportar (veja Zona Gráfica como Imagem). 5.3. Protocolo de Construção / Página Web Para abrir a janela Exportar: Protocolo de construção, primeiro deve abrir o Protocolo de Construção no menu Exibir. Aqui encontra a opção Exportar como Página Web, no menu Ficheiro. Nota: pode exibir ou esconder as diferentes colunas do protocolo de construção antes de o exportar como página web (veja o menu Exibir no protocolo de construção). Na janela de exportação do protocolo pode inserir título, autor e data da construção; ainda pode escolher se quer ou não exportar apenas a figura da construção na zona gráfica ou também a figura da janela de álgebra. Nota: o ficheiro HTML exportado pode ser visto com qualquer browser (Mozilla, Internet Explorer, Safari, etc.) e editado com FrontPage, WordPad, NotePad, etc. 5.4. Folha Dinâmica como Página Web No menu Ficheiro, submenu Exportar, encontra a opção Folha dinâmica como Página Web (html). No topo da janela de exportação pode inserir título, autor e data da sua folha dinâmica html. O submenu Geral permite-lhe adicionar algum texto que pode ser localizado antes ou depois da sua construção dinâmica (por exemplo, uma breve descrição da construção e algumas tarefas a desenvolver pelos alunos). A construção pode ser incluida directamente na página web ou aberta através de um clique num botão que aparece na página web. O submenu Avançado permite-lhe alterar a funcionalidade da construção dinâmica (icone para refazer a construção, duplo clique na zona gráfica para abrir a janela da aplicação); também lhe permite modificar a interface do utilizador (mostrar ou não a barra de menu, definir as dimensões da janela de visualização, etc.). Nota: não escolha valores muito grandes para as dimensões da construção dinâmica, pois esta pode não ser totalmente visível pelo browser. Quando exporta uma folha dinâmica são criados vários ficheiros: • ficheiro html (por exemplo. circulo.html) – este ficheiro inclui a própria folha dinâmica; • ficheiro GGB (por exemplo. circulo.ggb) – este ficheiro inclui a sua construção GeoGebra; • geogebra.jar (vários ficheiros) – este ficheiros incluem GeoGebra e tornam a sua folha interactiva. Todos os ficheiros (circulo.html, circulo.ggb e ficheiros do geogebra.jar ) devem estar na mesma pasta para que a construção dinâmica funcione. É claro que também pode copiar todos estes para outra pasta. Nota: pode editar o seu ficheiro html e substituir archive =”geogebra.jar” por archive=”http://www.geogebra.org/webstart/geogebra.jar" Nota: o ficheiro HTML exportado pode ser visto por qualquer browser (Mozilla, Internet Explorer, Safari, etc.). Para que a construção dinâmica funcione o plugin Java (versão 1.4.2 ou posterior) deve estar instalado e activado no computador. Pode obter a última versão do plugin Java em http://www.java.com sem qualquer encargo. Se quiser usar a sua folha dinâmica na rede de computadores da sua escola, pergunte ao administrador da rede se o plugin está instalado e, se não estiver, peça-lhe para o instalar. Nota: o ficheiro HTML pode ser editado e alterado com FrontPage, WordPad, NotePad, etc. 6. Opções As opções globais podem ser modificadas no menu Opções. Para alterar a configuração dos objectos use o Menu de Contexto. 6.1. Captura de Pontos Determina se a Captura de pontos está ou não activada ou se os pontos são capturados pelas intersecções do quadriculado. 6.2. Unidade de Ângulo Determina a unidade de medida das amplitudes: grau (°) ou radiano (rad). Nota: a inserção na linha de comandos é sempre possível nas duas unidades de medida, grau ou radiano. 6.3. Casas Decimais Permite ajustar o número de casas decimais de 0 até 5. 6.4. Continuidade O GeoGebra permite activar/desactivar a continuidade heurística no menu Opções. O software usa uma aproximação heurística para que, no movimento, os pontos de intersecção (recta-cónica, cónicacónica) se mantenham próximos das suas anteriores posições, evitando saltos (descontinuidades). Nota: por defeito, esta heurística está desactivada, mesmo nas ferramentas definidas pelo utilizador (veja Ferramentas Definidas pelo Utilizador). 6.5. Estilo do Ponto Determina se os pontos são mostrados na forma de círculo ou cruz. 6.6. Estilo do Ângulo Recto Determina se os ângulos rectos são mostrados na forma de quadrado , ponto ou como todos os outros ângulos. 6.7. Coordenadas Determina se as coordenadas dos pontos são mostradas na forma A = (x, y) ou A(x | y). 6.8. Rotular Pode especificar se o rótulo de um objecto acabado de criar deve ser mostrado ou não. Nota: a opção Automático mostra os rótulos dos objectos na janela de álgebra (se estiver aberta) quando esses objectos são criados. 6.9. Tamanho da Fonte Determina o tamanho, em pontos (pt), da fonte para rótulos e texto. 6.10. Idioma O GeoGebra está traduzido em muitas línguas. Aqui pode mudar a opção do idioma. Isto afecta todas as entradas (inputs), incluindo os nomes dos comandos, e todas as saídas (outputs). 6.11. Zona Gráfica Abre uma janela onde as propriedades da zona gráfica quadriculado, eixos, cor de fundo) podem ser estabelecidas. 6.12. Gravar Configurações O GeoGebra lembra-se das suas configurações preferidas (parâmetros do menu Opções, barra de ferramentas actual e zona gráfica) se seleccionar Grave configurações no menu Opções. 7. Ferramentas 7.1. Ferramentas Definidas pelo Utilizador Com base numa construção existente pode criar as suas próprias ferramentas no GeoGebra. Após ter preparado a construção da sua ferramenta, escolha Crie nova ferramenta no menu Ferramentas Na caixa de diálogo que aparece pode especificar a entrada e a saída dos objectos da sua ferramenta e escolher os nomes para o ícone da ferramenta e o seu comando. Exemplo: ferramenta Quadrado: construir um quadrado a partir de dois pontos A e B • Construa dois pontos A e B. • Construa os outros dois vértices e ligue os quatro com a ferramenta Polígono para obter o quadrados poly1. • Seleccione Crie nova ferramenta no menu Ferramentas. • especifique a Saída dos objectos: clique no quadrado ou seleccione o seu nome no menu drop down. • Especifique a Entrada de objectos: o GeoGebra especifica automaticamente os objectos iniciais (neste caso, os pontos A e B). Também pode modificar a selecção dos objectos iniciais usando o menu drop down ou clicar sobre o objecto na construção. • Especifique o Nome da ferramenta e o Nome do comando para a nova ferramenta. O nome da ferramenta aparece na bara de ferramentas do GeoGebra e o nome do comando pode ser usado na entrada de comandos do GeoGebra. • Também pode escolher uma imagem para o ícone da ferramenta. O GeoGebra redimesiona-a automaticamente para que ela caiba no botão da barra de ferramentas. Nota: a sua ferramenta pode ser usada com o rato ou como comando no campo de entrada e todas as ferramentas são gravadas automaticamente no seu ficheiro de extensão GGB. Usando Ferramentas de controlo, no menu Ferramentas, pode apagar uma ferramenta ou modificar o seu nome e o seu ícone. Também pode gravar ferramentas seleccionadas num ficheiro com extensão GGT (GeoGebra Tools). Este ficheiro pode ser usado mais tarde no menu Ficheiro, submenu Abrir, para carregar as suas ferramentas numa outra construção. Nota: abrir um ficheiro GGT não muda a sua construção corrente mas abrir um ficheiro GGB muda. 7.2. Configurar Caixa de Feramentas Pode personalizar as ferramentas na barra de ferramentas do GeoGebra seleccionando Configure caixa de ferramentas no menu Ferramentas. Isto é especialmente útil para uma Folha Dinâmica onde queira restringir as ferramentas disponíveis na barra de ferramentas. Nota: a configuração corrente da barra de ferramentas é gravada com a sua construção num ficheiro de extensão GGB. 8. Interface JavaScript Nota: a interface JavaScript do GeoGebra é interessante para utilizadores que possuem alguma experiência na edição de HTML. Para ampliar a interactividade da sua Folha Dinâmica, a apliqueta GeoGebra disponibiliza uma interface JavaScript (JS). Por exemplo, pode criar um botão para gerar aleatoriamente novas configurações de uma construção dinâmica. Por favor, veja o documento GeoGebra Applets and JavaScript (http://www.geogebra.org, em “Help”), traduzido a seguir, o qual dá exemplos e informação sobre a utilização de JS com GeoGebra. 8.1. Exemplos Exemplo 1 : O seguinte fragmento de código HTML insere um botão "Reiniciar" numa página HTML, o que permite ao utilizador fazer regressar uma construção GeoGebra ao seu estado inicial. <form> <input type="button" value="Reiniciar" onclick="document.applets[0].reset();"> </form> Exemplo 2 : Este insere dois botões, "Esconder A" e "Mostrar A" para mudar o estado de um objecto chamado "A" na construção. <form> <input type="button" value="Esconder A" onclick="document.applets[0].setVisible('A', false);"> <input type="button" value="Mostrar A" onclick="document.applets[0].setVisible('A', true);"> </form> Exemplo 3 : Uma função JavaScript "Construir()" é utilizada para chamar vários métodos da apliqueta GeoGebra. Nota: o idioma é fixado em português de Portugal, atibuindo o valor "pt" ao parâmetro "language" e o valor "PT" ao parâmetro "country", para que assim o comando português "Recta" funcione. <applet name="ggbApplet" code="geogebra.GeoGebraApplet" archive="geogebra.jar" width=200 height=40> <param name = "fileName" value="quadrado.ggb"> <param name = "framePossible" value="false"> <param name = "language" value="pt"> <param name = "country" value="PT"> Por favor <a href="http://www.java.com">instale Java 1.4.2</a> ou mais recente) para usar esta página </applet> <script type="text/javascript"> function Construir() { var applet = document.ggbApplet; applet.evalCommand("A = (1,1)"); applet.evalCommand("B = (3,2)"); applet.evalCommand("s = Recta[A, B]"); } </script> <form> <input type="button" value="Recta AB" onclick="Construir();"> </form> 8.2. Métodos utilizáveis 8.2.1. Linha de Comando evalCommand(comando) Avalia a string fornecida tal como ela seria escrita no campo de entrada do GeoGebra. [ex : evalCommand('s = Recta[A, B]')]. Nota: utilize os parâmetros “language” e "country" para ter a certeza que o comando funciona em português de Portugal. 8.2.2. Definir o estado de um objecto deleteObject(nome) Apaga o objecto citado. [ex : deleteObject('A')]. setValue(nome, valor) Afecta o valor do objecto citado. [ex: setValue('n',36)]. Nota: se este objecto não for um número, nada acontece. setCoords(nome, x, y) Afecta as coordenadas do objecto citado. [ex: setCoords('A',-1,3)]. Nota: se este objecto não for ponto ou vector, nada acontece. setColor(nome, R, G, B) Afecta a cor RGB (Red, Green, Blue) do objecto citado [ex: setColor('A',200,100,100)]. setVisible(nome, booleano) Mostra (true) ou esconde (false) o objecto citado na zona gráfica. [ex: setVisible('A',true)]. setLabelVisible(nome, booleano) Mostra (true) ou esconde (false) o rótulo do objecto na zona gráfica. [ex: setLabelVisible('A',false)]. setLabelStyle(nome, valor) Define o estilo do rótulo do objecto citado na zona gráfica. As três possibilidades são Nome = 0, Nome e Valor = 1 e Valor = 2. [ex: setLabelStyle('A',1)]. setFixed(nome, booleano) Define a liberdade do objecto citado. [ex: setFixed('A',true)]. Nota: os objetos fixos não podem ser modificados. setTrace(nome, booleano) Este método serve para activar ou desactivar o traço do objecto citado. [ex: setTrace('A',false)]. 8.2.3. Conhecer o estado de um objecto getXcoord(nome) Retorna a abcissa do objecto citado. [ex: getXcoord('A')]. Nota: retorna 0 se o objecto não é nem ponto nem vector. getYcoord(nome) Retorna a ordenada do objecto citado [ex: getYcoord('A')]. Nota: retorna 0 se o objecto não é nem ponto nem vector. getValue(nome) Retorna o valor do objecto citado (ex: comprimento de um segmento, área de um polígono). [ex: getValue('poly1')]. Nota: retorna 0 se o objecto não tiver um valor associado. getColor(nome) Retorna a cor do objecto citado sob a forma de uma string hexadecimal. [ex: "#FF0000" para vermelho]. getValueString(nome) Retorna o valor (afixado na janela de álgebra) do objecto citado sob a forma de uma string. getDefinitionString(nome) Retorna a definição (bolha informativa na janela de álgebra) do objecto citado sob a forma de uma string. getCommandString(nome) Retorna o comando a inserir para criar o objecto citado sob a forma de uma string. getObjectType(nome) Retorna o tipo do objecto citado sob a forma de uma string ("ponto", "recta", "circunferência", etc. mas em Inglês!). exists(nome) Retorna "true" ou "false" sobre a existência ou não do objecto citado na construção. isDefined(nome) Retorna um booleano atestando a validade ou não do objecto citado neste instante. getObjectNumber() Retorna o número de objectos na construção. getObjectName(n) Retorna o nome do n-ésimo objecto da construção (atenção, n começa em 0). 8.2.4. Construção / Interface utilizador setMode(código do modo) Define o modo no código fornecido. [ex: setMode(0), para o modo Mover]. openFile(URL) Abre a construção a partir dum ficheiro cuja URL pode ser absoluta ou relativa. [ex: openFile('NomeDoFicheiro.ggb')]. reset() Reinicia a construção. refreshViews() Refresca a construção, apagando todos os traços na zona gráfica. setRepaintingActive(booleano) Activa (true) ou não (false) o recálculo da figura. Nota: isto serve sobretudo para utilizar quando são usados vários métodos. setCoordSystem(xmin, xmax,ymin,ymax) Define a janela gráfica. [ex: setCoordSystem(-5,10,-1,8)]. setAxesVisible(booleano, booleano) Mostra (true) ou esconde (false), independentemente, cada um dos eixos. [ex: setAxesVisible(false, true)]. setGridVisible(booleano) Mostra (true) ou esconde (true) a grelha quadriculada. 8.2.5. Comunicação GeoGebra / JavaScript Com estes métodos pode implementar uma comunicação da apliqueta GeoGebra para o JavaScript. Quando utiliza um dos métodos seguintes deve assegurar-se que inseriu a opção MAYSCRIPT no fim da linha que chama a apliqueta. Exemplo: <applet Name="ggbApplet" code="geogebra.GeoGebraApplet" codebase="." archive="http://www.geogebra.org/webstart/geogebra.jar" width="500" height="250" MAYSCRIPT> registerAddListener(função JS) Declara uma função JavaScript que escuta a criação de objectos na construção. Logo que um novo objecto é criado, a função JS é chamada, tendo como argumento o nome do novo objecto. Exemplo: declare previamente uma função JS de escuta: ggbApplet.registerAddListener("EcoN") ; Em seguida, escreva : function EcoN(nome) {alert('Novo objeto '+nome);} . Logo que o objecto "A" é criado, a apliqueta GeoGebra chama EcoN("A"); unregisterAddListener(objecto) Remove o registo declarado anteriormente. registerRemoveListener(função JS) Declara uma função JavaScript que escuta a supressão de objectos na construção. Logo que um objecto é apagado, a função JS é chamada, tendo como argumento o nome do objecto suprimido. Nota: quando uma construção é totalmente apagada, a função não é chamada por cada um dos objectos elementares [ veja registerClearListener()]. Exemplo: declare uma função JS de escuta : ggbApplet.registerRemoveListener("EcoV"); Logo que um objecto "A" é apagado, a apliqueta GeoGebra chama EcoV("A"); unregisterRemoveListener(objecto) Remove o registo declarado anteriormente. registerUpdateListener(função JS) Declara uma função JavaScript que escuta as modificações na construção. Logo que um objecto é modificado, a função JS é chamada, tendo como argumento o nome do objecto modificado. Nota: se quiser seguir as modificações de um único objecto é preferível utilizar registerObjectUpdateListener(); Exemplo: declare previamente uma função JS de escuta : ggbApplet.registerUpdateListener("EcoAltera"); Logo que o objecto "A" é alterado, a apliqueta GeoGebra chama EcoAltera ("A"); unregisterUpdateListener(objecto) Remove o registo das alterações declarado anteriormente. registerObjectUpdateListener(nome, função JS) Declara uma função JavaScript que escuta as modificações num simples objecto na construção. Logo que o objecto seguido é modificado, a função JS é chamada, tendo como argumento o nome do objecto modificado. Se, anteriormente, o objecto tinha um certo valor pela função JS, esse antigo valor é actualizado. Nota: todas as escutas de modificações de objectos são apagadas quando os objectos associados ou quando a construção é completamente apagada. [veja registerRemoveListener()]. [ veja registerClearListener()]. Exemplo: declare previamente uma função JS de escuta : ggbApplet.registerObjectUpdateListener("A","Eco"); Logo que o objecto A é modificado, a apliqueta GeoGebra chama Eco("A") ; Nota: uma escuta das modificações num objecto continua a funcionar depois deste objecto ser renomeado. unregisterObjectUpdateListener(nome) Remove o registo das modificações do objecto citado, declarado anteriormente. registerReNameListener(função JS) Declara uma função JavaScript que escuta as alterações de nome na construção. Logo que um qualquer objecto é renomeado, a função JS é chamada, tendo como argumento o antigo nome do objecto e também o novo nome. Exemplo: declare previamente uma funçãoJS de escuta : ggbApplet.registerReNameListener("EcoRenomear"); Logo que um objecto "A" é renomeado para "B", a apliqueta GeoGebra chama a função EcoRenomear("A", "B") ; unregisterReNameListener(nome) Remove o registo de alterações de mome. registerClearListener(função JS) Declara uma função JavaScript que escuta os apagamentos completos na construção. Logo que a construção é totalmente apagada (i.e. todos os objectos são suprimidos), a função JS é chamada, não tendo qualquer argumento. Nota: todas as escutas de alterações deixam de ser registadas quando a construção é completamente apagada. Exemplo: declare previamente uma função JS de escuta : ggbApplet.registerClearListener("EcoRazia"); Quando a construção é completamente apagada a apliqueta GeoGebra chama a função EcoRazia(); unregisterClearListener(função JS) Remove o registo dos apagamentos completos. 8.2.6. Formato XML do GeoGebra Com os seguintes métodos pode definir qualquer objecto numa construção. evalXML(string xml) Avalia a string fornecida e modifica a construção actual. Nota: a construção não é apagada antes da avaliação da string XML. setXML(string xml) Avalia a string fornecida e modifica a construção actual. Nota: a construção é apagada antes da avaliação da string XML. getXML() Retorna a construção actual sob a forma de uma string em formato XML do GeoGebra. Este método pode ser utilizado para gravar construções. Exemplo: <form name="A"> <input type="button" value="get" onclick="document.A.T.value=document.ggbApplet.getXML() ";"> <textarea name="T" rows=8 cols=60> </textarea> </form> Índice A abcissa, 33 adição, 32 aleatório, 33 ângulo, 29 ângulo, com amplitude fixa, modo, 22 ângulo, comando, 38 ângulo, limites, 30 ângulo, modo, 22 ângulo, reflexo, 30 animação, 28 apagar, 11 apagar, comando, 35 apagar, objectos, modo, 16 arco circular, comando, 47 arco circular, dados o centro e dois pontos, modo, 20 arco circular, dados três pontos, modo, 20 arco de circunferência, comando, 47 arco, comando, 47 área, comando, 36 área, entre os gráficos de duas funções, 36 área, integral definido, 36 área, modo, 21 arredonda, 33 assímptota, comando, 43 B baricentro, comando, 39 barra de navegação, 12, 13, 52 bissectriz, modo, 19 Booleano, comandos, 35 Booleano, operações, 34 Booleano, variáveis, 34 C caixa de ferramentas, configurar, 59 caixa, para exibir / esconder objectos, 22 campo de entrada, 29 canto, comando, 48 cartesianas, coordenadas, 30 casas decimais, opções, 56 circunferência, comando, 44 circunferência, dados o centro e o raio, modo, 20 circunferência, dados o centro e um ponto, modo, 20 circunferência, definida por três pontos, modo, 20 circunferência, osculadora, comando, 44 comandos, 35 comprimento, comando, 36 configurar caixa de ferramentas, 59 cónica, 31 cónica, comando, 45 cónica, definida por cinco pontos, modo, 20 continuidade, opções, 56 controlo, ferramentas, 58 coordenadas, 30 coordenadas, abcissa, 33 coordenadas, cartesianas, 30 coordenadas, ordenada, 33 coordenadas, polares, 30 copiar estilo visual, modo, 16 cor, 11 co-seno, 33 curva, 46 curvas paramétricas, 46 curvatura, comando, 37 D declive, comando, 36 declive, modo, 21 derivada, comando, 45 diâmetro, comando, 44 direcção, comando, 41 directriz, comando, 43 distância, comando, 36 distância, modo, 21 divisão, 33 divisão, comando, 36 E eixo principal, comando, 43 eixo principal, comprimento, comando, 37 eixo secundário, comando, 43 eixo secundário, comprimento, comando, 37 eixos, comando, 43 eixos, EixoX, EixoY, 31 EixoX, 31 EixoY, 31 elemento, comando, 35 elipse, comando, 44 esconder, 11 espessura da recta, 11 estilo das rectas, 11 estilo de coordenadas, opções, 57 estilo do ângulo recto, opções, 57 estilo do ponto, opções, 56 estilo visual, copiar, 16 excentricidade, comando, 37 exibir, 11 exibir / esconder, objecto, modo, 16 exibir/esconder, rótulo, modo, 16 expandir, polinómio, 45 exponenciação, 33 exportar, 53 exportar, folha dinâmica, 54 exportar, protocolo de construção como página web, 53 exportar, zona gráfica, 52 exportar, zona gráfica para a área de transferência, 53 extremo, comando, 41 F factorial, 33 ferramentas definidas pelo utilizador, 58 ferramentas, controlo, 58 ferramentas, definidas pelo utilizador, 58 foco, comando, 39 folha dinâmica, exportar, 54 formato, copiar estilo visual, modo, 16 fórmula, 25 função, 31 função exponencial, 33 função Gamma, 33 função por ramos, comando, 46 função, comando, 45 função, exponencial, 33 função, restrição a um intervalo, 32 função, restrição, comando, 45 funções trigonométricas, 32 funções trigonométricas, arco-tangente hiperbólica, 33 funções trigonométricas, arco-co-seno, 33 funções trigonométricas, arco-co-seno hiperbólico, 33 funções trigonométricas, arco-seno, 33 funções trigonométricas, arco-seno hiperbólico, 33 funções trigonométricas, arco-tangente, 33 funções trigonométricas, coseno, 33 funções trigonométricas, coseno hiperbólico, 33 funções trigonométricas, seno, 33 funções trigonométricas, seno hiperbólico, 33 funções trigonométricas, tangente, 33 funções trigonométricas, tangente hiperbólica, 33 G geométricas, transformações, 49 gravar configurações, opções, 57 H hipérbole, comando, 44 homotetia, comando, 51 homotetia, de centro num ponto por um factor, modo, 23 I idioma, opções, 57 imagem, 25 imagem de fundo, 26 imagem, canto, 48 imagem, de fundo, 26 imagem, inserir, 25 imagem, posição, 26 imagem, transparência, 27 imprimir, 51 imprimir, protocolo de construção, 52 imprimir, zona gráfica, 51 índice, 29, 35 inserir, imagem, modo, 25 inserir, texto, 24 integral, comando, 37, 45 integral, definido, 37 integral, indefinido, 45 intersecção, comando, 40 intersecção, dois objectos, modo, 17 intervalo, restrição de uma função, 32 iteração, 49 iteração, comando, 38 J janela geométrica, 11 JavaScript, 59 L limites, ângulo, 30 limites, número, 30 lista, 32 locus, comando, 48 logaritmo, 33 lugar geométrico, 22 lugar geométrico, modo, 22 M maior inteiro menor ou igual, 33 máximo, comando, 38 menor inteiro maior ou igual, 33 menu de contexto, 11 mínimo, comando, 38 modos, 14 modos gerais, modo, 14 modos, modos gerais, 14 mover, eixos coordenados, modo, 15 mover, modo, 14 movimentos, 49 multiplicação, 32 N novo ponto, modo, 16 número, 29 número, limites, 30 O opções, 56 opções, captura de pontos, 56 opções, casas decimais, 56 opções, continuidade, 56 opções, estilo de coordenadas, 57 opções, estilo do ângulo recto, 57 opções, estilo do ponto, 56 opções, gravar configurações, 57 opções, idioma, 57 opções, rotular, 57 opções, tamanho da fonte, 57 opções, unidade de ângulo, 56 opções, zona gráfica, 57 operações aritméticas, 32 ordenada, 33 P parábola, comando, 45 parâmetro, comando, 37 parênteses, 33 perímetro da circunferência, comando, 37 perímetro do polígono, comando, 37 perpendicular, comando, 42 perpendicular, recta, modo, 19 polar, comando, 44 polares, coordenadas, 30 polígono regular, modo, 18 polígono, comando, 42 polígono, modo, 18 polígono, regular, modo, 18 Polinómio de Taylor, comando, 45 polinómio, comando, 45 ponto, 30 ponto de inflexão, comando, 41 ponto de quebra, 13, 52 ponto médio, comando, 39 ponto médio, modo, 17 ponto, captura, opções, 56 ponto, colocar sobre a recta, redefinir, 13 ponto, comando, 39 ponto, remover da recta, redefinir, 13 preenchimento, 11 produto escalar, 33 propriedades, 13 propriedades, diálogo, 13 protocolo, 12 protocolo de construção, 12 protocolo de construção, como página web, exportar, 53 protocolo de construção, exportar, 53 protocolo de construção, imprimir, 52 protocolo, exportar, 53 R raio, comando, 37 raíz cúbica, 33 raiz quadrada, 33 raiz, comando, 40 razão afim, comando, 38 razão dupla, comando, 38 razão, eixos, 12 recta, 30 recta paralela, modo, 18 recta polar, modo, 19 recta, bissectriz, comando, 43 recta, comando, 42 recta, converter em segmento, redefinir, 13 recta, definida por dois pontos, modo, 18 recta, mediatriz, comando, 43 recta, mediatriz, modo, 19 rectângulo de selecção, 15 redefinir, 11, 13 reflexão, comando, 50 reflexão, em relação a um ponto, modo, 23 reflexão, em relação a uma recta, modo, 23 relação, comando, 35 relação, modo, 15 renomear, 11 resto, 36 resto, comando, 36 rodar, em torno de um ponto, modo, 15, 23 rotação, comando, 49 rotular, opções, 57 S se, comando, 46 sector, 46 sector circular, comando, 47 sector circular, dados o centro e dois pontos, modo, 21 sector circular, dados três pontos, modo, 21 sector circuncircular, comando, 47 sector, comando, 47 segmento, comando, 42 segmento, converter em recta, redefinir, 13 segmento, dados o comprimento e um ponto, modo, 18 segmento, definido por dois pontos, modo, 17 selector, modo, 21 semicircunferência, comando, 46 semicircunferência, modo, 20 semirecta, comando, 42 semirecta, definida por dois pontos, modo, 18 seno, 33 sequência, 48 sequências, outros comandos, 48 simplificar, polinómio, 45 sinal, 33 soma inferior, comando, 38 soma superior, comando, 38 subtracção, 32 T tamanho, 11 tamanho da fonte, opções, 57 tangente, 33 tangente, comando, 43 tangente, modo, 19 texto, 24 texto, modo, 24 traço, 12 transformações, geométricas, 49 translação, comando, 49 translação, por um vector, modo, 23 transparência, imagem, 27 U unidade de ângulo, opções, 56 V valor absoluto, 33 valores, alterar, 28 vector, 30 vector perpendicular unitário, comando, 41 vector unitário, comando, 41 vector, a partir de um ponto, modo, 17 vector, comando, 41 vector, curvatura, comando, 41 vector, definido por dois pontos, modo, 17 vector, perpendicular, comando, 41 vértice, comando, 39 Z zona gráfica, 11 zona gráfica, exportar, 52 zona gráfica, imprimir, 51 zona gráfica, opções, 57 zona gráfica, para área de transferência, exportar, 53 zoom, 12 zoom, ampliar, modo, 16 zoom, reduzir, modo, 16
Download