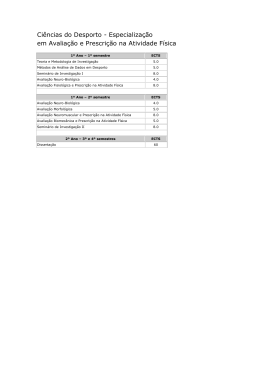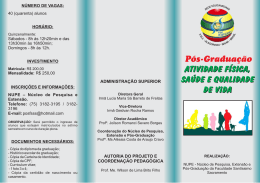MANUAL PARA UTILIZAR O SISTEMA PARA PRESCRIÇÃO UNIDADE 1- Para começar a usar o sistema, a primeira coisa a se fazer é selecionar o ícone chamado ALA dando um duplo clique em cima para entrar no programa. FIGURA 1 2 – Após fazer o processo aparecerá a seguinte tela de login na qual você vai colocar o seu nome de usuário e sua senha do sistema. FIGURA 2 1 3 - Após entrar no sistema aparecerá a tela de menus na qual você vai escolher a opção do menu ATENDIMENTOS e logo após a opção PACIENTES NO SETOR . FIGURA 3 2 4 - Após aparecerá a tela da unidade onde digitamos o número do quarto do paciente e clicamos no botão internados no setor. onde vai aparecer todos os pacientes FIGURA 4 5 – Após a pesquisa, selecionamos o paciente clicando uma vez em cima do nome, logo em seguida clicamos no botão para 24 hs. prescrição de medicamentos FIGURA 5 3 6 - Com isso vai aparecer a tela com as prescrições já feitas para este paciente com os seguintes campos: Prescrição, Dt Prescrição, Hora, Médico Profissional de saúde, Tipo e Usuário, podendo também não aparecer prescrição alguma quando for a primeira prescrição do paciente. Caso queira sair do sistema temos o botão sair do sistema. que é usado sempre para sair de qualquer parte FIGURA 6 7 - Para visualizar as prescrições feitas do paciente selecionamos o nome do mesmo com um clique e clicamos na opção da aba Ficha ao lado da aba Relação de Prescrição, com a opção Ficha selecionada temos a disposição para consulta todos os campos da prescrição, outra opção para ver essas prescrições, seria a prescrição já impressa. OBS – A opção FICHA seria somente para consulta, pois normalmente o usuário não consegue alterar as prescrições, cujo o material já foi solicitado para a Farmácia. 4 FIGURA 7 COMO CRIAR UMA PRESCRIÇÃO NOVA 8 - Então vamos fazer nossa primeira prescrição. Na tela com o paciente selecionado clicamos no botão incluir . FIGURA 8 5 Vai aparecer a tela para a prescrição, sendo os primeiros campos para preenchimento data e hora. Após o preenchimento correto desses campos (sempre lembrando que o horário a ser colocado é as 18:00hs *(VER OBSERVAÇÃO) quando é iniciado os procedimentos para o paciente, pois a prescrição é válida para 24hs. ), após feito isso partimos para o preenchimento da prescrição em si com os campos : Dietas, Cuidados clínicos, Medicamentos, Medicamentos não padronizados, Visualização da prescrição, Materiais (este último parte da enfermagem). Uma observação importante é de que caso o paciente já esteja internado é possível COPIAR A PRESCRIÇÃO ANTERIOR para não ter que se digitar toda ela, fazemos isso clicando no botão copiar requisição FIGURA 9 6 Após selecionar a prescrição para ser copiada, podemos fazer a cópia clicando no botão salvar .COPIAR PRESCRIÇÃO POSICIONADA. Conforme ilustração da figura abaixo. Para iniciarmos clicamos com o cursor do mouse dentro do campo Ordem e digitamos o número 1 , após clicamos no campo Dieta ( ou também podemos passar de um campo para outro através da tecla TAB no teclado.) e escolhemos a melhor opção para o tratamento do paciente através da seta da caixa, ou podemos digitar o nome da dieta para pesquisa também. FIGURA 10 Após o preenchimento da dieta vamos colocar o horário do intervalo da mesma. FIGURA 11 7 Feito isso colocamos o 1º Horário da dieta,e caso necessite é digitada alguma observação. IMPORTANTE: Caso seja necessário abrir uma outra linha para ser prescrito outra dieta para o mesmo paciente isto é feito através da tecla (TAB) no teclado posicionando o cursor no último campo (observação) e apertando a tecla onde a numeração da ordem não é necessário colocar pois é preenchido automaticamente sendo que para a gravação da linha apertamos a tecla TAB até a abertura de uma linha nova e em seguida apertamos a tecla ESC para o retorno para a linha anterior. 8 FIGURA 12 Entramos agora na prescrição para os Cuidados Clínicos, onde temos praticamente os mesmo campos do preenchimento das Dietas, sendo o diferencial o segundo campo chamado Cuidados. Neste campo é escolhido o(s) cuidado(s) no qual o paciente precisa. FIGURA 13 9 IMPORTANTE: Caso seja necessário abrir uma outra linha para ser prescrito outro Cuidado para o mesmo paciente isto é feito através da tecla (TAB) no teclado posicionando o cursor no último campo (observação) e apertando a tecla onde a numeração da ordem não é necessário colocar pois é preenchido automaticamente sendo que para a gravação da linha apertamos a tecla TAB até a abertura de uma linha nova e em seguida apertamos a tecla ESC para o retorno para a linha anterior. Com isso finalizamos os cuidados clínicos. Vamos entrar agora nos Medicamentos parte fundamental para todo o processo. FIGURA 14 Onde temos a parte do Produto, Quantidade, Unidade, Via da Medicação, Intervalo, 1º Horário, SN (Se Necessário), BI (Bomba de Infusão), Quantidade (ml/gt), e Observação. Após ver que está tudo certo, podemos salvar a prescrição clicando no botão salvar . 10 OBS- Caso o Médico queira deletar uma medicação da prescrição do paciente é necessário clicar em cima do medicamento e apertar duas teclas simultâneas no teclado as teclas CTRL e DELETE com isso aparecerá uma mensagem é só confirmar clicando em OK. Após preencher todos os campos, seguimos para a visualização da prescrição último passo antes da impressão da mesma. FIGURA 15 Nesta tela é apresentado toda a prescrição digitada, após a sua visualização podemos imprimir ela clicando no botão imprimir ATUAL do menu. Fazendo isso temos duas opções uma é impressão direta e a outra é a visualização da impressão. Uma dica é sempre ver se a impressora a qual esta conectada no seu computador é a impressora padrão FIGURA 17. 11 FIGURA 16 FIGURA 17 Para escolhermos a impressora clicamos na seta da caixa e clicamos em cima da impressora que esta conectada em seu computador. FIGURA 18 12 DÚVIDAS LIGAR RAMAL 711 CPD. 13
Download