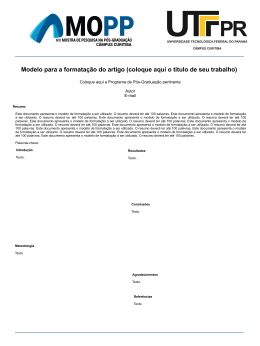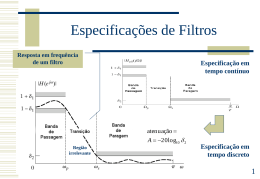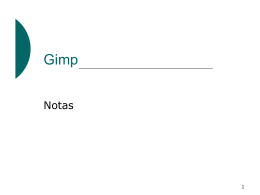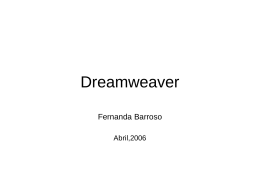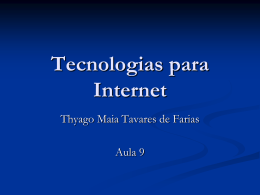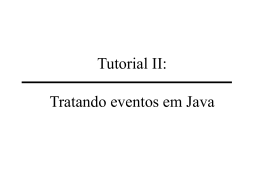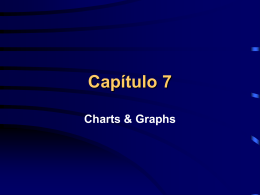Gráficos MS-Excel Inserir uma tabela com os dados que se pretendem visualisar Inserção de um novo gráfico Opção 1 - no menu “Insert”, seleccionar “chart” Opção 2 - Seleccionar o botão “Chart wizard” Definição do gráfico 1ª janela - Escolha do tipo de gráfico Gráfico de Colunas 150 100 50 0 J F M A M J J A S O N D várias séries lado a lado Definição do gráfico 1ª janela - Escolha do tipo de gráfico Gráfico de Linhas 150 100 50 0 0 1 2 3 4 5 6 7 8 9 10 11 12 uma linha para cada série Definição do gráfico 1ª janela - Escolha do tipo de gráfico Gráfico “Queijo” representa os dados de 1 série como uma percentagem Definição do gráfico 1ª janela - Escolha do tipo de gráfico Gráfico XY 25 20 15 10 5 0 0 1 2 3 4 5 6 7 8 9 10 11 12 relação entre duas variáveis Definição do gráfico 2ª janela - Selecção dos dados para a construção do gráfico Em “Data Range” as séries podem ser definidas como Linhas ou Colunas Definição do gráfico 2ª janela - Selecção dos dados para a construção do gráfico Em “Series” podem-se definir os dados associados a cada uma das séries Definição do gráfico 3ª janela - Formatação do gráfico Pode ser definido cada um dos parâmetros do gráfico Definição do gráfico 4ª janela - Localização do gráfico O gráfico pode constituir uma nova folha isolada Ou pode ser inserido como um objecto na folha de cálculo em uso Visualização e ajuste do gráfico Após a fase de finalização, aparece o gráfico Seleccionando o gráfico, pode-se mudar a sua localização e aumentar as suas dimensões Alterações ao gráfico Após a fase de finalização, aparece o gráfico Seleccionando cada um dos parâmetros do gráfico, podem-se alterar as suas características Alterações ao gráfico Exemplo: alteração do eixo dos yy Produção de gráficos tipo É possível produzir um gráfico tipo após a produção de um gráfico Selecciona-se o gráfico e escolhe-se no menu Chart:”Chart Type…” a janela “Custom types” Selecciona-se “User-defined” e em seguida “Add…” Insere-se o nome do gráfico tipo e uma descrição do gráfico, se necessário Selecciona-se “OK” e o gráfico fica reconhecido como um gráfico tipo que se pode aplicar futuramente na produção de gráficos com as mesmas características Aplicação de gráficos tipo Após a produção de um gráfico, sem ter cuidados com a formatação, pode-se fazer a sua formatação automática a partir de um gráfico tipo Selecciona-se o gráfico e escolhe-se no menu Chart:”Chart Type…” a janela “Custom types” Selecciona-se “User-defined” ou “built-in” para gráficos tipo disponibilizados pelo próprio MS-Excel Selecciona-se o gráfico tipo que se pretende. Selecciona-se “OK” e o gráfico fica automaticamente com o mesmo formato do gráfico tipo Formatação condicionada O formato das células pode ser definido de acordo com o seu valor Exemplo: Temos um conjunto de resultados que deveriam ter valores entre 1 e 5. Queremos que os valores acima ou abaixo destes limites sejam facilmente identificáveis Formatação condicionada 1º Passo: Seleccionam-se as células que deverão ser formatadas Formatação condicionada 2º Passo: Escolhe-se o menu Format: “Conditional Formatting” Formatação condicionada 3º Passo: Para a primeira condição, selecciona-se “less than”, escreve-se 1 para identificar os valores inferiores a 1, e carrega-se em Format Formatação condicionada 4º Passo: Aparece a janela Format Cell onde se pode definir o formato das células que satisfazem a primeira condição (ter valores menores que 1) Formatação condicionada 5º Passo: Como queremos também identificar os valores maiores ou iguais a 5, necessitamos de adicionar outra condição (carregar em “Add >>”) Formatação condicionada 6º Passo: Procede-se da mesma maneira para a segunda condição formatando as células com valores maiores ou iguais a 5 a Verde Formatação condicionada Com esta formatação condicionada torna-se fácil a identificação de valores maiores ou iguais a 5 (Verdes) ou valores inferiores a 1 (Vermelhos a Itálico)
Download