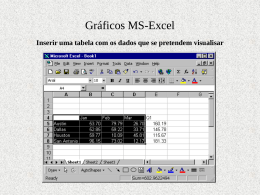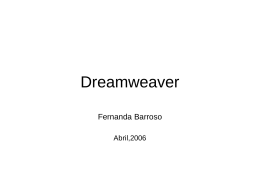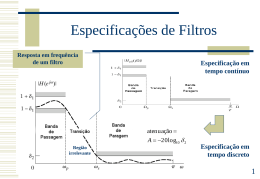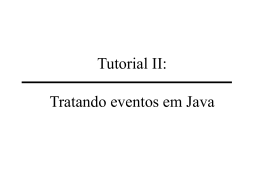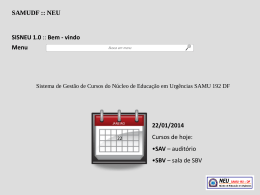Gimp Notas 1 Ambiente de trabalho do Gimp 1 3 4 2 5 2 Ambiente de trabalho do Gimp 1 - The Main Toolbox (caixa de ferramentas principal) O “coração” do Gimp Contém o menu de mais alto nível e ainda um conjunto de ícones do tipo botão, como ferramentas de selecção, de desenho, etc. 2 - Tool options (opções das ferramentas): 3 - An image window (uma janela de imagem): Cada imagem aberta no GIMP é mostrada em uma janela separada Várias imagens podem ser abertas simultaneamente 4 - Layers Dialog (Janela de layers): Encostado em baixo, temos uma caixa de ferramentas que mostra as opções para a ferramenta corrente seleccionada (neste caso, a “paintbrush tool”) Esta janela mostra a estrutura de layers da imagem que está activa, possibilitando manipular os layers de várias formas 5 - Brushes/Patterns/Gradients (Pincéis / Padrões / Gradientes): Esta janela permite gerir os pincéis, padrões e gradientes. 3 The Main Toolbox (caixa de ferramentas principal) É o “coração” do Gimp É a única parte da aplicação que não pode ser fechada ou duplicada Se deixar o rato por cima dos ícones por alguns momentos, aparecerá uma mensagem “tooltip” que ajuda a explicar a função da ferramenta em causa Em muitas situações se carregar na tecla F1, obterá ajuda em relação ao local onde o ponteiro do rato está 4 The Main Toolbox (caixa de ferramentas principal) 1 - Toolbox Menu (menu da caixa de ferramentas) 2 - Tool icons: (ícones das ferramentas) 3 - Foreground/Background colors (cores de frente e de fundo) 4 - Brush/Pattern/Gradient (pincéis / padrões / gradientes) 5 - Active Image (imagem activa) 5 A pré-visualização da imagem Activa está desactiva por default (por definição) Aqui nesta janela pode activar Algumas das opções que não Aparecem por definição Para o fazer: Na janela principal-> file->preferences 6 The Main Toolbox (caixa de ferramentas principal) 1 - Toolbox Menu: Este menu contém alguns comandos que não se encontram nas janelas das imagens Inclui comandos como: configurar preferências, criar certos tipos de janelas (diálogos) 2 - Tool icons Estes ícones são botões que activam ferramentas com a mais variadas das funções: seleccionar partes de imagens, pintar sobre as imagens, transformar imagens, etc. 3 - Foreground/Background colors Aqui mostra as cores de frente e fundo, que são usados em várias operações Clicar em uma delas faz aparecer uma janela para se seleccionar a cor que se pretende Clicar na seta dupla troca as duas cores E clicar no pequeno símbolo no canto inferior esquerdo, reinicia as cores para preto e branco 7 The Main Toolbox (caixa de ferramentas principal) 4 - Brush/Pattern/Gradient (Pincéis / Padrões / Gradientes) Mostra a selecção corrente para ferramentas de pintura e algumas outras 5 - Active Image: (imagem activa) Esta funcionalidade apareceu na versão 2.2 do Gimp Pode-se trabalhar com várias imagens ao mesmo tempo, mas em cada momento, apenas uma está activa Nesta parte, aparece um pequeno ícone que mostra a imagem activa 8 Image Window (Janela da imagem) 1 2 3 4 12 14 13 5 6 7 8 9 11 10 9 Image Window (Janela da imagem) Iremos ver uma descrição breve das componentes da janela da imagem Algumas das opções podem ser escondidas usando os comandos do menu “view” 1 - Title Bar Aparece no topo da imagem mostrando o nome da imagem e alguma informação básica sobre a imagem Na janela das preferencias, pode-se configurar a informação que aparece nesta zona 10 Image Window (Janela da imagem) 2 - Image Menu (menu de imagem) Logo abaixo do “title bar” aparece o menu de imagem (a não ser que tenha sido desactivado) Este menu dá acesso a quase todas as operações que se pode fazer sobre uma imagem Existem algumas funções que não podem ser efectuadas neste menu, mas sim no “toolbox menu” da caixa de ferramentas principal Também se pode aceder ao menu imagem através do clique no botão direito do rato dentro da imagem ou através do clique no símbolo que contém uma pequena seta no canto esquerdo Além disso, a maior parte das operações do menu pode ser activada através do teclado, usando a tecla “ALT” juntamente com uma outra tecla descrita no menu Também se pode definir atalhos personalizados para acções de menu, activando “Use Dynamic Keyboard Shortcuts” na janela de preferências 11 Image Window (Janela da imagem) 3 - Menu Button Clicando neste botão mostra o menu de imagem em coluna invés de menu Este menu pode ser aberto através das teclas shift + F10 12 Image Window (Janela da imagem) 4 – Ruler (Réguas): As réguas indicam as coordenadas na imagem É possível controlar o tipo de coordenadas Por definição são utilizados os pixéis podendo-se mudar para outro tipo de coordenadas Umas das utilizações mais importantes das réguas é a criação de guides (guias) Se clicar na régua e arrastar para a imagem, é criada uma linha de guia (guideline) que pode ser utilizada para posicionar com maior exactidão os objectos gráficos As guias podem ser movidas clicando nelas e arrastando-as Pode também eliminar as guias por arrastá-las para fora da imagem 13 Image Window (Janela da imagem) 5 - QuickMask Toggle (ligar/desligar máscara rápida) No canto esquerdo da janela de imagem existe um pequeno botão que liga ou desliga a quickMask A quickMask é uma forma alternada que costuma ser útil para se ver uma área seleccionada da imagem 14 Image Window (Janela da imagem) 6 - Pointer Coordinates (coordenadas): No canto inferior esquerdo da janela existe uma área rectangular que mostra as coordenadas correntes do ponteiro do rato 7 - Units menu (menu de unidades): Por definição as unidades utilizadas para as réguas (rulers) e para outros propósitos são os pixéis Pode-se mudar para polegada (inches), cm, ou outras possibilidades 15 Image Window (Janela da imagem) 8 - Zoom button (botão de zoom): Existem várias formas de aumentar ou diminuir (zoom in e zoom out) a forma como se vê a imagem 16 Image Window (Janela da imagem) 9 - Status Area (área de estado): A área de estado aparece por baixo da imagem Na maior parte do tempo, por definição, aparece que parte da imagem está activa, e a quantidade de memória de sistema que está a ser consumida Pode-se personalizar a informação que aparece nas preferências Quando são efectuadas operações que consomem tempo, a área de estado muda temporariamente para mostrar que operação está a ser feita, e o estado de progresso da operação 17 Image Window (Janela da imagem) Note que a quantidade de memória consumida pela imagem é diferente do tamanho do ficheiro de imagem Por exemplo, uma imagem .PNG de 69.7 Kb irá ocupar 246 Kb em memória quando mostrada Existem duas razões para isso Em primeiro lugar, a imagem é reconstituída a partir de um formato comprimido (ficheiro .PNG) Outra razão é que o Gimp mantém uma cópia da imagem em memória para ser utilizada pelo comando de desfazer (Undo command) 18 Image Window (Janela da imagem) 10 - Cancel Button (botão de cancelamento): No canto inferior direito da janela aparece um botão de cancelar Caso se inicie uma operação complexa que consuma tempo, pode-se cancelar a operação através do botão de cancelamento Para verificar o aparecimento do botão cancelar, efectue um filtro distort->emboss e repare na janela 19 Image Window (Janela da imagem) 11 - Navigation control (controlo de navegação): Este botão que se encontra no canto inferior direito faz aparecer uma janela que mostra uma minatura da imagem com a parte que está a aparecer destacada Pode-se arrastar de forma a ver outra parte da imagem Esta função é útil para imagens grandes 20 Image Window (Janela da imagem) 12 - Inactive Padding Area (área inactiva): Esta área separa a área inactiva da activa de forma a se conseguir distinguir Logicamente não se pode aplicar filtros ou outras operações sobre a área inactiva 21 Image Window (Janela da imagem) 13 - Image Display (espaço da imagem): A parte mais importante da janela da imagem, o espaço da imagem ou o canvas Ocupa a área central da janela rodeado de uma linha ponteada mostrando os limites da imagem 22 Image Window (Janela da imagem) 14 - Image Window Resize Toggle (botão de redimensionamento da imagem): Se este botão estiver activo, a imagem será redimensionada caso redimensione a janela 23 Gimp GIMP image may contain a selection mask, a set of channels, and a set of paths 24 Gimp Layers (Camadas) Se uma imagem for comparada com um livro, então um layer é como uma página do livro Pode controlar-se a opacidade de um layer (o grau de transparência) Não é obrigatório um layer ocupar a totalidade da imagem Quando se vê uma imagem podemos estar a ver não somente um layer, mas a conjugação dos vários layers 25 Dialogs and Docking Docking bars (barras de acoplagem) 26 Docking bars O Gimp oferece bastante flexibiliadade na forma de organização das suas janelas no ecrã Em vez de ter cada janelas separada, pode agrupálas em uma só utilizando docks Um “dock” é uma janela que pode conter várias janelas, como tool options dialog, brushes dialog, palette dialog, etc No entanto, as docks não podem conter janelas de imagem, cada imagem tem a sua janela separada Também não podem conter janelas não persistentes, como a janela de preferências ou a janela de criação de nova imagem 27 Docking bars (barras de acoplagem) Cada dock tem um conjunto de barras de acoplagem, como as realçadas na figura Estas são barras finas cinzentas 28 Docking Drag Handles 29 Docking Drag Handles (alças de acoplagem arrastáveis) Cada janela tem uma alça de acoplagem, que é uma área que pode ser arrastada Quando se passa com o cursor por cima dessas áreas, o cursor muda para uma forma de mão Para acoplar uma janela, simplesemente clique e arraste a alça para outra alça de outra janela, ficando as duas janelas ligadas Caso arraste a alça directamente para a janela e não para uma alça de acoplagem, a janela fica como uma “tab” 30 Docking Drag Handles (alças de acoplagem arrastáveis) Aqui é mostrada a alça de acoplagem arrastável É possível arrastar mais do que uma janela para a mesma barra de acoplagem Caso o faça, as janelas são transformadas em tabs dentro da outra representadas por ícones no topo da janela Clicando em um dos tabs, mostra-o a frente de forma a permitir interagir com ele 31 Docking bars 32
Download