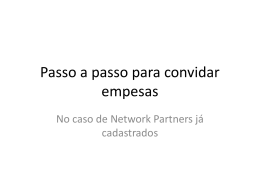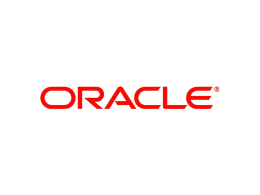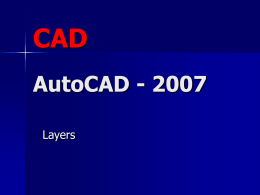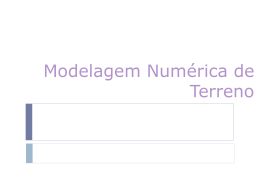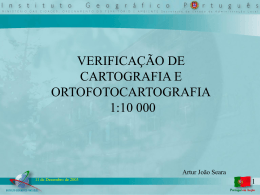Como gerar uma bacia hidrográfica no Idrisi utilizando um MNT. Na tela inicial do Idrisi, clicamos no DISPLAY Launcher, para abrirmos sua janela, conforme mostra a figura: Então, clicamos nos “...” para selecionarmos e abrirmos o MNT. Selecione o MNT que deseja usar, caso ele não apareça na lista clique em “Browse...” para procurá-lo e selecioná-lo. Depois, clique em “OK” e o MNT será carregado ( no nosso exemplo, a bacia do Quaraí) : Agora vá no menu GIS Analysis -> Surface Analysis -> Feature Extraction -> RUNOFF : A seguinte janela irá abrir. Na opção “Input surface image” carregue o MNT. Na opção “Output runoff image” crie um novo arquivo que será salvo. Marque a opção “Perform pit removal” De “OK” e quando o RUNOFF terminar, uma tela similar a essa aparecerá: Como em nosso exemplo queremos determinar a bacia de um dos afluentes do rio Quaraí, vamos dar um zoom no mesmo. Agora vamos dar mais um zoom, para podermos ver bem o pixel em que começa o enxutório da bacia escolhida. Como podemos ver bem o pixel que queremos, clique na opção Digitize: Na janela do Digitize clique nos “...” para criar o novo arquivo que será salvo. Marque a opção “Point”. Clique em “Ok” e com a “mira” do Digitize clique no primeiro pixel que você deseja para ser o exutório. Um pontinho irá aparecer, conforme mostra a figura: Feito isso, clique em “Save Digitized Data”. Clique em “Sim” para salvar. Agora no “Composer” do Idrisi você ficou também com o layer que contém o ponto que você marcou. Vamos ao próximo passo que é transformar este arquivo tipo “vector” para “raster”. Vá em Reformat -> RASTERVECTOR A seguinte tela irá abrir. Marque as opções conforme a figura. Na opção “Vector point file” carregue o arquivo que você salvou no Digitize. Na opção “Image file to be updated” escreva o nome do novo arquivo raster que você deseja criar. Quando você clicar em “OK”, uma mensagem irá aparecer. Clique em “Sim”. A seguinte tela irá aparecer. Na opção “Image to copy parameters from:” selecione o MNT, verifique se as opções estão iguais as da figura e clique em “OK”. Quando o processo terminar, o novo layer que irá aparecer estará todo escuro. Você pode mudar a palheta dele para identificar o ponto que você marcou na tela. Para tanto, use o “Layer Properties” na janela “Composer”. Em nosso exemplo trocaremos a “Palette File” de “quant” para “qual”. Falta pouco. Vá ao menu GIS Analysis -> Surface Analysis -> Feature Extraction -> WATERSHED. Na tela do WATERSHED, carreque o MNT na opção “Input DEM:” Na opção “Output image” crie um novo arquivo que conterá a bacia traçada. Marque a opção “Provede seed image” e carregue o último arquivo raster, aquele com o pontinho, que você criou, nesta opção. Ao dar “OK” o WATERSHED vai executar, e o novo layer com a bacia hidrográfica irá ser gerado: Layer da bacia gerada, sobreposto ao MNT: Bacia gerada sobreposta ao RUNOFF que fizemos: Para visualizar a bacia sobreposta a outros layers deste jeito, basta utilizar opção “Add Layer” no composer com o MNT, por exemplo. E então clicar na opção “Set Background color of selected layer as transparent”. Assim tudo que for preto se tornará transparente e você verá os layers sobrepostos. Como calcular a área da bacia. Vá até a opção GIS Analysis -> Database Query -> AREA. A seguinte janela irá aparecer, marque a opção “Tabular”. Na opção “Input image:” carregue o arquivo com a bacia que você gerou. Marque a opção “Square kilometers”, para termos o resultado em quilômetros quadrados e clique em “OK” Um arquivo será gerado e aberto. Toda a área atribuída a “1” é a área da bacia que geramos.
Download