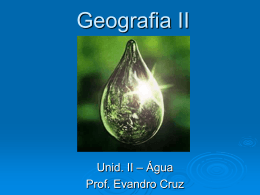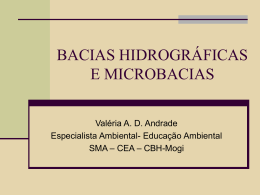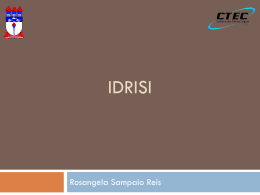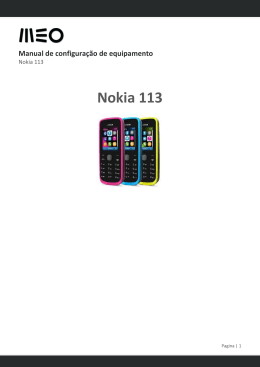Como gerar uma bacia a partir de um MNT usando o TAS TAS x Whitebox http://www.uoguelph.ca/~hydrogeo/Whitebox/index.html Na tela inicial do TAS, clique em File -> Import/Export -> Raster -> Import -> Idrisi Binary File Vamos utilizar esta opção pois usaremos um MNT do Idrisi. Carregue na opção “Input File Name:” o arquivo MNT do Idrisi. Na opção “Output File Name” digite o nome que você deseja para o novo arquivo. Mantenha marcada a opção “Idrisi Binary Format”. Depois de clicar em “OK”, o programa criará um novo arquivo que pode ser lido por ele em seu diretório. Vamos abrir esse arquivo. Vá em “Display Image”: Carregue o arquivo em “Input File to Display:” e clique em “OK”. O MNT irá abrir. Vá até no menu em Pre-processing -> Remove Depressions -> Fill All Depressions. Na janela que se abre, carregue o MNT em “Input DEM”. Escreva o nome do novo arquivo que você deseja gerar com as depressões removidas. Escolha o método que você deseja utilizar para realizar esta operação. Um novo arquivo com as depressões removidas será salvo no diretório do programa após você dar “OK” e a ferramenta executar. você pode testar os dois métodos de preenchimento de falhas mas resultados anteriores sugerem que o método Planchon e Darboux é mais rápido No menu, vá em “Catchment Area e Flow Direction”. Catchment area Esta operação gerou um raster de área acumulada (área da bacia a montante de cada pixel) pode ser difícil ver o resultado na tela por causa da resolução do vídeo, comparado com a quantidade de linhas e colunas da imagem. no próximo slide é apresentado um zoom… mais zoom… Na janela desta ferramenta carregue novo arquivo que você gerou com as depressões removidas na opção “Input DEM”. Note que não existe um local para você escrever o nome do arquivo que será gerado quando esta ferramenta for executada. Ela gerará um arquivo em seu diretório com o nome do arquivo que você utilizou e a opção que está marcada em “Flow Algorithm” no final. Vá até a ferramenta “Watershed”. Na opção “Input DEM:” do Watershed carregue o arquivo que você gerou quando removeu as depressões. Na opção “OutPut Watershed Image Name:” escreva o nome do arquivo que você salvar com a bacia gerada. Na opção “Digitize Outlet Points From:” carregue o último arquivo que você gerou quando utilizou a ferramenta “Catchment Area e Flow Direction”. Mantenha marcada a opção “Digitize seed points”. Ainda na janela do Watershed, clique em “Start Digitizing”. Vamos escolher o ponto para ser o exutório de nossa bacia. A tela que se abrirá é o arquivo que foi gerado com a ferramenta “Catchment Area e Flow Direction”. É aqui que você irá definir o ponto do exutório. Vamos nos aproximar bem do ponto utilizando o Zoom (pressionar o botão esquerdo do mouse e fazer uma “janelinha”). Com o botão esquerdo do mouse clique no pixel que você deseja para ser o exutório. Um círculo vermelho aparecerá em seu redor. Feche a janela. Note que as coordenadas do ponto que você marcou vão estar aparecendo na lista da opção “Seed Points:” do “Watershed”. Clique em “OK” e deixe o “Watershed” executar. Quando a ferramenta terminar de executar, o o arquivo com o watershed será salvo no diretório do programa com o nome que você especificou. Vá em “Display Image” e carregue-o, para vizualizá-lo. A bacia hidrográfica que você gerou irá aparecer: Como o TAS não utiliza Layers como o Idrisi e o ArcGis vamos utilizar uma composição RGB para vermos a nossa bacia gerada sobreposta ao rio. Vá em Image Processing -> RGB Colour Composite. Carregue duas das cores com o arquivo que você gerou na ferramenta “Catchment Area e Flow Direction”. Na outra cor carregue o arquivo da bacia. Escreva o nome do arquivo que você deseja salvar e de “OK”. Abra o arquivo com a Paleta “RGB” e você verá as imagens sobrepostas: Como calcular a área da bacia Para calcular a área em Km² é necessário que o arquivo da bacia esteja em coordenadas UTM. Se elas não estiverem, é necessário convertê-lo, vá em Pre – processing -> Coordinate System Transformation. Na opção “File Name” carregue o arquivo que contém a bacia. Na opção “Desired Grid Resolution (aprox.):” insira o tamanho aproximado do grid que você deseja. Na opção “OutPut” escreva o novo nome que você deseja salvar a imagem. Certifique-se que todas a as outras opções estão iguais às da figura e clique em “OK”. Um arquivo com a bacia em coordenadas UTM será salvo no diretório do programa. Vá em GIS Analysis -> Area. A seguinte janela irá aparecer, carregue o arquivo da bacia em coordenadas UTM na opção “Input Image:” Marque a opção “Square meters”. Marque a opção “Text”. Clique em “OK” Um arquivo será gerado e aberto. Toda a área atribuída a “1” é a área da bacia que geramos.
Download