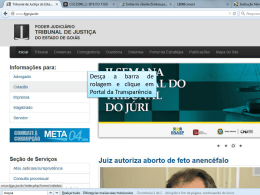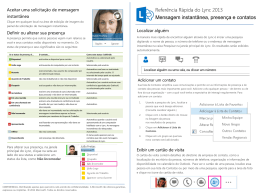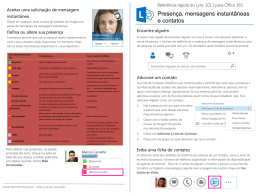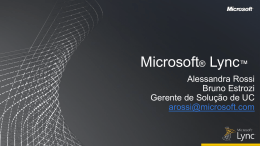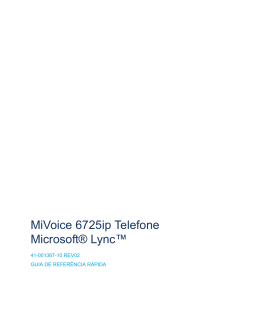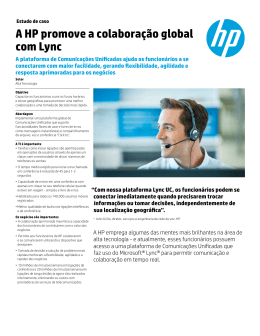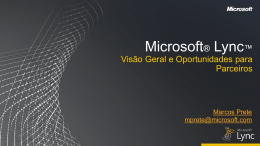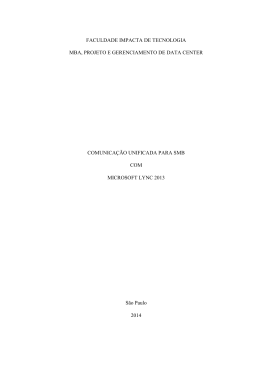Participar numa Reunião do Lync Referência Rápida do Lync 2013 para Office 365 1. Reuniões do Lync 2. Efetue qualquer um dos seguintes procedimentos: • Na janela principal do Lync, por cima da caixa de pesquisa, clique no ícone de Reuniões e, em seguida, na lista de reuniões, clique em Participar. • Nopedido de reunião, clique em Participar em reunião do Lync. • No lembrete de reunião, clique em Participar Online. • Se o pedido de reunião incluir informações de contacto, pode participar na reunião através de uma chamada telefónica. A menos que participe através de uma chamada, na janela Participar no Áudio da Reunião, selecione uma destas opções. Utilizar o Lync (experiência completa de áudio e vídeo) Pode utilizar o áudio e vídeo do computador com os dispositivos incorporados no computador ou com auscultadores e uma câmara. Ligar-me para: O Lync liga-lhe para o número que forneceu. (Disponível apenas se a conferência por acesso telefónico estiver disponível para a sua conta; para mais detalhes contacte o suporte técnico do seu local de trabalho.) Não participar no áudio Selecione esta opção se decidir que pretende participar na reunião através de uma chamada telefónica (e o pedido de reunião inclui detalhes de contacto) ou participar na parte de áudio mais tarde. Utilize os números de conferência e ID para ligar. Preciso de um PIN, número de telefone de trabalho ou extensão? Na maior parte das vezes quandoparticipa numa reunião através de uma chamada, é ligado imediatamente. Se lhe for solicitado um PIN, utilize o teclado de marcação do telemóvel para introduzir o seu número e PIN. Se não se lembrar do seu PIN, clique em Esqueceu-se do seu PIN de Acesso Telefónico no pedido de reunião esiga as instruções na página para o repor. © 2012 Microsoft Corporation. Todos os direitos reservados. Agendar uma Reunião do Lync Pode agendar uma Reunião do Lync através do suplemento do Outlook para o Lync, se utilizar o Outlook. Se não utilizar o Outlook, configure reuniões através do Lync Web Scheduler, disponível em https://sched.lync.com. Para agendar uma reunião através do Outlook: 1. Abra o calendário do Outlook e, no separador Base, clique em Nova Reunião do Lync. 2. No pedido de reunião, adicione destinatários, um assunto, agenda e data/hora. O pedido de reunião contém uma ligação para a reuniãoe, se a sua conta estiver configurada para conferência por acesso telefónico, informações de áudio que o participante pode utilizar para participar na reunião. Definir opções da reunião Pode personalizar algumas opções da reunião, incluindo quem pode aceder, apresentar e partilhar vídeo durante uma reunião individual e se as mensagens instantâneas (MI) estão ativadas. As opções que pode definir variam dependendo se utiliza o Outlook. Se utilizar o Outlook, defina opções da reunião a partir do pedido de reunião para uma reunião que configurou. • Abra o pedido de reunião e, no separador Base, clique em Opções de Reunião e, em seguida, em opções de Acesso e Apresentador e opções de Áudio e de Telefone, escolha as seleções apropriadas. Se não utiliza o Outlook, pode alterar algumas opções de participantes durante uma reunião nal qual é apresentador. Para mais detalhes, consulte Gerir participantes mais à frente neste guia. Gravar e reproduzir a reunião Partilhar o seu ambiente de trabalho ou um programa A gravação do Lync captura áudio, vídeo, MI, partilha de programa, apresentações do PowerPoint e quadros. Durante uma reunião do Lync, pode partilhar o seu ambiente de trabalho ou um programa específico. 1. Na janela da reunião, clique em Mais Opções e, em seguida, clique em Iniciar Gravação. 1. Na janela de reunião, aponte para o botão de apresentação (monitor). 2. Utilize os controlos na parte inferior da sala de reuniões para colocar em pausa, continuar ou parar a gravação. 2. No separador Apresentar, clique em: Após parar a gravação, o Lync guarda-a automaticamente num formato que pode ser reproduzido no Windows Media Player e no Zune. Para reproduzir, mudar o nome ou eliminar uma gravação, clique em Gerir Gravações no menu Mais Opções e clique na sua seleção. Também pode clicar em Procurar para ir para a localização da gravação e fazer uma cópia do ficheiro para publicar numa localização partilhada para outros verem. Gerir participantes Na janela da reunião, aponte para o botão pessoas e efetue um dos seguintes procedimentos: • • Para gerir um participante, no separador Participantes, clique com o botão direito no nome da pessoae utilize as opções para desativar o som, ativar o som, remover, etc. Para gerir todos, no separador Ações, clique em: o Convidar Mais Pessoas para adicionar participantes. o Desativar Som da Audiência para eliminar ruídos de fundo. o Impedir MI da Reunião para desativar MI da reunião. o Sem Vídeo de Participantes para bloquear o início de vídeos por parte dos participantes. o Ocultar Nomes para ocultar os nomes nas imagens. o Todos são Participantes se existirem demasiados apresentadores. o Convidar por Correio Eletrónico para enviar convites por e-mail a pessoas adicionais. • Ambiente de trabalho para mostrar todo o conteúdo do seu ambiente de trabalho. • Programa e faça duplo clique no programa que pretende partilhar. 3. (Opcional) Clique em Atribuir Controlo na barra de ferramentas de partilha na parte superior do ecrã para partilhar o controlo da sua sessão de partilha com outro participante. NOTA Pode recuperar o controlo a qualquer altura ao clicar em Atribuir Controlo e, em seguida, Recuperar o controlo. 4. Quando terminar de apresentar, clique em Parar Apresentação na barra de ferramentas. Partilhar uma apresentação do PowerPoint 1. Aponte para o botão de apresentação (monitor). 2. No separador Apresentar, clique em PowerPoint e carregue o ficheiro para a reunião. 3. (Opcional) Efetue qualquer um dos seguintes procedimentos: • Para mover os diapositivos, clique em Miniaturas e, em seguida, clique no diapositivo que pretende mostrar ou utilize as setas na parte inferior da janela da reunião. • Para ver as suas notas de apresentador, clique em Notas. • Clique no botão Anotações no lado superior direito do diapositivo para abrir a barra de ferramentas e utilizar realces, carimbos, o ponteiro de laser, etc.
Download