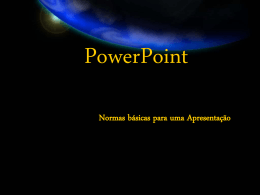INTERFACE GRÁFICA • Elementos da interface gráfica –janelas –menus –ícones –figuras geométricas –caixas de diálogo –caixas de mensagem –barra de ferramentas –controles –som e vídeo Janelas • Partes de uma janela –Barra de título –Botão de menu do sistema –Botão de minimizar –Botão de maximizar –Barra de menu –Área de status/mensagens –Barras de deslizamento Janelas • Janelas divididas – permite visualizar diferentes partes da mesma janela, com barras de rolamento independentes. • Redimensionamento – característica dos ambientes Mac ou Windows de redimensionar janelas em diferentes disposições: » cascata » lado a lado horizontal » lado a lado vertical » redimensionamento manual. – algumas janelas não são dimensionáveis. Menus • Todas as funções do software devem poder ser apresentadas em menus, mesmo que haja um botão com a mesma função já programada. • Tipos de menus sugeridos – dois níveis padrão – menus em cascata (terceiro nível em diante) – menus destacáveis ou popup – menus corrediços. Caixas de Diálogo e de Mensagem • Caixas de Diálogo: – obtém informações do usuário, através de controles – são usadas para parametrizar operações. • Caixas de Mensagem: – comunicam informações ao usuário – podem obter confirmações do usuário – são caixas de diálogo simplificadas. • Caixas de Diálogo-Mensagem: – são caixas que contém ao mesmo tempo mensagens e diálogos. Controles • Geralmente são usados em Caixas de Diálogo • Tipos de Controles: – – – – – – – – – – – Texto Caixa de Edição (Edit Box) Caixa de Verificação (Verify Box) Caixa de Lista (List Box) Caixa de Grupo (Group Box) Botão de Rádio (Radio Button) Botão de Seleção Múltipla (Option Button) Botão de Comando (Command Button) Barras de Rolagem (Scroll Bar) Combinação: Caixa de Edição/Caixa de Lista Controle Giratório. Caixas de Diálogo e Controles Botões de Rádio (Radio Button) Botões de seleção Múltipla e de Controle Botões de Controle Botões de Seleção Múltipla Caixa de Diálogo Controles • • • • • • • • • • • Texto Caixa de Edição (Edit Box) Caixa de Verificação (Verify Box) Caixa de Lista (List Box) Caixa de Grupo (Group Box) Botão de Rádio (Radio Button) Botão de Seleção Múltipla (Check Button) Botão de Comando (Command Button) Barras de Rolagem (Scroll Bar) Combinação: Caixa de Edição/Caixa de Lista Controle Giratório. Botões de Comando • Botões de Ação – iniciam uma ação a partir da caixa de diálogo – Os mais comuns são: OK, Cancel e Close. • Botões de Saltar – fecham a caixa de diálogo atual e abrem uma nova. – um botão de saltar pode enviar o usuário para uma segunda caixa de diálogo com mais detalhes sobre as opções disponíveis na primeira. • Botões de Saltar e Retornar – abrem uma nova caixa mas não fecham a antiga – uma caixa do tipo Details, pode funcionar desta forma • Botões de Desdobrar – expandem a caixa de diálogo atual para mostrar mais opções. • Botões de Dobrar – redobram uma caixa de diálogo Botões de Rádio • Botões de Rádio Tradicionais – são apresentados por círculos – círculo preenchido por uma bola preta, significa a opção selecionada – quando uma opção estiver selecionada, automaticamente todas as anteriores devem ficar não selecionadas – é usado para seleção de uma opção única e obrigatória, dentre várias – é interessante sempre ter um default. • Botões sob forma de Conjunto de Valores – é um grupo de botões retangulares, onde só um pode ser escolhido – geralmente é usado para escolher cores ou padrões de textura, ou ainda figuras geométricas. Caixas de Verificação Botões de Rádio Botão de Seleção Múltipla ou Caixa de Verificação • são listas com um pequeno quadrado ao lado, que pode ter quaisquer das opções marcadas (com um X) • difere dos botões de rádio, pela possibilidade de poder se marcar uma, duas, três ou mais opções, inclusive todas ou nehuma • há opções que só podem ser ligadas, se outra estiver ligada; neste caso desabilitar a opção secundária (dependente), mostrando-a em cinza, e de forma visual a mostrar a hierarquia • pode-se usar caixas de verificação em combinação com botões de rádio. Caixas de Lista • São usadas para exibir opções para o usuário, representadas por textos, cores ou gráficos. • Tipos de Caixas de Lista: – Caixa de Lista Padrão de Seleção Simples » todas as opções disponíveis são exibidas e o usuário pode selecionar apenas uma delas – Drop-down de Seleção Simples: » as opções disponíveis só são exibidas quando o usuário dá um click na seta drop-down – Seleção Múltipla Padrão: » todas as opções disponíveis são exibidas » pode ser selecionada mais de uma opção – Drop-down de Seleção Múltipla: » as opções disponíveis só são exibidas quando o usuário dá um click na seta drop-down » pode ser feita mais de 1 seleção, através de Ctrl-Click ou Shift-Click Caixas de Lista • Caixas de Lista Padrão: – exibem toda a lista de uma só vez – geralmente têm entre 3 e 8 ítens – se as opções da lista representam os possíveis valores dos atributos para uma seleção, o valor corrente deve ser selecionado quando a lista é exibida inicialmente – sendo heterogênea a seleção, nenhum valor deve ser selecionado – quando o espaço é limitadom pode-se substituir listas padrão por listas drop-down Caixas de Lista • Caixas de Lista Drop-down: – até que sejam “clicadas”, exibem apenas a seleção corrente de uma lista – só usar se houver três ou mais opções – se uma lista drop-down contém mais do que 8 ítens, deve possuir barra de rolamento vertical – preferencialmente abrir a lista na opção até então selecionada, posicionando-a no meio da tela (mostrando que há opções mais acima e mais abaixo [se houver, é claro]) Caixa de Lista Padrão Caixa de Lista Drop Down Caixas de Texto • São controles de edição, dentro dos quais o usuário digita informações em forma de texto. • A maioria das Caixas de Texto usa apenas uma linha, como por exemplo, a caixa do menu Salvar Como (Save As), no espaço reservado para digitar o nome do arquivo a ser salvo. • Se a caixa for do tipo multilinhas ilimitado, só usar barras de rolagem vertical, quando se digitar uma próxima linha que não caberá mais na tela reservada para a caixa de texto. • Para inserir um Return dentro do texto, usar a convenção de digitar Ctrl-Return. Caixa de Texto Botões Deslizantes • São usados para exibir e ajustar os valores em dimensões contínuas, como em volume, cor, brilho, contraste, matiz, etc. • Consiste em uma barra contendo uma escala ou marca de medida, mais um indicador perpendicular à barra. • O indicador mostra o valor corrente. • O indicador pode ser arrastado pelo mouse. • Pode incluir uma caixa de texto, que mostra o valor corrente associado ao botão, podendo este valor ser alterado manualmente, quando então o botão deverá se ajustar para a posição correspondente. Campos de Texto Estáticos • São usados para exibir valores que serão lidos, mas não alterados, como por exemplo, mensagens de erro ou mensagens informativas. • Nestes campos o usuário não pode alterar ou digitar nada, devendo o teclado ser bloqueado para digitação. • Uma forma de alertar para este tipo de campo é a cor de fundo do campo de texto estático, que deve ser a cor de fundo normal da janela, ao contrário da cor de fundo de um campo de Caixa de Texto, que entra na cor (mais escura) de edição. Caixas de Combinação • É a combinação de um campo texto editável e uma caixa de lista. • É utilizada quando o aplicativo exige uma entrada do usuário e pode exibir uma lista de respostas possíveis. • O usuário pode digitar uma resposta na caixa de texto, caso a resposta correta não esteja disponível na lista. A diferenca básica com a caixa de lista é que na caixa de lista pode-se digitar um ítem completamente novo, que não esteja na lista. Botões de Aumentar e Diminuir • É uma caixa de texto com duas setas (uma para cima e outra para baixo), colocadas à direita da caixa. • É uma caixa de texto especializada, ou seja, aceita apenas um conjunto de valores discretos de entradas ordenadas. • O valor da caixa de texto pode ser manipulado por: – digitação de um novo valor dentro da caixa e texto – dando um click na seta para cima, para aumentar o valor – dando um click na seta para baixo, para diminuir o valor • Aplicações: – ajuste de horários e datas – ajuste de margens e tabulações – ajuste de tamanhos de fontes e objetos Botões de Aumentar e Diminuir Caixas de Diálogos • Modalidade: – não modal: » flutuam e permitem interação com outros objetos » servem para informar ou aguardar uma entrada » exemplo: uma caixa de ferramentas – aplicativo modal: » permite mudar de aplicativo, mas não permite mudar de objeto dentro do mesmo aplicativo » exemplo: uma caixa com informação que está imprimindo – sistema modal: » paralisa todo o sistema, até que se responda ao que é solicitado » é usada para informar a ocorrência de erros, e aguardar instruções de como prosseguir – aplicativo semi-modal » permitem selecionar objetos, mas não executar ações » exemplo: numa planilha uma caixa que solicita coordenadas; podese sair da caixa e marcá-las com o mouse Caixas de Diálogo • Mobilidade: – móveis: podem ser deslocadas para qualquer posição da janela – fixas: ocupam sempre o mesmo local • Caixas Desdobráveis: – podem ser abertas para mostrar mais detalhes – devem também poder ocultar detalhes • Tipos de Caixas: – caixas de mensagem » apenas informam uma mensagem – diálogo padrão » informam uma mensagem e aguardam uma resposta Botões em Caixas de Diálogo • Arranjo: – vertical: todos os botões devem ter mesma altura e mesma largura – horizontal: mesma altura, mas a largura pode ser variável – OK sempre acima ou à esquerda – OK e Cancelar devem estar juntos – devem conter todo o nome. sem abreviações – Help: oposto ao OK, espaçado – sempre uma linha de texto por botão • Cancelar x Parar – Cancelar : não faz nada e retorna – Parar (ou Interromper) : pára e retorna Caixas de Diálogo • Caixas Pré-definidas: – – – – – – Abrir Arquivo (File Open) Salvar Como (Save As) Imprimir (Print) Configurar Impressora (Printer Setup) Fontes (Choose Font) Cores (Choose Color) • Sempre que possível, usar as caixas prédefinidas pois já constituem um padrão e isto facilita o uso pelo usuário. Caixas de Mensagem • São Caixas de Diálogo com textos e botões – sugere-se um ícone explicativo: » Informação (I) » Exclamação (!) » Interrogação (?) » Parada (sinal de Pare) – botões selecionáveis » OK, Cancelar (OK, Cancel) » Sim, Não (Yes,No) » Sim, Não, Cancelar (Yes, No, Cancel) Menus Gráficos • Drop-down ou cortina – a partir de um menu horizontal fixo dá-se um click numa opção e a partir dela desce na vertical o menu • Cascata – é uma ramificação do menu drop-down • Pop-up ou flutuante – é um menu que não tem ligação com outros menus, podendo ficar “flutuando” em qualquer ponto da tela • Tear-off ou destacáveis – é um menu que é destacado do menu drop-down e posicionado em qualquer ponto da tela Menu Drop Down • é o tipo básico das interfaces gráficas • normalmente fica pendurado em um título da barra de menus • pode ser dividido com barras, separando diferentes componentes • algumas opções podem não estar habilitadas, no momento; neste caso apresentá-las em cinza, ao invés de preto, não havendo ações associadas quando selecionadas • no caso de opções não habilitadas por restrições de acesso, não mostrar a opção • no caso do número de opções exceder o tamnaho da tela, indicar na parte inferior, com uma seta para baixo, que há continuação. Menus em Cascata • menus em cascata ramificam uma opção do menu padrão • normalmente aparecem à direita da opção do menu drop-down ao qual estão associados • no menu padrão deve haver uma seta para direita indicando que há um menu em cascata • permitem jogar para um nível seguinte opções que ficariam acumuladas num só nível • pode haver um terceiro ou quarto nível de cascata (não é muito recomendável!) • são mais complicados de serem manuseados pelo mouse ou teclado Menus Pop-Up • são menus que podem ficar em algum ponto qualquer da tela, “soltos” • normalmente são acionados através do botão direito do mouse • normalmente é desativado pelo próximo click (do botão esquerdo do mouse) • usar poucos itens e não usar em cascata • normalmente entra numa posição próxima de onde se encontra o ponteiro do mouse Menus Destacáveis • é um menu em cascata ou pop-up que se pode destacar e arrastar para outro lugar da tela • é um intermediário entre uma estrutura de submenus e uma caixa de diálogo • exemplos destes menus são os menus de controles de programas gráficos como Photoshop, Canvas, MacDraw,etc, usados para controles de cores, penas, setas, objetos, etc. Itens de Menus • Tipos de ítens de menus: – – – – – ações (ex. Save) atributos (ex. Negrito) documentos janelas de documentos itens gráficos de menu (ex. ferramentas da caixa de ferramentas) • alguns ítens são executados assim que são selecionados, outros necessitam mais informações – ex. Estilo--> Negrito, é imediato – Arquivo--> Abrir, necessita saber detalhes sobre diretório, disco • quando um ítem de menu abrir outro menu (em cascata), indicar com uma seta para a direita • quando um ítem de menu abre uma janela, indicar com reticências à direita da opção Itens Independentes e Interdependentes • ítens de menus são independentes quando se pode selecionar mais do que uma opção ao mesmo tempo – são similares às caixas de verificação (botões de seleção múltipla) – ex. selecionando atributos de um texto, pode-se escolher simultaneamente: Negrito, Sublinhado e Itálico • Ítens de menus são interdependentes quando só se pode selecionar uma opção de cada vez – são similares aos botões de rádio – ex. Ao selecionar fontes, só se pode escolher um de cada vez Regras para Bons Menus • a chave para um bom menu é a organização • procurar sempre associar um mnemônico a cada ítem do menu • havendo mnemônico associado, pode-se criar atalhos que combinam Ctrl ou Alt com a primeira letra do mnemônico – Ex. Print --> Ctrl-P • usando separadores, pode-se criar grupos de ítens • cada grupo deve ser formado de ítens de mesmo relacionamento lógico • se possível fornecer menus para principiantes e experts, como por exemplo, Short Menus e Long Menus Entrada de Dados • Dispositivos de Entrada: – – – – – teclado mouse trackball caneta digitalizador • Atividades de entrada: – apontamento: » direciona a atenção do programa para um objeto ou opção – seleção: » escolhe um ítem ou grupo de ítens – entrada de dados: » números e textos » forma básica de entrada Teclado • Vantagens: – muitas combinações de teclas – mais familiar para a maioria dos usuários, mesmo sem experiência – alta velocidade de entrada, para usuários treinados – ótimo para seleção extensa. • Desvantagens: – ocupam espaço sobre a mesa, maior que o mouse – não são apropriados para apontar ou desenhar. Mouse • Vantagens: – bom para apontar – bom para seleção de um ítem, mas para vários ítens depende do teclado. • Desvantagens: – inadequado para várias páginas – deve ser de boa qualidade – problemas com computadores tipo Laptop/Notebook/Palmtop. Funções de Entrada • Apontar: – é uma ação passiva, que não deve modificar nada – pode fazer acesso a algum help curto ou mensagem ilustrativa. • Clicar: – botão esquerdo é o botão principal – botão direito (se houver) deve ativar funções especiais relativas ao objeto já selecionado – botão direito pode também acionar menu flutuante, caixa de diálogo de atributos ou função definida pelo usuário – botão central: evitar ao máximo seu uso, pois não existe em todos ou mouses, além de criar dificuldades na escolha do botão. Funções de Entrada • Clicar e Arrastar: – permite múltipla seleção de texto, listas ou células – permite mover objetos – permite apagar ou modificar a dimensão de objetos – a seleção e movimentaçãem ser diferenciados: » pela forma do cursor » pelo destaque do objeto » pela mudança de aparência do objeto Funções de Entrada • Duplo Click: – selecionar e ativar – usar como atalhos para ações em objetos • Duplo Arrastar = Duplo Click + Arrastar: – não é usual: evitar • Cursor: – alterá-lo apenas quando necessário – usar cursores conhecidos • “Eco de Processamento”: – usar ampulheta, relógio ou equivalente para indicar que está processando Entrada via Teclado • Teclas Modificadoras: – – – – – – CapsLock / Shift Alt Ctrl NumLock ScrollLock Ins • Teclas de Acesso: – seleção de menus: Alt • Teclas de Atalho: – executa função: Ctrl • Teclado deve ser backup do mouse: – tudo que se faz com o mouse deve ser possível se fazer com o teclado. Teclas Padronizadas •sem seleção, apaga caractere à direita (PC) e á esquerda (Mac) •com seleção, apaga a seleção Delete Backspace Ins •sem seleção, apaga caractere à esquerda (PC) •com seleção, apaga a seleção •alterna modo de inserção e sobrescrita (PC) Shift •com teclas alfabéticas produz letras maiúscula •com click do mouse, define limites de faixa de seleção •com teclas de função, alterna o significado da ação Ctrl •com teclas alfabéticas fornece atalhos •com click do mouse, seleciona ou desativa descontinuamente Alt •com teclas alfanuméricas seleciona opções de menu •com teclas de função, alterna o significado da ação Teclas Padronizadas Home End •início linha •com Ctrl, início dados •fim linha •com Ctrl, fim dados Pg Up •uma tela acima •com Ctrl, uma tela à esquerda Pg Dn •uma tela abaixo •com Ctrl, uma tela à direita Shift-Tab •campo ou objeto anterior Tab •uma unidade à esquerda •uma unidade à direita •uma unidade acima •uma unidade abaixo •próximo campo ou objeto Teclas Padronizadas Normal Shift F1 Help Help F3 Sair F4 F6 Próximo painel ou janela F8 Extensão Adição F10 Menu Ctrl Alt Fechar Sair Teclas Padronizadas Ctrl-Z, Alt-Backspace Desfazer (Undo) Ctrl-X, Shift-Del Cortar (Cut) Ctrl-C, Ctrl-Ins Copiar (Copy) Ctrl-V, Shift-Ins Colar (Paste) Ctrl-N Negrito Ctrl-A Abrir Ctrl-I Itálico (Italic) Ctrl-B Salvar Ctrl-S Sublinhado Ctrl-P Imprimir Ctrl-O Novo (New) Ctrl-Y Repetir Caixas de Grupo • É uma moldura retangular, com um título na parte superior, que agrupa controles correlatos. • Elas permitem fornecer ao usuário uma associação visual de controles relacionados.
Download