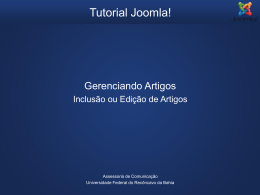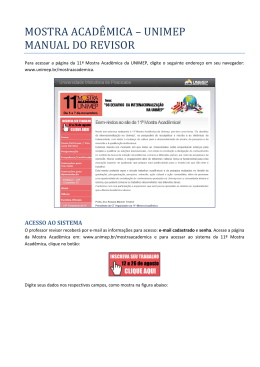MANUAL DE UTILIZAÇÃO DO ESPAÇO VIRTUAL DE APRENDIZAGEM – EVA Sejam bem-vindos ao Núcleo de Educação a Distância da FFCL! Esse Manual tem por objetivo auxilia-los na forma de utilização do AVA. COMO FAÇO PARA ACESSAR O AVA? Abra o navegador da internet e digite o site: www.ffcl.com.br Em seguida, entre na Área do Aluno do site 1 Escolha a opção EVA – Espaço Virtual do Aluno, localizado no menu do lado esquerdo Em seguida será necessário digitar seu código de usuário e a senha nos lugares indicados na imagem e clicar no botão “Acesso”. Lembre-se, seu usuário é seu código de matrícula no curso e sua senha é composta pelos dias e mês de nascimento com 4 dígitos. Ex.: 4 de fevereiro – será necessário digitar 0402 Solicitamos que não altere sua senha e seu código de acesso, qualquer alteração seu acesso ao ambiente virtual será bloqueado. 2 Essa é a página inicial do Ambiente Virtual, avisos importantes serão postados neste local. Ao descer a página, estarão listadas todas as disciplinas disponíveis no módulo, como demostra a imagem abaixo. As disciplinas de Estágio, TCC e Atividades Complementares são disponibilizadas conforme o andamento do curso. Para acessar o conteúdo da disciplina, basta clicar no nome dela: 3 Ao clicar na disciplina, abrirá todo o conteúdo disponibilizado. Toda disciplina é composta pela Apresentação da disciplina, dados do professor, email, horário de atendimento que o professor realizará no chat, calendário letivo, material de apoio completo, portfólios, fóruns de discussão, fóruns de dúvidas e as notas das provas presenciais. As atividades são liberadas gradativamente, conforme calendário letivo, a disciplina é dividida em 4 unidades. 4 Todas as unidades das disciplinas são compostas pelo Material de Apoio referente a unidade estudada, 1 portfólio e 1 fórum de discussão, essas atividades são obrigatórias. O fórum de dúvidas tem a função de comunicação com o professor, caso não consiga entrar no horário de atendimento pelo chat disponibilizado por ele, e esse fórum não é pontuado. Para acessar a atividade de portfólio, basta clicar no link da atividade, conforme indica a imagem abaixo: Em seguida abrirá a atividade. Leia atentamente o conteúdo da atividade, e verifique as principais informações como Data de Entrega. 5 Ao final da disciplina, há o local Status de Envio, onde há as principais informações sobre a atividade, como a data de entrega, o tempo restante para entrega da atividade, status da avaliação do professor. O portfólio tem que ser realizado em um editor de texto, como o Word, bloco de notas ou semelhante. O primeiro passo para realizar a tarefa será digitar toda sua resposta no editor e salvá-la em seu computador. 6 O segundo passo é anexar a tarefa no Ambiente Virtual, clicando no botão “Adicionar Tarefa” O terceiro passo é clicar no botão localizado do lado esquerdo, conforme indica a imagem baixo: Em seguida abrirá uma caixa no qual você escolherá a opção “Envio de arquivo” localizado no menu do lado esquerdo, segundo imagem a seguir: 7 Clique no botão “Escolher arquivo”, e procure o arquivo no seu computador, no local onde você salvou. Após localizar sua tarefa, clique no arquivo para seleciona-lo, e em seguida clique no botão “Abrir” Depois de selecionar sua tarefa e clicar no botão “Abrir”, siga o próximo passo. 8 O quarto passo é clicar no botão “Enviar arquivo”, conforme indica a imagem baixo: Após enviar o arquivo, ele aparecerá abaixo do portfólio, como demostra a imagem abaixo, verifique se essa tarefa é realmente dessa disciplina, se estiver tudo OK, clique no botão “Salvar Mudanças” Esse passo é o mais importante de toda tarefa! Se você não clicar no botão Salvar mudanças, sua atividade não é enviada ao professor e por consequência ficará sem a nota da atividade. 9 Para ter certeza que sua atividade foi enviada ao professor verifique os dois itens “Status de Envio” estará Enviado para avaliação e no “Envio de Arquivo”, estará o arquivo que anexou para o professor. Se essas duas opções estiverem OK, sua atividade foi enviada ao professor com sucesso! A atividade de Portfólio, é individual, e somente o aluno e o professor tem acesso ao conteúdo enviado pelo aluno como resposta. 10 A outra tarefa pontuada é o FÓRUM DE DISCUSSÃO, para acessa-la, clique no link do Fórum de Discussão da respectiva unidade. Em seguida, abrirá a atividade do fórum de discussão que terá que ser realizada. Para responder a atividade do fórum, clique na opção “Responder” que fica localizada no lado direito da atividade, como demonstra a imagem abaixo: Atente-se para o detalhe, que para responder a atividade do fórum pela primeira vez, para o professor, necessariamente tem que clicar no link “Responder” que corresponde a atividade. Conforme os alunos postarem as suas respostas, e você for realizar a interação com eles, você clicará no link “Responder” correspondente ao aluno que você quer interagir. Lembre-se que é necessário ao menos 2 interações além de sua resposta. 11 Após clicar no link “Responder” abrirá logo abaixo um local para você digitar sua resposta do fórum no próprio ambiente virtual, conforme a imagem abaixo: Digite toda sua resposta e em seguida clique no botão “Enviar mensagem ao fórum”. Pronto! Sua tarefa de fórum já foi realizada! Aparecerá um aviso que dentro de 30 minutos você ainda pode realizar alterações em sua resposta. Após esse prazo será necessária uma nova postagem. 12 Sua resposta será listada conforme demostra a imagem abaixo, e conforme os demais alunos participarem do fórum, as respostas serão listadas abaixo. O Fórum de Discussão é comum entre todos os alunos, todas as respostas postadas pelos alunos serão visualizadas por todos os alunos e professor. 13 Para participar do CHAT, é necessário verificar o horário que o professor estará disponível para atendimento, o professor não estará disponível em outro horário. Exemplo: Horário de atendimento: Sábado – 9h às 10h – Significa que em todos os sábados, nesse horário, o professor estará online no chat para atendimento. Para acessar o CHAT, clique no link “Ponto de Encontro – CHAT” Em seguida, clique no link “Clique aqui para acessar o chat agora” Abrirá uma janela, onde todas as mensagens postada pelos alunos e professores serão mostrada nesse local. 14 Digite sua mensagem no local indicado pela imagem, e para enviar tecle “enter” ou clique no botão “Enviar”. Qualquer dúvida entre em contato com o NEAD através do email: [email protected] EQUIPE NEAD Núcleo de Educação a Distância FFCL/FE 15
Download